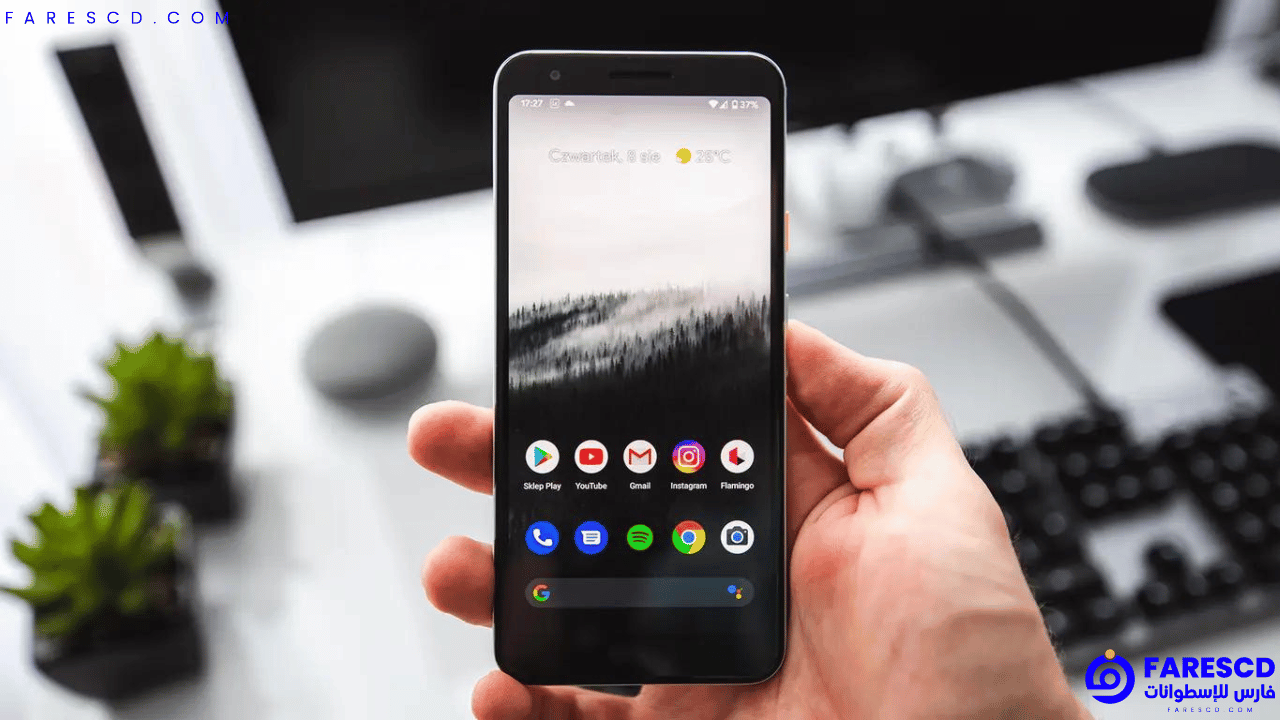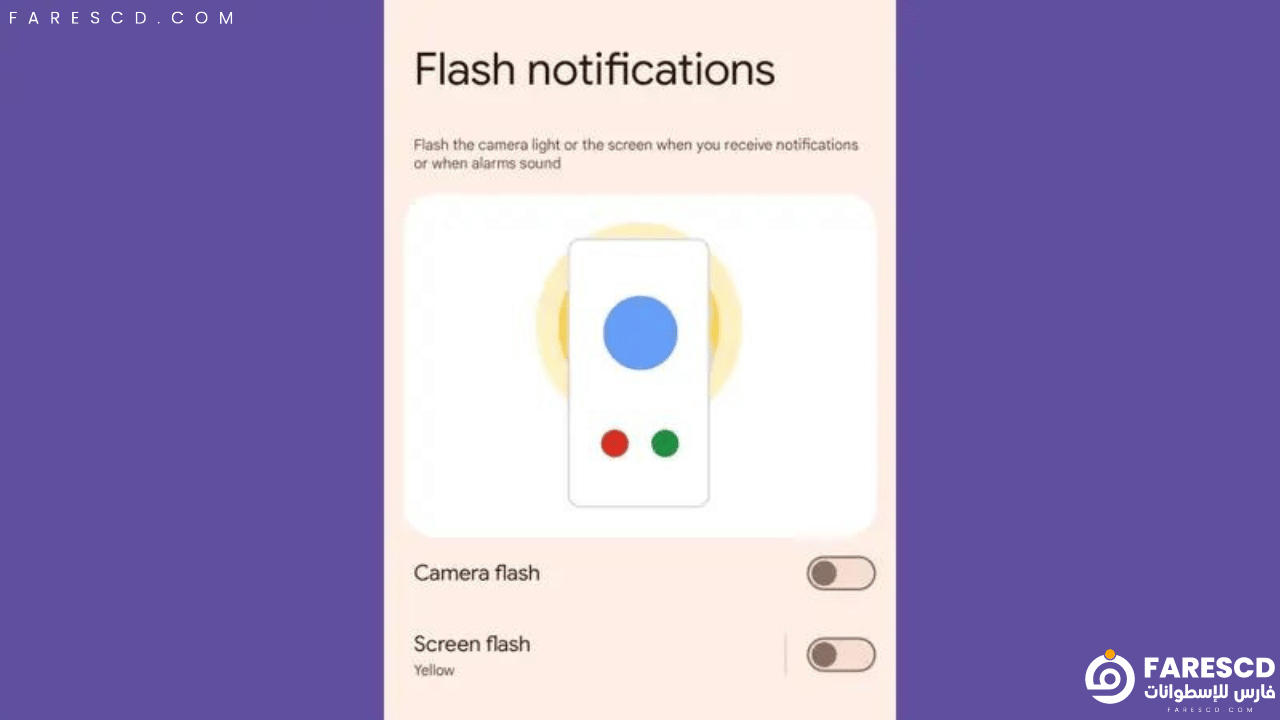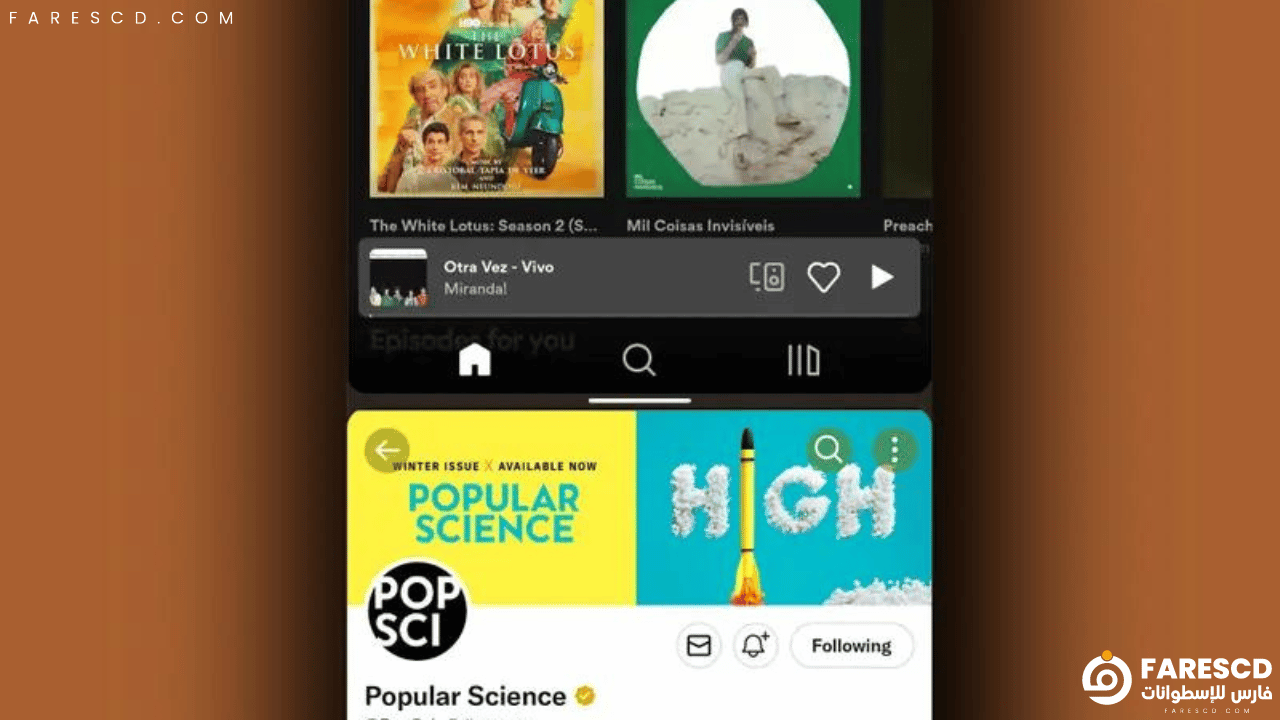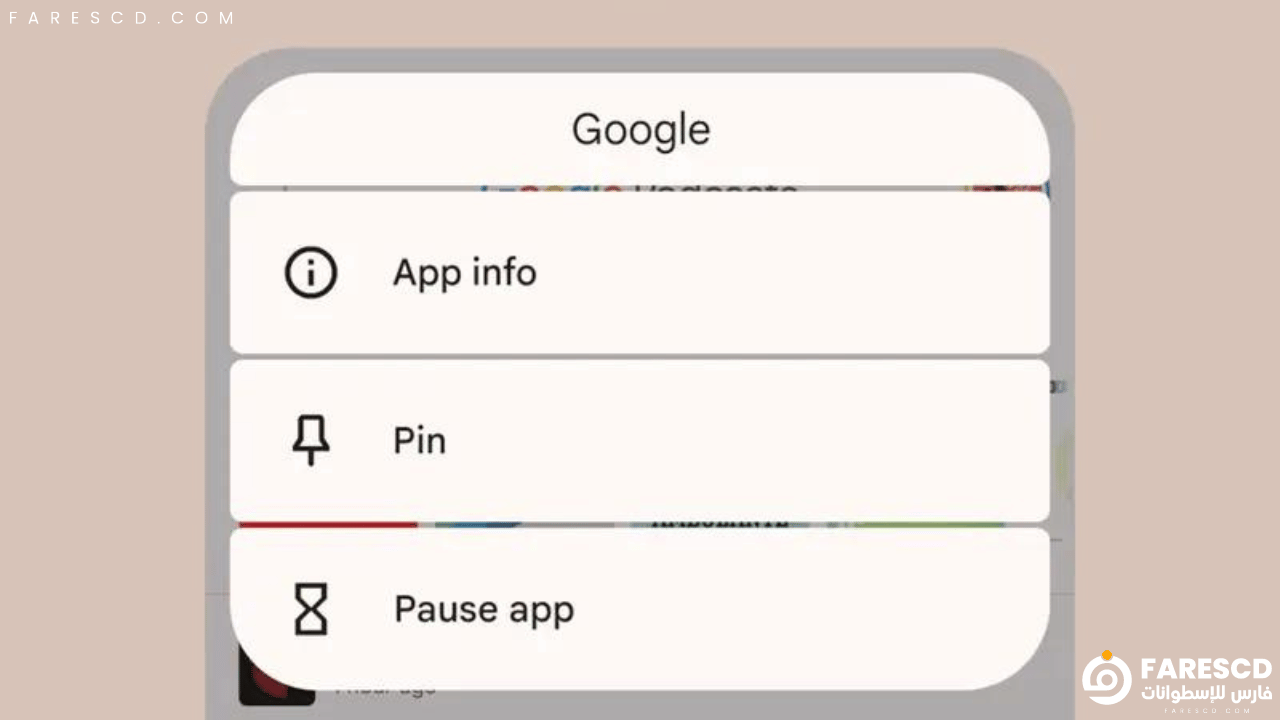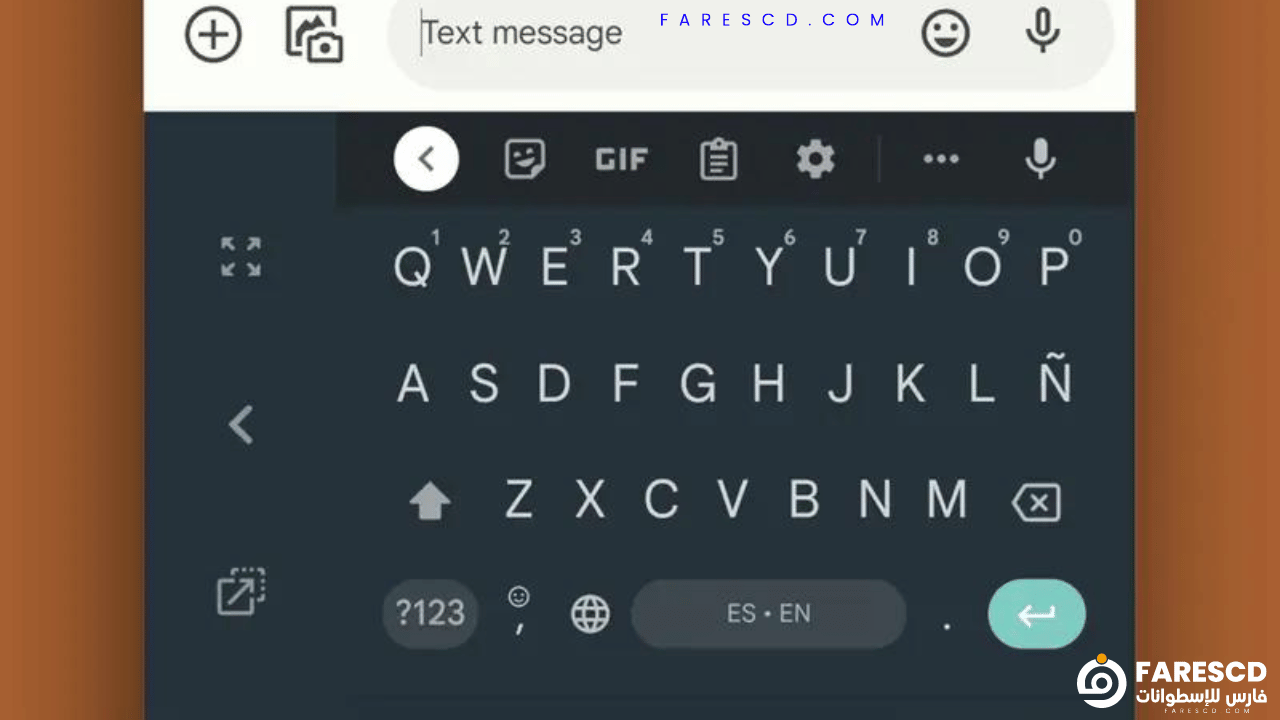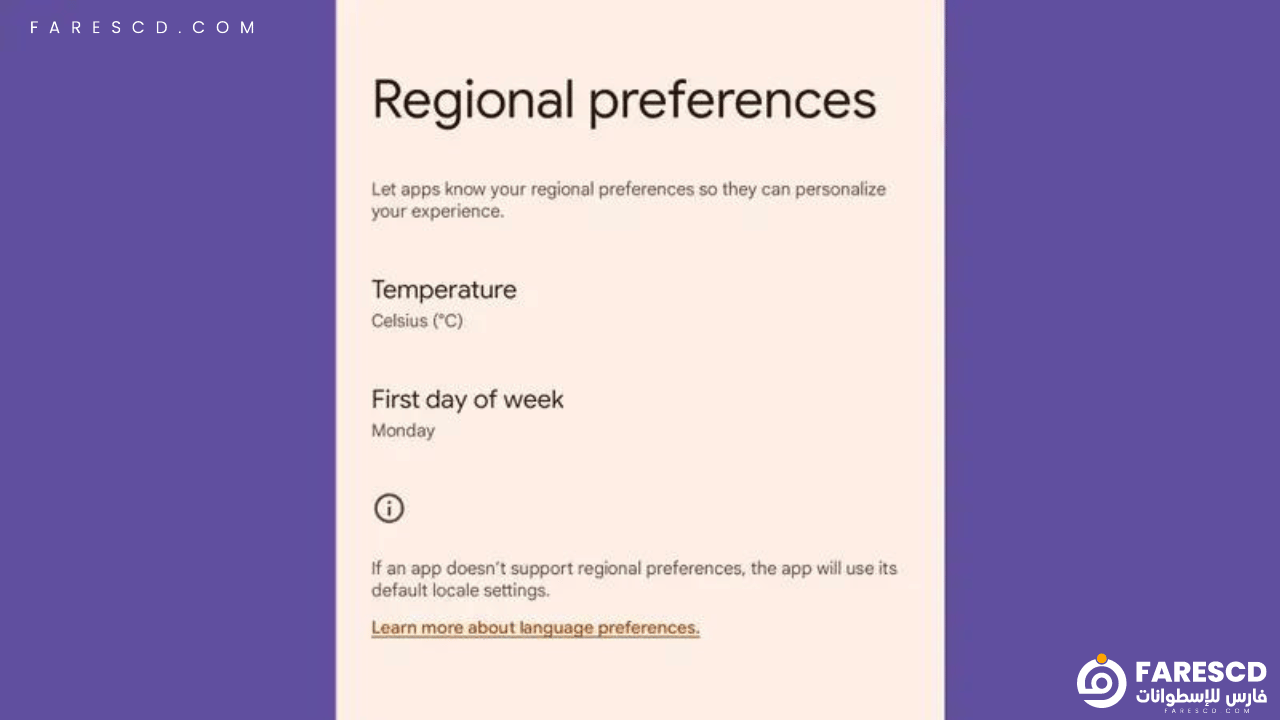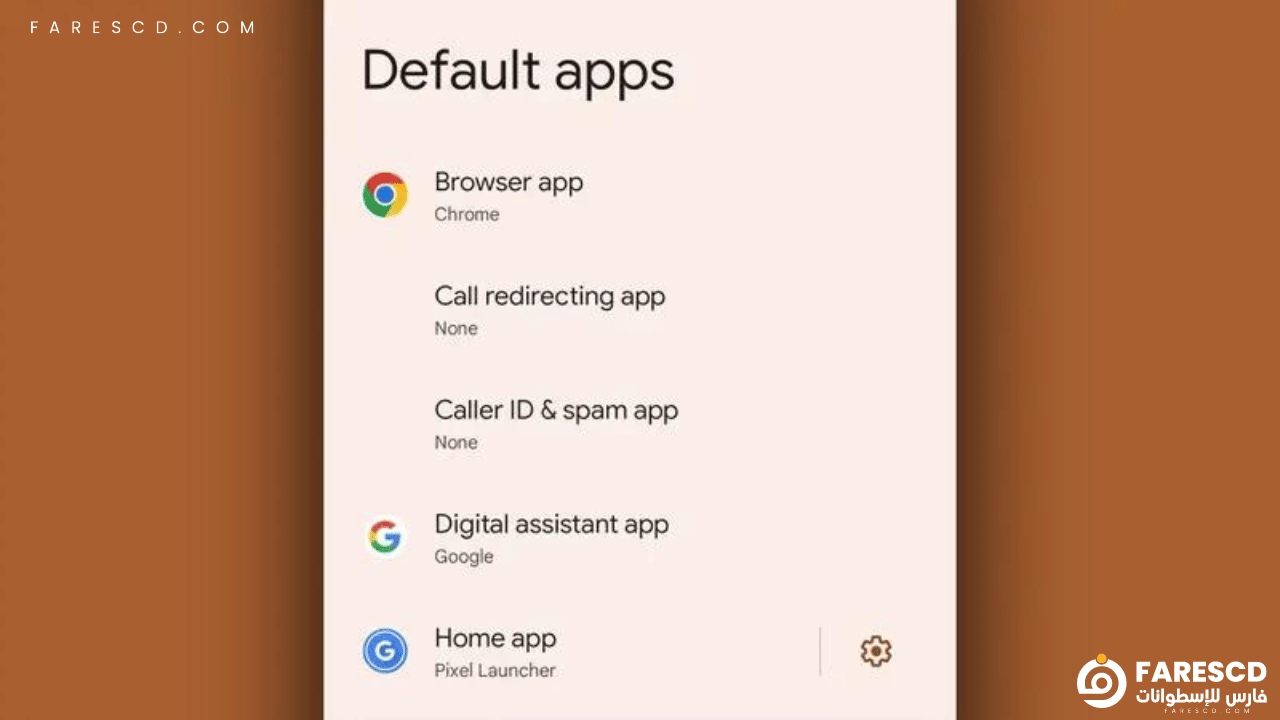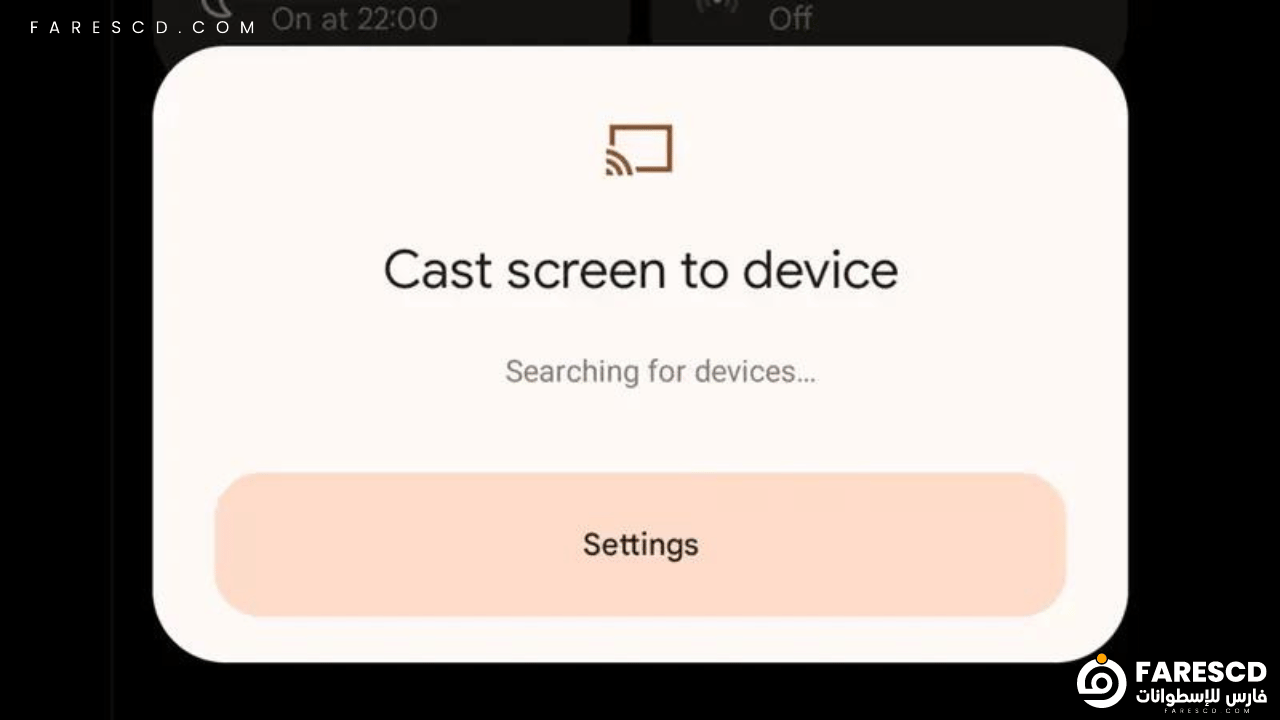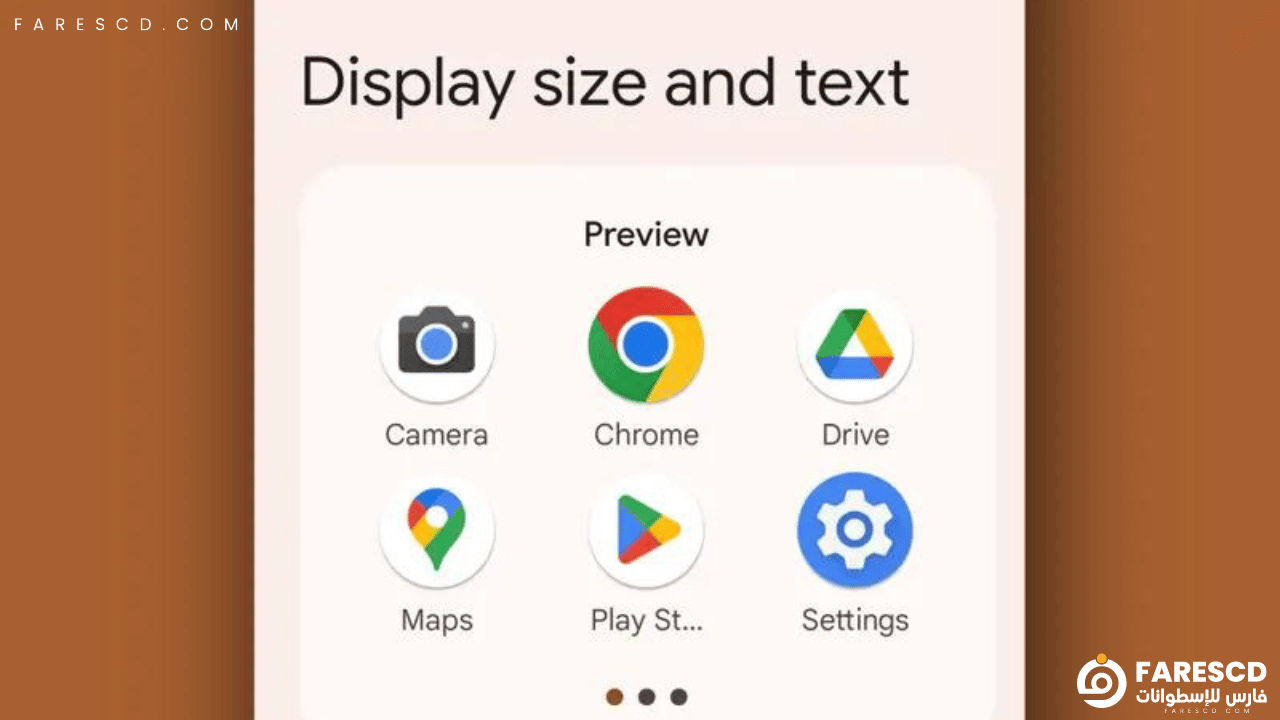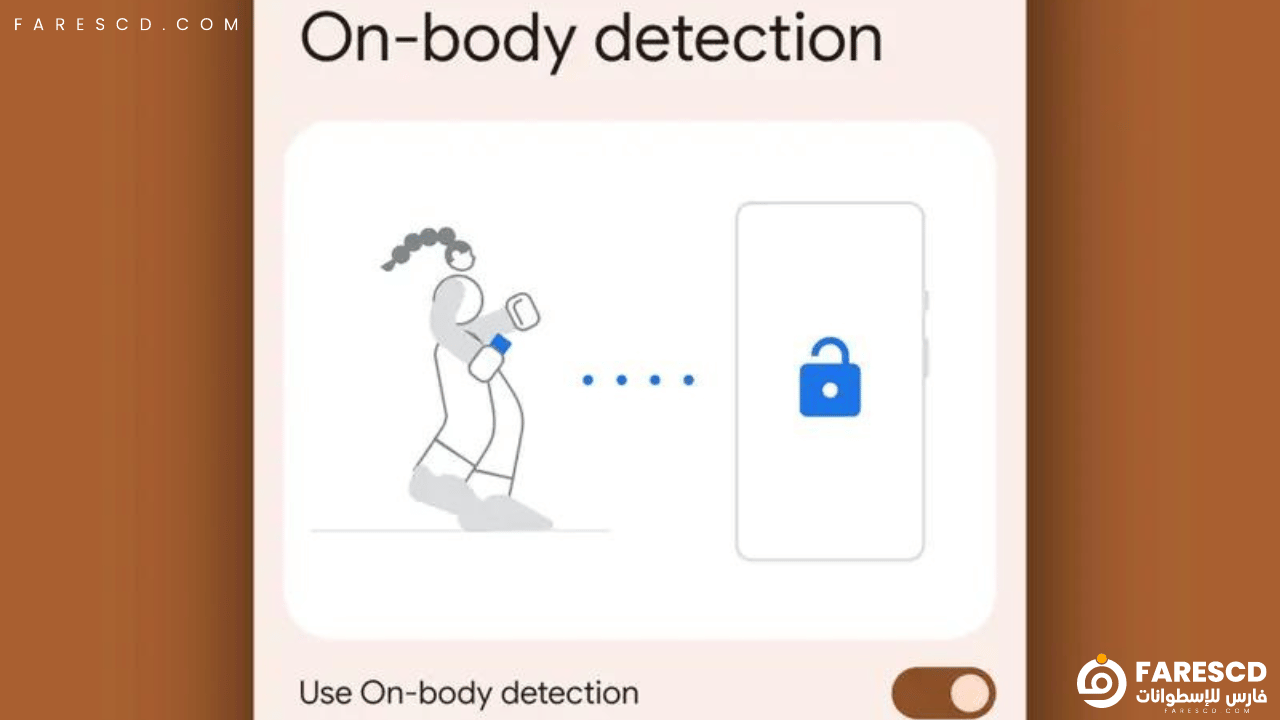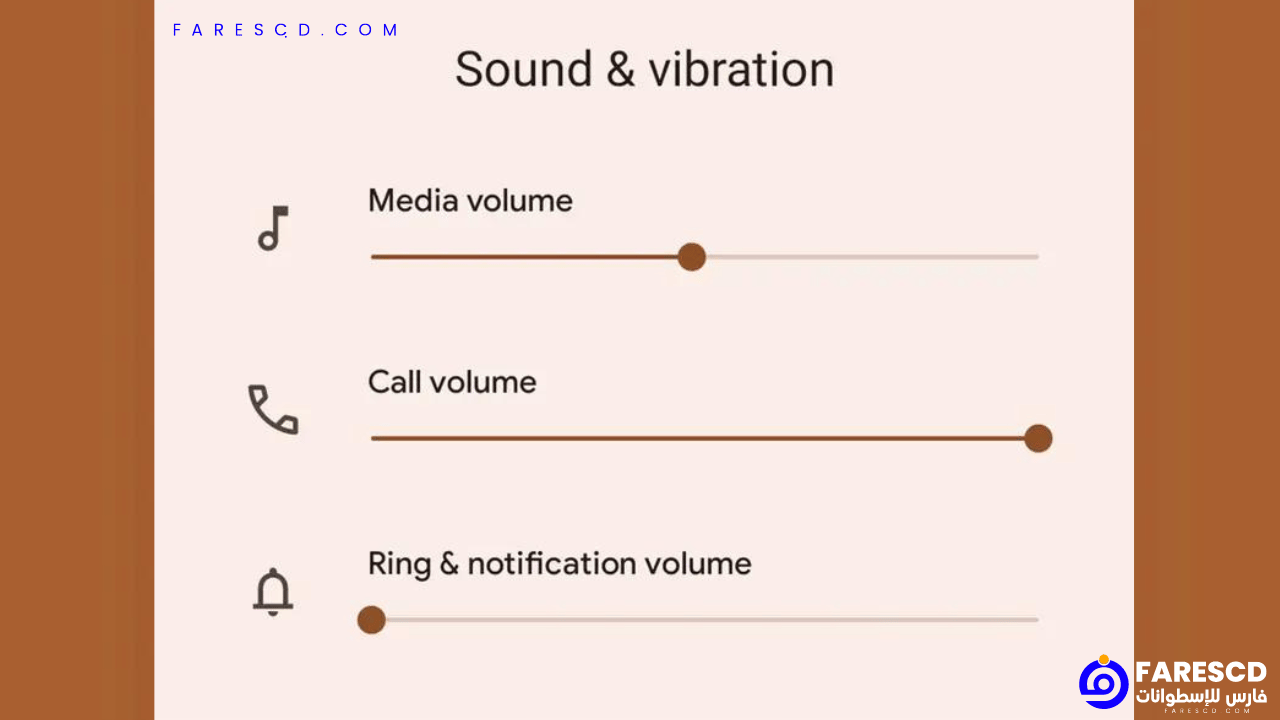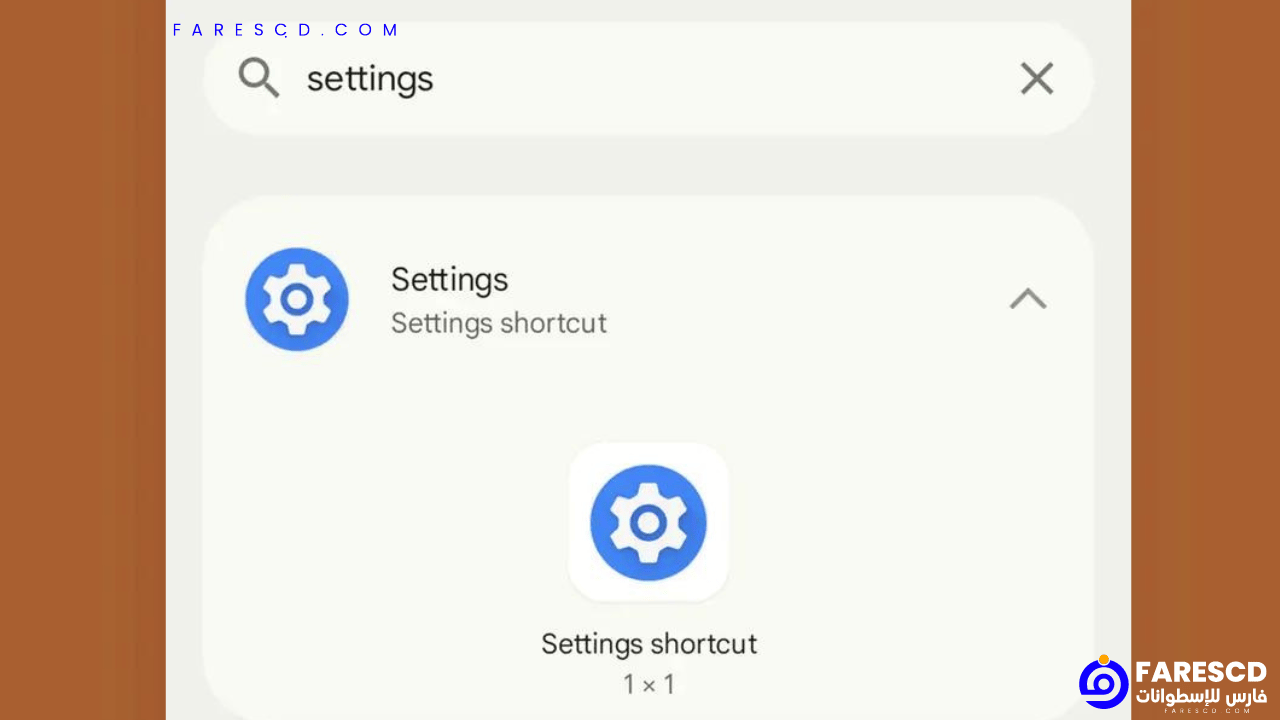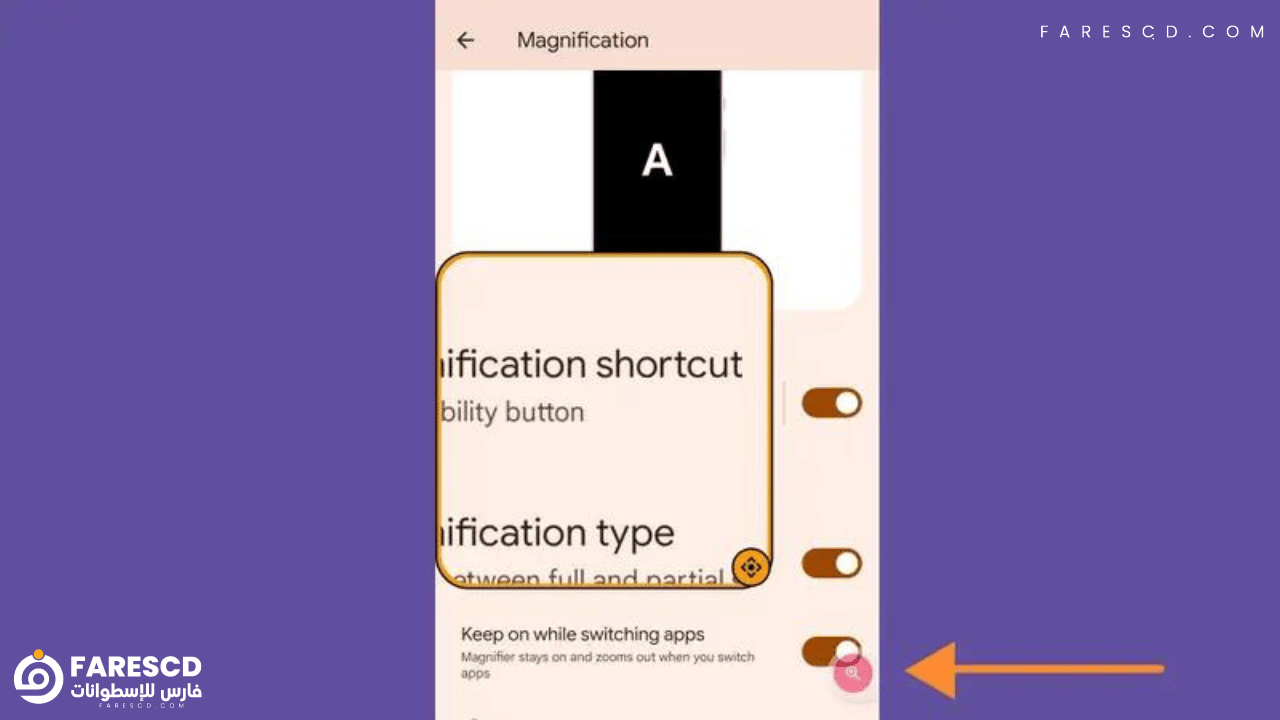12 حيلة للاندرويد ربما لم تكن تعلمها من قبل
هل تعتقد أنك تُتقن استخدام هاتفك الذكي الذي يعمل بنظام أندرويد؟ إليك 12 حيلة للاندرويد الخفية التي قد لا تعرفها، والتي ستُعزّز تجربتك مع هاتفك وتجعلها أكثر سهولة وإثارة.
- شعارات أكثر دقة: يمكن أن تكون الأضواء الوامضة بديلاً جيدًا لأصوات الإشعارات، خاصة في البيئات الهادئة أو لأولئك الذين يفضلون طريقة إشعار أكثر تحفظًا.
- تنبيهات بصرية لتحديات السمع: بالنسبة للأشخاص الذين يعانون من صعوبة في السمع، توفر إشعارات الفلاش إشارة بصرية واضحة للرسائل أو المكالمات الواردة.
- خيارات التخصيص: مع خيارات فلاش الكاميرا والشاشة، يمكن للمستخدمين اختيار ما يناسبهم بشكل أفضل. تعد القدرة على معاينة لون الإشعار على الشاشة طريقة مفيدة لتخصيص التجربة بشكل أكبر.
2. قم بتشغيل التطبيقات جنبًا إلى جنب
الميزة دي موجودة من زمان، من وقت نسخة Android 7.0 Nougat، بس الناس عادة بتنساها. النافذة المقسمة دي، إما جنبًا لجنب أو فوق وتحت (حسب اتجاه الشاشة)، بتبقى مفيدة لما تبين صور، تضبط شبكات التواصل الاجتماعي، أو تدير أكثر من مهمة في وقت واحد.
لو عايز تفعلها، تأكد إن الاثنين تطبيقات اللي عايز تستخدمهم مفتوحين بالفعل. بعدين، افتح شريط تطبيقات المفتوحة بالسحب لفوق من أسفل الشاشة. ابحث عن تطبيق اللي عايز تستخدمه واضغط على الرمز الدائري في أعلى صورته. هتلاقي قائمة تطلع، ولو تطبيق داعم للميزة (مش كلهم كده، زي إنستجرام على سبيل المثال) هتشوف خيار “تقسيم لأعلى”. إضغط عليه، وبس! تطبيقات هيتقسم للأعلى أو لليسار على الشاشة. على الجهة التانية، هتلاقي شريط البرامج المفتوحة تاني، منها تختار البرنامج التاني. ببساطة اسحب له واضغط على الصورة عشان تفتحه.
هتلاقي خط أسود عريض بيفصل البرامجين، ممكن تلمسه من الوسط وتجره فوق أو تحت عشان تغير حجم كل جزء. لو عايز تطلع من الوضع ده، بس اسحب الخط الأسود كله لأعلى أو لأسفل.
شرح اكثر تفصيلأٌ:
- تأكد من فتح التطبيقات التي تريد عرضها.
- افتح قائمة التطبيقات الحديثة: مرّر من أسفل الشاشة إلى الأعلى بإصبعك لحظتين.
- اضغط مع الاستمرار على أيقونة التطبيق الأول: حدد التطبيق الذي تريد عرضه في الجزء العلوي أو الأيسر من الشاشة.
- اختر “تقسيم الشاشة العلوي”: من القائمة المنبثقة، انقر فوق خيار “تقسيم الشاشة العلوي” (أو مصطلح مشابه). ملاحظة: لا تدعم جميع التطبيقات هذه الميزة (مثل Instagram).
- سيظهر التطبيق الأول في الجزء العلوي/الأيسر من الشاشة.
- افتح التطبيق الثاني: مرّر خلال قائمة التطبيقات الحديثة وحدد التطبيق الذي تريد عرضه في الجزء السفلي/الأيمن من الشاشة.
- اضغط على أيقونة التطبيق الثاني لفتحه.
ضبط حجم الشاشة و الخروج من الوضع:
- إعادة توزيع مساحة الشاشة: اسحب الخط الأسود الفاصل بين التطبيقين لأعلى أو لأسفل لتغيير حجم المساحة المخصصة لكل تطبيق.
- الخروج من تقسيم الشاشة: اسحب الخط الأسود الفاصل بالكامل إلى أعلى أو أسفل الشاشة.
3. التثبيت المؤقت للتطبيقات
واحدة من الفروقات بين أندرويد و iOS هي إن نظام التشغيل المحمول من Google يسمح لك انك تختار تطبيقات افتراضية مختلفة لتصفح الويب، والرسائل النصية، وعرض الصور، وكذا. التطبيق الافتراضي هو اللي بيفتح تلقائياً لما تحاول تعمل حاجة على تليفونك، يعني لما تضغط على رابط مثلاً، التطبيق الافتراضي لتصفح الويب هيفتحه تلقائياً.
استفيد من هذه المرونة بترتيب الافتراضيات على ذوقك. اذهب للإعدادات، وروح على التطبيقات واختار التطبيقات الافتراضية. اختر أي من الفئات على الشاشة عشان تشوف قائمة التطبيقات المثبتة اللي ممكن تتولى الوظائف الافتراضية. مثلاً، إذا كنت تفضل الدردشة مع الأصحاب عن طريق فيسبوك ماسنجر، بدلًا من تطبيق الرسائل النصية المدمج في التليفون، ممكن تخلي منتج فيسبوك هو التطبيق الافتراضي للرسائل.
ملخص سريع لكيفية تعيين التطبيقات الافتراضية على نظام Android:
- افتح الإعدادات.
- انتقل إلى التطبيقات.
- حدد التطبيقات الافتراضية.
- اختر الفئة التي تريد تعيين تطبيق افتراضي لها (على سبيل المثال ، المتصفح ، الرسائل).
- حدد التطبيق الذي تريد استخدامه كافتراضي.
من خلال اتباع هذه الخطوات ، يمكنك التحكم في التطبيقات التي يتم فتحها تلقائيًا لإجراءات مختلفة على هاتفك. يمكن أن يكون هذا مفيدًا بشكل خاص إذا كنت تفضل استخدام متصفح ويب أو تطبيق مراسلة محددين بدلاً من تلك التي تأتي مثبتة مسبقًا على جهازك.
7. أرسل شاشة Android الخاصة بك
لفترة من السنين، كان بإمكانك بث شاشة هاتفك الأندرويد أو جهازك اللوحي على شاشة التلفزيون الكبيرة باستخدام جهاز Chromecast. بالإضافة إلى بث الفيديو من جميع تطبيقات الأفلام والبرامج التلفزيونية المعتادة، يمكن لهذا الجهاز أيضًا عرض نسخة مطابقة لشاشة هاتفك. استفد من اختصار في لوحة الإعدادات السريعة مصمم خصيصًا لهذه الميزة، والتي يمكنك الوصول إليها عن طريق سحب الشاشة لأسفل بإصبعين. يجب أن تجد خيار عرض الشاشة في هذه القائمة. إذا لم يظهر، اسحب إلى اليسار على قائمة الإعدادات السريعة لمزيد من الخيارات، أو اضغط على أيقونة القلم في الأسفل لإضافة الاختصار.
هناك طريقة أخرى أيضًا لإعداد عرض الشاشة. أولاً، تأكد من أنك قد قمت بتثبيت تطبيق Google Home على جهازك الأندرويد – ربما قمت بالفعل باستخدام هذا البرنامج لإعداد جهاز Chromecast الخاص بك. افتح التطبيق واختر جهاز Chromecast الخاص بك ويجب أن تظهر شاشة جهازك على الشاشة الكبيرة. على هاتفك، اضغط على الوسائط واختر من بين الموسيقى، أو الفيديو، أو البودكاست، أو الراديو واختر خدمة لبدء البث.
استخدام اختصار الإعدادات السريعة:
- اسحب لأسفل من أعلى الشاشة بإصبعين لفتح لوحة الإعدادات السريعة.
- ابحث عن خيار “بث الشاشة”.
- إذا لم تره على الفور، فاسحب لليسار في قائمة الإعدادات السريعة أو اضغط على أيقونة القلم في الأسفل لتحرير الاختصارات. اسحب وأفلِت خيار “بث الشاشة” لإضافته.
- اضغط على “بث الشاشة” واختر جهاز Chromecast الخاص بك. يجب أن يتم عرض شاشة هاتفك الآن على تلفزيونك.
استخدام تطبيق Google Home:
- تأكد من تثبيت تطبيق Google Home على جهاز Android الخاص بك (من المحتمل أنك استخدمته لإعداد Chromecast).
- افتح تطبيق Google Home وحدد جهاز Chromecast الخاص بك.
- يجب أن تظهر شاشة هاتفك على الشاشة الكبيرة.
- على هاتفك، اضغط على “الوسائط” واختر نوع المحتوى الذي تريد بثه: الموسيقى أو الفيديو أو البودكاست أو الراديو.
- حدد الخدمة المحددة التي تريد استخدامها وابدأ البث!
مزايا البث:
- مشاركة الصور ومقاطع الفيديو مع الأصدقاء والعائلة على الشاشة الكبيرة.
- لعب الألعاب أو استخدام التطبيقات المصممة لشاشة أكبر.
- عرض العروض التقديمية أو تقديم العروض التوضيحية من هاتفك.
8. اجعل النصوص والصور أكثر وضوحًا
لو محتاج تشوف الحاجات على الشاشة بوضوح أكتر – أو على العكس، لو عايز تحط أكبر كمية ممكنة من المحتوى على الشاشة ومش عارف تحمل إنك تقرا بشوية عينك – تقدر تعمل زووم إن أو آوت على النصوص والأشياء. مش كل التطبيقات هتستجيب للتعديلات دي، بس معظمها هتستجيب.
عشان تغير إعدادات الحجم، افتح الإعدادات وروح على القسم اللي اسمه “العرض”. بعدين، اضغط على “حجم العرض والنص” واسحب السلايدر تحت “حجم الخط” علشان تكبر النص أو تصغره بما يتناسب معاك. في Android 13، قدمت ميزة جديدة على القائمة دي – “حجم العرض”. تقدر تجربها علشان تعمل الأيقونات وشريط البحث بتاع جوجل أكبر حجم.
9. قم بتعطيل شاشة القفل في المنزل “Smart Lock”
عشان تحافظ على جهازك آمن، لازم تقوم بتثبيت كود PIN أو مسح بيومتري لفتح الهاتف. بس ده بيخلي من الوازع من دخول التطبيقات. ميزة Smart Lock من جوجل بتسمحلك تشيل العقبة دي، وبتديك دخول فوري لهاتفك – بس لما تكون في مكانك بأمان، زي البيت مثلاً.
من الإعدادات، اضغط على “الأمان والخصوصية”، وروح على “إعدادات الأمان الإضافية” واختار “Smart Lock”. بجانب تعطيل الشاشة القفل وأنت في المنزل (الخيار ده اسمه “الأماكن الموثوق بها”)، تقدر تعطل الشاشة كمان لما البلوتوث بتاع الهاتف متصل بجهاز موثوق به، زي وحدة ستيريو السيارة، أو لما يكتشف إنك جايب الهاتف معاك.
10. قم بتغيير إعدادات مستوى الصوت بشكل مستقل
الجهاز بتاعك بيشغل أصوات كتير زي الرنات، والإشعارات، والتنبيهات، والمكالمات، والوسائط. لو اتفرجت على الإعدادات هتلاقي في قسم الصوت والاهتزاز إنك بتقدر تضبط كل نوع صوت لوحده.
بس في نظام أندرويد فيه اختصار سريع وسهل. اضغط على الأزرار الجانبية للجهاز عشان تخفف أو ترفع صوت اللي بيتشغل دلوقتي (لو مفيش وسائط بتتشغل، هيعدل صوت الرنين). لما تعمل كدا، هتظهر مربع صغير على الشاشة، بيبين إنك بتعدل صوت إيه وإزاي. في أسفل المربع دا، هتلاقي ثلاث نقاط. اضغط عليهم، والمربع هيتوسع عشان يظهرلك عدة مقاييس صوت دفعة واحدة. ده بيوفر عليك زيارة لقسم الإعدادات.
طرق التحكم في صوت الهاتف:
1. من خلال قوائم الإعدادات:
- افتح تطبيق الإعدادات على هاتفك.
- اضغط على الصوت والاهتزاز.
- هتلاقي سلايدرات للتحكم في صوت كل نوع من أنواع الأصوات الموجودة على الهاتف.
2. من خلال أزرار التحكم في الصوت:
- اضغط على أزرار التحكم في الصوت الموجودة على جانب الهاتف.
- هتظهر شاشة صغيرة على الشاشة بتوضح نوع الصوت اللي اتعدل ودرجة الصوت.
- اضغط على النقاط الثلاث الموجودة أسفل الشاشة.
- هتتوسع الشاشة وتظهر سلايدرات للتحكم في كل أنواع الأصوات.
مميزات الطريقة الثانية:
- أسرع من الدخول في قوائم الإعدادات.
- سهلة الاستخدام.
- تسمح لك بالتحكم في جميع أنواع الأصوات في نفس الوقت.
11. استعادة الإشعارات المفقودة
لو عملت مسح غلط في واحدة من الإشعارات اللي كنت عايز تقراها كاملة، ودلوقتي عندك شعور مزعج إن حد أرسللك إيميل بس مش متأكد. الحاجات دي بتحصل. لو عايز تشوف كل الإشعارات اللي جتلك على أندرويد، فأنت محظوظ. القدرة دي موجودة – بس الخيار مش سهل تلاقيه.
اضغط واستمر على جزء فارغ من الشاشة الرئيسية، وهتظهرلك وضعية تعديل الشاشة. اختار Widgets، وابحث عن اختصار الإعدادات. اسحب الأيقونة دي وضعها في مكان فارغ على إحدى الشاشات الرئيسية، وهتظهر لك قائمة تلقائية. اختار سجل الإشعارات من القائمة واضغط على الأيقونة لتفتح تاريخ الإشعارات على أندرويد.
شرح استعادة الاشعارات:
يمكنك مراجعة سجل الإشعارات على هاتف أندرويد، ولو إن الطريقة مش واضحة بشكل مباشر. إليك الخطوات:
- اضغط واستمر: اضغط بإصبعك واستمر في الضغط على مساحة فارغة في الشاشة الرئيسية. سيفتح هذا وضع التخصيص.
- معالج الويدجتات: من القائمة التي تظهر، اختر “الويدجتات”. تتيح لك هذه الميزة إضافة اختصارات لمهام مختلفة.
- اختصار الإعدادات: ابحث عن اختصار “الإعدادات” من بين الأدوات المتاحة. اسحبه وأفلته في مساحة فارغة على الشاشة الرئيسية.
- سجل الإشعارات: بمجرد وضع اختصار الإعدادات، ستظهر قائمة بخيارات. اختر “سجل الإشعارات” من هذه القائمة.
- مراجعة الإشعارات الفائتة: سيؤدي النقر على أيقونة “سجل الإشعارات” إلى فتح سجل إشعارات هاتف أندرويد، مما يتيح لك رؤية أي إشعارات قد تكون قد فاتتك.
12.تفعيل عدسة مكبرة
مع تحديث أندرويد 14، تمّت إضافة ميزة جديدة رائعة تسمى “التكبير”. تسمح لك هذه الميزة بتكبير أي جزء من شاشة هاتفك، لتسهل عليك قراءة النصوص الصغيرة أو مشاهدة التفاصيل الدقيقة في الصور ومقاطع الفيديو، أو حتى التفاعل مع الأزرار والرموز الصغيرة.
كيف يتم تفعيلها؟
- افتح تطبيق الإعدادات على هاتفك.
- انتقل إلى إمكانية الوصول ثم التكبير.
- فعّل خيار اختصار التكبير.
- سيظهر زرّ مكبر أحمر على يمين شاشتك.
كيف يتم استخدامها؟
- اضغط على الزرّ المكبر الأحمر.
- سيظهر إطار برتقالي على الشاشة، مكبّرًا الجزء الذي أسفله.
- يمكنك تحريك الإطار حول الشاشة لتكبير أي منطقة تريدها.
- لتكبير الصورة أكثر، استخدم إبهامك وسبابتك في حركة “القرص”.
- اضغط على الزرّ الأحمر مرة أخرى لإيقاف تشغيل الميزة.
مفيدة لـ:
- قراءة النصوص الصغيرة: هل تواجه صعوبة في قراءة رسائل البريد الإلكتروني أو المقالات الإخبارية على هاتفك؟ مع ميزة التكبير، يمكنك تكبير النصوص لجعلها أسهل للقراءة.
- مشاهدة التفاصيل الدقيقة: هل تريد مشاهدة تفاصيل صورة أو مقطع فيديو عن قرب؟ استخدم ميزة التكبير للحصول على نظرة أقرب.
- التفاعل مع الأزرار الصغيرة: هل تواجه صعوبة في الضغط على الأزرار والرموز الصغيرة على شاشتك؟ مع ميزة التكبير، يمكنك تكبيرها لجعلها أسهل في الضغط.
الخاتمة
في نهاية هذا المقال، نكون قد استكشفنا معًا عددًا من الحيل والإعدادات المخفية التي قد تكون غير معروفة للكثيرين على أجهزة الأندرويد. من تخصيص شاشة البدء إلى استخدام الإيماءات والاستفادة من التطبيقات المتعددة، تعتبر هذه الحيل طريقة مثالية لاستغلال جهازك الذكي بأقصى قدر ممكن. لا تتردد في استكشاف المزيد، واكتشاف ما هو مخبأ في إعدادات هاتفك. بمجرد أن تصبح ملمًا بالخصائص الخفية والحيل، ستلاحظ كيف يمكن لأجهزة الأندرويد أن تقدم تجربة مخصصة ومتطورة بشكل لا يصدق، تناسب احتياجاتك وتفضيلاتك الشخصية. فلنحافظ على استكشاف عالم التقنية، ونتبنى الابتكار والاستفادة القصوى من كل جهاز نمتلكه.
مع تحيات موقع فارس الاسطوانات.
يمكنكم متابعتنا على صفحة فارس الاسطوانات على الفيسبوك