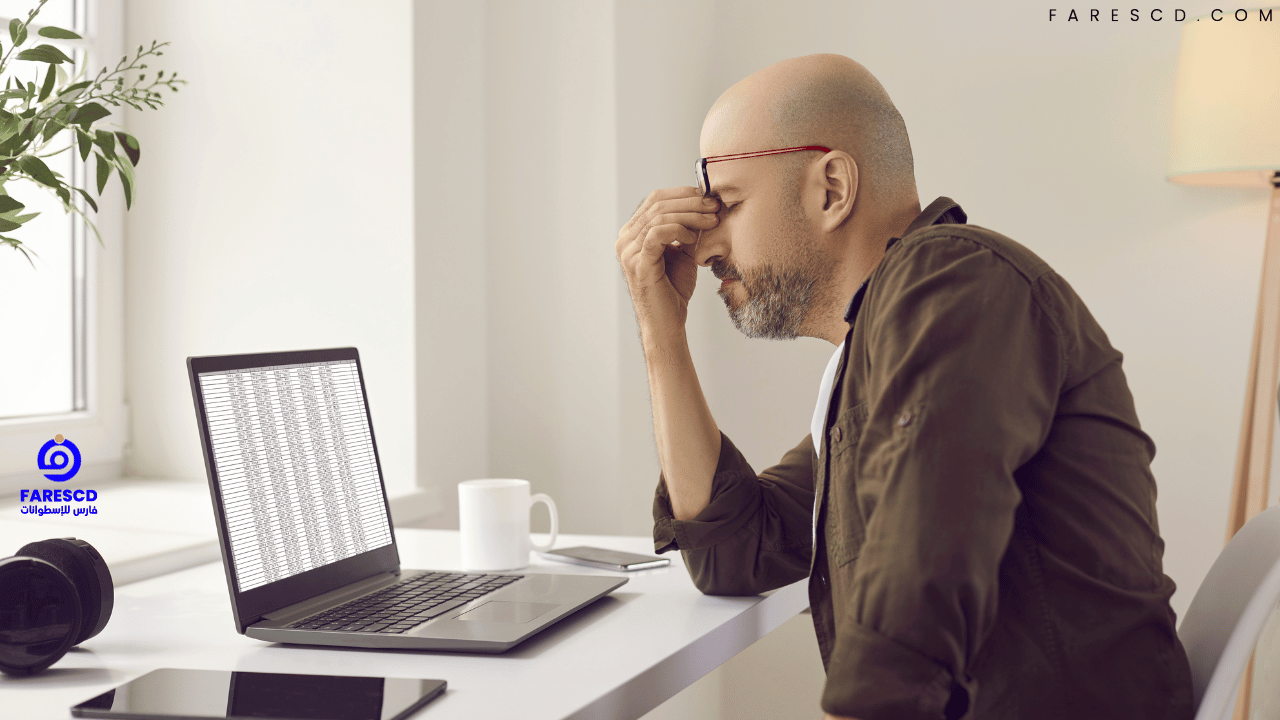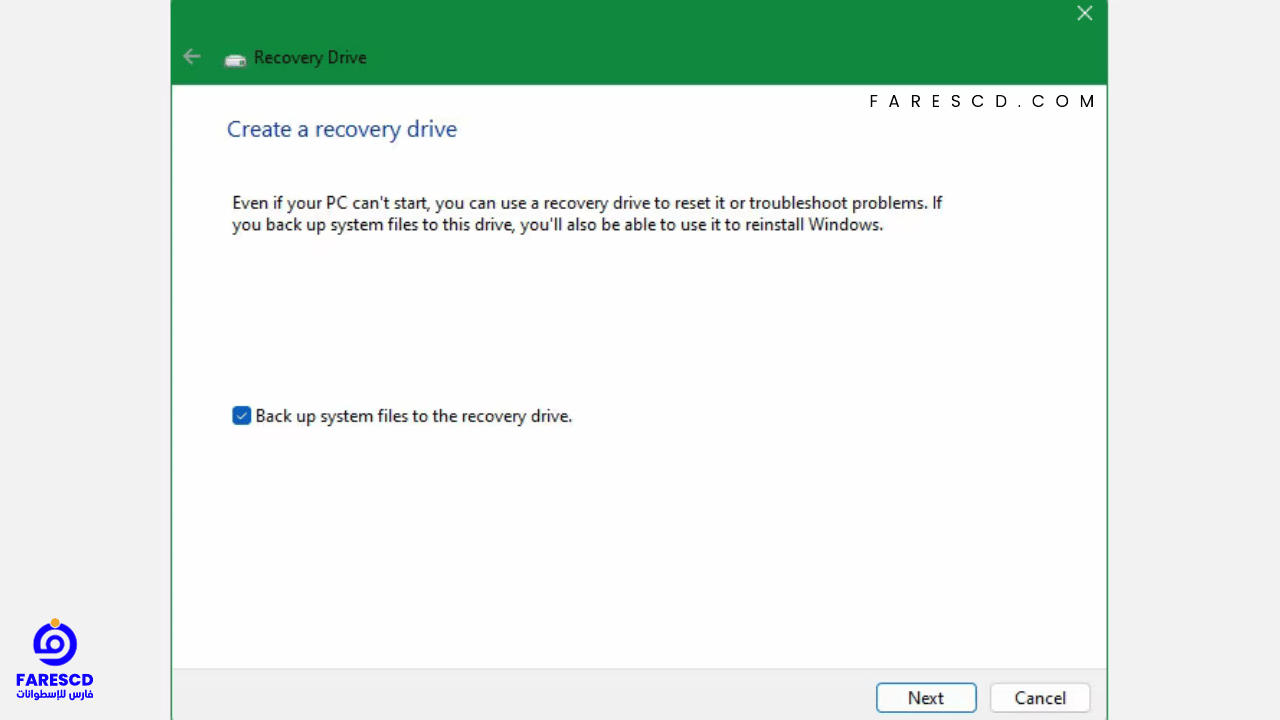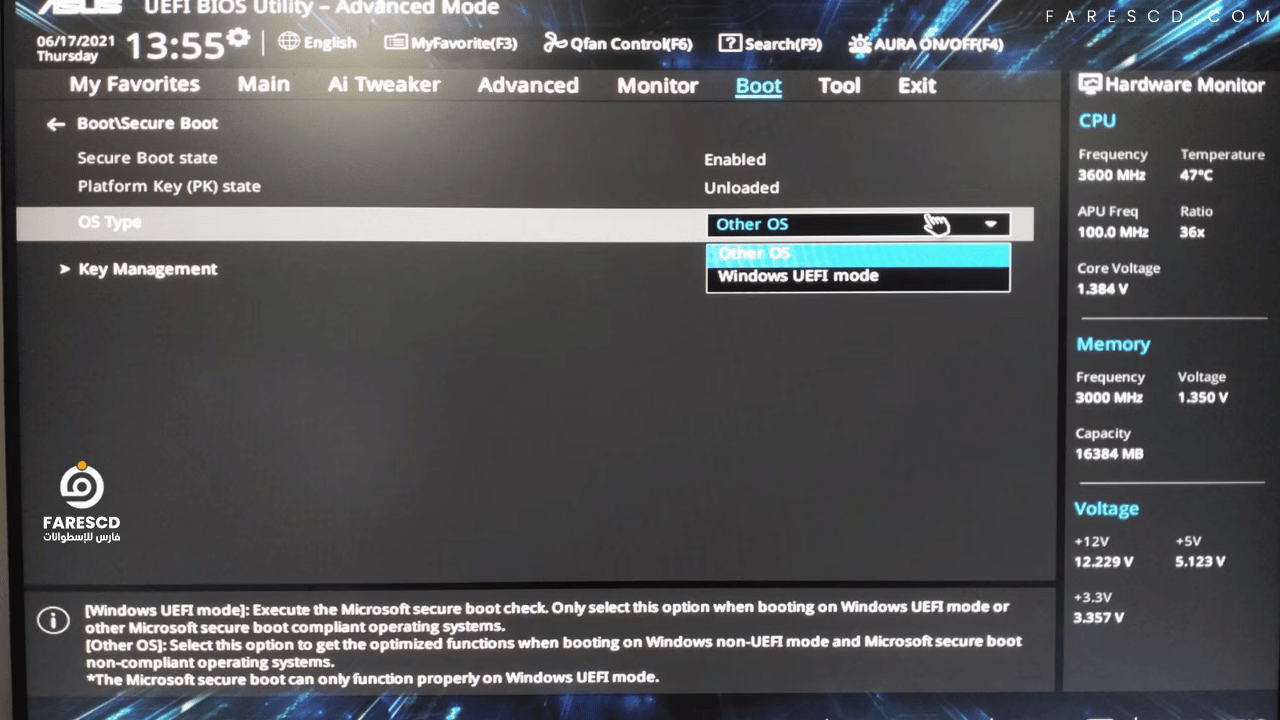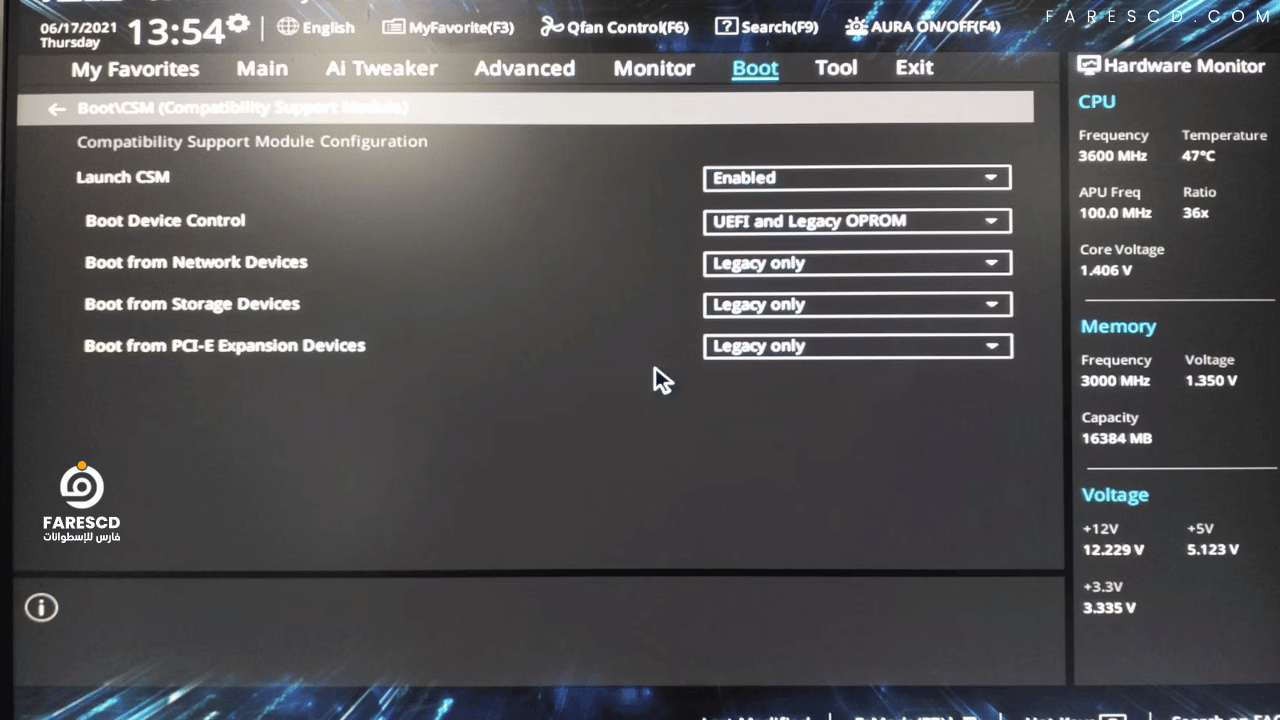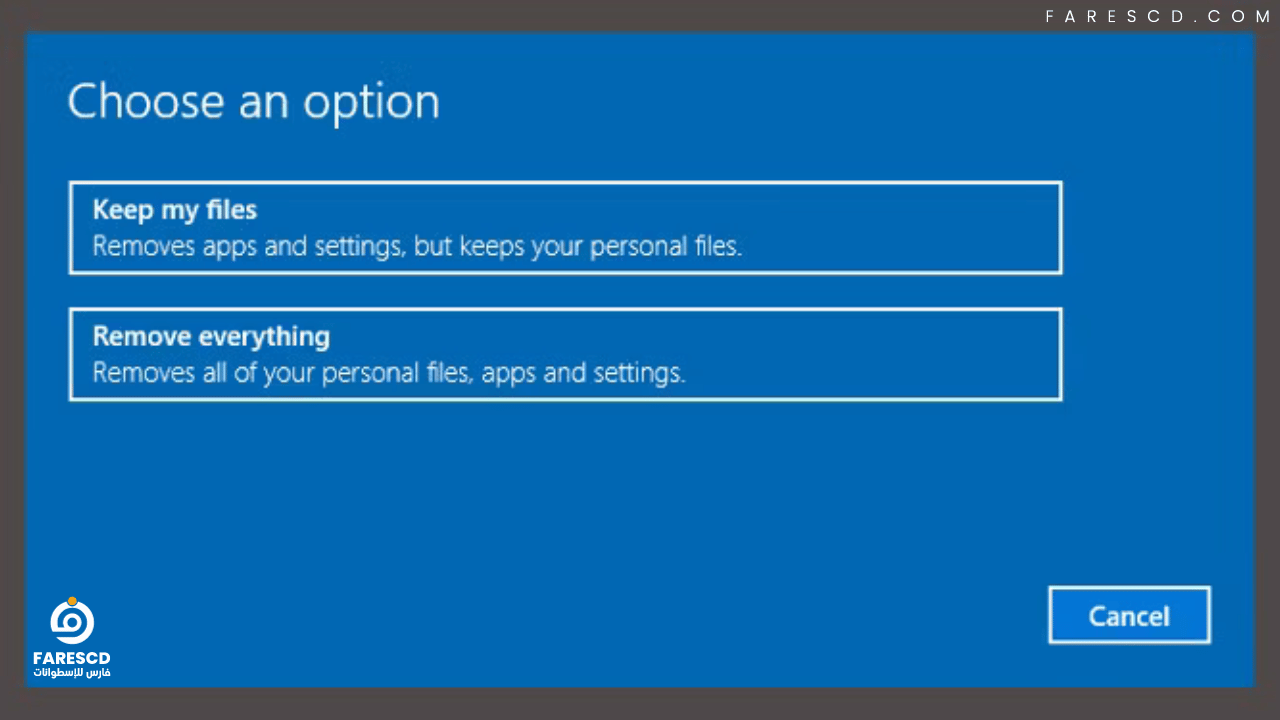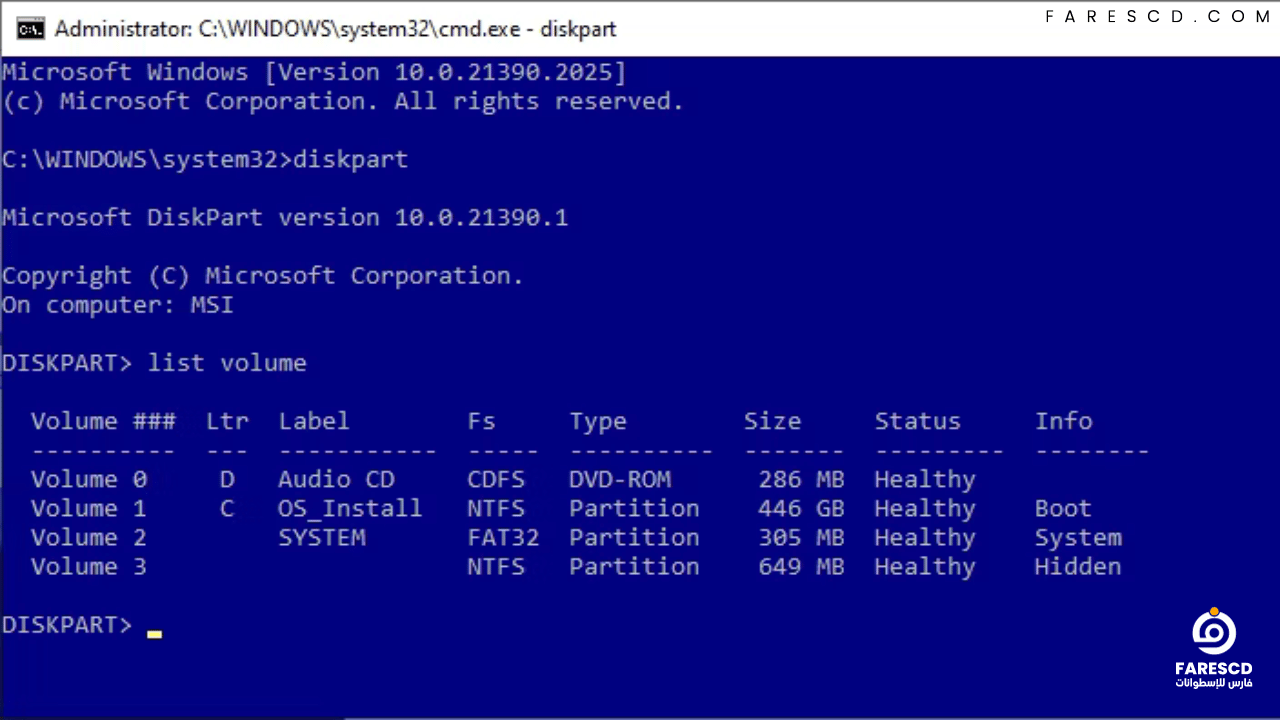ويندوز 10 لا يعمل ؟ إليك الحل
إذا كان ويندوز 10 لا يعمل معك ولا يقوم بعملية الاقلاع فلا تقلق فنحن في هذا المقال فسوف نستعرض تلك المشكلة بمزيد من التفصيل وسنقدم حلاً شاملاً لها، بهدف توفير إرشادات دقيقة وفعّالة للمستخدمين الذين يواجهون هذا التحدي التقني.
بلا منازع يتصدر ويندوز 10 ساحة الأنظمة العاملة كنظام التشغيل ، ويحتل المرتبة الأولى كأحدث إصدارات نظام التشغيل من مايكروسوفت. يتميز هذا النظام بتقنيات متقدمة وواجهة مستخدم حديثة، مما يجعله خيارًا شائعًا بين الملايين حول العالم. ورغم هذا الانتشار الواسع، يظل هناك تحديات قد تعترض طريق المستخدمين، ومن بين هذه التحديات قد نجد مشكلة عدم اقلاع النظام بشكل صحيح. هذا التحدي يمكن أن يكون مصدر قلق كبير، إذ يعرض المستخدمين لفقدان البيانات المهمة وتعطل الأداء.
خطوات تشغيل ويندوز 10
1- قم بفصل جميع أجهزة USB الخاصة بك
مشكلة جادة تواجه التحديثات في ويندوز 10 هي أنه في بعض الأحيان قد لا يتم تشغيل الحاسوب بسبب تعارض مع جهاز USB. يمكنك حل هذه المشكلة عن طريق فصل جميع أجهزة USB (وغيرها من الأجهزة الطرفية غير الضرورية) وإعادة تشغيل الحاسوب. في بعض الحالات، يمكن أن يكون مجرد فصل جهاز USB كافيًا لفك تعلق شاشة التحميل.
إذا لم يعمل ذلك، قم بإعادة توصيل أجهزتك. إذا نجحت الطريقة السابقة، يمكنك مرة أخرى إعادة توصيل أجهزة USB الخاصة بك.
2- جرب الوضع الآمن في Windows “safe mode
حلاً آخر بسيط لمشاكل اقلاع ويندوز 10 هو الوضع الآمن.
الوضع الآمن هو نظام تشغيل بديل يبدأ جهاز الكمبيوتر الخاص بك بحد أدنى من البرمجيات والتعريفات. يمكن لعملية الاقلاع المعدلة تجاوز مشكلات التعريفات والبرمجيات. الأمر الغريب هو أن بدء تشغيل الكمبيوتر في الوضع الآمن أحيانًا يمكن أن يحل مشاكل الاقلاع. ليس من الواضح أي العمليات تعمل في الوضع الآمن، ولكن الخبرة أظهرت لي أنها تعد حلاً عملياً وسهلاً.
قد تواجه مشكلات في دخول الوضع الآمن إذا لم يتم تشغيل الكمبيوتر. هناك طريقتان نسبياً سهلتان للوصول إليه.
الطريقة الأولى: دخول الوضع الآمن من خلال استعادة ويندوز
قد تتجمد بعض الكمبيوترات التي لا يمكن تشغيلها على شاشة البداية الخاصة بويندوز.
ومع ذلك، يمكنك إجبار الكمبيوتر على دخول الوضع الآمن عن طريق تقطيع عملية الاقلاع ثلاث مرات على التوالي عن طريق الضغط على زر الطاقة، مما يثير تلقائيًا استعادة ويندوز. عند ظهور قائمة استعادة ويندوز، قم باتباع الخطوات التالية:
من نافذة استعادة الخيارات، اختر استكشاف الأخطاء، خيارات متقدمة، وإعدادات البداية.
من إعدادات البداية، يمكنك إعادة تشغيل الكمبيوتر في الوضع الآمن، سواء كانت الإنترنت ممكنة أم تم تعطيلها. يجب أن تعمل أي من الخيارين.
الطريقة الثانية: الوضع الآمن باستخدام قرص استعادة ويندوز 10
إذا كنت لا تستطيع الدخول إلى الوضع الآمن، يجب عليك إنشاء قرص استعادة USB لويندوز 10. يحتوي القرص على بيئة استعادة ويندوز 10، التي كان يمكن الوصول إليها سابقًا عند الضغط على F8 عند التشغيل. للأسف، قررت مايكروسوفت إلغاء هذه الميزة.
إنشاء قرص استعادة يتطلب كمبيوتر آخر يعمل بويندوز 10 أو 11 وقرص USB بسعة تخزينية لا تقل عن 1 جيجابايت. إذا كنت ترغب في إنشاء نسخة احتياطية للنظام (سترى خيارًا لنسخ ملفات النظام إلى قرص الاستعادة)، فستحتاج إلى مساحة تخزينية لا تقل عن 16 جيجابايت.
افتح لوحة التحكم Control Panel > إنشاء قرص استعادة Create a recovery drive.
ثم اتبع التعليمات.
بعد إنشاء قرص الاستعادة، يمكنك تشغيل الكمبيوتر من خلاله فقط إذا كنت قد قمت بتفعيل محركات USB كقابلة للاقلاع من بيئة POST، المعروفة أيضاً باسم UEFI أو BIOS. بعد تمكين محركات USB كقابلة للاقلاع، قم بإدراج القرص في جهاز الكمبيوتر وأعد التشغيل (قد يتطلب الأمر الضغط على زر إعادة التعيين أو الضغط على زر الطاقة لبضع ثوان). يجدر أيضاً بالذكر أن نسخة كاملة قابلة للتثبيت من ويندوز 10 التي تم إنشاؤها باستخدام أداة إنشاء وسائط التثبيت تقدم نفس ميزات قرص الاستعادة.
3- تحقق من البطارية والشاحن
إذا لم يقم الكمبيوتر المحمول بالتمهيد، يمكن أن تكون مشكلات البطارية أو محول الطاقة سببًا في هذا الخلل. على سبيل المثال، إذا كنت لا تستخدم محول الطاقة الصحيح، قد لا يكون لديه القدرة الكافية لإكمال دورة التمهيد. علاوة على ذلك، يمكن أن يخرج مصدر الطاقة الفاشل بجهد غير ثابت، مما يؤدي إلى مشاكل في الاستقرار، خاصةً أثناء عملية التمهيد. إذا كانت إمدادات الطاقة الغير كافية أو البطارية هي المشكلة، ستواجه تعليقًا (بدلاً من التجميد) أثناء عملية التمهيد.
تحقق من أن الكابل يعمل بتجربته على كمبيوتر محمول آخر إذا كانت كل الكمبيوترات تستخدم نفس الجهد. ومع ذلك، تذكر أن استخدام مصدر طاقة بجهد أعلى على نظام ذو جهد أقل يمكن أن يتسبب في تلف الكمبيوتر.
الخيار الثاني هو إزالة بطارية النظام (إذا كانت قابلة للإزالة) وتوصيلها بمصدر طاقة.
المفتاح هنا هو التأكد من أنك تقوم بفحص عنصر واحد فقط في كل مرة. إذا كانت مشكلات الطاقة تعيق عملية البدء، يجب عليك معرفة ما إذا كانت البطارية أو محول الطاقة هو السبب. لقد تناولنا استبدال بطارية الكمبيوتر المحمول أو حل مشاكل الأجهزة المعيبة.
4- قم بإيقاف تشغيل التمهيد السريع fast boot
إعداد داخل BIOS أو UEFI يُعرف باسم “Fast Boot” يتيح لنظام التشغيل ويندوز 10 البدء بشكل أسرع من خلال تحميل تعريفات الأجهزة مسبقًا. للأسف، يمكن أن تؤدي تحديثات ويندوز إلى تعطيل توافق Fast Boot. ومن الحسن أن يمكنك تشغيل وإيقاف Fast Boot من خلال BIOS بدلاً من داخل ويندوز 10.
طريقة الوصول إلى شاشة BIOS/UEFI تختلف باختلاف علامات الحواسيب. بالنسبة لمعظم الأشخاص، يُفترض أن الضغط المتكرر على مفتاح Delete أثناء التشغيل سيدخلك إلى الBIOS. مفاتيح أخرى قد تعمل هي F2 و Escape.
بعد دخول الBIOS أو UEFI، يكون خيار Fast Boot عادةً جزءًا من الخيارات المتقدمة، على الرغم من أنه يمكن أن يكون في أي مكان.
إذا لم ترَ أي إدخال لـ Fast Boot، فإن حاسوبك تم تصنيعه قبل عام 2013، حيث لم يتم تضمين خيار Fast Boot في تلك الفترة.
5- تحقق من إعدادات BIOS/UEFI الأخرى
تكوين غير صحيح لنظام BIOS/UEFI قد يمنع حاسوبك الشخصي من البدء. بعض الأجهزة المحمولة تحتوي على BIOS/UEFI يمكن الوصول إليه، ولكن الكثير منها لا يتضمن ذلك.
BIOS/UEFI هو بيئة قبل التشغيل تحتوي على إعدادات الأجهزة لحاسوبك. إنها مفيدة لعمليات الاسترداد لأنها تعمل حتى عندما لا يعمل نظام Windows. يتطلب الوصول إلى هذه الإعدادات تشغيل حاسوبك في وضع BIOS. عندما تكون في وضع BIOS، قم بفحص الإعدادات التالية:
Secure Boot
إذا كانت إعدادات Secure Boot غير صحيحة، قد تتسبب في عدم بدء تشغيل حاسوبك. يمكنك تعطيل Secure Boot في BIOS، ولكن قد يتطلب ذلك إعادة ضبط Windows 10 إلى الإعدادات الأصلية و/أو إعدادات BIOS الخاصة بك. ولكن، قد يؤدي تعطيل Secure Boot إلى توقفك عن ترقية إلى Windows 11.
السبب في أن Secure Boot يسبب مشاكل هو أنه يهدف إلى حماية الحواسيب من البرامج الضارة. نظرًا لأنه يفحص تعريفات وأجهزة الأجهزة التي يتم تحميلها بواسطة Windows عند بدء التشغيل، فإن أي تعريف أو جزء من الأجهزة لا يتم التعرف عليه من قبل النظام سيولد خطأ عند البدء.
توجد إعدادات Secure Boot تحت خيارات البدء. يمكنك تشغيلها أو إيقاف تشغيلها. يجب أن تكون مُضبطة على وضع Windows UEFI بدلاً من Other OS (عادة Linux).
Compatibility Support Module “CSM
قرص البدء الذي تم تهيئته باستخدام نظام BIOS يتطلب جدول تقسيم MBR. القرص المهيأ بتقنية UEFI يتطلب جدول تقسيم GPT. يسمح CSM بعمل النظام UEFI كنظام MBR الأقدم.
إعادة ضبط تكوين BIOS الخاص بك
إذا كانت إعدادات BIOS غير صحيحة، ولكنك لا تعرف كيفية إصلاحها، قد يحل إعادة BIOS/UEFI إلى الإعدادات الأصلية للمصنع المشكلة.
6- حاول فحص البرامج الضارة على الجهاز
البرامج الضارة هي سبب رئيسي لعدم قدرة الحاسوب على الاقلاع. أفضل طريقة للتعامل مع البرامج الضارة هي استخدام قرص إنقاذ مضاد للبرمجيات الضارة القابل للتشغيل. أنا أفضل قرص Kaspersky المجاني، حيث يتطلب فقط تنزيل الصورة واستخدام برنامج Etcher لنسخ الصورة على فلاش درايف أو قرص آخر قابل للكتابة. يعمل برنامج Etcher على نظامي التشغيل Windows و macOS و Linux.
بعد ذلك، يمكنك الاقلاع إلى الحاسوب المتأثر باستخدام قرص الإنقاذ وإزالة البرامج الضارة التي تمنع الحاسوب من الاقلاع.
7- التبويت إلى واجهة موجه الأوامر Command Prompt
حتى إذا كان لا يمكن لجهاز الكمبيوتر الخاص بك الدخول إلى نظام ويندوز، قد يكون لا يزال من الممكن الدخول إلى نافذة الأوامر Command Prompt. باستخدام هذه الواجهة، يمكنك إجراء إجراءات إصلاح إضافية. ستحتاج إلى نسخة من ويندوز 10 على قرص أو محرك أقراص قابل للتشغيل لإجراء الإجراء، لذا استخدم كمبيوترًا آخر لإعداد ذلك قبل البدء.
للدخول إلى نافذة الأوامر، قم بتشغيل جهاز الكمبيوتر الخاص بك. أثناء التشغيل، انتبه لتفاصيل مفتاح مشترك يُسمح لك بدخول إعدادات النظام BIOS. يتم تقديم هذه المعلومات عادة إلى جانب شعار الشركة المصنعة.
انتقل إلى علامة التبويب Boot واجعل القرص القابل للتشغيل أو محرك USB الجهاز القابل للتشغيل الأول. ستعتمد اختيارك هنا على مكان نسخة ويندوز 10 الخاصة بك. مرة أخرى، قد تختلف تفاصيل هذه العملية من نظام إلى نظام آخر، لذا استشر التعليمات المعروضة على الشاشة.
بعد ذلك، قم بإدخال القرص أو المحرك الذي يحتوي على ويندوز 10 في نظامك، احفظ تكوينك، وأعد تشغيل جهاز الكمبيوتر الخاص بك.
عند الطلب، استخدم لوحة المفاتيح لتحديد أنك تريد الاقلاع باستخدام القرص أو المحرك.
أدخل اللغة المطلوبة والعملة وتفضيلات الإدخال، ثم حدد إصلاح الكمبيوتر على الشاشة التالية. بعد ذلك، اختر Troubleshoot (حل المشكلات) > Advanced Options (خيارات متقدمة) > Command Prompt (نافذة الأوامر). يجب أن تظهر لك بعد ذلك نافذة لإدخال الأوامر.
8- استخدم استعادة النظام أو إصلاح بدء التشغيل
إذا كنت بالفعل تقوم بتشغيل نظام ويندوز 10 من قرص أو محرك، فإنه يستحق بشكل كبير استخدام بعض الأدوات المتاحة كجزء من هذه العملية. بمجرد أن تقوم بالتمهيد من القرص كما هو موضح أعلاه، ستحصل على إمكانية الوصول إلى خيارات لإعادة جهاز الكمبيوتر الخاص بك إلى الوضع الصحيح. ابحث عن “System Restore” و”Startup Repair” على شاشة الخيارات المتقدمة.
“System Restore” هو أداة تتيح لك العودة إلى نقطة استعادة سابقة عندما يكون جهاز الكمبيوتر يعمل بشكل طبيعي. يمكنها علاج مشاكل التمهيد التي تسببها تغييرات قمت بها بدلاً من فشل الأجهزة.
“Startup Repair” هو أداة تصلح المشاكل العامة التي تعيق بدء تشغيل ويندوز. إذا كنت تجد صعوبة في العثور على مصدر مشاكل التمهيد الخاصة بك، يمكن لتشغيل هذه الأداة العثور على حلاً.
9- إعادة تعيين حرف محرك الأقراص الخاص بك
نظام يحتوي على أكثر من محرك تخزين قد يسبب مشاكل في عملية الاقلاع لمستخدمي ويندوز 10 إذا كان حجم نظام التشغيل (OS) لديه لم يتم تعيين حرف القرص الخاص به عن طريق الخطأ. ومع ذلك، يمكنك حل هذه المشكلة بكل سهولة عن طريق التمهيد إلى واجهة نافذة سطر الأوامر.
قم بتمهيد النظام إلى نافذة سطر الأوامر كما هو موضح أعلاه، ثم أدخل الأمر التالي لتشغيل أداة تقسيم الأقراص:
diskpart
بمجرد الانتهاء من ذلك، أدخل “list volume” لطباعة تفاصيل جميع الأقراص الموجودة حاليًا على نظامك. إذا لم يكن لحجم الاقلاع حرف القرص، يجب عليك تعيين واحد.
لتعيين حرف للقرص، يمكنك استخدام أوامر “select” و “assign letter”.
على سبيل المثال، إذا أردت تعيين الحرف E لحجم أقراص CD الصوتي في الصورة أعلاه، يجب عليك أولاً إدخال “select volume 0” ثم إدخال “assign letter=E” لإكمال العملية.
كما هو الحال دائماً، كن حذرًا للغاية عند إجراء تغييرات في سطر الأوامر، حيث يمكن أن يؤدي comitter المواقف الخاطئة هنا إلى مشاكل إضافية مع جهاز الكمبيوتر الخاص بك.
10- استبدل أداة تحميل التشغيل لنظام التشغيل ويندوز 10 “Bootloader“.
إذا واجهتك مشاكل أثناء محاولة إعادة تثبيت ويندوز 10، قد تصادف الإصدار الجديد لأداة التحميل الآلي. يمكن أن يتداخل ذلك في بعض الأحيان مع عملية تشغيل نسخة قائمة من ويندوز.
ولحسن الحظ، هناك حلاً نسبيًا بسيطًا. ابدأ بالتمهيد إلى واجهة سطر الأوامر وأدخل الأمر التالي:
bcdedit /set {default} bootmenupolicy legacy
أعد تشغيل الحاسوب، ويجب أن تجد أن واجهة التحميل القديمة قد استبدلت بالإصدار الجديد من ويندوز 10. يجب أن لا تواجه مشاكل إضافية في دخول وضع الأمان في ويندوز 10 أو الوصول إلى تثبيت نظام التشغيل الحالي.
11- جرب أداة مساعدة تابعة لجهة خارجية
التعرف على سبب المشكلة هو الجزء الأكثر تحديًا في معالجة مشاكل الاقلاع. عندما لا يمكن حتى نظامك بدء التشغيل، يكون تشخيص المشكلة أمرًا صعبًا. ومع ذلك، قد يكون لديك فرصة أكبر للنجاح باستخدام أداة خارجية تسمى “Boot Repair Disk”.
Boot Repair Disk هو قرص إنقاذ مفتوح المصدر يمكنك استخدامه للعثور على المشكلات وإصلاحها التي تمنع جهاز الكمبيوتر من الاقلاع تلقائيًا. عليك فقط اختيار ما إذا كنت تستخدم إصدارًا بنظام 32 بت أو 64 بت من ويندوز. يتم إجراء الاختبارات وأي إصلاحات تلقائيًا، على الرغم من وجود خيارات تسمح بمزيد من التحكم الدقيق.
لا يضمن حلاً لإصلاح جهاز الكمبيوتر الخاص بك، ولكن قد يكتشف مشاكل مخفية.
12- اعادة ضبط المصنع
نحن نتجه نحو خيارات إصلاح أكثر صعوبة وتدميرًا. بجانب إعادة التعيين إلى حالة المصنع، تتضمن الخيارات الأكثر صعوبة استعادة وتجديد حاسوبك. كل منها لديه مزايا وضعفها.
تقوم عملية إعادة تعيين إلى حالة المصنع بتدمير بعض التطبيقات والبيانات الأخرى، ولكن يمكنك اختيار الاحتفاظ ببعض ملفاتك. تقوم عملية إعادة تعيين لـ ويندوز 10 (تشير مايكروسوفت إلى هذه العملية باسم “إعادة تعيين”) بترجيع الحاسوب إلى حالته التشغيلية الافتراضية.
13- اصلاح التحديثات “In-Place Upgrade”.
عملية إعادة التثبيت المصلحة تشبه إلى حد كبير إعادة التعيين إلى الحالة المصنعية، باستثناء نقطة كبيرة: إنها تقوم بإعادة تثبيت نظام التشغيل بأكمله. للأسف، يتطلب ذلك تنزيل نظام التشغيل ويندوز بأكمله، وستحتاج إلى حاسوب ويندوز يعمل بشكل صحيح ويتصل بالإنترنت.
تتطلب هذه الطريقة وجود حاسوب يعمل بشكل صحيح، ووجود قرص DVD أو USB، واتصال بالإنترنت. بشكل أكثر أو أقل، يجب عليك تنزيل وتشغيل أداة تنزيل USB/DVD لنظام ويندوز واستخدامها لإنشاء مثبت قابل للتشغيل.
تعتبر هذه الطريقة معقدة إلى حدٍ ما، ولكن إذا كنت جاهزًا لتنفيذها، إليك كيفية استخدام طريقة الترقية في المكان لإصلاح مشاكل فساد نظام ويندوز.
نصائح مهمة
نوصي بالبدء بأساليب الإصلاح السهلة والتقدم نحو الخيارات التي قد تؤثر بشكل أكبر على المعلومات. غالبًا ما تكون الإصلاحات الأسهل هي الأكثر نجاحًا، مثل إزالة الأجهزة USB، واستخدام أقراص الاسترداد، وإجراء إعادة تعيين ناعمة. بينما تعتبر الخيارات الأكثر تعقيدًا، مثل إعادة التثبيت في المكان وإعادة التعيين الصعب، قد تؤدي إلى تدمير البيانات وتكون أقل نجاحًا.
تذكر أن “التمهيد” للكمبيوتر يختلف عن اختبار التشغيل الذاتي (POST). إذا كان الكمبيوتر لا يعرض شاشة البداية ولا يمكنه حتى دخول وضع BIOS أو UEFI، فإن تشخيص الأجهزة الخاصة به يكون ضروريًا للبحث عن المشكلات.
لسوء الحظ، يعتبر حل مشاكل التمهيد في ويندوز 10 و 11 أمرًا أكثر صعوبة مقارنة بالإصدارات السابقة، نظرًا لإزالة وضع الوضع الآمن الذي كان سهلاً الوصول إليه. نعم، قرأتني بشكل صحيح. أزالت مايكروسوفت الخيار F8 للتمهيد في الوضع الآمن لتقديم لنا تسارعًا بمدة ثانيتين. ولهذا السبب، يعتبر استخدام فلاش درايف سعة 16 جيجابايت لإنشاء محرك استرداد النظام أمرًا أساسيًا إضافيًا.
خاتمة
في ختام هذا المقال، ندرك أهمية نظام التشغيل ويندوز 10 كعامل أساسي في تجربة استخدام الحاسوب الشخصي. ورغم الفعالية والتقنيات الحديثة التي يقدمها، قد نواجه أحيانًا تحديات تتعلق بعدم القدرة على اقلاع النظام بشكل صحيح، مما يؤدي إلى مخاطر محتملة من فقدان البيانات وتعطل الأداء.
تأتي الحلول المقترحة لمشكلة عدم اقلاع ويندوز 10 بتنوعها، حيث يُنصح بالبداية باستخدام الطرق البسيطة والتدريج نحو الخيارات الأكثر تأثيرًا ولكن قد تتسبب في فقدان المعلومات. إزالة الأجهزة الفعّالة والإعادة التلقائية للنظام تعد من بين الحلاقات السهلة التي قد تحل المشكلة، في حين تعتبر الخيارات الأكثر تعقيدًا مثل إعادة التثبيت في المكان والإعادة التلقائية صعبة وتأتي مع تحذيرات بخصوص فقدان البيانات.
في النهاية، يجب على المستخدمين أن يكونوا حذرين وعاقلين في اتخاذ القرارات، وأن يتخذوا الخطوات الواعية لحماية بياناتهم وضمان استقرار نظامهم. بتوجيه الجهود نحو التشخيص الدقيق واختيار الحلا المناسب، يمكن للمستخدمين التغلب على تحديات عدم اقلاع ويندوز 10 والعودة إلى تجربة استخدام سلسة وفعّالة لأجهزتهم الشخصية.
مع تحيات موقع فارس الاسطوانات.
يمكنكم متابعتنا علي صفحتنا على الفيس بوك فارس الاسطوانات لمتابعة كل ماهو جديد ومفيد.