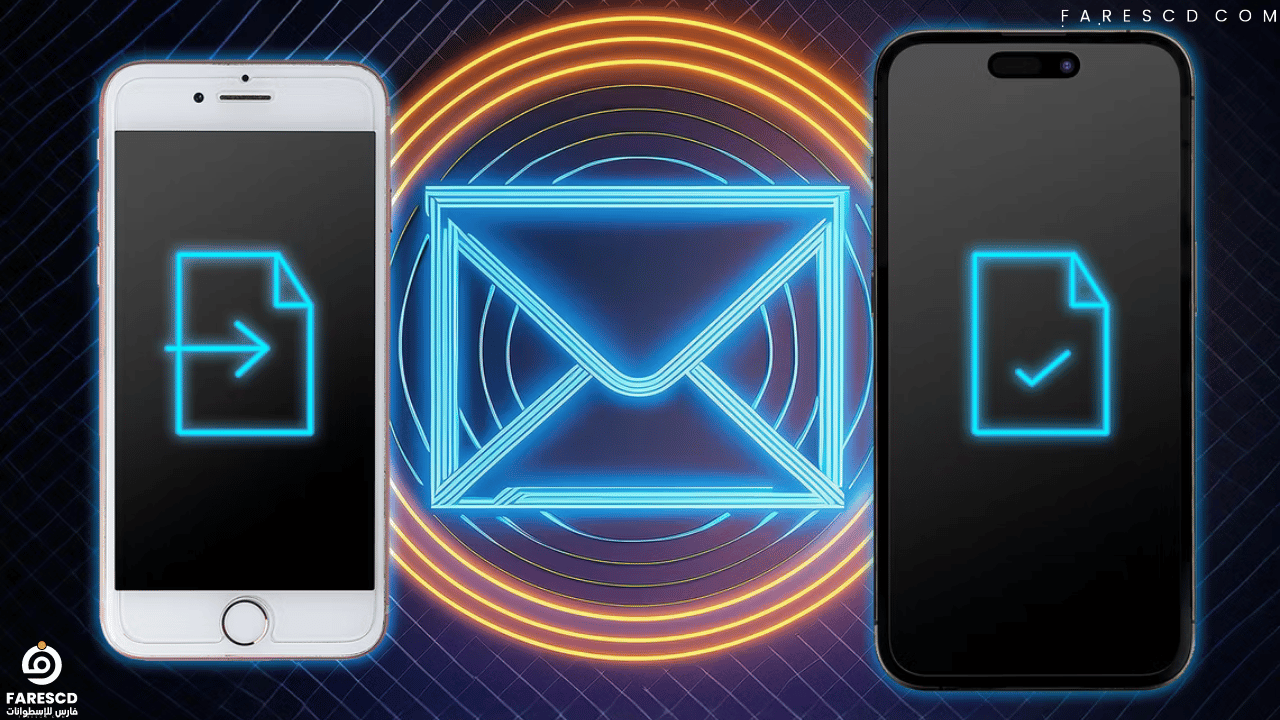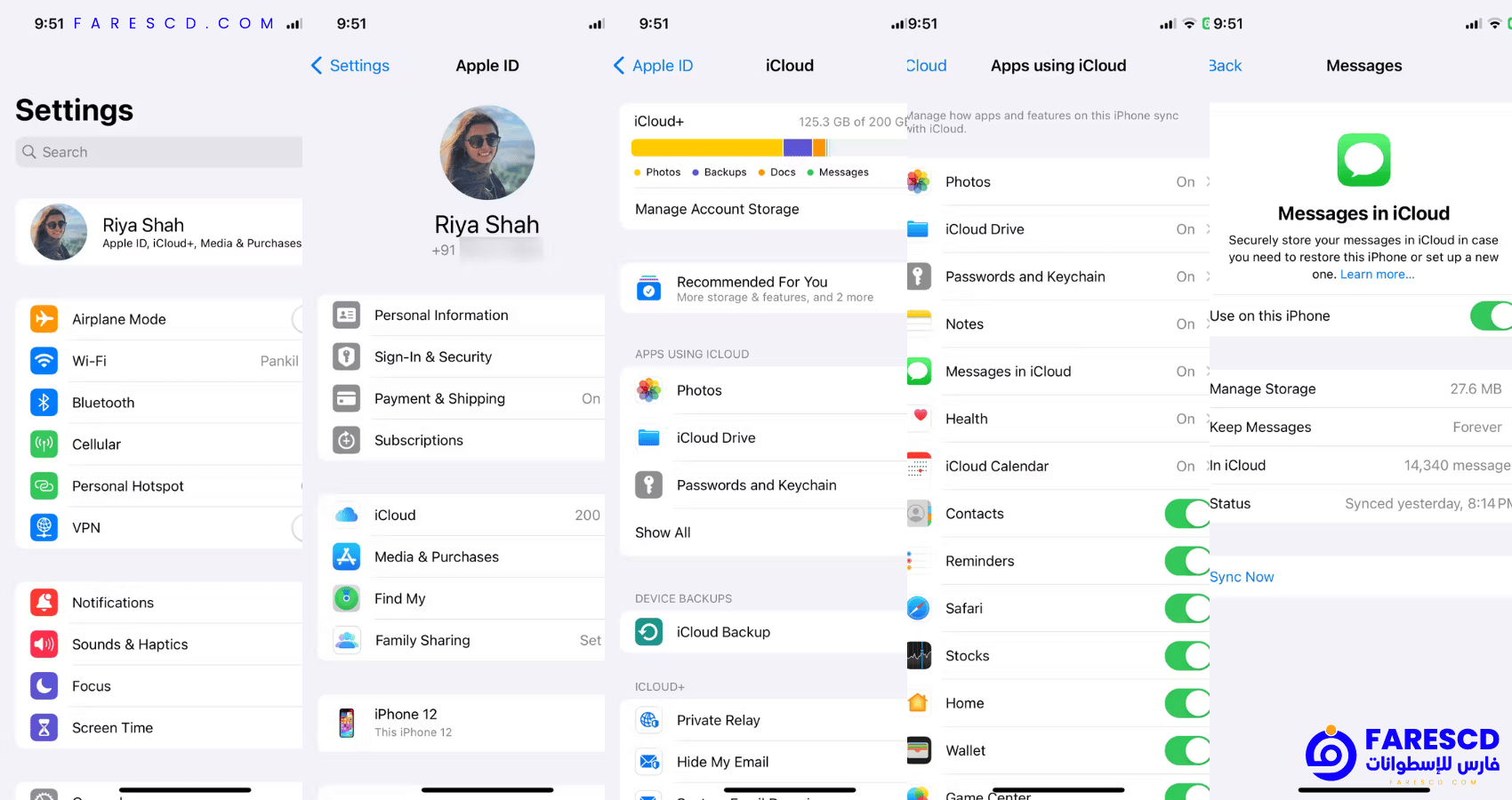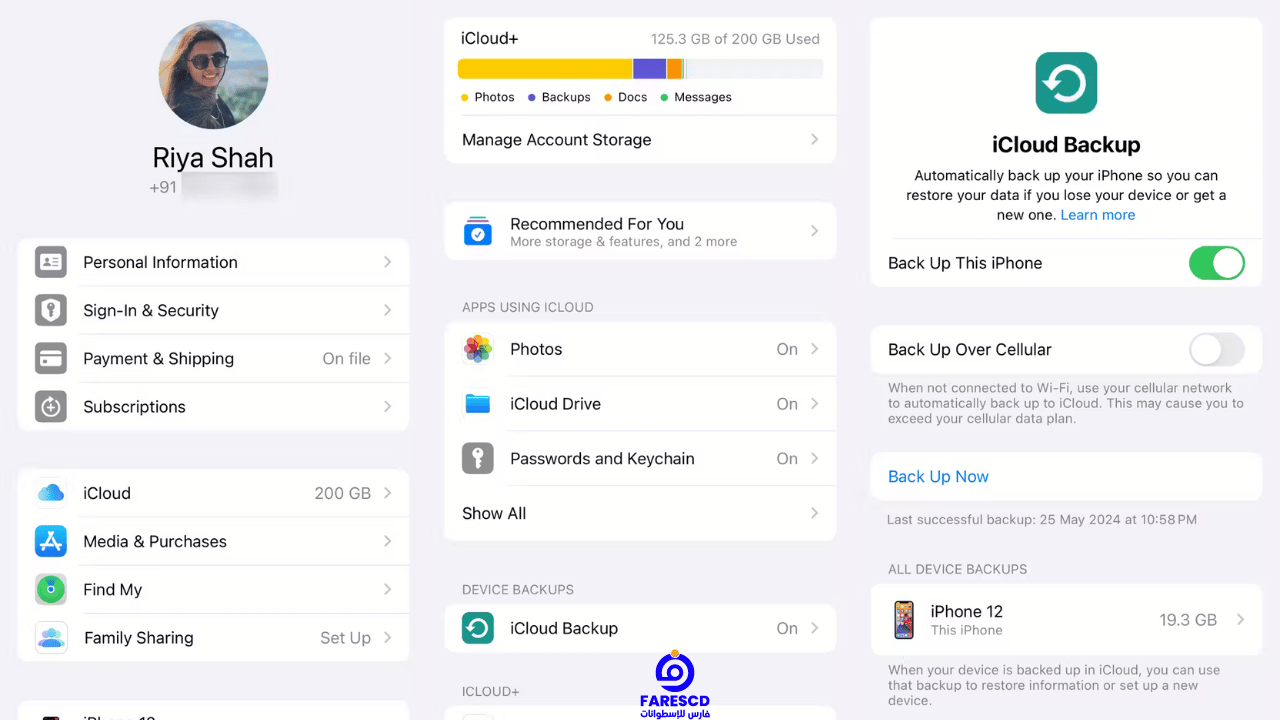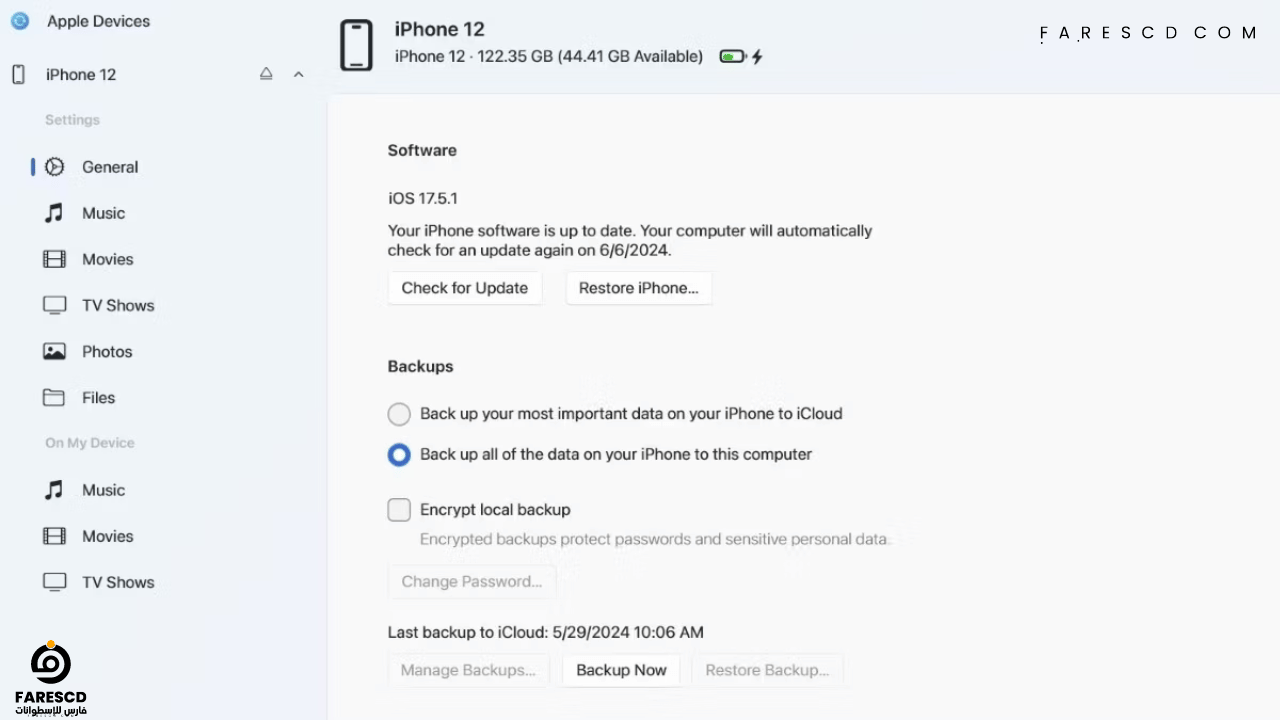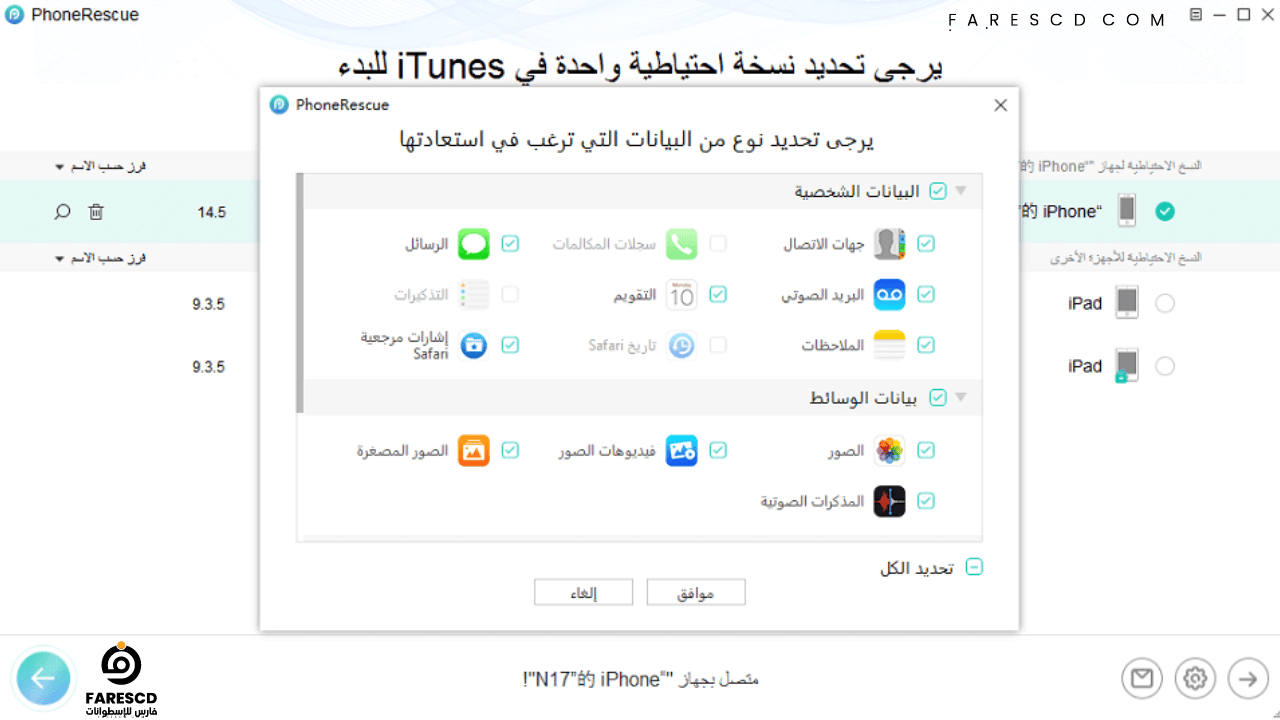طريقة نقل الرسائل من الايفون القديم للجديد
يُعدّ نقل الرسائل من الايفون القديم للجديد عملية بسيطة نسبيًا، مع توافر العديد من الطرق المُجربة لضمان انتقال بياناتك بسلاسة. إليك بعض الطرق الفعّالة.
عندما يحين الوقت لترقية جهاز الآيفون الخاص بك إلى إصدار أحدث، فإن عملية نقل الرسائل من الايفون القديم للجديد، تُصبح ذات أهمية قصوى. الرسائل النصية ليست مجرد نصوص عابرة؛ إنها سجل شخصي للأحداث والمحادثات المهمة، سواء كانت تتعلق بالعمل أو بالحياة الشخصية. من خلالها نحتفظ بالذكريات العزيزة، والمعلومات الحيوية، واللحظات الخاصة التي لا نرغب في فقدانها.
لذا، فإن نقل الرسائل من الايفون القديم للجديد هو خطوة لا يمكن التهاون فيها. في ظل التقدم التكنولوجي، تتوفر عدة طرق لتسهيل هذه العملية وضمان الانتقال السلس لكافة بياناتك. سواء كنت تفضل استخدام النسخ الاحتياطي عبر iCloud أو iTunes، أو الاعتماد على تطبيقات خاصة مصممة لهذا الغرض، فإن الخيارات متعددة وتوفر لكل مستخدم الحل الأمثل الذي يناسب احتياجاته.
في هذا المقال، سنقدم لك دليلًا مفصلًا حول كيفية تحويل الرسائل النصية من جهاز آيفون قديم إلى آخر جديد. سنستعرض جميع الطرق المتاحة، بدءًا من استخدام خدمات آبل الرسمية مثل iCloud وiTunes، وصولاً إلى التطبيقات الخارجية التي تقدم مزايا إضافية. سنتناول بالشرح كل خطوة من خطوات العملية لضمان أن يكون جهازك الجديد محملاً بكل ما تحتاجه من معلومات وذكريات دون أي فقدان.
سواء كنت تقوم بهذه العملية لأول مرة أو كنت قد جربتها من قبل، فإن هذا الدليل سيكون رفيقك الأمثل لتحقيق انتقال سلس وآمن. تابع القراءة لتتعرف على أفضل الطرق لتحويل الرسائل النصية من جهاز الآيفون القديم إلى الجديد، واستعد لاستخدام جهازك الجديد بكل راحة وسلاسة، وكأنك لم تغير جهازك على الإطلاق.
كيفية نقل الرسائل إلى جهاز iPhone الجديد الخاص بك من جهاز قديم
بفضل iCloud، لن تضطر إلى قضاء الكثير من الوقت في نقل الرسائل من الايفون القديم للجديد.
1. نقل الرسائل باستخدام iCloud Sync
عندما يحين الوقت لترقية جهاز الآيفون الخاص بك إلى إصدار أحدث، فإن أحد أهم الأولويات هو نقل جميع البيانات المهمة بسلاسة، خاصة الرسائل النصية. هذه الرسائل تحتوي على ذكريات ثمينة، محادثات عمل مهمة، ومعلومات شخصية لا يمكن الاستغناء عنها. لحسن الحظ، توفر شركة آبل عدة طرق سهلة وفعّالة لنقل الرسائل والبيانات الأخرى بين أجهزة الآيفون، ويُعتبر استخدام iCloud من أبسط هذه الطرق وأكثرها موثوقية.
يتيح لك iCloud مزامنة الرسائل بين أجهزتك المختلفة التي تستخدم نفس حساب iCloud، بما في ذلك جهاز الآيفون الجديد. هذا يجعل من عملية نقل الرسائل من الايفون القديم للجديدأمرًا بسيطًا وسهل التنفيذ، تمامًا كما تفعل مع الصور، جهات الاتصال، الملاحظات، وغيرها من البيانات.
الخطوات:
-
تمكين مزامنة الرسائل على هاتف iPhone القديم:
- افتح تطبيق الإعدادات.
- انقر على اسم معرف Apple ID الخاص بك في الأعلى.
- اختر iCloud.
- مرر لأسفل واضغط على الرسائل.
- قم بتنشيط التبديل بجوار استخدام على هذا iPhone.
-
تسجيل الدخول إلى iCloud على هاتف iPhone الجديد:
- افتح تطبيق الإعدادات.
- انقر على تسجيل الدخول في أعلى الشاشة.
- أدخل بيانات معرف Apple ID الخاص بك.
-
تمكين مزامنة الرسائل على هاتف iPhone الجديد:
- اتبع الخطوات 1.1 و 1.2 على هاتف iPhone الجديد.
-
انتظر نقل الرسائل:
- قد يستغرق نقل الرسائل بعض الوقت، اعتمادًا على حجمها وسرعة اتصالك بالإنترنت.
- تأكد من إبقاء كلا هاتفي iPhone متصلين بشبكة Wi-Fi خلال عملية النقل.
تأكد من وجود مساحة تخزين iCloud كافية: توفر Apple 5 جيجابايت مجانية من مساحة تخزين iCloud، لكن قد تتطلب الرسائل مساحة إضافية. ويمكنك التحقق من مساحة التخزين المتاحة الخاصة بك في إعدادات iCloud، وترقية اشتراكك إذا لزم الأمر.
استخدم Wi-Fi لسرعة نقل أسرع: يوصى بشدة باستخدام شبكة Wi-Fi على كلا هاتفي iPhone لضمان مزامنة سريعة وموثوقة. وتجنب استخدام شبكة البيانات، حيث قد تؤدي إلى بطء النقل أو تكاليف إضافية.
الصبر فضيلة: قد يستغرق نقل الرسائل بعض الوقت، خاصةً إذا كانت لديك كمية كبيرة من المحادثات. وتحلى بالصبر وانتظر حتى تكتمل عملية النقل بالكامل. ولا تقم بإيقاف تشغيل أي من هاتفي iPhone أو إيقاف تشغيل Wi-Fi أثناء النقل.
قد تواجه بعض مشاكل مزامنة iCloud:
إذا لم تتم مزامنة الرسائل تلقائيًا:
-
- تأكد من تمكين مزامنة الرسائل على كلا هاتفي iPhone.
- أعد تشغيل كلا هاتفي iPhone.
- تأكد من اتصال كلا هاتفي iPhone بشبكة Wi-Fi.
- قم بتسجيل الخروج من iCloud على هاتف iPhone الجديد وتسجيل الدخول مرة أخرى.
إذا واجهت أخطاء أثناء النقل:
-
-
- أعد تشغيل كلا هاتفي iPhone.
- تأكد من وجود مساحة تخزين iCloud كافية.
- تحقق من تحديثات iOS على كلا هاتفي iPhone.
- تواصل مع دعم Apple للحصول على مزيد من المساعدة.
-
2. استعادة الرسائل باستخدام نسخة iCloud الاحتياطية
عندما تقوم بترقية جهاز الآيفون الخاص بك إلى طراز أحدث، فإن أحد أهم الأولويات هو نقل جميع البيانات الهامة من الجهاز القديم إلى الجهاز الجديد بسلاسة وبدون فقدان أي معلومات. من بين هذه البيانات، تحتل الرسائل النصية مكانة خاصة لأنها تحتوي على ذكريات ثمينة، ومعلومات حيوية، ومحادثات عمل ضرورية.
إذا لم تقم بإعداد جهاز iPhone الجديد الخاص بك بعد، يمكنك الاستفادة من ميزة النسخ الاحتياطي على iCloud لنقل بياناتك بسهولة. هذه الطريقة تتيح لك إنشاء نسخة احتياطية شاملة على جهاز iPhone القديم الخاص بك، ثم استعادتها إلى الجهاز الجديد، مما يضمن نقل كافة البيانات بما في ذلك الرسائل النصية دفعة واحدة.
قبل البدء:
- تأكد من أن لديك اتصال Wi-Fi قوي على جهاز iPhone الخاص بك.
- تأكد من توصيل جهاز iPhone الخاص بك بمصدر طاقة.
- تحقق من مساحة تخزين iCloud المتاحة لديك. ستحتاج إلى مساحة كافية لتخزين نسخة احتياطية كاملة لجهاز iPhone الخاص بك.
الخطوات:
- افتح تطبيق الإعدادات: قم بفتح تطبيق الإعدادات على جهاز iPhone القديم.
- اضغط على اسمك في الجزء العلوي: اضغط على اسم Apple ID الخاص بك الموجود في أعلى الشاشة.
- انتقل إلى iCloud: في قائمة Apple ID، اختر “iCloud”.
- النسخ الاحتياطي على iCloud: قم بالتمرير لأسفل واضغط على “iCloud Backup” (النسخ الاحتياطي على iCloud).
- تمكين النسخ الاحتياطي: قم بتمكين التبديل بجانب “Back Up This iPhone” (نسخ احتياطي لهذا iPhone) للتأكد من أن النسخ الاحتياطي ممكن.
- ابدأ النسخ الاحتياطي الآن: اضغط على خيار “Back Up Now” (نسخ احتياطي الآن) لبدء عملية النسخ الاحتياطي فوراً. قد تستغرق هذه العملية بعض الوقت بناءً على حجم بياناتك.
سيبدأ جهاز iPhone الخاص بك في إنشاء نسخة احتياطية من بياناتك على iCloud. قد يستغرق ذلك بعض الوقت، اعتمادًا على مقدار البيانات التي لديك.
بمجرد اكتمال النسخ الاحتياطي، يمكنك إعداد جهاز iPhone الجديد الخاص بك واستعادة النسخة الاحتياطية إليه.
لإعداد جهاز iPhone جديد واستعادة النسخة الاحتياطية:
-
- بدء إعداد جهاز iPhone الجديد: شغل جهاز iPhone الجديد واتبع التعليمات التي تظهر على الشاشة حتى تصل إلى شاشة “التطبيقات والبيانات”.
- اختر استعادة من نسخة iCloud الاحتياطية: في صفحة التطبيقات والبيانات، اختر “Restore from iCloud Backup” (استعادة من نسخة iCloud الاحتياطية).
- تسجيل الدخول إلى iCloud: أدخل بيانات Apple ID الخاصة بك لتسجيل الدخول إلى حساب iCloud.
- اختيار النسخة الاحتياطية: اختر أحدث نسخة احتياطية تم إنشاؤها من جهاز iPhone القديم الخاص بك.
- انتظار عملية الاستعادة: انتظر حتى تنتهي عملية الاستعادة. قد يستغرق ذلك بعض الوقت، حسب حجم النسخة الاحتياطية وسرعة اتصالك بالإنترنت.
بعد اكتمال عملية الاستعادة، ستجد جميع بياناتك، بما في ذلك الرسائل، موجودة على جهاز iPhone الجديد. يمكنك بعد ذلك اختيار حذف الرسائل من جهاز iPhone القديم إذا لم تعد بحاجة إليها هناك.
باستخدام هذه الطريقة، يمكنك التأكد من أن جميع بياناتك تنتقل بسلاسة وأمان إلى جهازك الجديد، مما يضمن تجربة استخدام مريحة وخالية من المشاكل.
3. استعادة الرسائل باستخدام جهاز كمبيوتر شخصي أو جهاز Mac
عند الترقية إلى جهاز آيفون جديد، يتصدر نقل البيانات الأولوية، وخاصة الرسائل النصية التي تحتوي على محادثات هامة وذكريات لا تُقدر بثمن. بجانب استخدام iCloud لنقل البيانات، يمكنك أيضًا الاستفادة من النسخ الاحتياطي المحلي عبر جهاز الكمبيوتر الخاص بك. تتيح لك هذه الطريقة نقل جميع بياناتك، بما في ذلك الرسائل، من جهاز الآيفون القديم إلى الجهاز الجديد دفعة واحدة.
لإنشاء نسخة احتياطية محلية على جهاز الكمبيوتر:
- توصيل الآيفون القديم بالكمبيوتر: استخدم كابل لتوصيل الآيفون القديم بجهاز الكمبيوتر. إذا كنت تقوم بذلك لأول مرة، اضغط على “Trust” على الآيفون وأدخل رمز المرور.
- فتح تطبيق Apple Devices على Windows أو Finder على Mac: على جهاز Windows، افتح تطبيق Apple Devices. على جهاز Mac، افتح Finder.
- تحديد الآيفون: من الشريط الجانبي، اختر الآيفون الخاص بك واذهب إلى علامة التبويب “General”.
- إجراء النسخ الاحتياطي:
- اختر “Back up all of the data on your iPhone to this computer” (نسخ احتياطي لكل بيانات الآيفون إلى هذا الكمبيوتر) واضغط على زر “Backup Now” (نسخ احتياطي الآن).
- حدد ما إذا كنت تريد تشفير البيانات أم لا لاستكمال العملية.
استعادة النسخة الاحتياطية على جهاز الآيفون الجديد:
- توصيل الآيفون الجديد بالكمبيوتر: بعد إتمام النسخ الاحتياطي، قم بتوصيل الآيفون الجديد بنفس الكمبيوتر.
- استعادة النسخة الاحتياطية: اختر خيار “Restore iPhone” (استعادة الآيفون) لاستعادة جميع البيانات المحفوظة، بما في ذلك الرسائل، على الآيفون الجديد.
خطوات إضافية لنقل البيانات الأخرى:
إذا كنت بحاجة إلى مساعدة إضافية في نقل البيانات الأخرى مثل الصور والتطبيقات والإعدادات، يمكنك الرجوع إلى دليلنا الشامل حول كيفية نقل الرسائل من الايفون القديم للجديد.
بهذه الطرق، سواء كنت تفضل استخدام النسخ الاحتياطي عبر iCloud أو النسخ الاحتياطي المحلي على الكمبيوتر، يمكنك نقل جميع بياناتك بسهولة وسلاسة إلى جهاز الآيفون الجديد. تضمن هذه الخطوات أن تبقى جميع محادثاتك وبياناتك الهامة متاحة على الجهاز الجديد، مما يتيح لك الانتقال بدون أي فقدان للبيانات أو تعقيدات.
استعادة الرسائل باستخدام iTunes
لتحويل الرسائل من الآيفون القديم إلى الآيفون الجديد باستخدام iTunes، يمكنك اتباع الخطوات التالية:
تحديث iTunes: تأكد من أن لديك أحدث إصدار من iTunes مثبت على جهاز الكمبيوتر الخاص بك. يمكنك تنزيله وتحديثه من موقع Apple الرسمي.
عمل نسخة احتياطية للآيفون القديم:
-
- قم بتوصيل الآيفون القديم بجهاز الكمبيوتر باستخدام كابل USB.
- افتح iTunes، وعندما يظهر جهازك في iTunes، انقر على رمز الجهاز.
- في قسم “الملخص” (Summary)، انقر على “النسخ الاحتياطي الآن” (Back Up Now) لإنشاء نسخة احتياطية من جميع بيانات هاتفك بما في ذلك الرسائل.
- تأكد من تحديد الخيار “تشفير النسخة الاحتياطية” (Encrypt iPhone Backup) إذا كنت تريد حفظ كلمات المرور والبيانات الصحية. استعادة النسخة
الاحتياطية على الآيفون الجديد:
-
-
- قم بتشغيل الآيفون الجديد واتبع التعليمات على الشاشة حتى تصل إلى شاشة “التطبيقات والبيانات” (Apps & Data).
- اختر “الاستعادة من نسخة iTunes الاحتياطية” (Restore from iTunes Backup).
- قم بتوصيل الآيفون الجديد بجهاز الكمبيوتر باستخدام كابل USB.
- افتح iTunes، وعندما يظهر جهازك في iTunes، انقر على رمز الجهاز.
- في قسم “الملخص” (Summary)، انقر على “استعادة النسخة الاحتياطية” (Restore Backup).
- اختر النسخة الاحتياطية التي قمت بإنشائها من الآيفون القديم وانقر على “استعادة” (Restore).
-
إكمال الإعدادات:
-
- انتظر حتى تكتمل عملية الاستعادة. قد يستغرق الأمر بعض الوقت حسب حجم البيانات.
- بعد الانتهاء، سيُعاد تشغيل الآيفون الجديد. أكمل الإعدادات على جهازك.
بهذه الطريقة، ستتمكن من نقل الرسائل من الايفون القديم للجديد وجميع البيانات الأخرى من الآيفون القديم إلى الآيفون الجديد باستخدام iTunes.