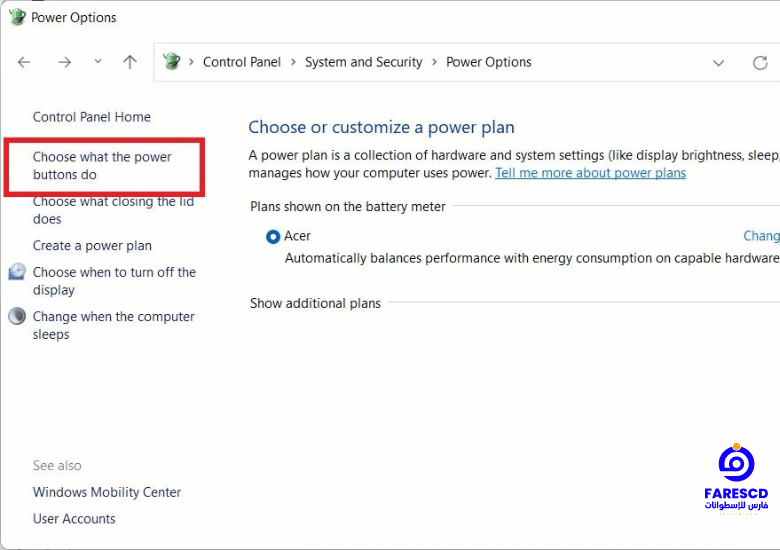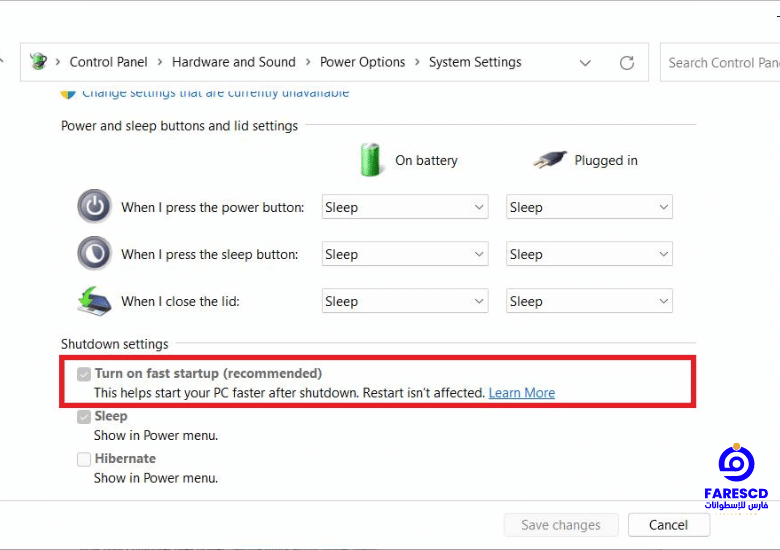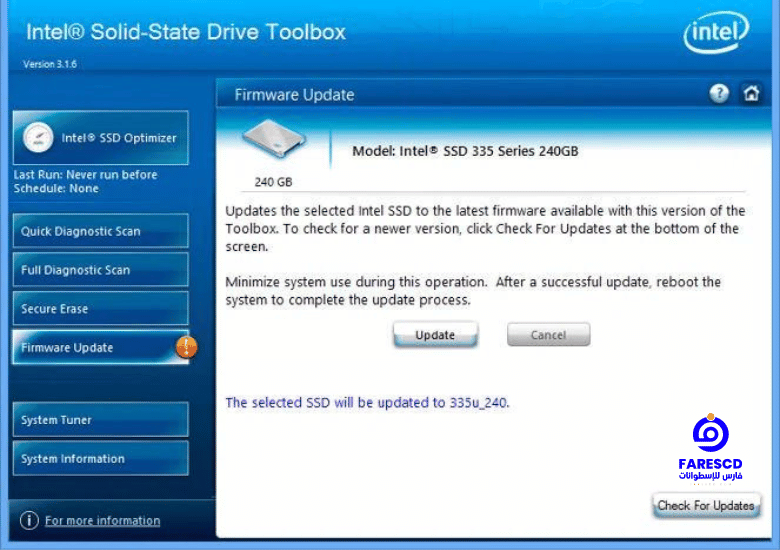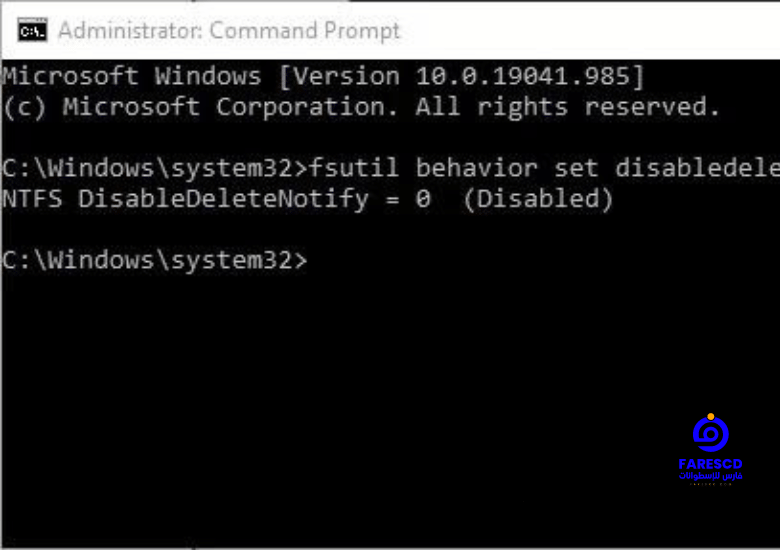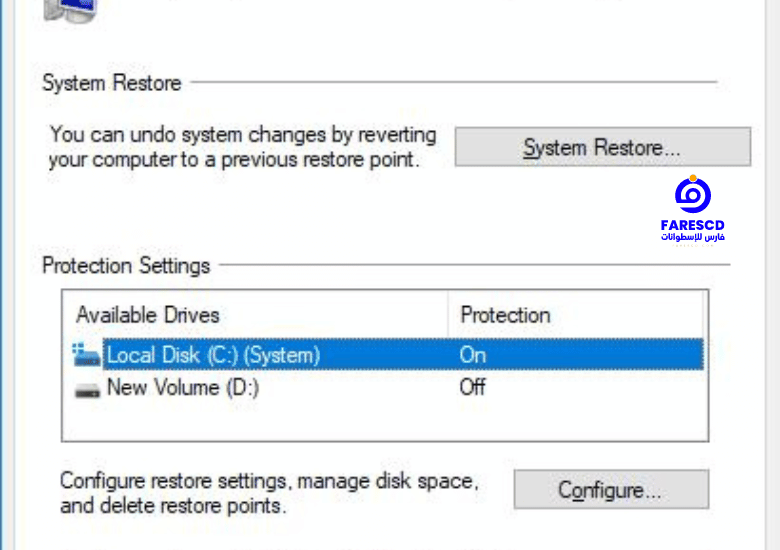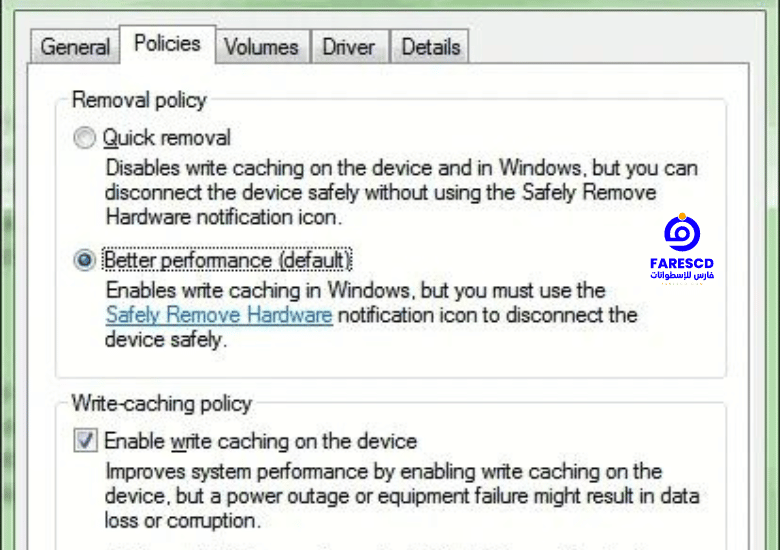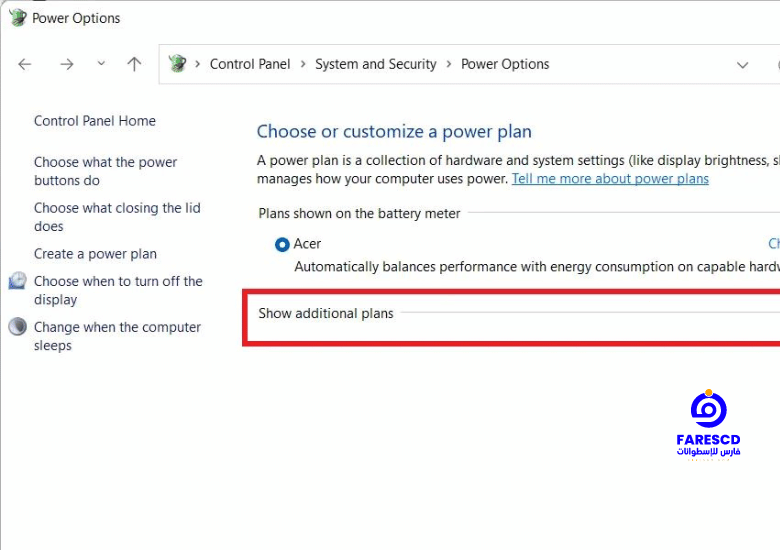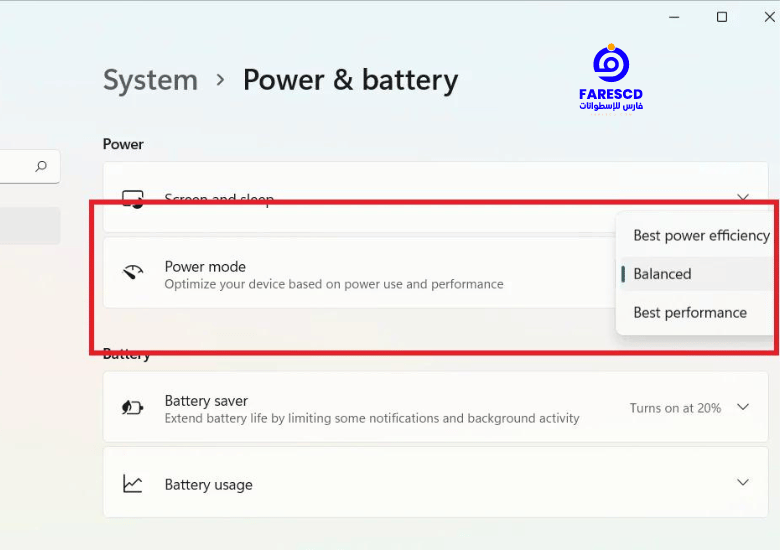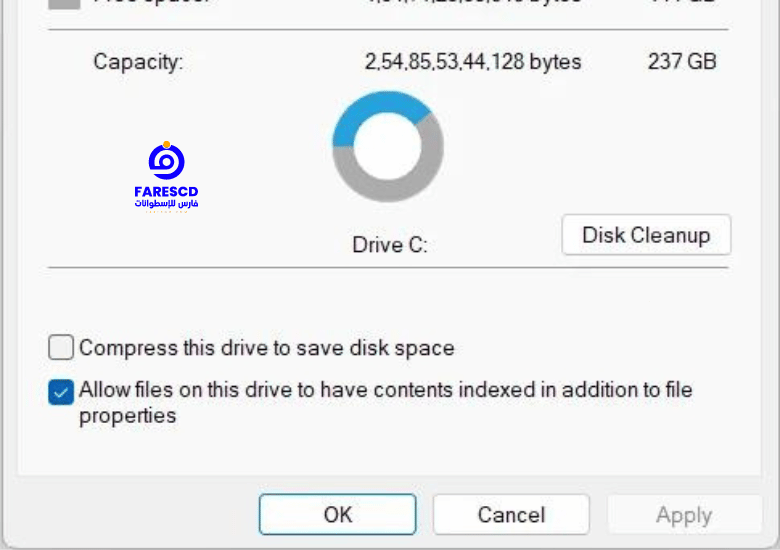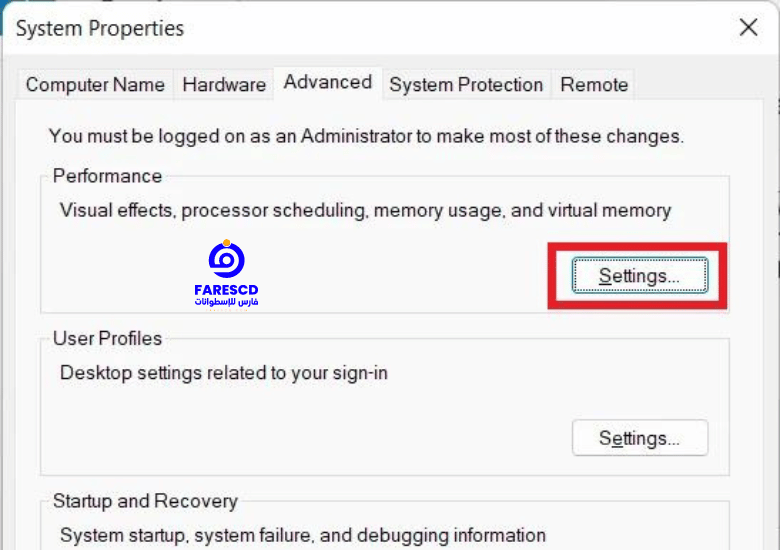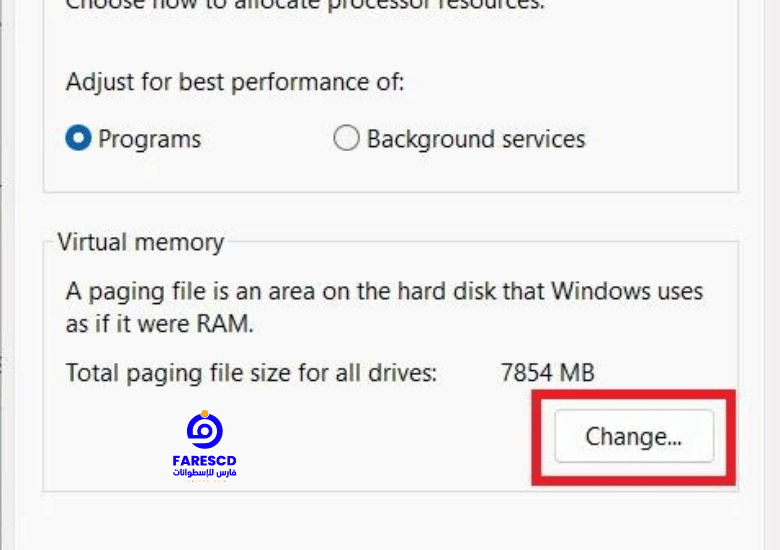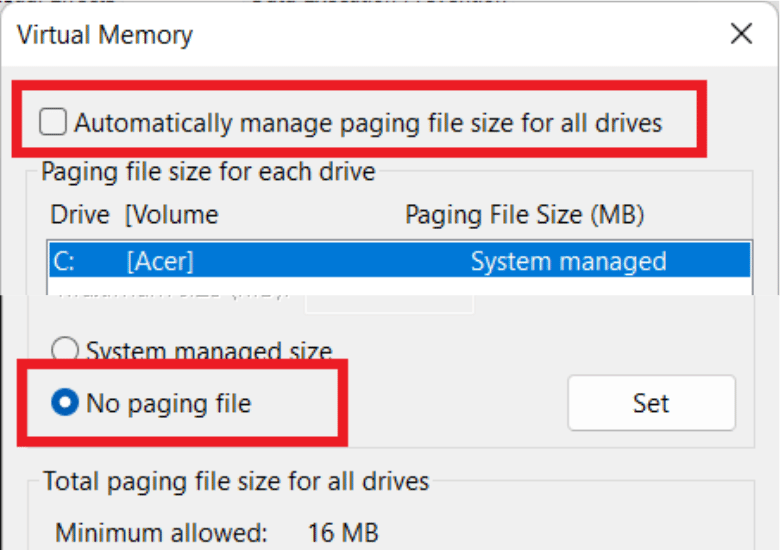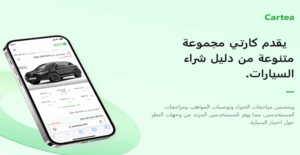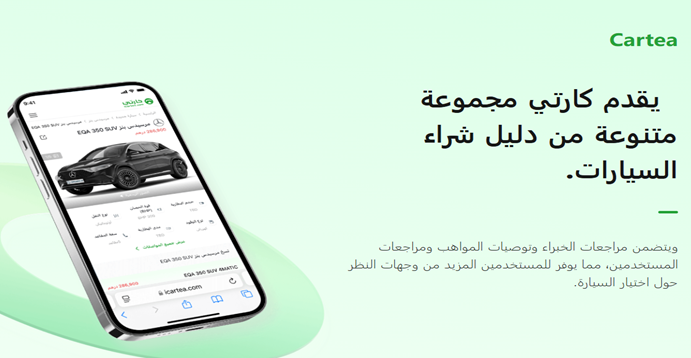نصائح مهمة بعد شراء SSD يجب عليك معرفتها
من خلال هذا المقال سنقدم لكم نصائح مهمة بعد شراء SSD, عند اتخاذ قرار شراء وحدة تخزين ذات الحالة الصلبة (SSD)، تكون قد خطوت خطوة كبيرة نحو تحسين أداء حاسوبك الشخصي أو المحمول بشكل ملحوظ. تعد وحدات SSD نقلة نوعية في مجال التخزين الرقمي، حيث تتميز بسرعات قراءة وكتابة أعلى بكثير مقارنةً بالأقراص الصلبة التقليدية (HDD). هذا التحول ينعكس بشكل ملحوظ على تجربة المستخدم، حيث يساهم في تقليل أوقات الإقلاع، وتسريع تشغيل التطبيقات، وتحسين أداء الألعاب بشكل كبير. ومع ذلك، فإن امتلاك SSD يتطلب من المستخدم معرفة بعض النصائح والإرشادات لضمان الاستفادة القصوى من هذه التقنية المتقدمة.
فبعد عملية الشراء، هناك عدة خطوات يجب اتباعها لضمان تكامل وتركيب SSD بشكل صحيح، من بينها تهيئة الوحدة وفقاً للإعدادات المناسبة، وتثبيت أحدث التعريفات وبرامج التشغيل لضمان التوافق الكامل مع نظام التشغيل، بالإضافة إلى اتخاذ إجراءات صيانة دورية للحفاظ على أداء SSD وتحقيق أقصى استفادة من عمره الافتراضي. هذه المقالة ستتناول بالتفصيل أهم النصائح التي ينبغي مراعاتها بعد شراء SSD، لتتمكن من تحقيق الأداء الأمثل لحاسوبك وضمان استدامة عالية لهذا الاستثمار التقني.
اتبع الخطوات التالية من أجل الحصول علي أفضل اداء.
1- تعطيل بدء التشغيل السريع
نعم، قد يبدو هذا الأمر غير منطقي، بالنظر إلى أن التشغيل السريع مصمم في الأساس لتسريع عملية التشغيل لأنظمة الكمبيوتر المزودة بأقراص SSD.
لكن في هذه المرحلة، يُعد الوقت المكتسب من التشغيل السريع ضئيلاً إذا كنت تمتلك قرص SSD، ويعني تعطيل التشغيل السريع أن جهاز الكمبيوتر الخاص بك يحصل على إعادة تشغيل كاملة ونظيفة في كل مرة تقوم فيها بالإيقاف التشغيل.
هناك أيضًا مشكلات مختلفة في المجالات الفرعية يمكن أن يسببها التشغيل السريع، على سبيل المثال، إذا كنت تستخدم نظام تشغيل مزدوجًا، فقد لا تتمكن من الوصول إلى محرك أقراص Windows، حيث يمكن قفله. إن تعطيل التشغيل السريع ليس ضروريًا ولكنه قد يكون مفيدًا.
لتعطيل التشغيل السريع، انتقل إلى لوحة التحكم “Control Panel” -> خيارات الطاقة “Power Options” -> اختيار وظيفة أزرار التشغيل “Choose what the power buttons do”.
بعد ذلك، انقر على “تغيير الإعدادات غير المتوفرة حاليًا” “Change settings that are currently unavailable” (إذا كان مربع “بدء التشغيل السريع” مُعطلًا)، ثم قم بإلغاء تحديد مربع “تشغيل بدء التشغيل السريع” “Turn on fast startup”.
2- قم بتحديث البرامج الثابتة SSD
للتأكد من أن محرك SSD يعمل بأفضل أداء ممكن، من المهم متابعة تحديثات البرامج الثابتة الخاصة به. للأسف، لا تتم هذه التحديثات تلقائيًا؛ فالعملية غير قابلة للتراجع وهي أكثر تعقيدًا من تحديث البرامج، على سبيل المثال.
كل شركة مصنعة لأقراص الحالة الصلبة (SSD) لديها طريقتها الخاصة لتحديثات البرامج الثابتة لأقراص الحالة الصلبة, لذلك ستحتاج إلى الانتقال إلى الموقع الرسمي للشركة المصنعة للقرص الخاص بك واتباع الإرشادات الموجودة هناك.
هناك أداة مفيدة لمساعدتك, ومع ذلك, هي CrystalDiskInfo, والتي تعرض معلومات تفصيلية حول القرص الخاص بك, بما في ذلك إصدار البرنامج الثابت.
3- قم بتفعيل AHCI
الفقرة الأولى: واجهة تحكم المضيف المتقدمة (AHCI) هي ميزة أساسية لضمان دعم نظام تشغيل الويندوز لكافة الميزات التي تأتي مع تشغيل محرك أقراص الحالة الصلبة (SSD) على جهاز الكمبيوتر الخاص بك، خاصة ميزة TRIM التي تسمح لنظام التشغيل Windows بمساعدة محرك أقراص الحالة الصلبة على إجراء عملية جمع المهملات الروتينية.
الفقرة الثانية: يستخدم مصطلح “جمع المهملات” “garbage collection” لوصف الظاهرة التي تحدث عندما يتخلص محرك الأقراص من المعلومات التي لم يعد يُعتبر استخدامها.
لتتمكن من تفعيل AHCI ، أدخل إلى BIOS لجهاز الكمبيوتر الخاص بك ، وابحث عن الإعداد المناسب. تعمل كل BIOS بشكل مختلف ، لذلك عليك القيام ببعض البحث. من المحتمل أن يتم تفعيل هذا على أجهزة الكمبيوتر الأحدث بشكل افتراضي. يوصى بتفعيل هذه الميزة قبل تثبيت نظام التشغيل ، على الرغم من أنه قد يكون بإمكانك تفعيلها لاحقًا أيضًا.
4- قم بتفعيل TRIM
أمر TRIM ضروري لإطالة عمر محرك أقراص الحالة الصلبة (SSD) الخاص بك، وذلك عن طريق الحفاظ على نظامه من الداخل. يجب أن يكون هذا الأمر مفعلًا بشكل افتراضي في نظام التشغيل Windows، ولكن من الجدير التأكد من ذلك.
لتتأكد من تفعيل TRIM، افتح نافذة موجه الأوامر أو اضغط على زر الويندوز + R ، وقم بتنفيذ الأمر التالي:
fsutil behavior set disabledeletenotify 0
المثالي هو أن ترى إشعارًا يقول “معطل” “Disabled”، والذي يعني (بشكل مربك) أن TRIM ممكّن ، كما هو موضح في الصورة.
5- تأكد من تفعيل استعادة النظام
في الأيام الأولى لتقنية محركات الأقراص الصلبة (SSD)، عندما كانت أقل متانة بكثير مما هي عليه اليوم، أوصى العديد من الأشخاص بإيقاف تشغيل استعادة النظام لتحسين أداء محرك الأقراص وطول عمره.
أصبحت هذه النصيحة الآن غير ضرورية. استعادة النظام هي ميزة مفيدة للغاية نوصي بمراقبتها، لذلك يجدر بك الانتقال إلى الإعدادات الخاصة بك للتأكيد على أن محرك الأقراص الصلبة (SSD) الخاص بك لم يقم بتعطيلها خفيةً.
اضغط على ابدأ، اكتب “استعادة النظام” “restore”، ثم انقر فوق إنشاء نقطة استعادة “Create a restore point”.
الخطوة التالية: حدد قرص SSD الخاص بك، واضغط على “تكوين” “Configure”. تأكد من تحديد “تشغيل حماية النظام” “Turn on system protection”.
6- حافظ على تشغيل أداة إلغاء التجزئة في الويندوز.
مخلفات عتيقة أخرى من عصر أقراص الحالة الصلبة المبكرة، وهي عملية إلغاء التجزئة، لم تكن فقط غير ضرورية، بل كانت قد تلحق الضرر بمحرك الأقراص الصلبة، حيث أدت عملية إلغاء التجزئة إلى تقليل عدد دورات القراءة/الكتابة المتبقية في محرك الأقراص.
هذا صحيح نوعا ما، لكن نظامي التشغيل Windows 10 و Windows 11 يدركان ذلك بالفعل. فإذا قمت بتفعيل ضد التجزئة المجدولة، سيتعرف Windows على محرك الأقراص ذو الحالة الصلبة (SSD) الخاص بك وسيقوم بتجزيئه (حيث تتعرض محركات أقراص الحالة الصلبة للتجزئة بالفعل، على عكس الاعتقاد الشائع، ولكن بدرجة أقل بكثير).
من الأفضل أن تفكر بخيار إلغاء التجزئة اليوم في نظام التشغيل Windows كأداة شاملة لصحة القرص. (حتى أن Windows الآن يشار إلى العملية على أنها “تحسين” بدلاً من “إلغاء التجزئة”). ستقوم العملية أيضًا بتنفيذ “إعادة التشذيب” على محرك الأقراص ذو الحالة الصلبة الخاص بك، والتي تشغل وظيفة TRIM الرائعة التي تحدثنا عنها سابقًا.
بعبارة أخرى، يتكيف إلغاء التجزئة في نظام التشغيل Windows مع محرك الأقراص ذو الحالة الصلبة الخاص بك، لذا حافظ عليه قيد التشغيل!
7- تكوين التخزين المؤقت للكتابة
على العديد من أقراص الحالة الصلبة (SSD)، يمكن أن يؤثر التخزين المؤقت للكتابة على مستوى المستخدم بشكل سلبي على محرك الأقراص. لاكتشاف ذلك، ستحتاج إلى تعطيل الخيار في نظام التشغيل Windows ومعرفة أداء محرك الأقراص بعد ذلك. إذا كان أداء محرك الأقراص أسوأ، فأعد تمكينه مرة أخرى.
للوصول إلى نافذة التكوين، انقر بزر الماوس الأيمن على زر Windows وحدد “إدارة الأجهزة” (Device Manager). قم بتوسيع “محركات الأقراص” (Disk drives)، وانقر بزر الماوس الأيمن على محرك SSD الخاص بك، وحدد “خصائص” (Properties). في علامة التبويب “الخطط” (Policies)، حدد المربع بجوار “تَمكين التخزين المؤقت للكتابة على الجهاز” (Enable write caching on the device). قارن نتائج اختبار أداء محرك SSD الخاص بك مع تفعيل هذا الخيار وبدون تفعيله.
8- ضبط اداء الطاقة على “High Performance”.
هذه مسألة بسيطة. عندما يتم تشغيل وإيقاف تشغيل محرك الأقراص ذو الحالة الصلبة (SSD) باستمرار، ستلاحظ تأخيرًا بسيطًا كلما تستخدم الكمبيوتر بعد فترة من الخمول.
لتكوين خيارات الطاقة، افتح لوحة التحكم من شريط بحث Windows، ثم انتقل إلى النظام والأمان “System and Security” -> خيارات الطاقة. “Power Options” اختر الأداء العالي “High Performance” . قد تحتاج إلى الضغط فوق “إظهار الخطط الإضافية” “Show additional plans” للعثور عليه.
على جهاز كمبيوتر محمول “اللابتوب” الذي يعمل بنظام Windows 11، يمكنك أيضًا الضغط على أيقونة البطارية في منطقة الإشعارات، ثم الضغط على أيقونة البطارية في النافذة التي تظهر. تحت قسم الطاقة “Power” ، اختر وضع الطاقة -> أفضل أداء “Best performance”.
9- تعطيل الفهرسة “Disable Indexing”.
على نظام التشغيل Windows، يتم بشكل افتراضي فهرست بيانات محرك الأقراص الخاص بك لتحسين سرعة البحث عند محاولتك العثور على ملفات معينة. ولكن، إذا كنت لا تستخدم ميزة البحث بشكل كبير، بإمكانك تعطيل الفهرسة على أقراص SSD الخاصة بك.
لتعطيل الفهرسة، افتح نافذة مستكشف الملفات (Explorer)، وانقر بزر الماوس الأيمن على محرك أقراص Windows (عادةً C:)، ثم اختر “خصائص” (Properties). بعد ذلك، قم بإلغاء تحديد المربع بجوار “السماح بفهرسة محتويات الملفات على هذا المحرك بالإضافة إلى خصائص الملفات”
(Allow files on this drive to have contents indexed in addition to file properties).
10- تعطيل ملف ترحيل الصفحات للـ SSD
نظام التشغيل Windows يتولى تلقائيًا إدارة حجم ملف التبادل (Pagefile) لكل قرص صلب. يعمل هذا الملف على تفريغ أقل الملفات استخدامًا عند امتلاء الذاكرة العشوائية (RAM) تقريبًا.
إذا كانت لديك ذاكرة عشوائية أكثر مما تحتاج، يمكنك تعطيل ملف التبادل على محرك الأقراص ذو الحالة الصلبة (SSD) لتحرير المساحة المشغولة.
لإلغاء تفعيل ملف التبادل، اتبع الخطوات التالية:
- افتح نافذة التشغيل عن طريق الضغط على مفتاحي Win + R معًا.
- اكتب “System Properties Advanced” واضغط Enter.
- ضمن تبويب “خيارات متقدمة” “Advanced”، انقر فوق “إعدادات” “Settings” في قسم “الأداء” “Performance”.
في نافذة خصائص النظام، حدد علامة التبويب “متقدم” ثم انقر على زر “تغيير” “Change” في قسم “الذاكرة الظاهرية” “Virtual memory”.
قم بإلغاء تحديد الخيار “إدارة حجم ملف ترحيل الصفحات تلقائيًا لجميع الأقراص” “Automatically manage paging file size for all drives”، ثم اختر SSD الخاص بك، واختر “بدون ملف ترحيل صفحات” “No paging file”.
تعرض أقراص الحالة الصلبة الأفضل أداءً مذهلًا للنظام بالمقارنة مع محركات الأقراص الصلبة التقليدية، سواء كنت تلعب ألعابًا أم تستخدم تطبيقات إبداعية. هناك العديد من العوامل التي يجب مراعاتها عند شراء قرص SSD، ولكن أهمها هي الواجهة (SATA أو NVMe) وما إذا كان يحتوي على ذاكرة DRAM أم لا. حتى أن بعض أسرع أقراص SSD من الجيل الرابع والخامس يمكنها تسريع أوقات تحميل الألعاب باستخدام تقنية DirectStorage.
خاتمة
في الختام، يمثل شراء وحدة تخزين SSD خطوة هامة نحو تحسين أداء حاسوبك بشكل ملحوظ، حيث تفتح هذه التقنية المتقدمة آفاقاً جديدة من السرعة والكفاءة. ولكن لتحقيق الاستفادة القصوى من هذه الوحدة، يتطلب الأمر اتباع مجموعة من النصائح والإرشادات المهمة. بدءًا من تهيئة SSD بشكل صحيح، وتثبيت أحدث التعريفات، إلى تنفيذ ممارسات الصيانة الدورية، يمكن لهذه الخطوات أن تضمن لك تجربة استخدام سلسة وخالية من المشاكل، بالإضافة إلى إطالة عمر وحدة التخزين بشكل كبير. تذكر أن العناية الجيدة بـ SSD ليست مجرد خطوة إضافية، بل هي استثمار طويل الأمد في أداء حاسوبك وفعاليته. باتباعك لهذه النصائح، ستتمكن من الاستمتاع بفوائد تقنية SSD إلى أقصى حد، مما يعزز إنتاجيتك ويوفر لك تجربة استخدام متميزة وخالية من التعقيدات.
مع تحيات موقع فارس الاسطوانات.
يمكنكم متابعتنا على صفحة فارس الاسطوانات على الفيسبوك.