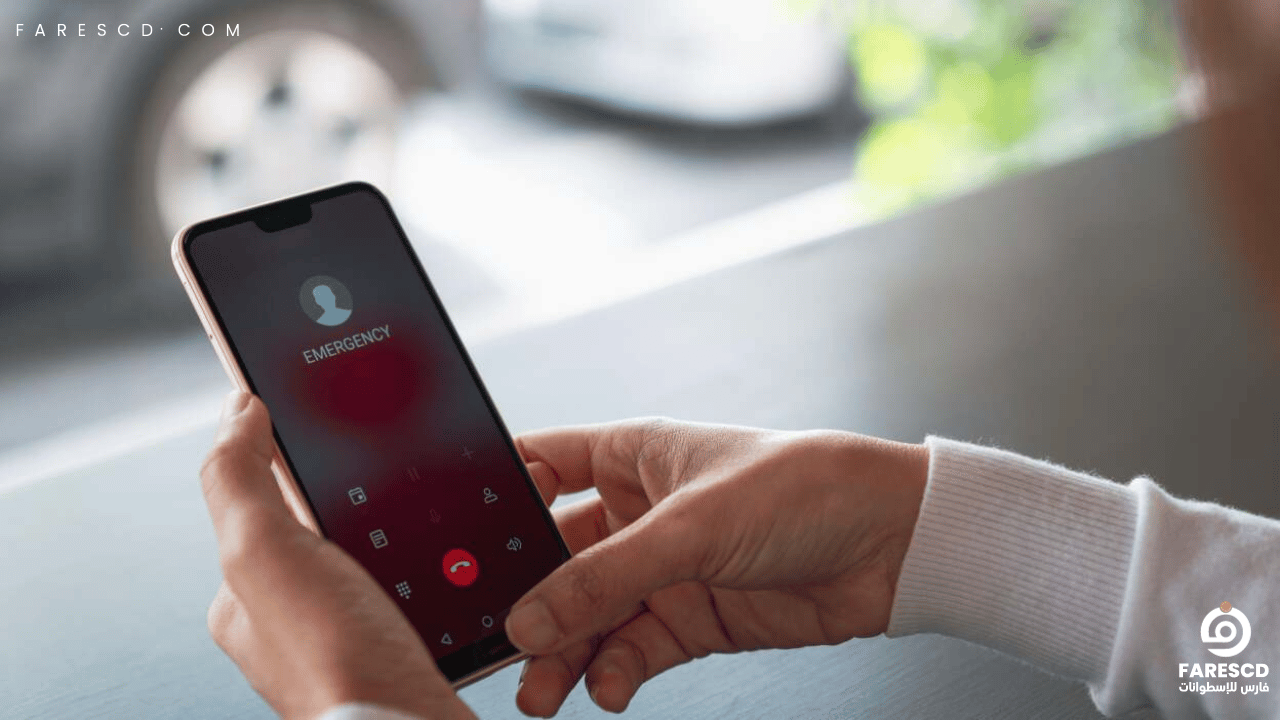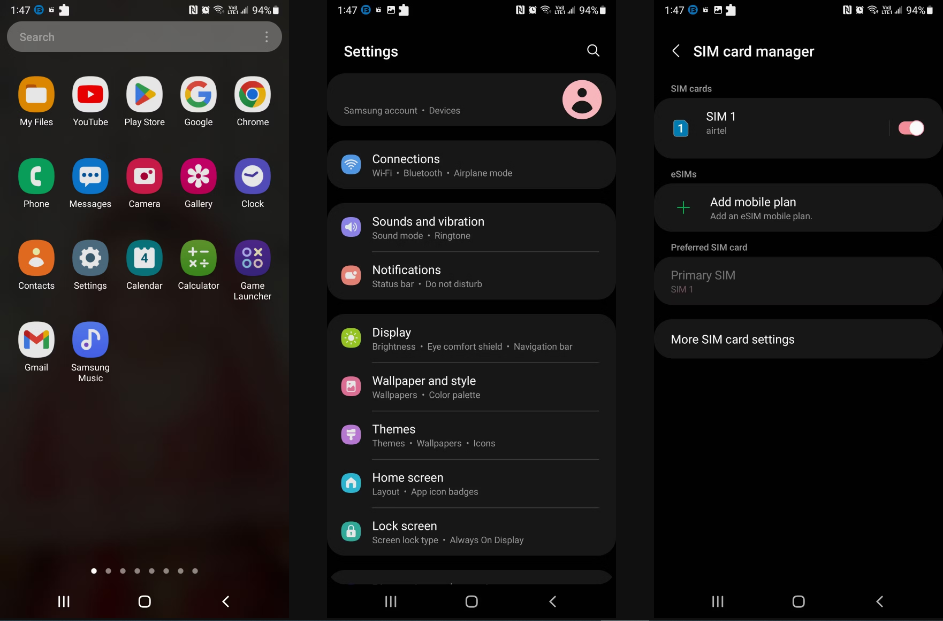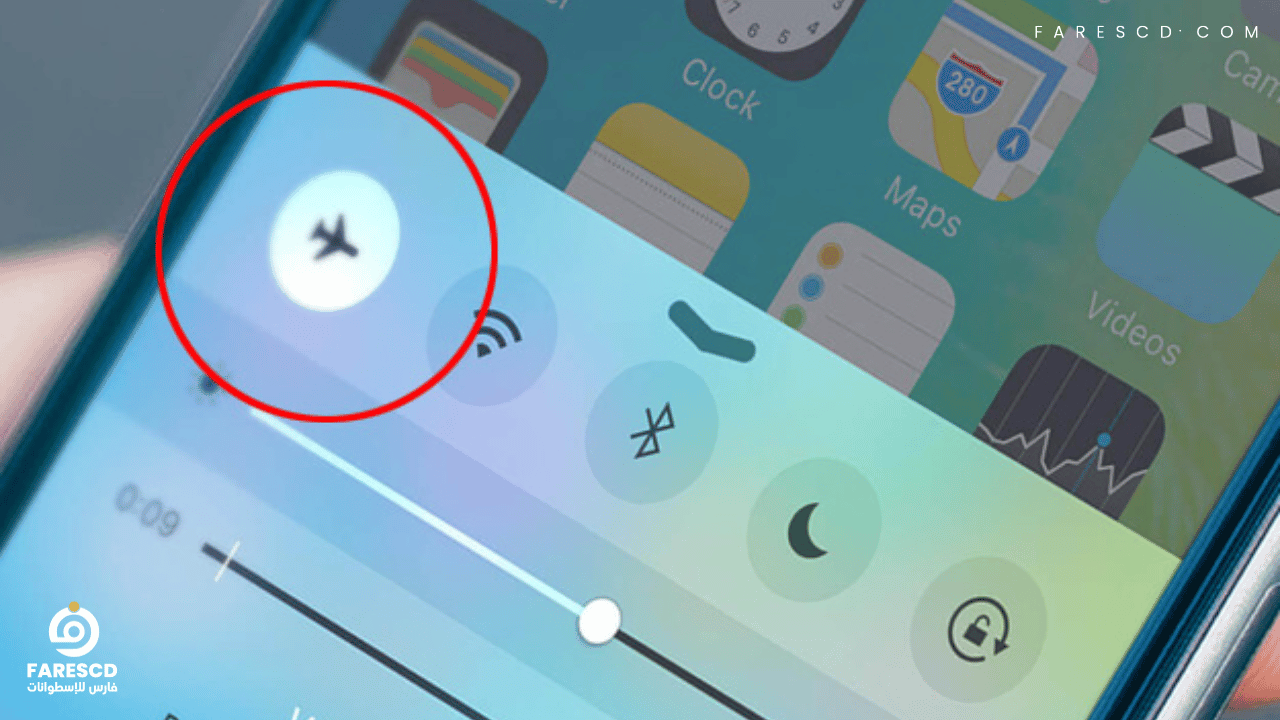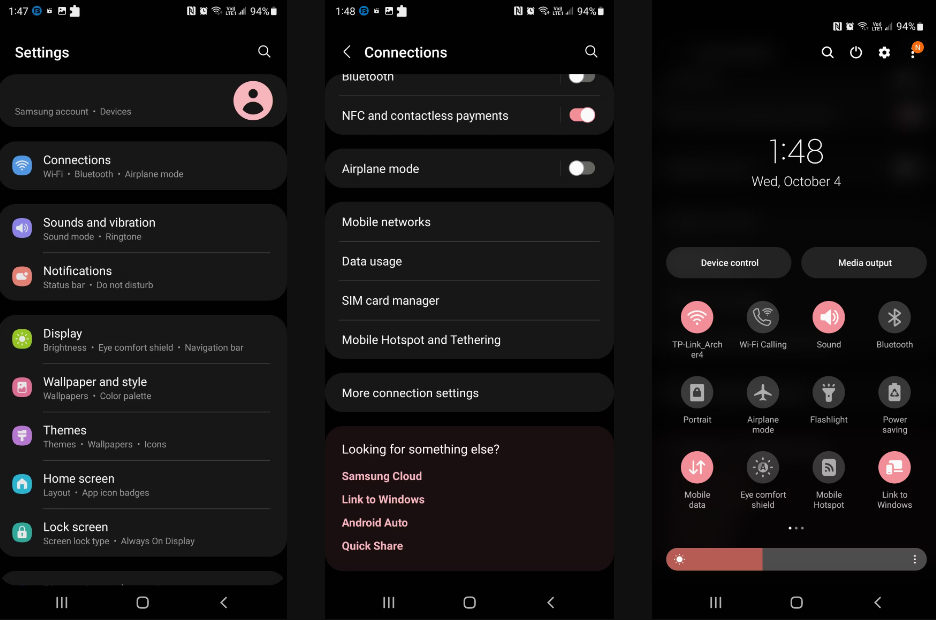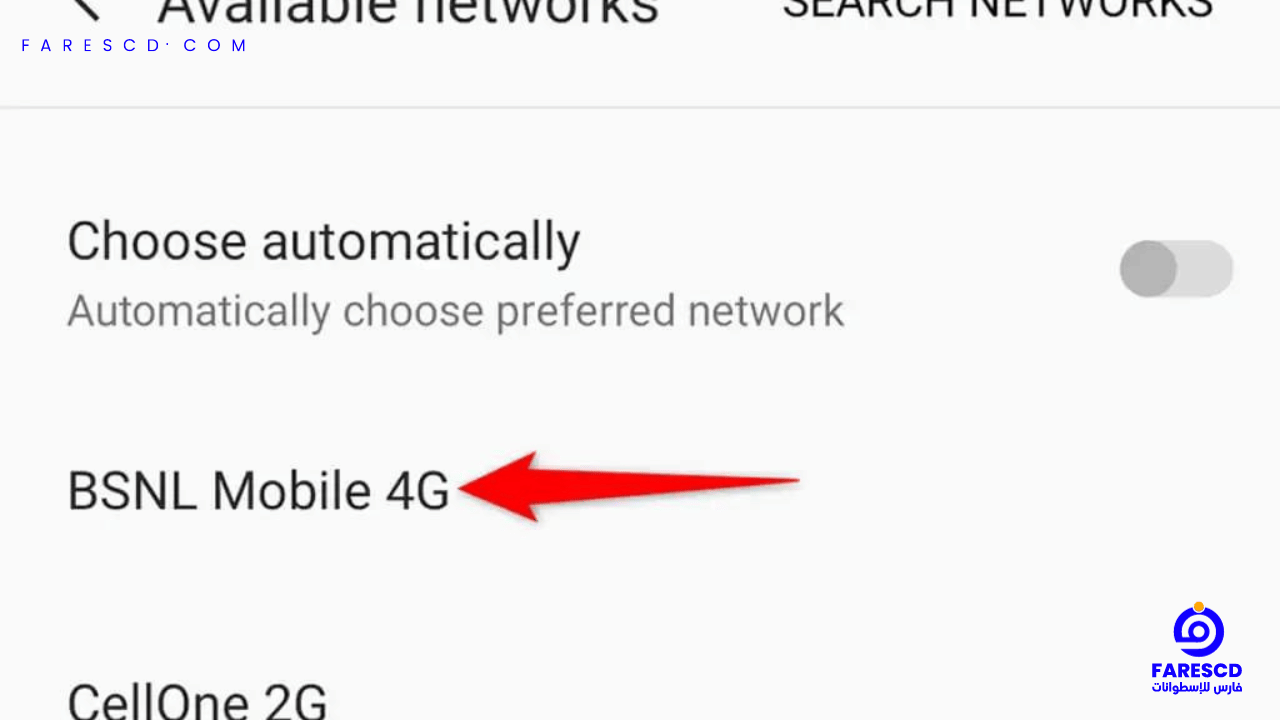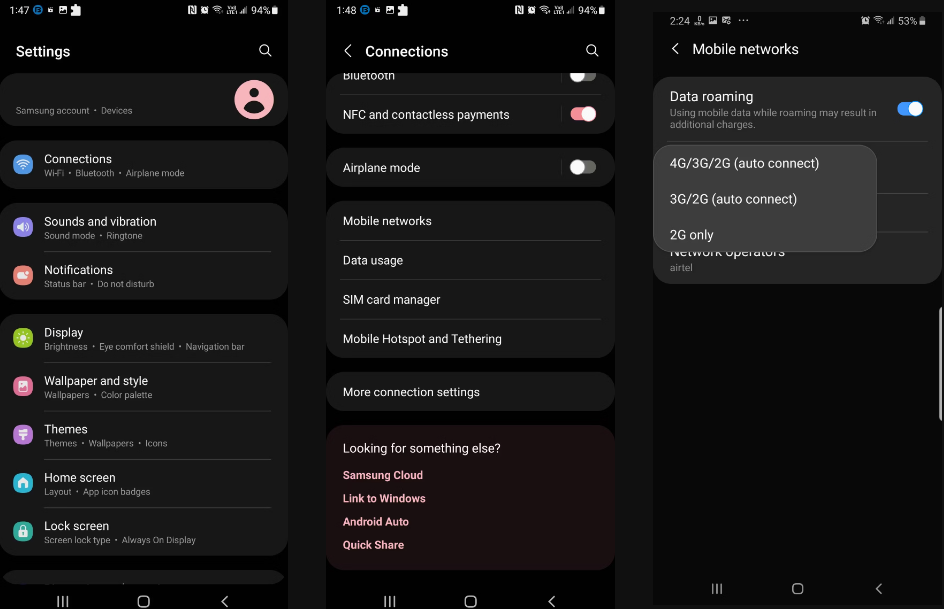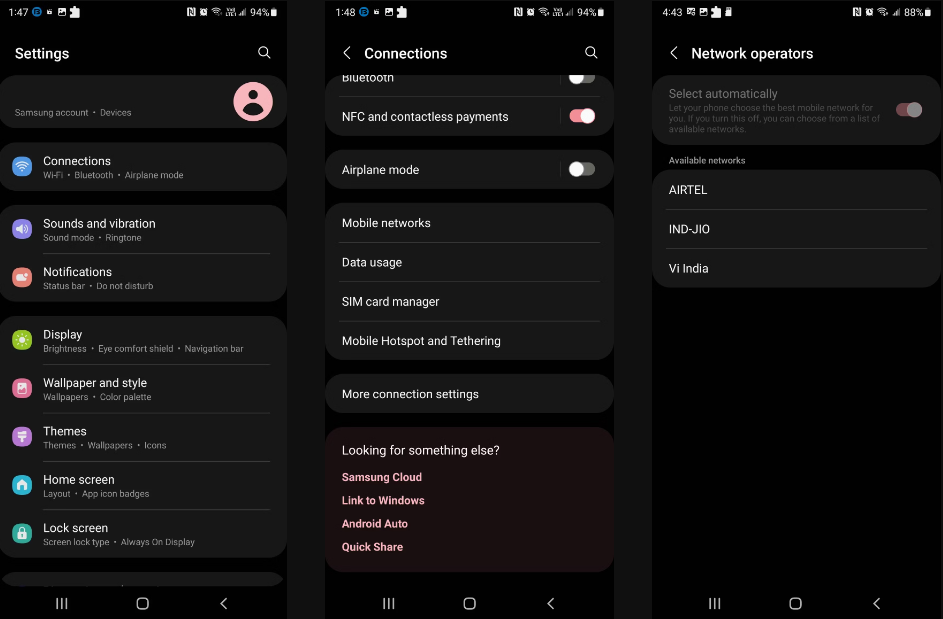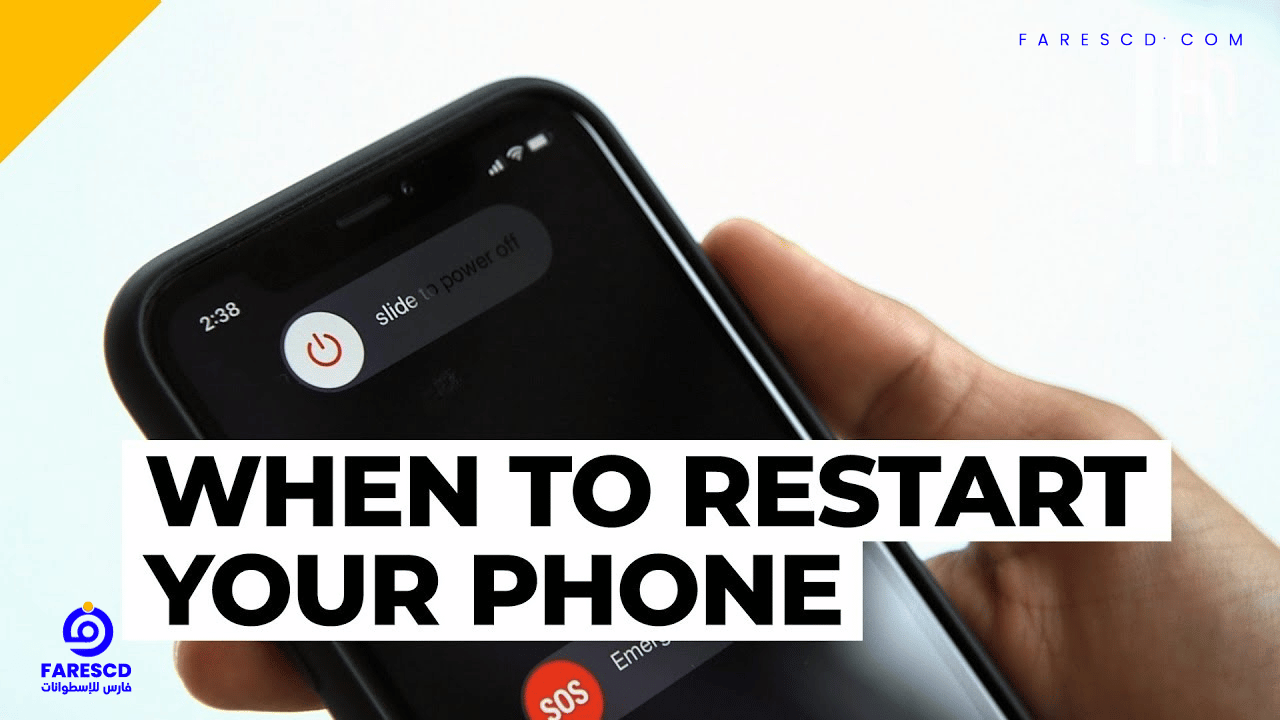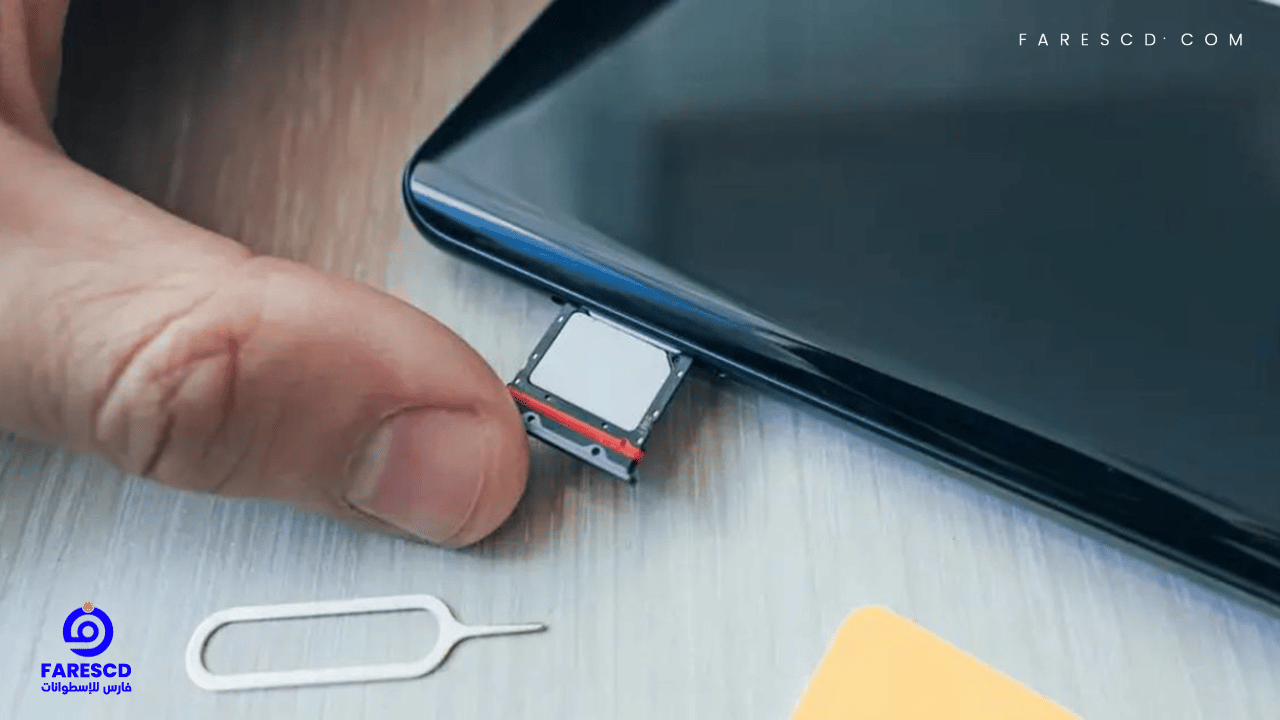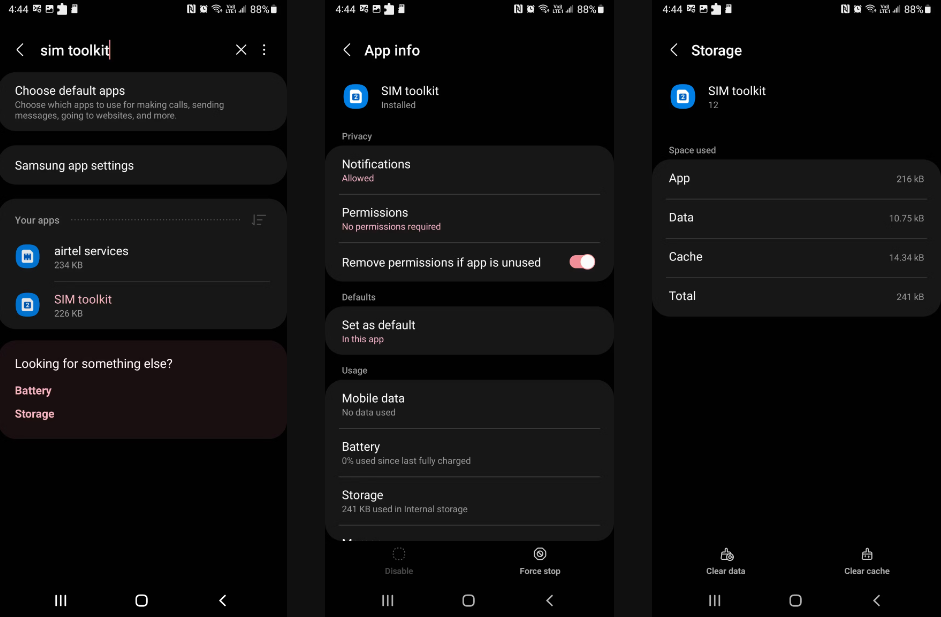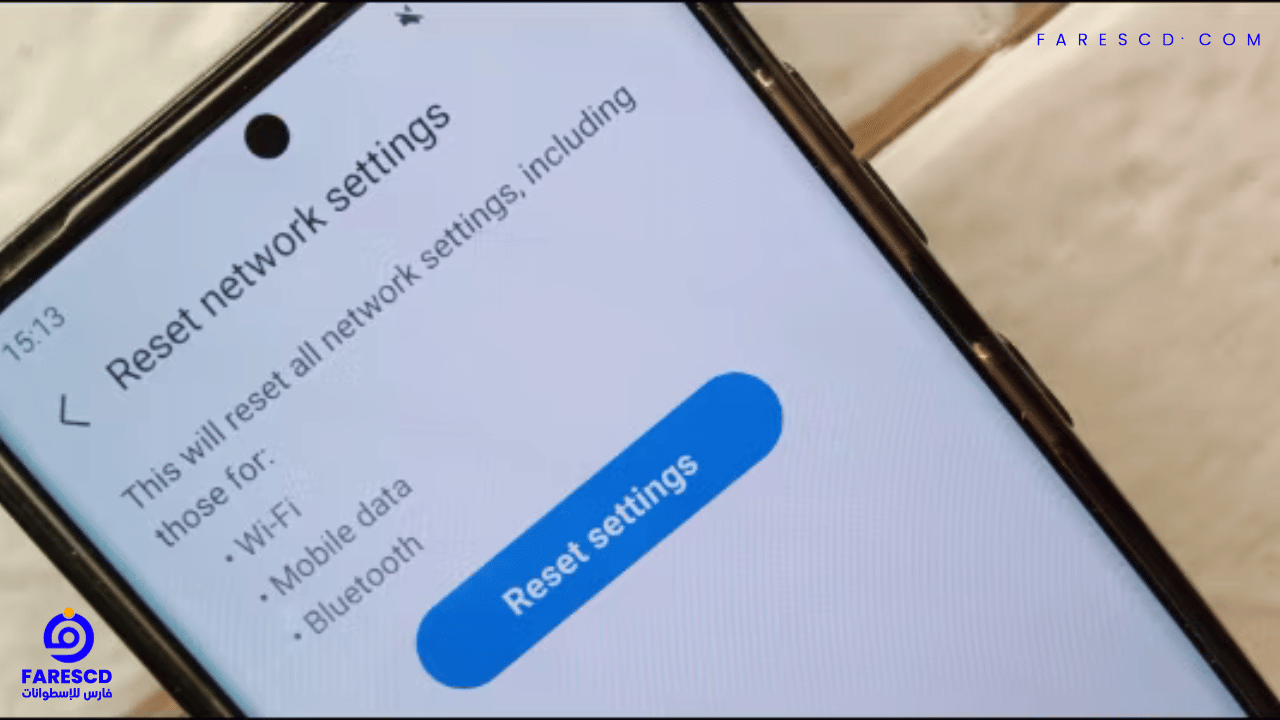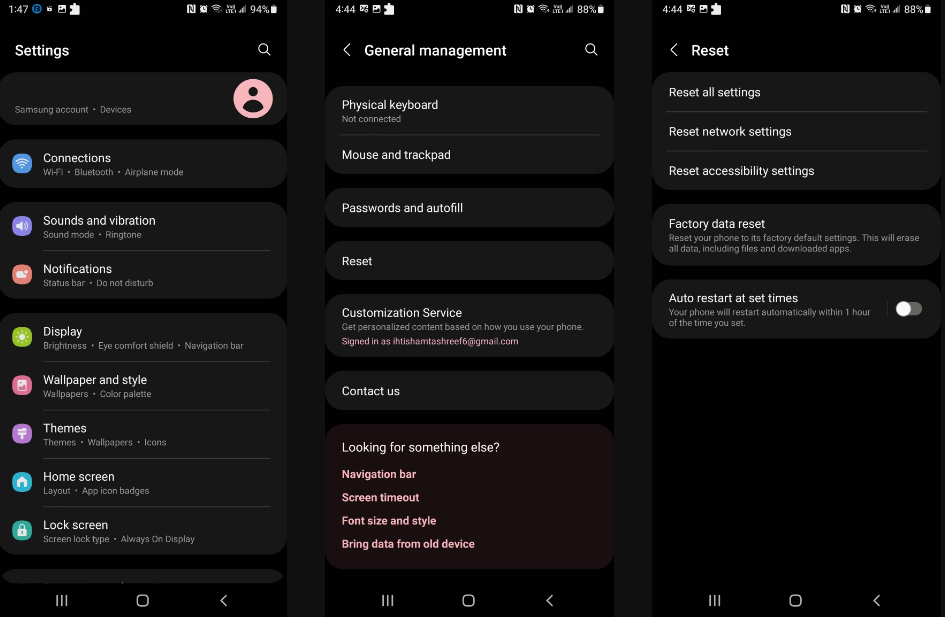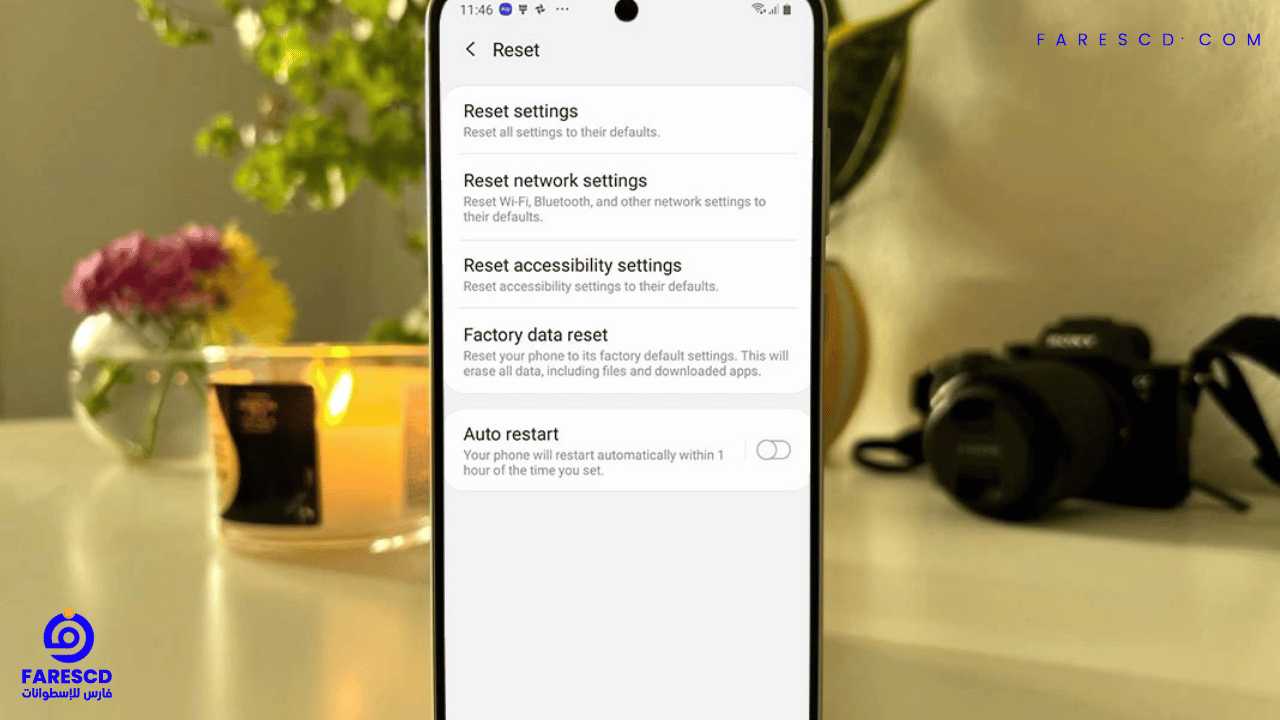حل مشكلة مكالمات الطوارئ فقط فى الاندرويد 2024
هل تواجه مشكلة في هاتفك الذكي الذي يعمل بنظام أندرويد ولا يستقبل سوى مكالمات الطوارئ؟ إذا كان الأمر كذلك، فأنت لست وحدك. هذه مشكلة شائعة يمكن حلها بخطوات بسيطة. في هذا المقال، سنقدم لك بعض الحلول الممكنة مشكلة مكالمات الطوارئ فقط فى الاندرويد 2024.
مع تقدمنا نحو عام 2024، تظل الهواتف الذكية التي تعمل بنظام Android جزءًا من حياتنا اليومية، ليس فقط كأدوات للتواصل ولكن أيضًا كشريان حياة في حالات الطوارئ. على الرغم من التقدم التكنولوجي، فإن القلق المستمر للمستخدمين في جميع أنحاء العالم هو الأداء الموثوق لمكالمات الطوارئ. هذه الميزة المهمة، المصممة للعمل بسلاسة في المواقف الصعبة، تواجه أحيانًا عقبات فنية يمكن أن تعرقل المساعدة الفورية.
مع التزام مجتمع Android بالسلامة وإمكانية الوصول، تم تطوير تحديث جديد يركز بشكل خاص على تحسين قدرة النظام على التعامل مع مكالمات الطوارئ. تتعمق هذه المقالة في تعقيدات المشكلة التي واجهها مستخدمو أحدث نظام تشغيل Android عند محاولتهم إجراء مكالمات الطوارئ – وهو السيناريو الذي تكون فيه كل ثانية مهمة. سنستكشف الجهود التعاونية التي يبذلها المطورون وسلطات الاتصالات وشركات تصنيع الأجهزة في معالجة العيوب التي أدت في الماضي إلى تأخيرات حرجة.
علاوة على ذلك، نقدم فحصًا ثاقبًا للحلول المبتكرة التي تم تنفيذها في تحديث Android الحالي والتي تعد بنظام مكالمات طوارئ أكثر قوة وأمانًا. لا تعالج هذه الحلول مواطن الخلل في البرامج فحسب، بل تأخذ أيضًا في الاعتبار الجوانب المادية لأجهزة Android المتنوعة التي قد تؤثر على وظيفة مكالمات الطوارئ. ومن خلال تبني نهج شامل والاستفادة من أحدث التقنيات، يهدف Android إلى ضمان قدرة كل مستخدم في محنة على الوصول إلى خدمات الطوارئ بسرعة وكفاءة.
انضم إلينا ونحن نكشف عن التحديات، والحلول المنشورة للتغلب عليها، والاستراتيجيات الشاملة التي قدمها Android لإعادة تعريف الموثوقية في اتصالات الطوارئ. ولا يمكن المبالغة في أهمية هذا التطور، لأنه يمس الجانب الأساسي لتكنولوجيا الهاتف المحمول – القدرة على تقديم المساعدة عندما تكون هناك حاجة إليها بشدة.
9 طرق لحل مشكلة مكالمات الطوارئ فقط فى الاندرويد
1. تحقق مما إذا كانت بطاقة SIM الخاصة بك نشطة وقيد التشغيل
تطبيق إدارة بطاقة SIM في هاتف الأندرويد يسمح لك بتفعيل أو تعطيل بطاقة SIM نشطة. يكون ذلك مفيدًا في حالة وجود جهاز يدعم بطاقتي SIM، حيث يمكنك إيقاف تشغيل البطاقة SIM الثانية وتعيينها إلى وضع غير نشط. تحقق مما إذا كنت قد قمت بإيقاف تشغيل بطاقة SIM عن طريق الخطأ، مما أدى إلى حدوث مشكلة مكالمات الطوارئ فقط فى الاندرويد.
يرجى ملاحظة أن الخطوات في هذا الدليل موجهة لجهاز Samsung Galaxy يعمل بنظام One UI، وقد يختلف العملية قليلاً على أجهزة Android الأخرى.
الخطوة 1: الوصول إلى مدير بطاقة SIM
- افتح تطبيق الإعدادات على هاتفك.
- انتقل إلى الاتصالات.
- اضغط على مدير بطاقة SIM (أو خيار مشابه مثل الشبكات المحمولة أو بطاقات SIM).
الخطوة 2: التحقق من تمكين بطاقة SIM
- حدد بطاقة SIM التي تريد تنشيطها.
- إذا كانت بطاقة SIM معطلة، حرك المفتاح بجوارها إلى وضع تشغيل.
- إذا طُلب منك ذلك، انقر فوق موافق لتأكيد التنشيط.
ملاحظات إضافية:
- قد تختلف الخطوات المحددة: قد تختلف المسارات والتسميات الدقيقة داخل تطبيق الإعدادات قليلاً اعتمادًا على الشركة المصنعة لجهازك وإصدار Android.
- أجهزة SIM المزدوجة: إذا كان لديك هاتف SIM مزدوج، فتأكد من تمكين بطاقة SIM الصحيحة.
- اعتبارات فتحة SIM: إذا لم تكن متأكدًا من الفتحة المادية التي تتوافق مع بطاقة SIM التي تريد تنشيطها، فحاول استشارة دليل الجهاز أو البحث عن إرشادات محددة بالجهاز عبر الإنترنت.
2. قم بتشغيل وإيقاف وضع الطائرة
إذا فشلت الخطوات الأخرى في حل مشكلة مكالمات الطوارئ فقط فى الاندرويد يقوم وضع الطائرة في نظام التشغيل Android بتعطيل جميع وسائل الاتصال اللاسلكية على الجهاز، بما في ذلك الاتصال الخلوي وشبكة الواي فاي والبلوتوث. إنه ميزة مفيدة عندما ترغب في ضمان أن جهازك لا يتداخل مع المعدات الإلكترونية الحساسة في الطائرة أو في حالات تريد فيها توفير طاقة البطارية.
يمكنك تمكين وتعطيل وضع الطائرة من خلال قائمة الإعدادات أو استخدام لوحة الإعدادات السريعة للوصول بسرعة. باتباع الخطوات المقدمة، يمكنك بسهولة تبديل وضع الطائرة تشغيلًا وإيقافًا لإدارة الاتصالات اللاسلكية على هاتف Android الخاص بك. يمكن أن يكون ذلك مفيدًا في حل مشاكل الاتصال أو ببساطة عندما تحتاج إلى تعطيل جميع الميزات اللاسلكية على هاتفك بسرعة.
الطريقة الأولى: من خلال تطبيق الإعدادات
- افتح تطبيق الإعدادات على هاتفك.
- انتقل إلى الاتصالات.
- ابحث عن خيار وضع الطائرة وقم بتبديل المفتاح المجاور له لتشغيله أو إيقافه.
- انتظر بضع ثوانٍ حتى يقوم هاتفك بتمكين أو تعطيل وضع الطائرة وإعادة الاتصال بشبكة الجوال.
الطريقة الثانية: من خلال قائمة الإعدادات السريعة
- اسحب لأسفل من أعلى الشاشة لفتح قائمة الإعدادات السريعة.
- ابحث عن أيقونة وضع الطائرة (عادةً ما تكون على شكل طائرة).
- اضغط على الأيقونة مرة واحدة لتشغيل وضع الطائرة، واضغط عليها مرة أخرى لإيقاف تشغيله.
ملاحظات إضافية:
- عندما يكون وضع الطائرة قيد التشغيل، لن تتمكن من إجراء مكالمات أو إرسال رسائل نصية أو استخدام الإنترنت عبر بيانات الجوال، ولكن ستتمكن من استخدام Wi-Fi (إذا قمت بتشغيله يدويًا بعد تمكين وضع الطائرة).
- قد يكون تشغيل وضع الطائرة ثم إيقافه مرة أخرى مفيدًا في إعادة توصيل هاتفك بشبكة الجوال إذا كنت تواجه مشكلات في الاتصال.
- إذا استمرت مشكلة “مكالمات الطوارئ فقط” بعد تجربة هذه الخطوات، فقد تحتاج إلى تجربة حلول أخرى مثل إعادة تشغيل هاتفك أو إعادة ضبط إعدادات الشبكة.
3. قم بتغيير نوع شبكتك
إذا كنت تواجه مشكلة مكالمات الطوارئ فقط فى الاندرويد خاصتك وقد جربت الخطوات السابقة دون جدوى، يمكنك محاولة تغيير وضع الشبكة. حيث تسمح معظم هواتف Android باختيار وضع الشبكة المفضل (2G، 3G، 4G، أو 5G) لحل مشاكل ضعف الإشارة أو الشبكة.
خطوات تغيير وضع الشبكة:
- افتح تطبيق الإعدادات على هاتفك.
- انتقل إلى الاتصالات.
- اختر الشبكات المحمولة.
- اضغط على وضع الشبكة.
- اختر نوع الشبكة البديل الذي تود تحويل الاتصال إليه (على سبيل المثال، إذا كنت تستخدم حاليًا 4G، فحاول التبديل إلى 3G أو 2G).
ملاحظات مهمة:
- قد لا تدعم بعض شركات الشبكة أنواع الشبكات 2G أو 3G. في هذه الحالة، يمكنك تعيين وضع الشبكة يدويًا إما إلى 4G أو 5G.
- تذكر أن اختيار وضع شبكة أصغر (مثل 3G أو 2G) سيقلل من سرعة الإنترنت ولكن قد يحسن من قوة الإشارة في المناطق ذات التغطية الضعيفة.
- إذا استمرت المشكلة بعد تغيير وضع الشبكة، فقد تحتاج إلى استكشاف الأخطاء وإصلاحها بطرق أخرى، مثل إعادة تشغيل هاتفك أو إعادة تعيين إعدادات الشبكة أو الاتصال بمزود الخدمة الخاص بك.
نصائح إضافية:
- قبل تغيير وضع الشبكة، تحقق من توفر تغطية كافية لشبكة 3G أو 2G في منطقتك. يمكنك استشارة موقع شركتك على الإنترنت أو تطبيق خرائط يوضح تغطية الشبكة.
- ضع في اعتبارك أن تغيير وضع الشبكة قد يستغرق بضع ثوانٍ، لذا انتظر قليلاً بعد اختيار الوضع الجديد قبل محاولة إجراء مكالمة أو استخدام بيانات الجوال.
على الرغم من أن أجهزة Android تكتشف وتحدد تلقائياً شبكات الجوال بناءً على بطاقة SIM وتوفر الشبكة، إلا أن هناك حالات قد تستفيد فيها من اختيار مشغل الشبكة يدوياً لحل مشاكل الاتصال.
إليك الخطوات لاختيار مشغل الشبكة يدوياً على جهاز Android:
- انتقل إلى الإعدادات: افتح تطبيق الإعدادات على هاتفك.
- ابحث عن خيارات الشبكة: انتقل إلى قسم الاتصالات، ثم انقر على الشبكات المحمولة.
- حدد مشغلي الشبكة: اضغط على الخيار المسمى مشغلو الشبكة.
- عطّل الاختيار التلقائي: قم بتبديل المفتاح بجوار خيار تحديد تلقائيًا إلى وضع إيقاف التشغيل. سيؤدي ذلك إلى منع هاتفك من اختيار الشبكة تلقائيًا ويسمح لك بتحديدها يدويًا.
- انتظر حتى يكتمل البحث: انتظر بضع ثوانٍ حتى يقوم هاتفك بمسح جميع الشبكات المتاحة في المنطقة.
- اختر مشغل الشبكة الخاص بك: حدد اسم مشغل الشبكة الذي تريد الاتصال به من قائمة الشبكات المتاحة.
- انتظر التسجيل: انتظر بضع لحظات حتى يسجل هاتفك على الشبكة المحددة.
ملاحظات مهمة:
- إذا لم تظهر شبكة مشغلك في القائمة، فتأكد من وجود تغطية كافية في منطقتك.
- قد تحتاج إلى إدخال رمز PIN الخاص بشبكة SIM إذا طُلب منك ذلك.
- إذا استمرت مشكلات الاتصال بعد تغيير مشغل الشبكة يدويًا، فحاول إعادة تشغيل هاتفك أو إعادة تعيين إعدادات الشبكة.
- إذا لم تنجح أي من هذه الحلول، فاتصل بمزود الخدمة الخاص بك للحصول على مزيد من المساعدة.
5.إعادة تشغيل هاتفك
في بعض الأحيان، قد تحل عملية إعادة التشغيل البسيطة مشكلة مكالمات الطوارئ فقط فى الاندرويد الناتجة عن أخطاء مؤقتة في بطاقة SIM أو نظام Android. عند إعادة التشغيل، يتوقف تشغيل جميع التطبيقات التي تعمل في الخلفية ويعاد تحميل برامج تشغيل الشبكة، مما يمكن هاتفك من إعادة الاتصال بمزود الخدمة بطريقة صحيحة.
خطوات إعادة التشغيل:
- اضغط مع الاستمرار على زر الطاقة في هاتفك.
- سيظهر خيار إعادة التشغيل (أو Restart on some devices).
- اضغط على إعادة التشغيل.
- قد يُطلب منك تأكيد عملية إعادة التشغيل، فاختر إعادة التشغيل مرة أخرى.
انتظر قليلاً حتى يعاد تشغيل هاتفك بالكامل. بمجرد تشغيله، حاول إجراء مكالمة هاتفية أو استخدم بيانات الجوال لمعرفة ما إذا كانت المشكلة قد حُلّت.
بعد إعادة التشغيل، سيقوم هاتفك بمراجعة عملية التشغيل، ويمكن أن يحل ذلك في كثير من الأحيان المشاكل الطفيفة التي تؤثر على وظائف أو اتصالات جهازك.
على الرغم من أن إعادة التشغيل هي خطوة مفيدة لحل مشاكل مؤقتة، إلا أنه إذا كنت تواجه مشكلات مستمرة، قد تحتاج إلى استكشاف حلول إضافية أو الحصول على المساعدة من مصنع الجهاز أو مزود الخدمة.
نصائح إضافية:
- يُنصح بإعادة تشغيل هاتفك بشكل دوري حتى إذا لم تواجه أي مشاكل، فهذا يساعد على تحسين أدائه وإزالة الأخطاء المؤقتة.
- إذا استمرت مشكلة “مكالمات الطوارئ فقط” بعد إعادة التشغيل، يمكنك تجربة حلول أخرى مثل مسح ذاكرة التخزين المؤقت لتطبيق SIM toolkit، أو إعادة ضبط إعدادات الشبكة، أو الاتصال بمزود الخدمة الخاص بك.
6. تحقق مما إذا تم إدخال بطاقة SIM الخاصة بك بشكل صحيح
إذا فشلت الخطوات الأخرى في حل مشكلة مكالمات الطوارئ فقط فى الاندرويد وإذا لم يتمكن هاتفك من اكتشاف بطاقة SIM، فقد يكون ذلك بسبب إدراج غير صحيح أو مشكلات في الاتصال، خاصةً إذا كنت تستخدم Nano SIM في جهاز قديم يحتوي على صينية SIM قياسية.
إليك كيفية التحقق من صحة إدخال بطاقة SIM وإعادة إدخالها:
- قم بإيقاف تشغيل هاتفك: اضغط مع الاستمرار على زر الطاقة، ثم اختر إيقاف التشغيل.
- افتح درج بطاقة SIM: ابحث عن فتحة بطاقة SIM على جانب هاتفك، واستخدم أداة إخراج SIM (تأتي عادةً مع الهاتف) لفتح الدرج.
- أخرج بطاقة SIM: أخرج بطاقة SIM بعناية من الدرج.
- تحقق من حالتها: تأكد من أن بطاقة SIM غير متسخة أو تالفة، امسحها برفق بقطعة قماش ناعمة إذا لزم الأمر.
- أعد إدخال بطاقة SIM بشكل صحيح: تأكد من إدخال بطاقة SIM في الدرج بالاتجاه الصحيح، مع توجيه جهات الاتصال الذهبية إلى الأسفل (أو إلى الأعلى حسب نوع هاتفك). اضغط عليها برفق حتى تستقر في مكانها.
- أغلق درج بطاقة SIM: أدخل درج بطاقة SIM بعناية في فتحته حتى يستقر في مكانه.
- أعد تشغيل هاتفك: اضغط مع الاستمرار على زر الطاقة، ثم اختر إعادة التشغيل.
بعد هذه الخطوات، تحقق مما إذا كان هاتفك يكتشف الشبكة. إذا استمرت المشكلة، يمكنك محاولة مسح ذاكرة التخزين المؤقتة لتطبيق أدوات SIM لحل المشكلة. إليك كيفية القيام بذلك:
- انتقل إلى الإعدادات على هاتف Android الخاص بك.
- انقر على “التطبيقات” أو “مدير التطبيقات”، اعتمادًا على نوع جهازك.
- ابحث وحدد “أدوات SIM.”
- انقر على “التخزين.”
- امسح ذاكرة التخزين المؤقتة.
مسح ذاكرة التخزين المؤقتة لتطبيق أدوات SIM يمكن أن يساعد في حل أي مشكلات ذات صلة بالبرمجيات قد تؤثر على عملية اكتشاف بطاقة SIM. إذا استمرت المشكلة، قد تحتاج إلى الاتصال بمصنع الجهاز الخاص بك أو مزود الخدمة للحصول على مساعدة إضافية.
7. قم بمسح ذاكرة التخزين المؤقت والبيانات لتطبيق مجموعة أدوات SIM
إذا فشلت الخطوات الأخرى في حل مشكلة مكالمات الطوارئ فقط فى الاندرويد فأن أداة SIM Toolkit هي تطبيق مستقل على أجهزة Android، غالباً ما يتم تثبيتها من قبل مشغل الشبكة الخاص بك. يعمل هذا التطبيق في الخلفية ويتيح لك الوصول إلى خدمات ذات قيمة مضافة وتكوين الإعدادات والمزيد. يمكن أن يساعد في معالجة الأخطاء في الشبكة مسح ذاكرة التخزين المؤقت لتطبيق أدوات SIM.
إليك الخطوات لمسح ذاكرة التخزين المؤقت لتطبيق أدوات SIM:
- افتح الإعدادات: انتقل إلى تطبيق الإعدادات على هاتفك.
- ابحث عن التطبيقات: اضغط على خيار التطبيقات (أو إدارة التطبيقات) لعرض قائمة بجميع التطبيقات المثبتة على جهازك.
- حدد SIM Toolkit: اضغط على أيقونة البحث (عادةً ما تكون على شكل عدسة مكبرة) واكتب “SIM Toolkit”. افتح التطبيق الذي يظهر في نتائج البحث ويطابق اسم مشغل الشبكة الخاص بك.
- فرض الإيقاف: اضغط على زر فرض الإيقاف لإيقاف تشغيل التطبيق مؤقتًا. إذا طُلب منك التأكيد، اضغط على موافق.
- انتقل إلى التخزين: بعد إيقاف التطبيق، اضغط على خيار التخزين.
- امسح ذاكرة التخزين المؤقت: اضغط على زر مسح ذاكرة التخزين المؤقت لإزالة الملفات المؤقتة التي قد تتسبب في حدوث مشكلات.
- امسح البيانات (اختياري): إذا استمرت المشكلة، يمكنك محاولة مسح بيانات التطبيق أيضًا عن طريق الضغط على زر مسح البيانات. تذكر أن مسح البيانات سيؤدي إلى إزالة إعدادات التطبيق المخصصة، لذا قد تحتاج إلى إعادة تكوينها لاحقًا.
- أعد تشغيل الهاتف: بعد مسح ذاكرة التخزين المؤقت والبيانات (إن وجد)، أعد تشغيل هاتفك.
مسح ذاكرة التخزين المؤقت والبيانات لتطبيق أدوات SIM يمكن أن يساعد في حل أي مشكلات مؤقتة تتعلق بوظائف التطبيق وقد يساهم في حل مشاكل الشبكة. إذا استمرت المشكلة، قد ترغب في الاتصال بمشغل الشبكة الخاص بك للحصول على مساعدة إضافية أو استكشاف خطوات أخرى للتحقق من الأمور.
8. إعادة ضبط إعدادات الشبكة
بالتأكيد، يمكن أداء إعادة ضبط الشبكة على جهاز Android أن يكون خطوة مفيدة لحل مشاكل غير متوقعة في الشبكة، خاصةً إذا كنت تواجه مشكلة مكالمات الطوارئ فقط فى الاندرويد. يقوم هذا الإجراء بإعادة تعيين عدة إعدادات متعلقة بالشبكة إلى إعداداتها الافتراضية.
تتضمن هذه الإعدادات مزامنة البيانات في الخلفية، وحد البيانات المتنقلة، واسماء شبكات الواي فاي، وواجهات الربط، ووضع اختيار الشبكة، وقيود بيانات التطبيق، ونوع الشبكة المتنقلة المفضل، وبعض الميزات الإضافية المتعلقة بتقنيات البلوتوث والواي فاي وشبكات الاتصال الخاصة (VPN).
لأداء إعادة ضبط الشبكة على جهاز Android، يمكن اتباع الخطوات التالية:
- افتح الإعدادات: انتقل إلى تطبيق الإعدادات على هاتفك.
- ابحث عن خيارات إعادة الضبط:
- في معظم هواتف Android، انتقل إلى الإدارة العامة (أو النظام)، ثم اضغط على إعادة الضبط.
- في هواتف Google و Motorola، قد تجد خيار إعادة ضبط الشبكة ضمن الإعدادات > النظام > خيارات إعادة الضبط.
- حدد إعادة ضبط إعدادات الشبكة: اضغط على الخيار المسمى إعادة ضبط إعدادات الشبكة.
- راجع الوصف وقم بالتأكيد: اقرأ الوصف الذي يظهر لك، والذي يوضح الإعدادات التي ستتم إعادة ضبطها. عند الاستعداد، اضغط على زر إعادة ضبط الإعدادات لتأكيد الإجراء.
- أدخل رمز PIN (إذا لزم الأمر): إذا طُلب منك ذلك، أدخل رمز PIN الخاص بهاتفك أو رمز PIN لبطاقة SIM للمتابعة.
بعد إكمال إعادة ضبط الشبكة، سيقوم جهازك بإعادة التشغيل، وسيتم استعادة إعدادات الشبكة إلى القيم الافتراضية. يمكن أن يكون هذا مفيدًا لحل مشاكل الشبكة التي قد تكون سببًا في ظهور مشكلة مكالمات الطوارئ فقط فى الاندرويد أو مشاكل الاتصال الأخرى. إذا استمرت المشكلة، قد ترغب في الاتصال بمزود الخدمة الخاص بك للحصول على مساعدة إضافية.
تذكر أن إعادة ضبط إعدادات الشبكة لا تؤدي إلى حذف أي بيانات شخصية من هاتفك، ولكنها تعيد تعيين إعدادات الشبكة التالية إلى حالتها الافتراضية:
- مزامنة بيانات الخلفية
- حد بيانات الجوال
- أسماء شبكات Wi-Fi المحفوظة (SSID)
- واجهات الربط (Tethering)
- وضع اختيار الشبكة
- قيود بيانات التطبيقات
- نوع الشبكة المفضل (2G/3G/4G/5G)
- بعض الميزات الإضافية المتعلقة بـ Bluetooth و Wi-Fi و VPN
9. إعادة ضبط المصنع الافتراضية لهاتفك
إعادة ضبط المصنع يُعتبر الخيار الأخير ويجب القيام به إذا فشلت الخطوات الأخرى في حل مشكلة مكالمات الطوارئ فقط فى الاندرويد الخاص بك. يمكن أن يكون إعادة ضبط المصنع فعّالًا في معالجة مشكلات أكثر تعقيدًا أو مشاكل تكوين النظام التي قد تكون سببًا في الخطأ.
من المهم أن نلاحظ أن إعادة ضبط المصنع ستقوم بحذف جميع البيانات على جهازك، مع العودة إلى حالته الأصلية. لذلك، من الحكمة أن تقوم بنسخ احتياطي للبيانات الهامة مثل الصور، الرسائل النصية، جهات الاتصال، وأي شيء آخر لا ترغب في فقدانه.
قبل إعادة ضبط المصنع:
- قم بعمل نسخة احتياطية من بياناتك: تأكد من عمل نسخة احتياطية من جميع بياناتك المهمة، بما في ذلك الصور ومقاطع الفيديو وجهات الاتصال والرسائل والتطبيقات والإعدادات. يمكنك استخدام خدمات النسخ الاحتياطي السحابية مثل Google Drive أو OneDrive، أو نقل البيانات إلى جهاز كمبيوتر أو بطاقة SD خارجية.
- تأكد من شحن هاتفك بالكامل: من الضروري أن يكون هاتفك مشحونًا بما يكفي لإكمال عملية إعادة ضبط المصنع دون انقطاع.
يمكنك تنفيذ إعادة ضبط المصنع على هاتف Android الخاص بك من خلال قائمة الإعدادات ووضع الاسترداد (Recovery Mode). فيما يلي خطوات عامة لكل من الطريقتين:
إعادة ضبط المصنع من الإعدادات:
- افتح الإعدادات على جهاز Android الخاص بك.
- انتقل لأسفل وانقر على “النظام.”
- حدد “إعادة الضبط” أو “خيارات الإعادة.”
- اختر “مسح جميع البيانات (إعادة تعيين المصنع)” أو خيارًا مشابهًا.
- قم بتأكيد الإجراء وأدخل رمز PIN أو كلمة المرور الخاصة بجهازك إذا طلب ذلك.
- انقر على “مسح جميع البيانات” أو “إعادة تعيين الهاتف” لبدء إعادة ضبط المصنع.
إعادة ضبط المصنع من وضع الاسترداد(Recovery Mode):
- أطفئ جهاز Android الخاص بك.
- اضغط واستمر في الضغط على زر الطاقة وزر خفض الصوت في وقت واحد حتى يتم تشغيل جهازك في وضع الاسترداد.
- استخدم أزرار الصوت للتنقل إلى خيار “مسح البيانات/إعادة تعيين المصنع.”
- اضغط على زر الطاقة لتحديد الخيار.
- قم بتأكيد الإجراء بتحديد “نعم” أو خيار مماثل.
- بمجرد إكمال إعادة التعيين، اختر “إعادة تشغيل النظام الآن” لإعادة تشغيل جهازك.
تأكد من اتباع الخطوات المحددة لنوع جهازك، حيث قد تختلف الخطوات باختلاف الطراز. بعد إعادة ضبط المصنع، يمكنك استعادة البيانات من النسخة الاحتياطية التي قمت بها. إذا استمرت مشكلة مكالمات الطوارئ فقط فى الاندرويد حتى بعد إعادة ضبط المصنع، فقد يشير ذلك إلى وجود مشكلة في الأجهزة، وقد تحتاج إلى الاتصال بمصنع الجهاز أو مزود الخدمة للحصول على مساعدة إضافية.
الخاتمة
في الختام، يمكن أن تكون مشكلة مكالمات الطوارئ فقط فى الاندرويد ناتجة عن عدة أسباب. تأكد أولاً من أن وضع الطيران معطل، خاصةً إذا كنت في منطقة تتمتع بإشارة جيدة. إذا استمرت المشكلة، يمكن تجربة خطوات إضافية مثل تغيير نوع وضع الشبكة، اختيار مشغل الشبكة يدويًا، إعادة ضبط إعدادات الشبكة، ومسح ذاكرة التخزين المؤقتة لأدوات SIM.
في حال استمرار المشكلة حتى بعد تجربة هذه الخطوات، قد يكون من الضروري إجراء إعادة تعيين المصنع كحلاً آخر. يجب مراعاة أن هذه الخطوة ستحذف جميع البيانات من الجهاز، لذا يجب عليك القيام بنسخ احتياطي للمعلومات المهمة قبل البدء.
تأكد من اتباع الخطوات بعناية ومتابعة التعليمات المحددة لطراز جهازك. إذا استمرت المشكلة بعد إعادة التعيين، قد يكون من الأفضل الاتصال بمصنع الجهاز أو مزود الخدمة للحصول على دعم فني إضافي.
مع تحيات موقع فارس الاسطوانات.
يمكنكم متابعتنا على صفحة فارس الاسطوانات على الفيسبوك.