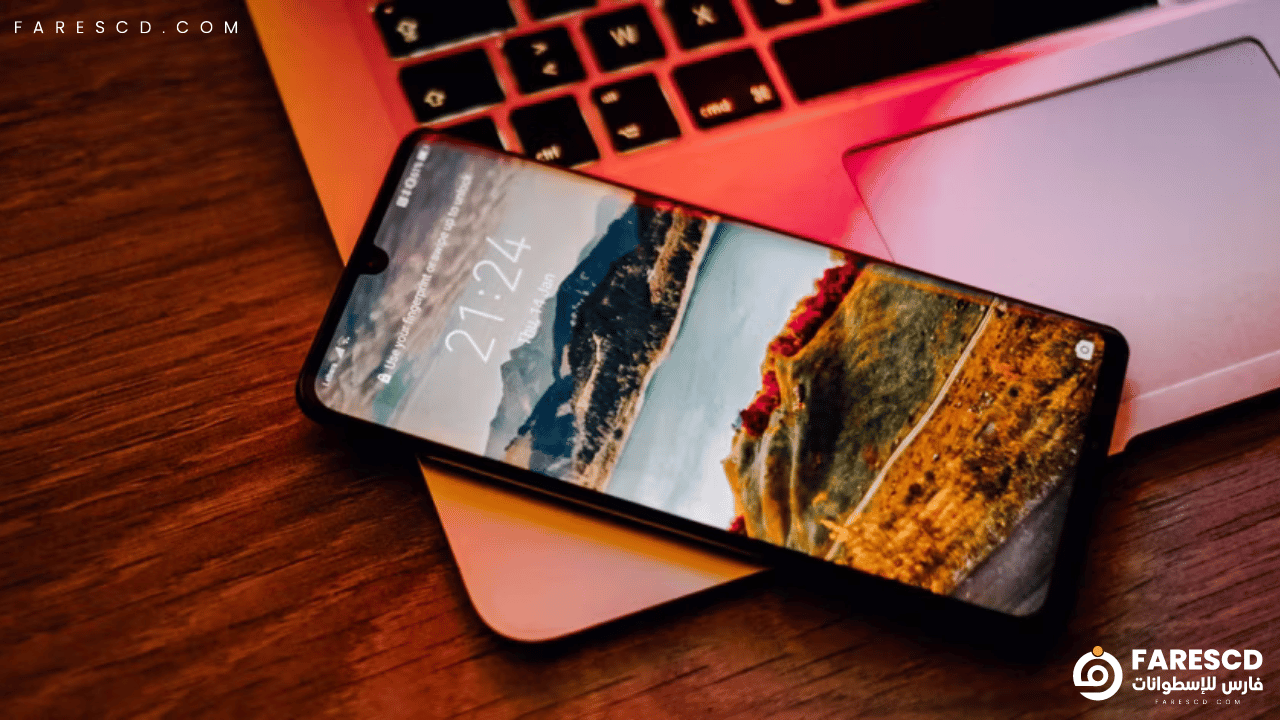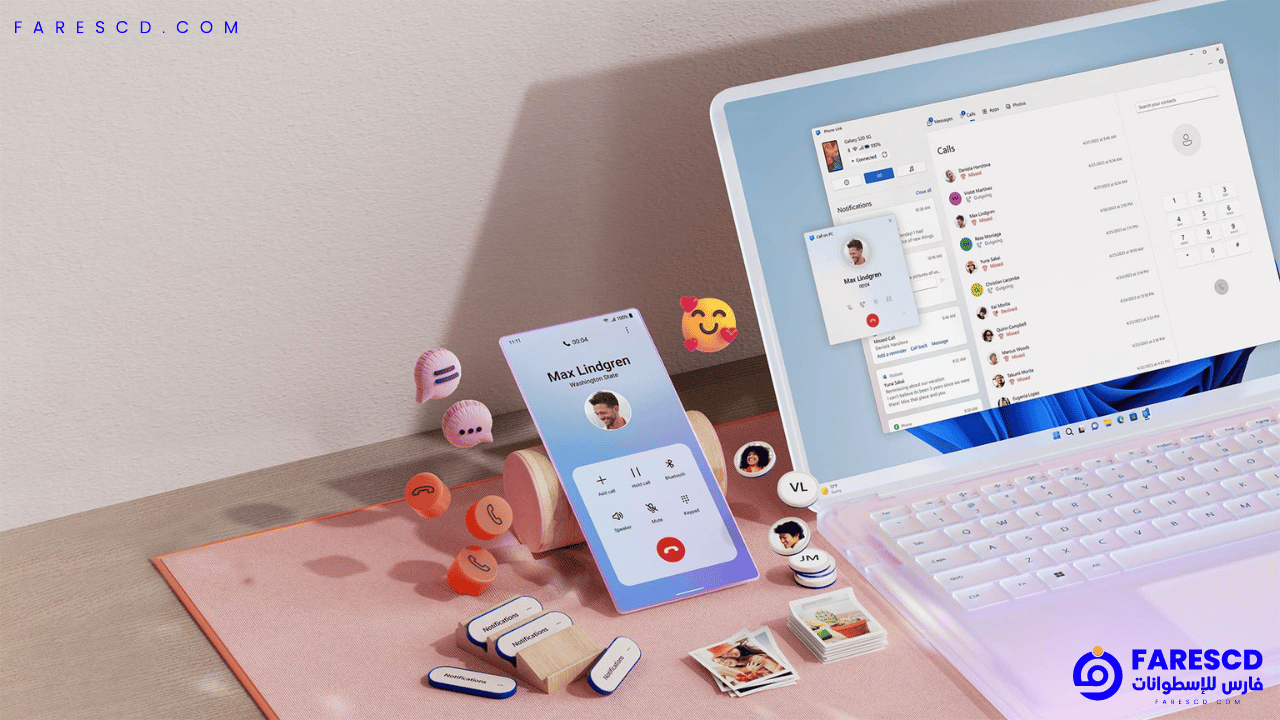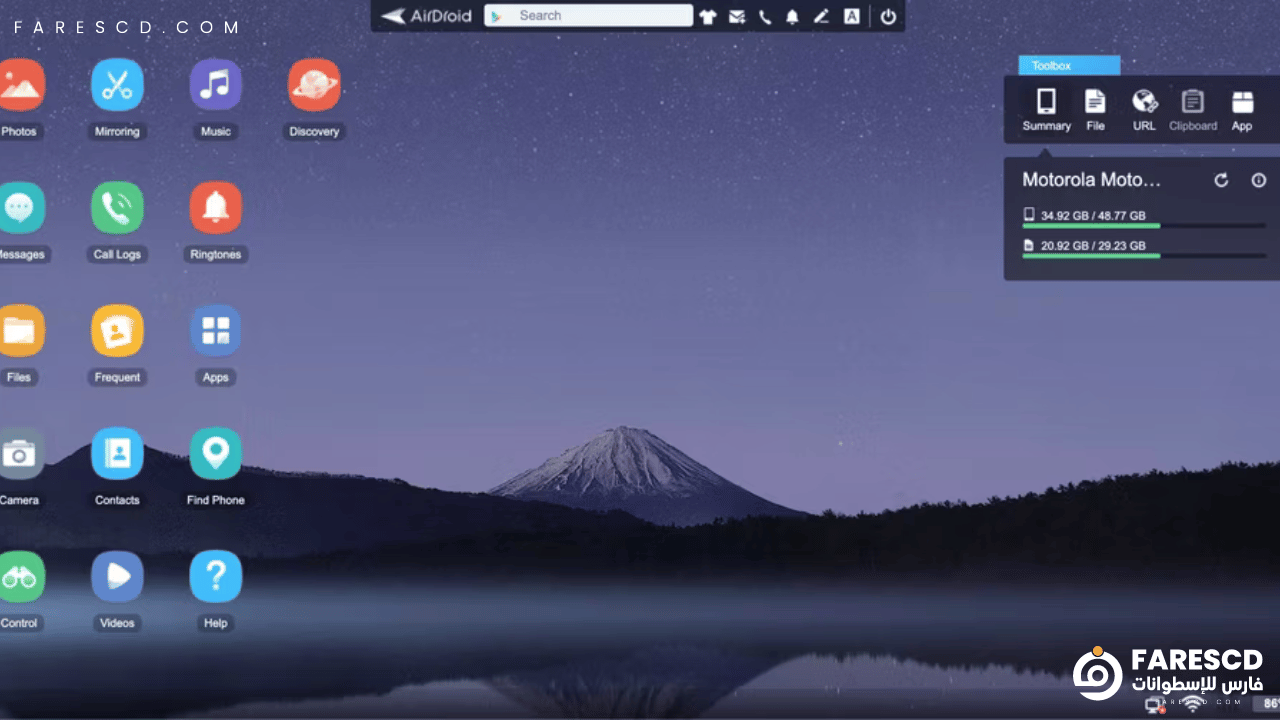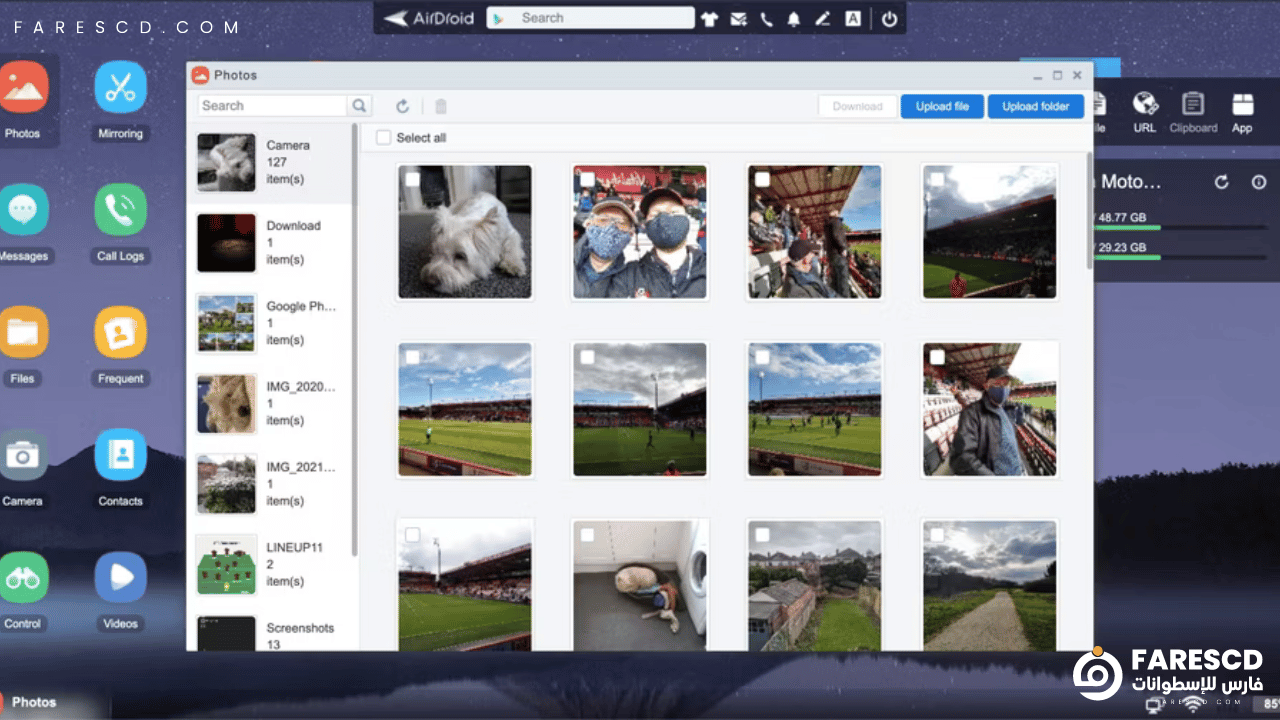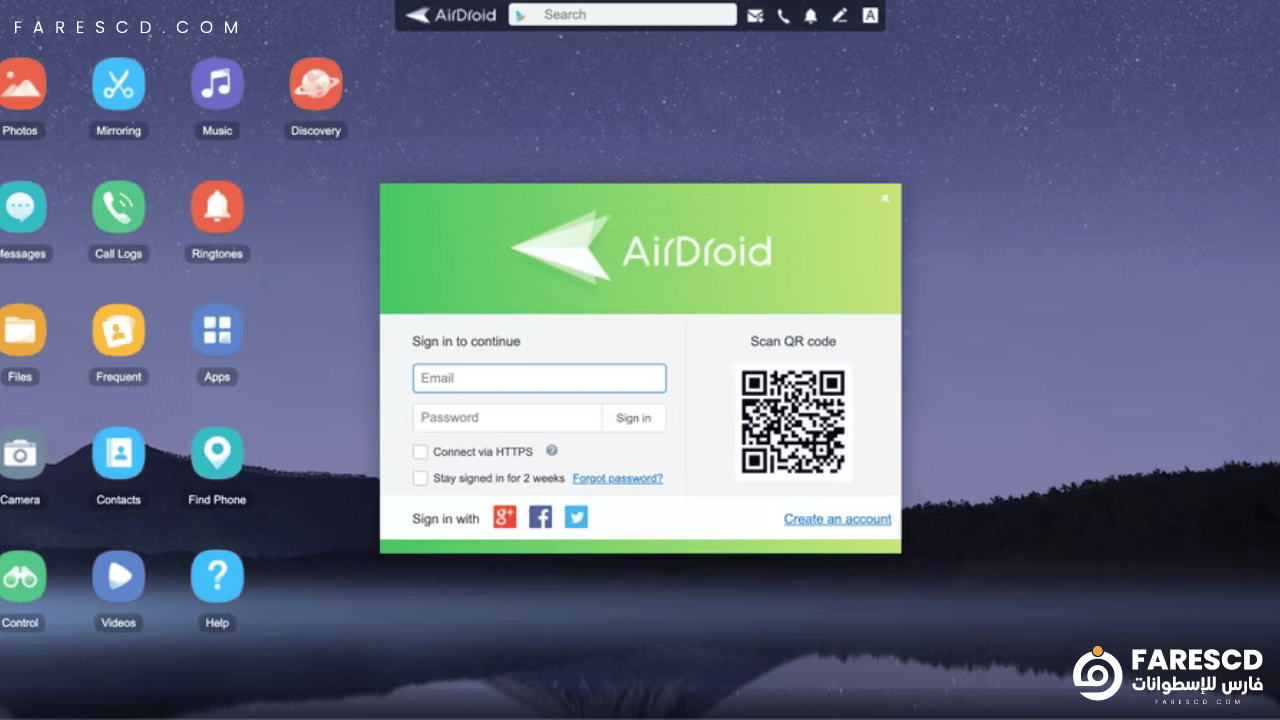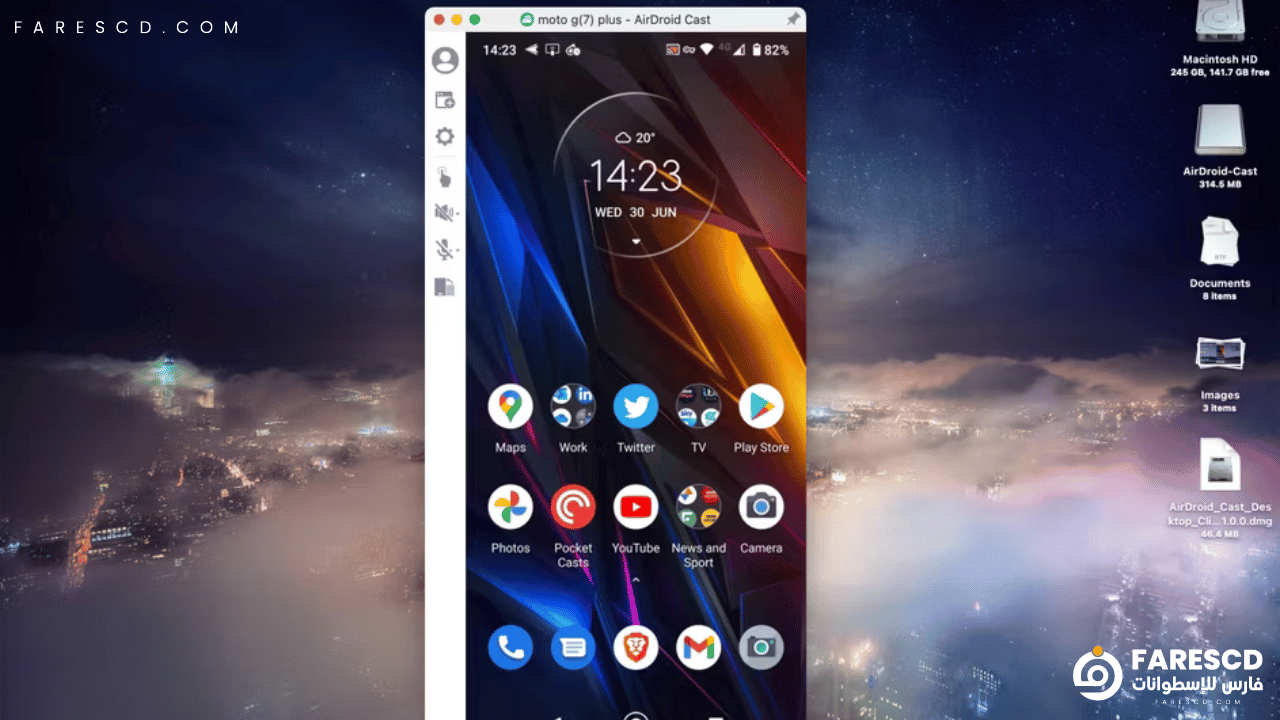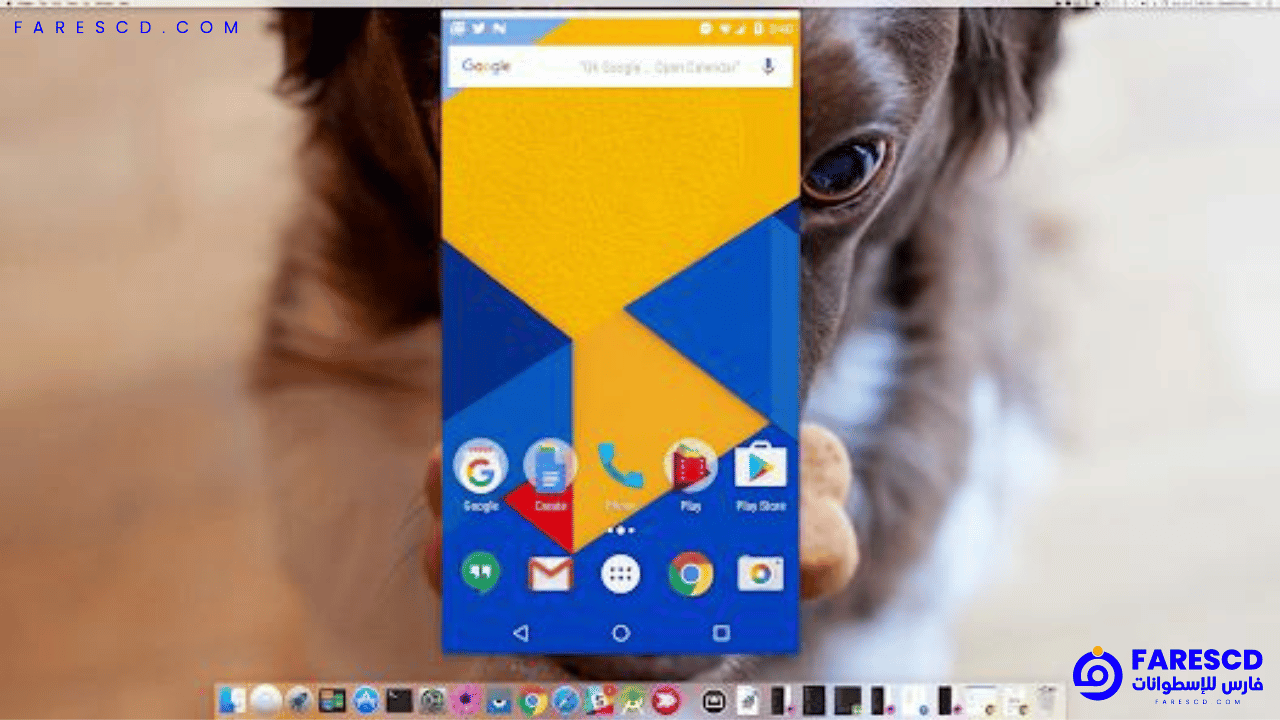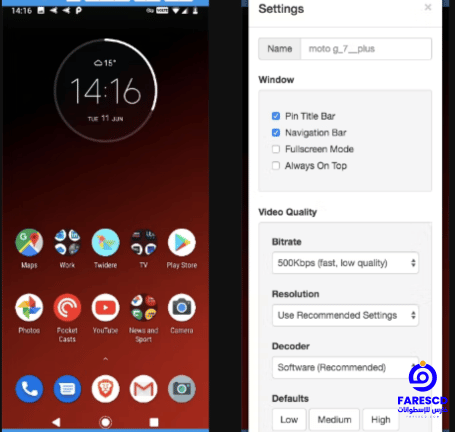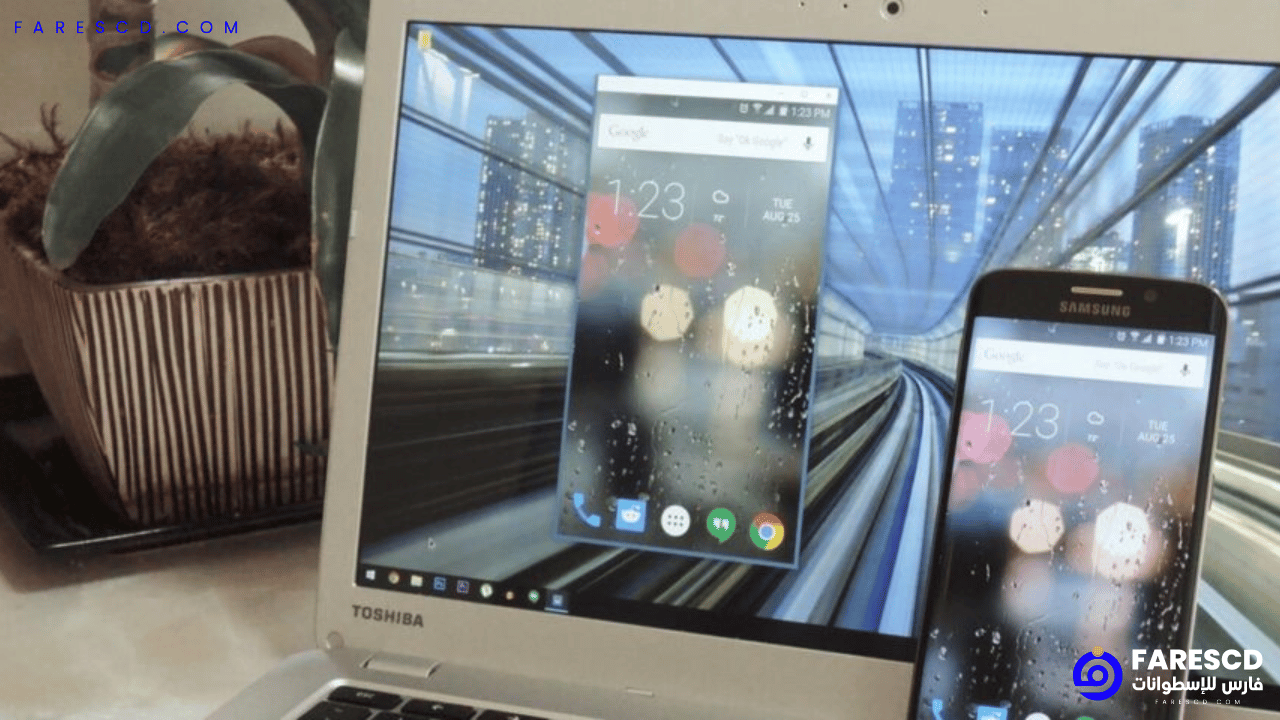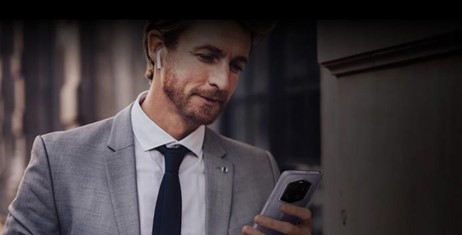كيف تتحكم في هاتفك عن طريق الكمبيوتر
هل ترغب في تحويل هاتفك إلى جهاز تحكم عن بعد لجهاز الكمبيوتر الخاص بك؟ أو ربما تريد عرض شاشة هاتفك على شاشة الكمبيوتر الأكبر لمشاركة الصور أو مقاطع الفيديو؟ مهما كان السبب، هناك العديد من الطرق وسنتعرف في هذا المقال كيف تتحكم في هاتفك عن طريق الكمبيوتر.
على الأرجح، واجهتَ موقفًا تمنيتَ فيه التحكم بهاتفك أو جهازك اللوحي بنظام أندرويد من جهاز الكمبيوتر الخاص بك. ربما كان هاتفك مختبئًا في قاع حقيبتك، أو كنت في محاضرة وتبحث عن طريقة خفية للتواصل مع شخص ما. أو ربما كنت بحاجة إلى كتابة كمية كبيرة من النصوص أو مشاهدة محتوى على شاشة أكبر.
تُقدم لك تقنية التحكم عن بعد حلًا مثاليًا لمثل هذه المواقف. من خلال هذه التقنية، يمكنك التحكم بجميع وظائف هاتفك أو جهازك اللوحي من خلال جهاز الكمبيوتر الخاص بك بسهولة وفعالية.
لحسن الحظ، أصبح التحكم بهاتفك الذكي بنظام أندرويد من جهاز الكمبيوتر الخاص بك أمرًا سهلًا ومباشرًا. إليك أفضل الخيارات المتاحة، بدءًا من خيار مُدمج في نظام تشغيل Windows وصولاً إلى تطبيق يعرض كامل شاشة هاتفك على معظم أنظمة التشغيل المكتبية.
كيفية التحكم عن بعد في هاتف Android الخاص بك من جهاز الكمبيوتر
فيما يلي أفضل الطرق للوصول إلى هاتف Android والتحكم فيه من جهاز كمبيوتر يعمل بنظام التشغيل Windows أو Mac أو Linux أو Chrome OS.
1. التحكم في هاتف Android الخاص بك من Windows 10 وWindows 11
إذا كنت من مستخدمي نظام التشغيل Windows، فأنت تمتلك أداة أساسية للوصول إلى هاتفك من جهاز الكمبيوتر الخاص بك. هذه الأداة هي تطبيق “Phone Link” الموجود في نظامي التشغيل Windows 10 و Windows 11، والذي كان يُعرف سابقًا باسم “Your Phone”.
الميزة المُدمجة “Phone Link” تتيح لك رؤية أحدث صورك، وإرسال واستقبال الرسائل النصية، وإدارة المكالمات على جهاز الكمبيوتر الخاص بك، بالإضافة إلى العديد من الميزات الأخرى. يوفر Microsoft أيضًا ميزة لعرض شاشة هاتفك بالكامل، ولكنها تدعم عددًا محدودًا من الأجهزة – معظمها هواتف Samsung مثل Galaxy S23، بالإضافة إلى Surface Duo من Microsoft.
لإعداد الرابط الهاتفي، اتبع هذه الخطوات:
- قم بتحديث تطبيق الرابط الهاتفي على جهاز الكمبيوتر الخاص بك، وقم بتثبيت تطبيق الرابط إلى Windows على جهاز الأندرويد الخاص بك.
- قم بتسجيل الدخول إلى حساب Microsoft الخاص بك على كل من جهاز الكمبيوتر وجهاز Android الخاص بك.
- قم بتشغيل التطبيق على كل من الأجهزة، ثم اتبع التعليمات التي تظهر على الشاشة لربطهما.
قد يواجه إعداد التطبيق بعض المشاكل أحيانًا، ولكن بمجرد تفعيله، يعمل بشكل جيد إلى حد ما. صحيح أن هناك خيارات أفضل في هذا الدليل، لكن إذا كنت تحتاج فقط إلى طريقة سريعة للرد على الرسائل النصية من جهاز الكمبيوتر المحمول الخاص بك، فإن تجربة تطبيق “ربط الهاتف” تستحق عناء المحاولة.
2. قم بالوصول إلى هاتفك من جهاز كمبيوتر باستخدام AirDroid
إذا جربت تطبيق “Phone Link”، فربما ستجد تطبيق AirDroid خيارًا أكثر قوة. يتيح لك AirDroid الوصول الكامل إلى معظم الوظائف المهمة على هاتفك من سطح المكتب الخاص بك، ولا يحتاج حتى إلى إنشاء حساب لاستخدامه. يُقدم AirDroid نسخة مجانية، ولكن يمكنك الاشتراك في النسخة المميزة للحصول على المزيد من الميزات.
بجانب ميزاته المتقدمة، يتميز AirDroid بسهولة استخدامه على أي جهاز تقريبًا. فهو يقدم تطبيقًا مكتبيًا لأنظمة Windows و Mac، ولكن ليس عليك استخدام أحدها! حيث أنه يعمل في أي متصفح ويب رئيسي على أي نظام تشغيل، بما في ذلك Linux وحتى على أجهزة Chromebook. هذا يجعله خيارًا سهلاً للغاية وآمنًا للاستخدام على جهاز مشترك أو في أي مكان آخر.
يتيح لك AirDroid التحكم بهاتفك الذكي الذي يعمل بنظام Android من جهاز الكمبيوتر الخاص بك عبر الإنترنت، أو عبر شبكة Wi-Fi إذا كان كلا الجهازين متصلين بنفس الشبكة.
الخطوات:
- قم بتثبيت AirDroid على هاتف Android الخاص بك واقبل الأذونات اللازمة.
- افتح متصفح الويب على سطح المكتب أو الكمبيوتر المحمول الخاص بك وانتقل إلى web.airdroid.com.
- قم بمسح رمز الاستجابة السريعة المعروض على واجهة الويب AirDroid باستخدام تطبيق AirDroid على هاتفك.
- اضغط على “تسجيل الدخول” على هاتفك، حتى لو لم تقم بإنشاء حساب.
- بمجرد الاتصال، يمكنك الوصول إلى ميزات هاتفك من خلال نافذة المتصفح، التي تشبه واجهة سطح المكتب.
- استكشف التطبيقات والوظائف المتاحة على الجانب الأيسر، مع الأدوات ومعلومات الهاتف على اليمين. استخدم اللوحة العلوية للقيام بمهام مختلفة مثل البحث عن التطبيقات وإجراء المكالمات وضبط التنبيهات وما إلى ذلك.
واجهة AirDroid على الويب تشبه سطح المكتب وتبدو رائعة خاصة عند التبديل إلى وضع ملء الشاشة. يمكنك رؤية التطبيقات والوظائف المتاحة على اليسار، بينما تظهر أدوات ومعلومات حول هاتفك على اليمين. في الأعلى يوجد لوحة يمكنك استخدامها للبحث عن التطبيقات وإجراء المكالمات وتعيين المنبهات والمزيد
مميزات AirDroid:
AirDroid لا يتوافق مع تطبيقات الطرف الثالث، لذا لا يمكنك استخدام Snapchat على جهاز الكمبيوتر المحمول الخاص بك، على سبيل المثال. ومع ذلك، هذه هي القيود الرئيسية الوحيدة. يحتوي على العديد من الميزات الأخرى. يمكنك إجراء المكالمات، بالإضافة إلى إرسال وقراءة الرسائل النصية. كما يتيح الوصول إلى الصور ومقاطع الفيديو المخزنة على هاتفك، بالإضافة إلى الموسيقى المحفوظة محليًا.
التنزيل: AirDroid (مجاني، الاشتراك متاح)
3. الوصول إلى Android عن بعد من جهاز كمبيوتر باستخدام AirDroid Cast
إليك كيفية إعدادها:
- تنزيل AirDroid Cast: أولاً، قم بتنزيل AirDroid Cast لنظام Windows أو Mac على سطح مكتبك، وقم أيضًا بتنزيل تطبيق AirDroid Cast لنظام Android على هاتفك.
- تثبيت وتشغيل: قم بتثبيت التطبيقات على كل من سطح مكتبك وهاتف Android الخاص بك. بمجرد الانتهاء من التثبيت، قم بتشغيلهما.
- مسح رمز الاستجابة السريعة (QR Code): في تطبيق سطح المكتب، سترى رمز الاستجابة السريعة. افتح تطبيق AirDroid Cast على هاتفك الذكي، واضغط على أيقونة المسح، ثم قم بمسح الرمز المعروض على سطح المكتب الخاص بك.
- بدء المرآة: بعد مسح رمز الاستجابة السريعة، اضغط على “بدء المرآة” على هاتفك الذكي.
- موافقة على الأذونات: لأسباب أمان، ستُطلب الموافقة على الأذونات اللازمة على سطح المكتب الخاص بك وبدء عملية المرآة على هاتفك. اتبع التعليمات لمنح الأذونات اللازمة.
- تأسيس الاتصال: بمجرد منح الأذونات، سيتم تأسيس الاتصال، وسيبدأ شاشة هاتفك في المرآة على سطح المكتب الخاص بك.
- الترقية للتحكم الكامل باللمس: يُلاحظ أن AirDroid Cast تقدم فقط مرآة أساسية في النسخة المجانية. إذا كنت ترغب في الحصول على التحكم الكامل باللمس من جهاز كمبيوتر Windows أو Mac الخاص بك، يمكنك الترقية إلى النسخة المميزة مقابل 3.49 دولار في الشهر. هناك أيضًا فترة تجريبية مجانية متاحة حتى تتمكن من اختبارها قبل الالتزام.
- الميزات الإضافية: على عكس AirDroid، تتيح AirDroid Cast لك العمل مع تطبيقات الطرف الثالث ونقل الملفات إلى ومن هاتفك أثناء المرآة. تذكر أنه نظرًا لأن التطبيق يعكس شاشة هاتفك، يجب عليك الاحتفاظ بشاشة هاتفك مضاءة لاستخدامه بشكل فعال.
تنزيل AirDroid Cast لنظام Android أو Windows أو Mac (مجانًا، مع اشتراك متاح)
4. التحكم في هاتف Android من جهاز كمبيوتر باستخدام Vysor
كيفية استخدام Vysor بشرح:
- قم بتمكين تصحيح USB على جهاز Android الخاص بك.
- قم بتنزيل وتثبيت Vysor على جهاز الكمبيوتر الخاص بك Windows أو Mac أو Linux أو Chrome OS.
- قم بتوصيل جهاز Android الخاص بك بجهاز الكمبيوتر الخاص بك عبر كابل USB.
- قم بتشغيل Vysor على جهاز الكمبيوتر الخاص بك. يجب أن يكتشف تلقائيًا وعرض شاشة جهاز Android الخاص بك.
- استخدم الضوابط المقدمة للتفاعل مع جهازك ، أو التقاط لقطات الشاشة ، أو تسجيل الشاشة ، أو ضبط الصوت.
- لإلغاء تثبيت تطبيق Vysor من جهاز Android الخاص بك ، انتقل إلى القائمة “الإعدادات”> “التطبيقات والإشعارات” وألغِ تثبيته من هناك.
الميزات:
- توافق عبر المنصات: Vysor متوفرة لنظامي التشغيل Windows و Mac و Linux و Chrome OS ، مما يجعلها متاحة لمجموعة واسعة من المستخدمين.
- نسخة مجانية ونسخة مدفوعة: يوفر Vysor نسخًا مجانية ونسخ مدفوعة. تسمح النسخة المجانية بتجربة الوظائف الأساسية ولكن تتضمن الإعلانات وتقييدك باستخدام اتصال سلكي فقط.
- إعداد سهل: يتطلب الحد الأدنى من الإعداد والتكوين. بمجرد تمكين تصحيح USB على جهاز Android الخاص بك ، تحتاج فقط إلى تثبيت Vysor على جهاز الكمبيوتر الخاص بك وتوصيل هاتفك. بقية العملية تتم تلقائيًا.
- مرآة الشاشة: بعد التثبيت ، يتم عرض شاشة هاتفك في نافذة على سطح المكتب الخاص بك ، مما يتيح لك عرضها والتفاعل معها مباشرةً من جهاز الكمبيوتر الخاص بك.
- خيارات التحكم: يوفر Vysor أزرارًا مريحة لالتقاط لقطات شاشة وتسجيل الشاشة وضبط الصوت. بالإضافة إلى ذلك ، يمكنك التحكم في جهاز Android الخاص بك باستخدام ماوس جهاز الكمبيوتر الخاص بك كشاشة تعمل باللمس الافتراضية.
- توافق التطبيق: نظرًا لأن Vysor تعكس شاشة هاتفك ، يمكنك الوصول إلى أي تطبيق يعمل على جهاز Android الخاص بك مباشرةً على سطح المكتب الخاص بك. يتضمن ذلك الألعاب ، على الرغم من أنه قد يكون هناك بعض التأخير في الألعاب التي تتطلب ردود فعل سريعة.
- إلغاء التثبيت: يقوم Vysor بتثبيت تطبيق على جهاز Android الخاص بك أثناء عملية الإعداد. إذا كنت ترغب في إلغاء تثبيته ، يمكنك القيام بذلك من خلال قائمة الإعدادات على جهاز Android الخاص بك.
روابط التنزيل:
- Vysor for Windows | Vysor for Mac | Vysor for Linux (مجاني ، متوفر اشتراك)
طرق أخرى للتحكم في هاتفك من جهاز الكمبيوتر
هناك العديد من التطبيقات الأخرى التي يمكنك تجربتها للوصول إلى هاتفك الذكي من جهاز الكمبيوتر الخاص بك. إليك مثالين:
MightyText: يُركز بشكل أساسي على الرسائل النصية، وهو مشابه لتطبيق “ربط الهاتف” المدمج في نظام التشغيل Windows.
Pushbullet: يشبه AirDroid في وظائفه، حيث يمنحك تحكماً واسعاً بهاتفك، ولكنه يعد خيارًا أغلى مقارنةً بتطبيقات أخرى.
بالإضافة إلى التطبيقات المذكورة سابقًا، هناك تطبيق ApowerMirror، وهو تطبيق يعرض شاشة هاتفك بالكامل على جهاز الكمبيوتر، مشابه لتطبيق Vysor. يوفر ApowerMirror تطبيقًا مستقلاً لنظامي التشغيل Windows و Mac، لكن الإصدار المجاني له قيود على الاستخدام. أما ترقية التطبيق إلى النسخة الكاملة فتكون أغلى مقارنةً بـ Vysor.
هناك أيضًا تطبيق مجاني مفتوح المصدر يُسمى Scrcpy، يقدم ميزات مشابهة لتلك التي ستدفع مقابلها في Vysor. قد يبدو هذا خيارًا مثاليًا، ولكن للأسف فهو بعيد كل البعد عن البساطة في الاستخدام. تتطلب عملية الإعداد جهدًا أكبر، ويمكنك فقط تعديل إعدادات التطبيق من خلال سطر الأوامر.
الخاتمة
في النهاية، هناك عدة طرق للوصول إلى هاتفك الذكي والتحكم فيه عن بُعد من خلال جهاز الكمبيوتر الخاص بك. يُعتبر Phone Link خيارًا جيدًا لمستخدمي Windows الذين يحتاجون فقط إلى بعض الميزات الأساسية. أما Vysor أو أحد خيارات AirDroid، فهي توفر المزيد من القوة والمرونة.
وهناك خيار آخر، وهو عدم التحكم في هاتفك مباشرةً ولكن استخدام محاكي بدلاً من ذلك. يتيح لك هذا استخدام تطبيقاتك المحمولة المفضلة أو لعب ألعاب الهواتف الذكية على جهاز الكمبيوتر الخاص بك من خلال تشغيل نظام Android داخل تطبيق.
باستخدام محاكي، يمكنك تشغيل تطبيقات Android وألعابها دون الحاجة إلى الوصول المباشر إلى هاتفك. هذا يوفر مرونة أكبر ويسمح لك بالاستمتاع بالتطبيقات والألعاب على شاشة أكبر مع تجربة أفضل للتحكم. ومن الجيد أن يكون هذا الخيار متاحًا للأشخاص الذين يرغبون في استخدام التطبيقات المحمولة على أجهزة الكمبيوتر الخاصة بهم دون الحاجة إلى جهاز ذكي.
مع تحيات موقع فارس الاسطوانات.