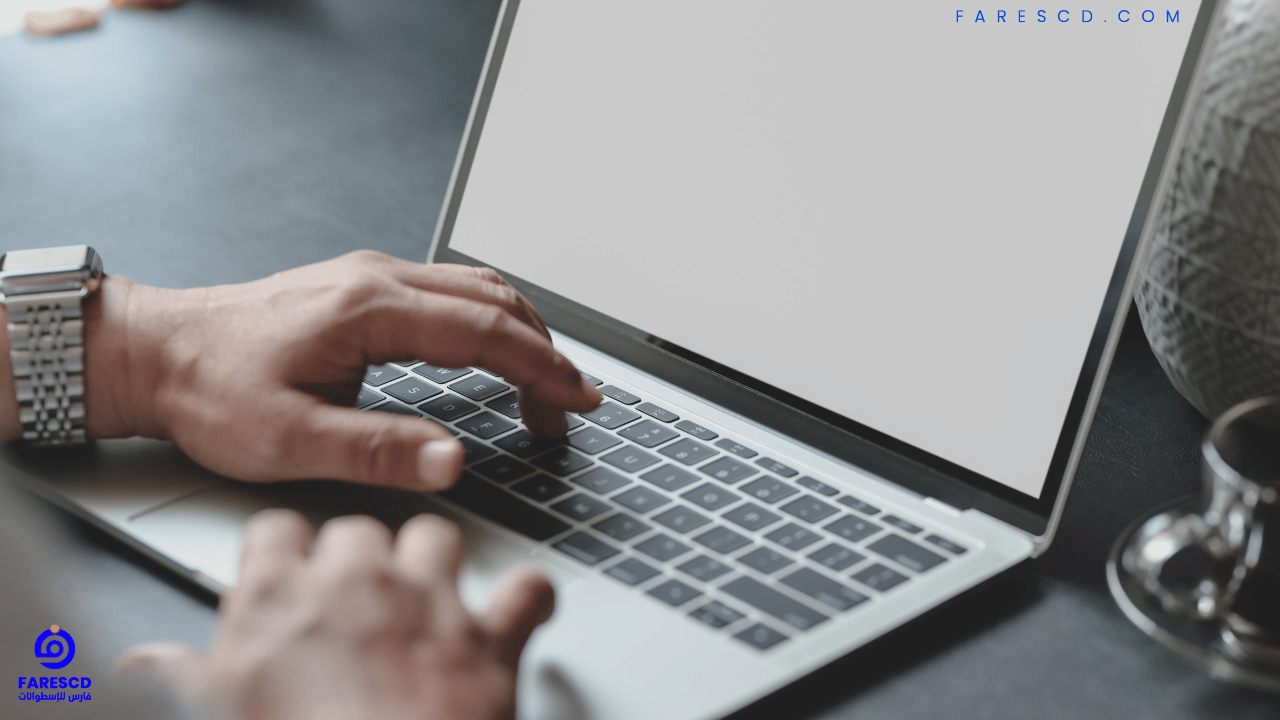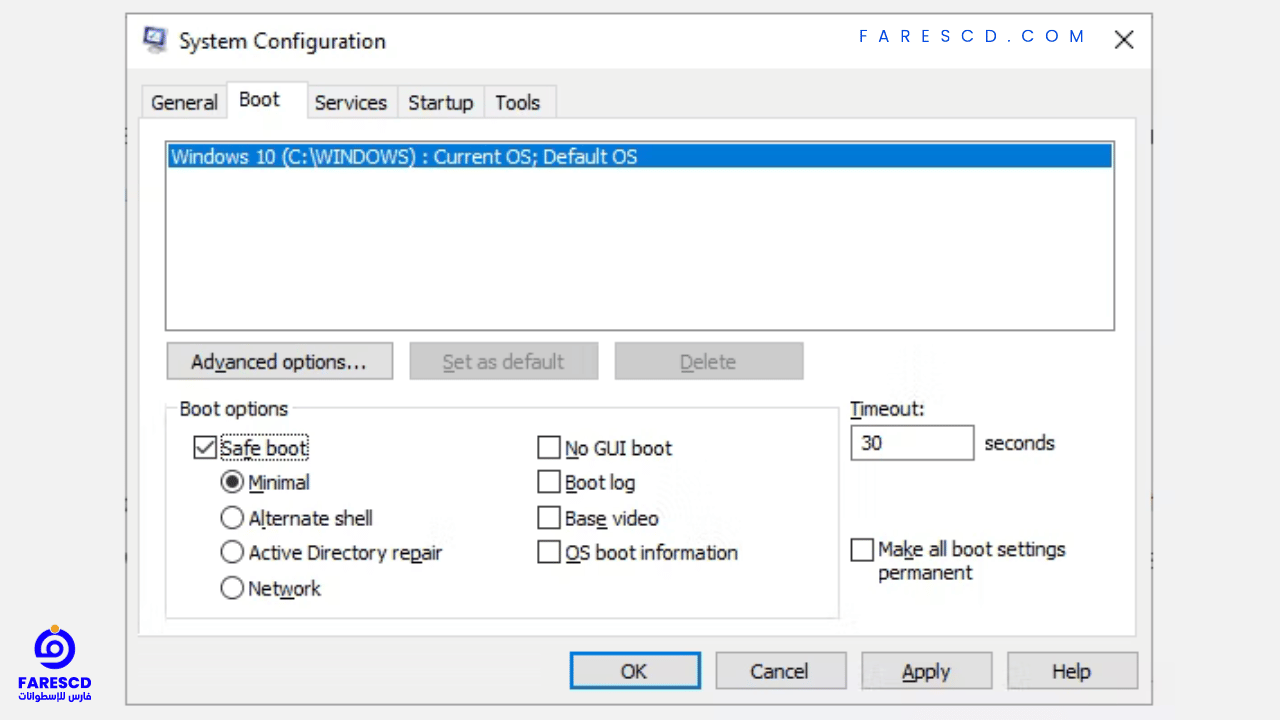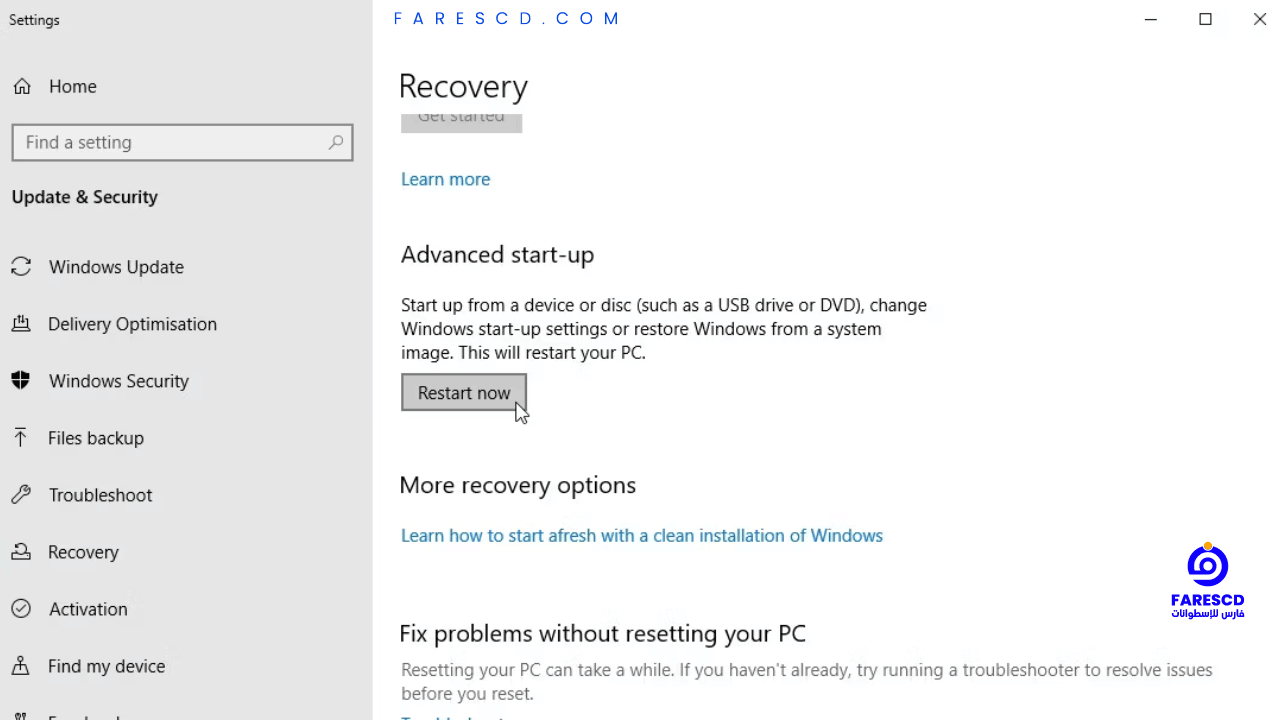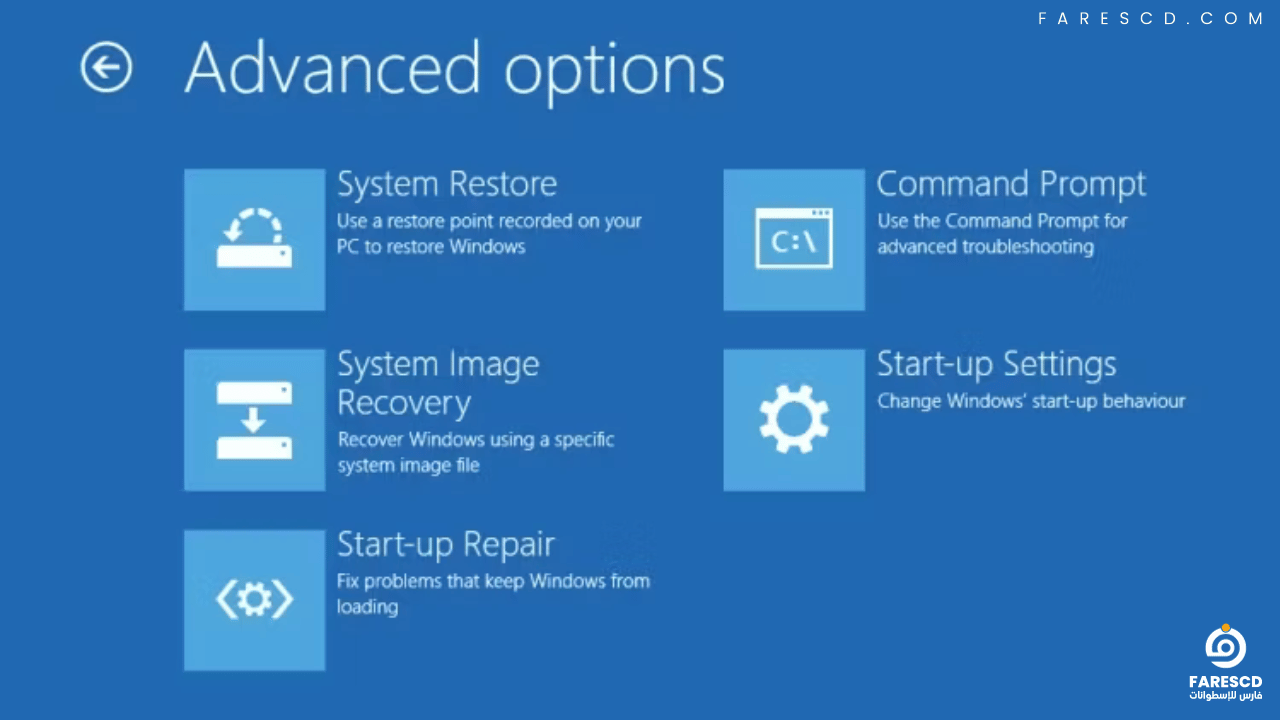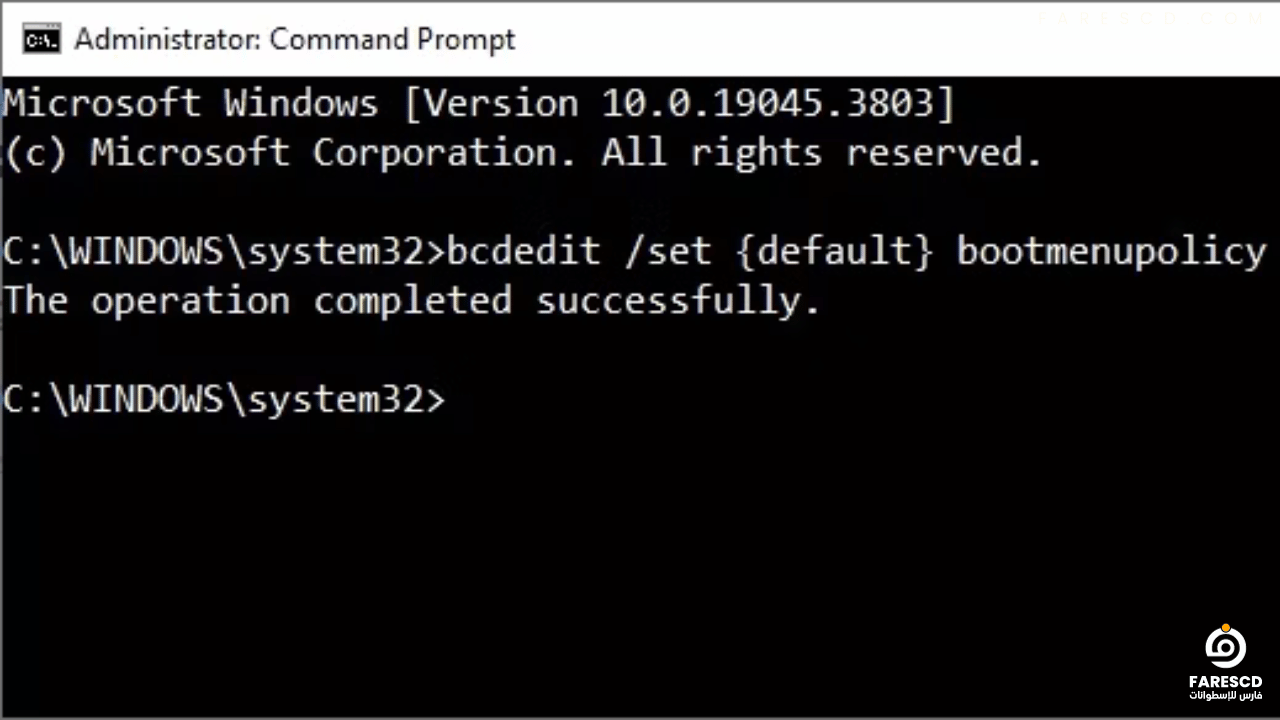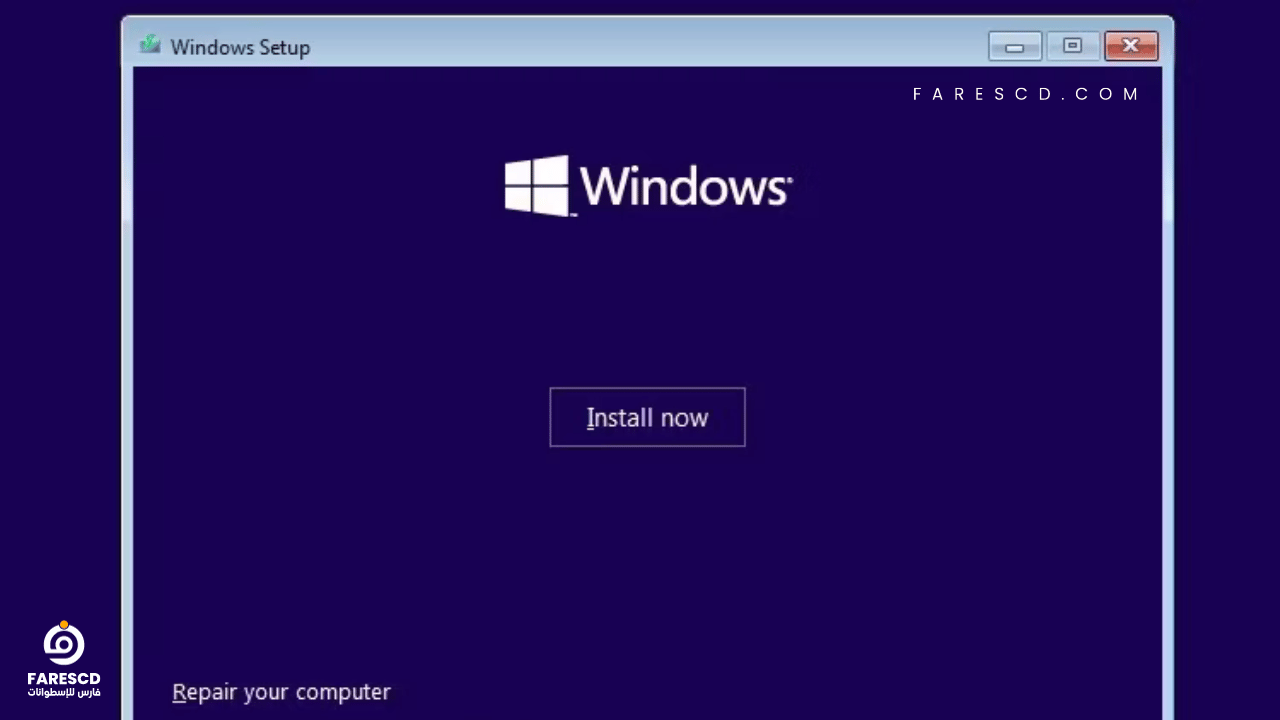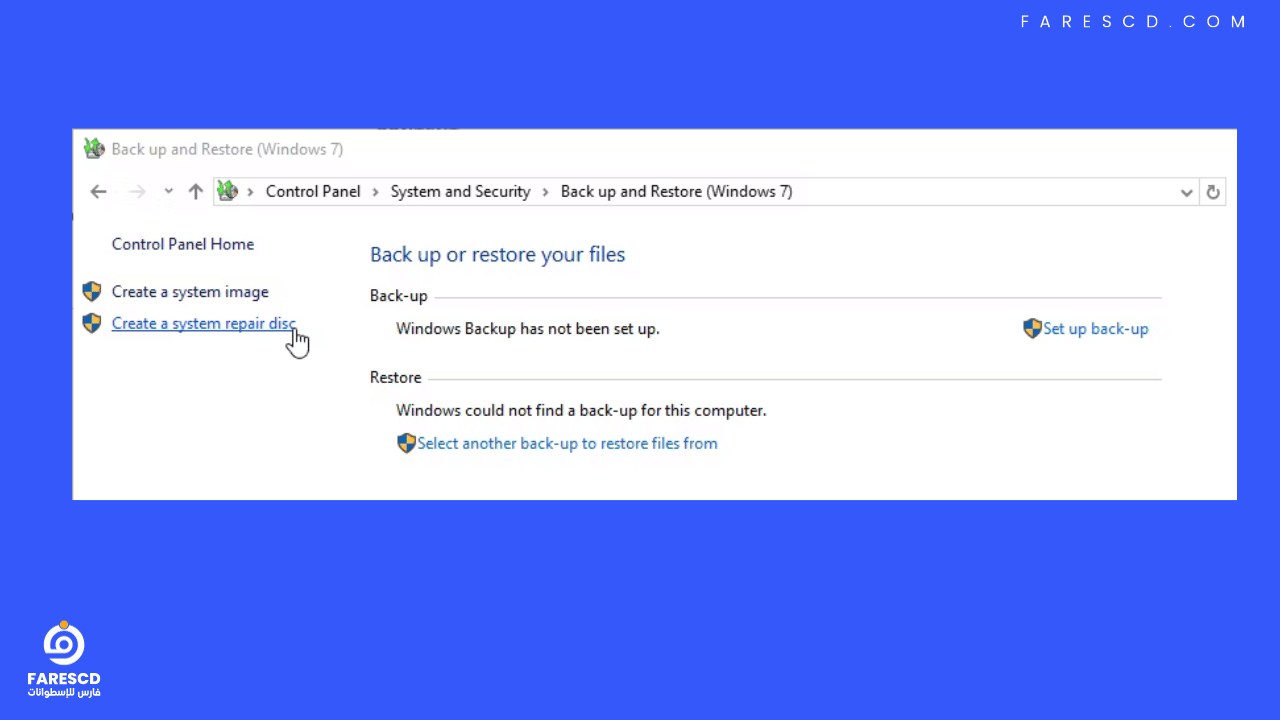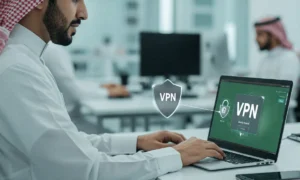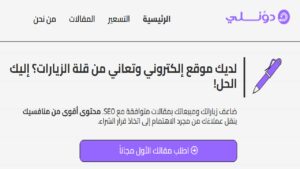كيفية التبويت على الوضع الامن فى ويندوز 10 | Boot in Safe Mode
يعد التبويت على الوضع الامن أمر معقد بالنسبة للبعض ولكن لا تقلق فأن Windows 10 يعد بمثابة نظام تشغيل قوي يلبي عددًا لا يحصى من احتياجات المستخدم. سواء كنت محترفاً متمرساً أو مستخدمًا عاديًا، هناك أوقات قد تواجه فيها مشكلات تتطلب بيئة أكثر تحكمًا وأمانًا لاستكشاف الأخطاء وإصلاحها. هذا هو المكان الذي يلعب فيه الوضع الآمن الذي لا يقدر بثمن.
الوضع الآمن هو وضع تشخيصي في نظام التشغيل Windows 10 يسمح للمستخدمين ببدء تشغيل نظامهم باستخدام الحد الأدنى من برامج التشغيل والخدمات الأساسية، مما يوفر نظامًا أساسيًا مستقرًا لتشخيص المشكلات وإصلاحها. سواء كنت تتعامل مع أخطاء مستمرة، أو إصابات بالبرامج الضارة، أو تعارضات في برامج التشغيل، فإن التشغيل في “الوضع الآمن” يوفر ملاذًا لمعالجة هذه المشكلات دون عوائق غير ضرورية.
في هذا الدليل، سنتعمق في تعقيدات كيفية التشغيل في الوضع الآمن على نظام التشغيل Windows 10، واستكشاف الطرق المختلفة المتاحة للمستخدمين. سواء كنت تتطلع إلى حل مواطن الخلل في النظام، أو إلغاء تثبيت برامج التشغيل التي بها مشكلات، أو استكشاف تعارضات البرامج وإصلاحها، فإن إتقان فن “الوضع الآمن” يمكن أن يكون مهارة لا تقدر بثمن في الحفاظ على صحة وأداء نظام Windows 10 الخاص بك. انضم إلينا في هذه الرحلة بينما نكشف عن الخطوات اللازمة لبدء الوضع الآمن، مما يمكّنك من التنقل في بيئة Windows الخاصة بك بشكل آمن وفعال وسنقدم لكم العديد من الحلول.
1- اعدادات النظام (System Configuration)
لفتح شاشة تكوين النظام، اكتب “msconfig” في شريط البحث في قائمة “ابدأ” الخاصة بك واختر “أفضل تطابق”. افتح علامة التبويب “التمهيد” ولاحظ خيارات التمهيد. باختيار خيار “تمهيد آمن”، سيجبر النظام الخاص بك على التمهيد في وضع الآمان بعد إعادة تشغيله التالية.
يمكنك اختيار من بين خيارات إضافية. إليك ما تفعله:
- الحد الأدنى: يبدأ وضع الآمان بأدنى قدر من البرامج التشغيل والخدمات ولكن مع واجهة المستخدم الرسومية القياسية لنظام Windows. هذا هو خيار وضع الآمان القياسي.
- القشرة البديلة “Alternate Shell” : يبدأ وضع الآمان بموجه أوامر، بدون واجهة المستخدم لنظام Windows. يتطلب معرفة بالأوامر النصية المتقدمة، فضلاً عن التنقل في نظام التشغيل بدون فأرة.
- إصلاح دليل النشاط: يبدأ وضع الآمان مع الوصول إلى معلومات محددة للجهاز، مثل نماذج الأجهزة. إذا فشلت في تثبيت أجهزة جديدة تفسد دليل النشاط، يمكن استخدام وضع الآمان لاستعادة استقرار النظام عن طريق إصلاح البيانات التالفة أو إضافة بيانات جديدة إلى الدليل. يتم استخدام دليل النشاط في إعدادات الأعمال، لذا من غير المرجح أن تحتاج إلى ذلك على جهازك الشخصي.
- الشبكة: يبدأ وضع الآمان مع الخدمات والبرامج التشغيل اللازمة للتواصل مع واجهة المستخدم القياسية لنظام Windows. اختر هذا الخيار إذا كنت بحاجة إلى الاتصال بالإنترنت أثناء عملية حل المشكلة.
حدد Minimal > Apply > OK ستطلب شاشة تكوين النظام الآن إذا كنت ترغب في إعادة تشغيل النظام الخاص بك. باختيار “إعادة التشغيل”، ستبدأ عملية إعادة التشغيل فورًا، لذا تأكد من حفظ أي مستندات أو مشاريع نشطة.
2- الاقلاع المتقدم (Advanced Startup)
خيارك التالي هو بدء تشغيل Windows 10 المتقدم. ليس معقدًا جداً، ولكنه فعلاً مفيد للغاية أن تعرف عنه. للوصول إليه، اكتب “بدء تشغيل متقدم” في شريط البحث في قائمة البداية الخاصة بك وحدد أفضل تطابق.
- في القائمة الناتجة، تحت بدء التشغيل المتقدم، حدد إعادة التشغيل الآن. (Advanced start-up, اختر بعدها Restart Now).
- سيعيد هذا تشغيل النظام الخاص بك في وضع الاسترداد، حيث ستواجه ثلاث خيارات: الاستمرار، استكشاف الأخطاء وإصلاحها، أو إيقاف تشغيل الكمبيوتر الخاص بك.(Continue, Troubleshoot, or Turn Off Your PC).
- حدد Troubleshoot > Advanced Options والآن لديك مجموعة جديدة من الخيارات للاختيار من بينها.
- حدد إعدادات بدء التشغيل > إعادة تشغيل. (Start-up Settings > Restart) وسيتم إعادة تشغيل نظامك. ستحمل شاشة إعدادات بدء التشغيل بعد إعادة التشغيل. اختر الخيار اللازم لوضع الأمان من هنا.
اختصار بدء التشغيل المتقدم
يمكنك تجاوز هذه العملية الطويلة إلى حد ما عن طريق الضغط على Shift والنقر على إعادة التشغيل تحت الطاقة، والتي توجد في قائمة بدء التشغيل في Windows 10. سيأخذك هذا إلى خيارات الاسترداد مباشرة، حيث يمكنك اختيار:
Troubleshoot > Advanced Options > Startup Settings.
3- الضغط على F8 أثناء بدء التشغيل
حتى إطلاق Windows 8، كانت الطريقة الأكثر شيوعًا للدخول إلى وضع الأمان هي الضغط المتكرر على مفتاح F8 على لوحة المفاتيح أثناء بدء التشغيل. يؤدي الضغط على F8 إلى ظهور شاشة خيارات وضع الأمان، حيث يتم إدراج الخيارات الموجودة تحت الطريقة 1 (أعلاه) وعدة بدائل.
لتحسين أوقات التشغيل، تم تعطيل وصول وضع الأمان باستخدام F8 في Windows 10 (وWindows 11) افتراضيًا. ومع ذلك، يمكنك التضحية بثوانٍ قليلة خلال بدء التشغيل عن طريق تمكين قائمة F8 باستخدام موجه الأوامر:
ابدأ بفتح موجه الأوامر المرفوعة. انقر بزر الماوس الأيمن فوق قائمة “ابدأ” وحدد “موجه الأوامر (مسؤول)”. حدد “نعم” في نافذة التحكم في حساب المستخدم إذا ظهرت. يجب أن تكون موجه الأوامر مفتوحة الآن.
أدخل (أو انسخ/الصق) الأمر التالي:
bcdedit /set {default} bootmenupolicy legacy
للرجوع عن هذا الأمر التقليدي في أي وقت، قم بإعادة فتح موجه الأوامر المرفوعة واكتب:
bcdedit /set {default} bootmenupolicy standard
يعيد أمر العكس عملية بدء التشغيل إلى حالتها الأصلية. لذلك، ستحتاج بعد ذلك إلى استخدام إحدى الخيارات البديلة المناقشة للوصول إلى وضع الأمان.
ملحوظة: هذه الخطوة تعمل ايضاً علي ويندوز 11.
ماذا تفعل لو لم تتمكن من الوصول إلى الوضع الآمن؟
حتى إذا لم تعمل أي من الطرق المذكورة أعلاه، لا تزال لديك آخرين يمكن اللجوء إليهما.
إذا كنت قد قمت بتثبيت نظام التشغيل Windows 10 عبر قرص أو محرك فلاش USB، يمكنك الوصول مباشرةً إلى وضع الاسترداد عند إدخال وسائط التثبيت قبل تشغيل النظام.
اختر تخطيط لوحة المفاتيح الخاص بك، تلاها “إصلاح الكمبيوتر” في الجزء السفلي الأيسر من الشاشة. من هنا، يمكنك الانتقال إلى خيارات “تصحيح المشكلات” > “خيارات متقدمة” (Troubleshoot > Advanced Options) ، حيث ستجد:
استعادة النظام – System Restore
استعادة صورة النظام – System Image Recovery
إصلاح بدء التشغيل – Startup Repair,
موجه الأوامر – Command Prompt
العودة إلى الإصدار السابق – Go Back to the Previous Build
لضمان عمل استعادة صورة النظام، يجب أن تكون قد قمت بإنشاء نسخة احتياطية من الصورة قبل حدوث خطأ في النظام، وهو أمر ننصحك بشدة بالقيام به. يمكنك إنشاء صورة نظام عبر كتابة “استعادة” في شريط البحث في قائمة “ابدأ” واختيار أفضل نتيجة مطابقة. ستفتح أدوات الاستعادة المتقدمة. حدد إنشاء محرك استعادة واتبع الخطوات.
قرص إصلاح النظام
أداة أخرى مفيدة في تصرفك هي قرص إصلاح النظام. على عكس صورة النظام، فإن هذه ليست خاصة بجهاز معين، لذا يمكنك الحصول على واحدة من خلال صديق إذا حدثت مشكلة.
انتقل إلى لوحة التحكم > النظام والأمان > النسخ الاحتياطي والاستعادة (ويندوز 7).
لا تدع علامة ويندوز 7 تربكك: أنت في المكان الصحيح. حدد إنشاء قرص إصلاح النظام من العمود الأيسر واتبع التعليمات.
كيف يمكنني الخروج من الوضع الآمن؟
بمجرد أن تُصلح مشكلتك في نظام Windows 10، يمكنك مغادرة وضع الأمان. ولكن كيف يمكنك الخروج من وضع الأمان بمجرد دخولك إليه؟
هناك خياران، اعتمادًا على كيف قمت بتشغيل الكمبيوتر في وضع الأمان:
إذا كنت قد دخلت وضع الأمان باستخدام الطريقة الأولى (عبر تكوين النظام)، يجب عليك إيقاف خيار وضع الأمان في نفس نافذة التكوين. وإلا ستقوم نظام Windows 10 بإعادة التشغيل في وضع الأمان بعد كل إعادة تشغيل.
إذا كنت قد دخلت وضع الأمان باستخدام الطريقة الثانية (عبر بدء التشغيل المتقدم) أو الطريقة الثالثة (عبر الضغط على لوحة المفاتيح)، قم بإيقاف تشغيل النظام أو إعادة تشغيله للخروج من وضع الأمان.
الخيار الأول قد يفاجئ الناس (بما في ذلك نفسي!)، لذا لا تنسى التحقق من قائمة تكوين النظام إذا بدا أن هناك شيء خاطئ.
الآن تعلمت الطرق الثلاث الأسهل للوصول إلى وضع الأمان في Windows 10. تأكد من أن تحتفظ بملاحظة عن القسم الأخير حول استعادة النظام بالصورة وأقراص إصلاح النظام. وتذكر أن الأمر الأول يعمل فقط إذا كنت قد قمت بتحديد موقع الاسترداد قبل أن يبدأ عالمك في الانهيار في كوابيس تسببها شاشة الزرقاء”.
خاتمة
في الختام، يعتبر التمهيد في وضع الأمان على نظام Windows 10 أداة فعّالة لحل المشاكل تتيح للمستخدمين تشخيص وإصلاح قضايا النظام. يستعرض المقال ثلاث طرق للوصول إلى وضع الأمان: من خلال تكوين النظام، بدء التشغيل المتقدم، والضغط على لوحة المفاتيح. ويشدد على أهمية فهم الطريقة المحددة المستخدمة لدخول وضع الأمان، حيث يختلف عملية الخروج وفقًا لذلك.
بالنسبة لأولئك الذين دخلوا وضع الأمان عبر تكوين النظام، يعتبر من الضروري تعطيل خيار وضع الأمان داخل نفس نافذة التكوين لتجنب إعادة التشغيل المستمر في وضع الأمان. من ناحية أخرى، يمكن للمستخدمين الذين دخلوا وضع الأمان من خلال بدء التشغيل المتقدم أو الضغط على لوحة المفاتيح الخروج ببساطة عن طريق إيقاف تشغيل النظام أو إعادة تشغيله.
يسلط المقال الضوء أيضًا على الالتباس المحتمل الذي قد يواجهه المستخدمون، خاصةً مع الطريقة الأولى، ويشجعهم على عدم تجاهل التحقق من قائمة تكوين النظام إذا استمرت المشاكل. وأخيرًا، يذكر القراء بأهمية استخدام استرداد النظام بالصورة وأقراص إصلاح النظام لاستعادة النظام، مع التأكيد على ضرورة إعداد خيارات الاسترداد قبل مواجهة أخطاء حرجة. بشكل عام، يجعل التمهيد في وضع الأمان المستخدمين يتقنون مهارة قيمة في إدارة وحل مشاكل نظام Windows 10 بفعالية.
مع تحيات موقع فارس الاسطوانات.
المصدر: makeuseof.