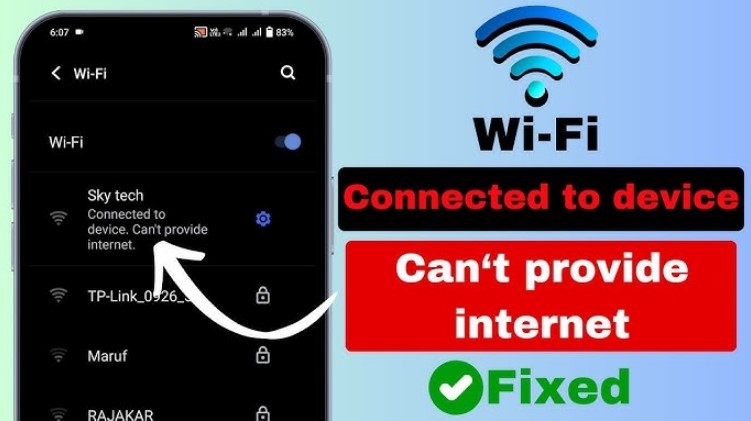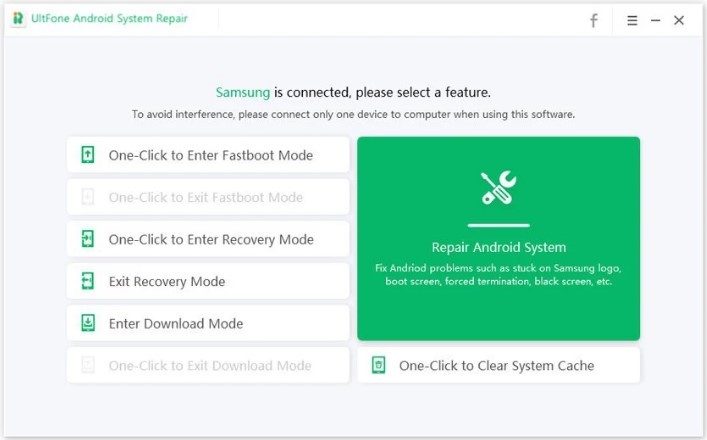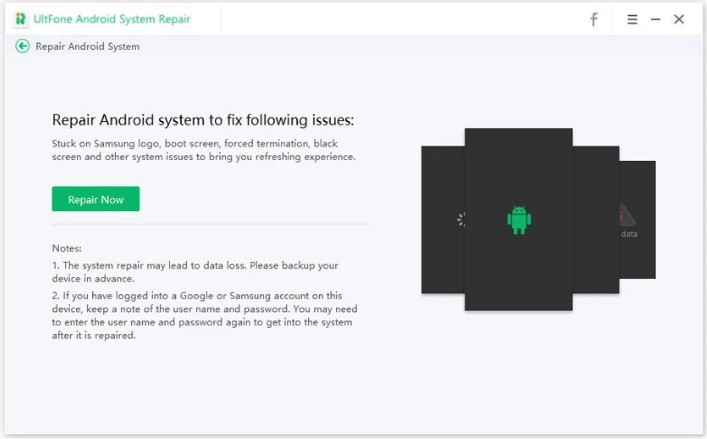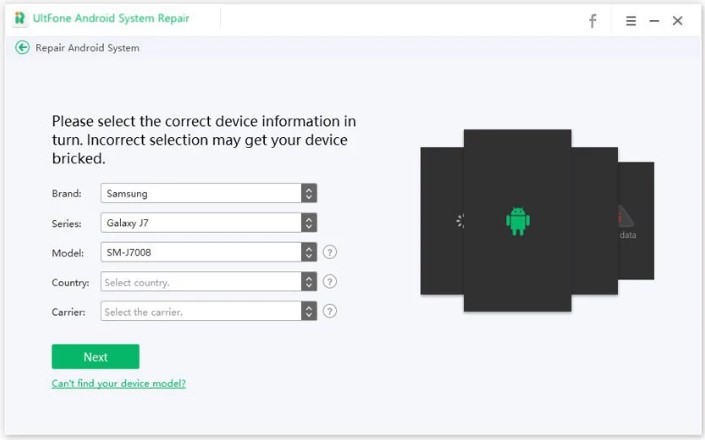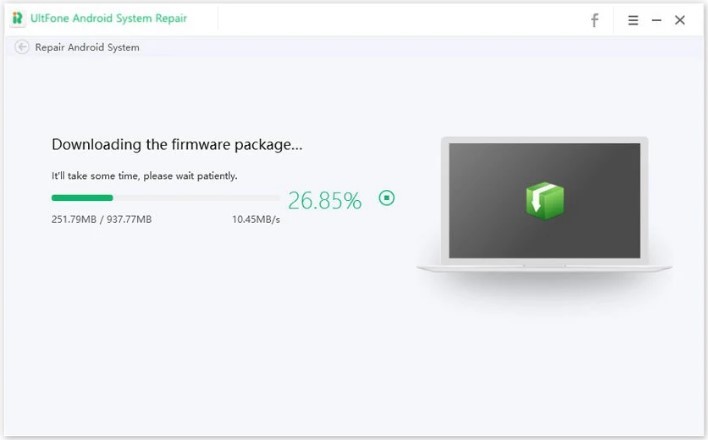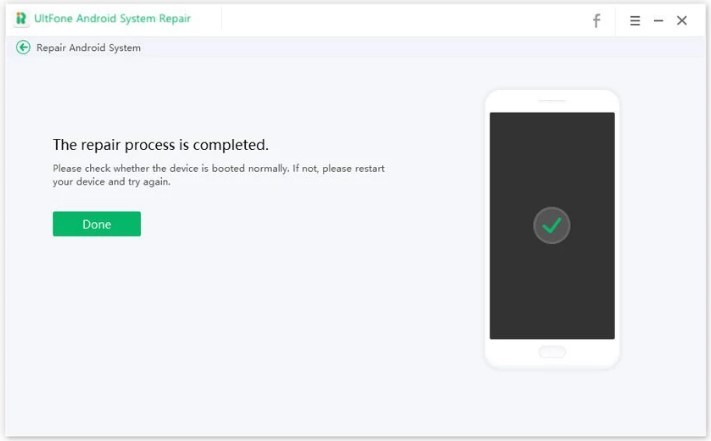في عالمنا المتصل، يعتبر الاتصال بالإنترنت أمرًا أساسيًا للحياة اليومية. ومع ذلك، قد يواجه مستخدمو أجهزة أندرويد أحيانًا مشكلة غريبة: الجهاز متصل بشبكة WiFi، ولكن لا يوجد اتصال بالإنترنت. في هذا المقال، سنستكشف أسباب هذه المشكلة ونقدم حلاً شاملاً باستخدام UltFone Android System Repair.
أفضل 8 طرق لإصلاح اتصال Wi-Fi ولكن لا يوجد اتصال بالإنترنت لنظام أندرويد
الطريقة الأولي: إعادة تشغيل جهاز اندرويد الخاص بك
عندما يواجه جهاز أندرويد مشكلة في الاتصال بالإنترنت، يكون إعادة التشغيل هو أحد أبسط وأكثر الحلول فعالية. قد يساعد إعادة تشغيل الجهاز في حل مشكلات مؤقتة أو انقطاعات الاتصال.
إذا استمرت مشكلة عدم الاتصال بالإنترنت على جهاز اندرويد الخاص بك، يمكنك المتابعة مع الخطوات الأخرى المذكورة في المقالة.
الطريقة الثانية: إعادة ضبط إعدادات شبكة اندرويد
يمكن أن يساعد إعادة ضبط إعدادات الشبكة في حل المشكلات المتعلقة بالاتصال، ويمكنك إجراء ذلك من خلال الخطوات التالية:
- افتح قائمة الإعدادات: افتح تطبيق الإعدادات على جهاز اندرويد الخاص بك.
- انتقل إلى قسم الشبكة والإنترنت: ابحث عن قسم “الشبكة والإنترنت” داخل قائمة الإعدادات.
- اختر “Wi-Fi”: انتقل إلى قسم الشبكة اللاسلكية (Wi-Fi) واضغط على “إعادة ضبط الشبكة” أو “إعادة ضبط الإعدادات” لإعادة ضبط إعدادات الشبكة.
إعادة ضبط إعدادات الشبكة قد تكون الحل الذي تحتاجه لاستعادة اتصالك بالإنترنت.
الطريقة الثالثة: نسيان شبكة Wi-Fi
جرب “نسيان” الشبكة على جهازك وإعادة الاتصال بها مرة أخرى من خلال الخطوات التالية:
- افتح قائمة الإعدادات: افتح تطبيق الإعدادات على جهاز اندرويد الخاص بك.
- انتقل إلى قسم الشبكة والإنترنت: ابحث عن قسم “الشبكة والإنترنت” داخل قائمة الإعدادات.
- اختر “Wi-Fi”: انتقل إلى قسم الشبكة اللاسلكية (Wi-Fi) وابحث عن الشبكة التي ترغب في نسيانها. انقر على اسم الشبكة واختر “نسيان” أو “إلغاء الاتصال”.
إذا استمرت المشكلة، يمكنك المتابعة مع الخطوات الأخرى المذكورة في المقالة.
الطريقة الرابعة: تغيير DNS للهاتف
اليك الخطوات التي يمكنك من خلالها نسيان شبكة Wi-Fi:
- افتح قائمة الإعدادات: افتح تطبيق الإعدادات على جهاز اندرويد الخاص بك.
- انتقل إلى قسم الشبكة والإنترنت: ابحث عن قسم “الشبكة والإنترنت” داخل قائمة الإعدادات.
- اختر “Wi-Fi”: انتقل إلى قسم الشبكة اللاسلكية (Wi-Fi) وابحث عن الشبكة التي ترغب في نسيانها. انقر على اسم الشبكة واختر “نسيان” أو “إلغاء الاتصال”.
تغيير خوادم DNS قد يحل مشكلة الاتصال بالإنترنت.
الطريقة الخامسة: إعادة تشغيل جهاز التوجيه الخاص بك
قد يكون جهاز التوجيه (الراوتر) هو المسؤول عن توزيع الإنترنت في منزلك أو مكتبك. إذا كنت تواجه مشكلة في الاتصال بالإنترنت، قد يكون من الضروري إعادة تشغيل جهاز التوجيه.
إذا استمرت المشكلة، يمكنك المتابعة مع الخطوات الأخرى المذكورة في المقالة.
الطريقة السادسة: اتصل بمزود خدمة الإنترنت الخاص بك
قد يكون هناك مشكلة من جانب مزود خدمة الإنترنت الخاص بك. قبل القيام بأي إجراءات أخرى، حاول الاتصال بمزود الخدمة وتوضيح المشكلة التي تواجهها. قد يكون لديهم حلاً مباشرًا أو يمكنهم تقديم إرشادات إضافية لحل المشكلة.
الطريقة السابعة: إصلاح نظام اندرويد باستخدام UltFone Android System Repair
UltFone Android System Repair هو أداة قوية تم تطويرها خصيصًا لحل مشكلات نظام اندرويد وتحسين أداء الأجهزة. سواء كنت تواجه مشكلات في الاتصال بالإنترنت أو تجميد الشاشة أو توقف التطبيقات، فإن هذا البرنامج يعد حلاً شاملاً للمشكلات المختلفة التي قد تواجهها على جهاز اندرويد الخاص بك.
مميزات برنامج UltFone Android System Repair:
- إصلاح مشكلات النظام: يقوم البرنامج بتحليل جهاز أندرويد الخاص بك وتحديد المشكلات المحتملة في النظام. سواء كان ذلك بسبب تحديثات معينة أو تعارضات بين التطبيقات، يمكن لـ UltFone Android System Repair تحديد الأخطاء وإصلاحها بفعالية.
- تحسين الأداء: بالإضافة إلى إصلاح المشكلات، يقوم البرنامج أيضًا بتحسين أداء جهاز الاندرويد الخاص بك. يمكنه تحسين استجابة التطبيقات، وتسريع النظام، وتحسين استهلاك البطارية.
- سهولة الاستخدام: يتميز UltFone Android System Repair بواجهة مستخدم بسيطة وسهلة الاستخدام. يمكن للمستخدمين من جميع المستويات الاستفادة منه دون صعوبة.
كيفية استخدام برنامج UltFone Android System Repair
عند استخدام برنامج UltFone Android System Repair لحل مشكلة جهاز اندرويد الذي يكون متصلاً بشبكة Wi-Fi ولكن لا يوجد اتصال بالإنترنت، يمكنك اتباع الخطوات التالية:
- تنزيل وتثبيت البرنامج: قم بتنزيل برنامج UltFone Android System Repair Repair من الموقع الرسمي.
- توصيل الجهاز: قُم بتوصيل جهازك بالكمبيوتر باستخدام كابل USB، اختر وظيفة “إصلاح نظام الأندرويد” من الواجهة الرئيسية للبرنامج، انقر فوق “إصلاح الآن” للمتابعة.
- حدِّد معلومات جهازك: قبل المتابعة، اختر معلومات الجهاز الصحيحة المعروضة على الشاشة، تأكد من أن المعلومات صحيحة لتجنب أي تلف لجهازك.
- تنزيل حزمة البرامج الثابتة: بعد تحديد معلومات الجهاز الصحيحة، سيبدأ البرنامج في تنزيل حزمة البرامج الثابتة المتوافقة.
- بدء إصلاح نظام الأندرويد: انقر على زر “إصلاح الآن” بعد نجاح تنزيل البرامج الثابت، قد يستغرق تنزيل حزمة البرامج الثابتة بضع دقائق.
- اكتمال إصلاح نظام الأندرويد: بمجرد اكتمال العملية، سيتم إعادة تشغيل جهازك الأندرويد إلى الحالة الطبيعية.
باستخدام برنامج UltFone Android System Repair، يمكنك تحديد وحل مشكلة الاتصال بالإنترنت على جهاز أندرويد الخاص بك. تأكد من اتباع التعليمات بعناية والتحقق من النتائج بعد الانتهاء من الإصلاح.
الآن، يمكنك الاستفادة من خصم 30% على شراء البرنامج باستخدام الرمز الترويجي “UFAR30OFF” على موقع UltFone العربي. يُرجى التأكيد أنك قمت بإدخال الرمز الصحيح للحصول على الخصم المطلوب.
الطريقة الثامنة: إعادة ضبط جهاز اندرويد الخاص بك
إذا لم تنجح الخطوات السابقة في حل مشكلة الاتصال بالإنترنت على جهاز اندرويد، يمكن أن يكون إعادة ضبط الجهاز هو الحل النهائي الذي تحتاجه. هذه الخطوة تعيد الجهاز إلى حالته الافتراضية وقد تحل مشكلات الاتصال.
في هذه المقالة، استعرضنا الأسباب المحتملة لمشكلة “واي فاي متصل ولكن لا يوجد اتصال بالإنترنت” وقدمنا 8 طرق لإصلاح هذه المشكلة على أجهزة اندرويد. من الحلول البسيطة مثل إعادة تشغيل الجهاز إلى حلول أكثر تقدمًا مثل استخدام UltFone Android System Repair.
في الختام، يمكن لبرنامج UltFone Android System Repair أن يكون الحل الأكثر فاعلية لاستعادة اتصالك بالإنترنت على جهاز أندرويد الخاص بك. باستخدام هذه الأداة، يمكنك إصلاح مشكلات النظام وتحسين أداء جهازك بسهولة.