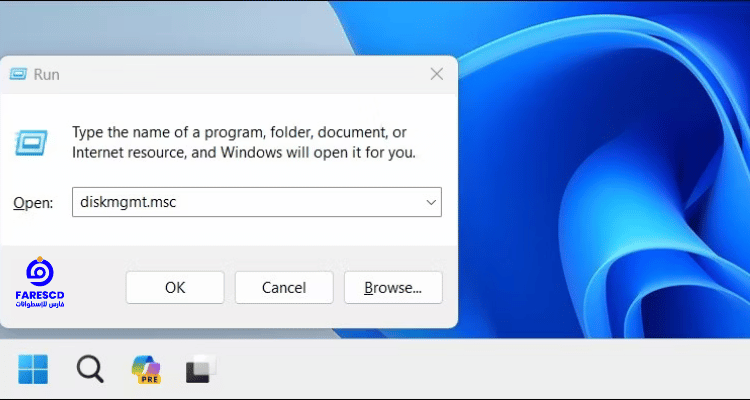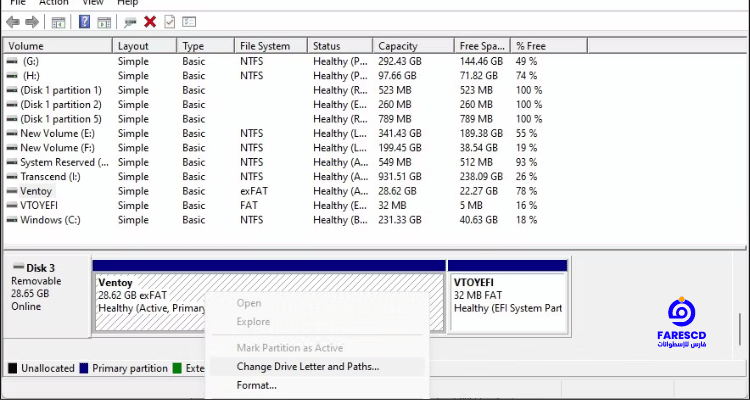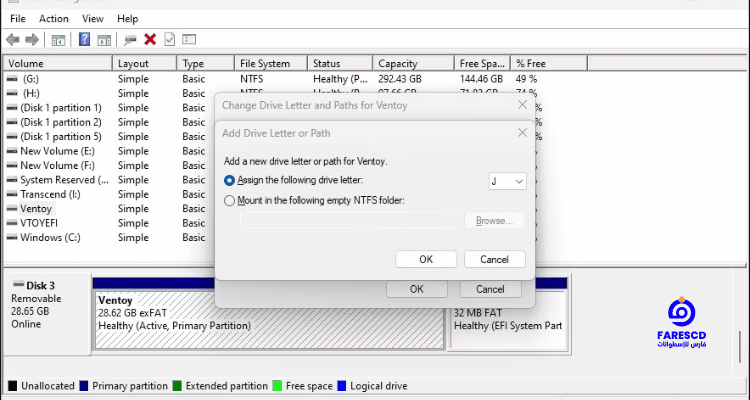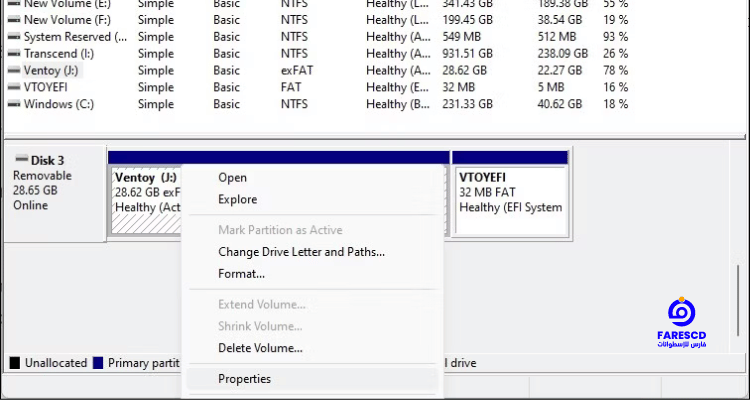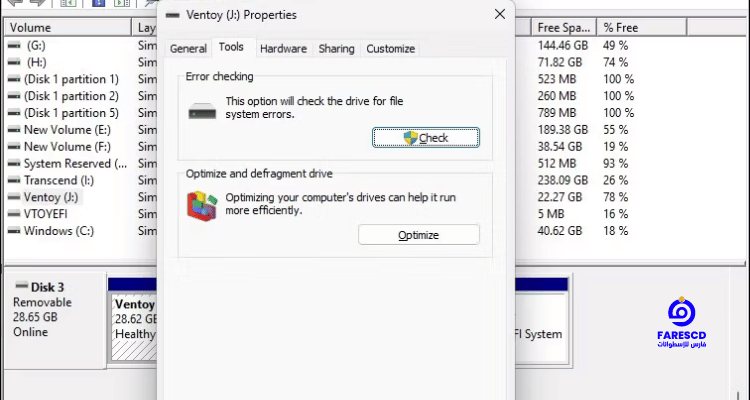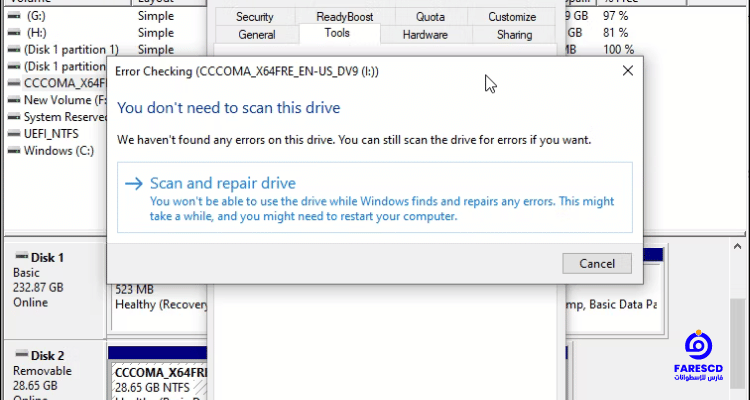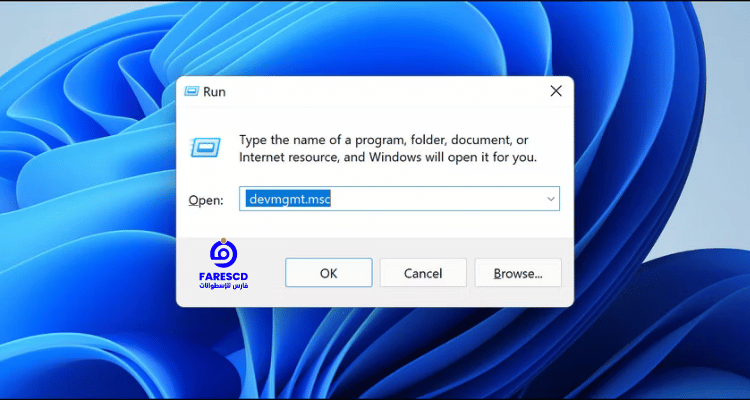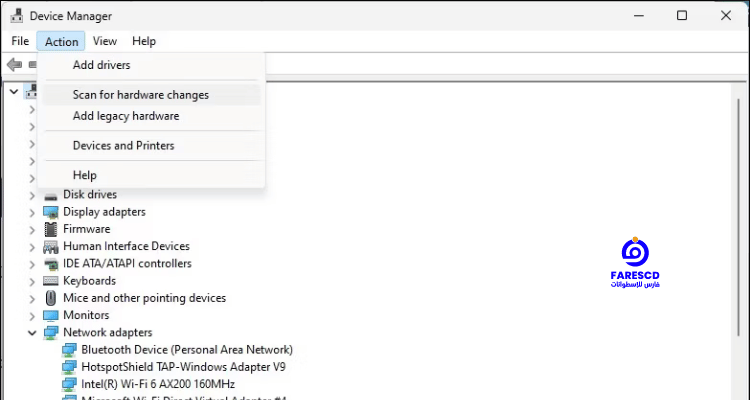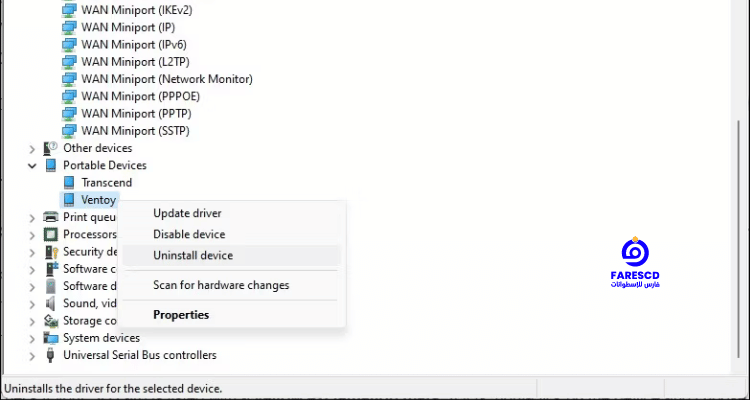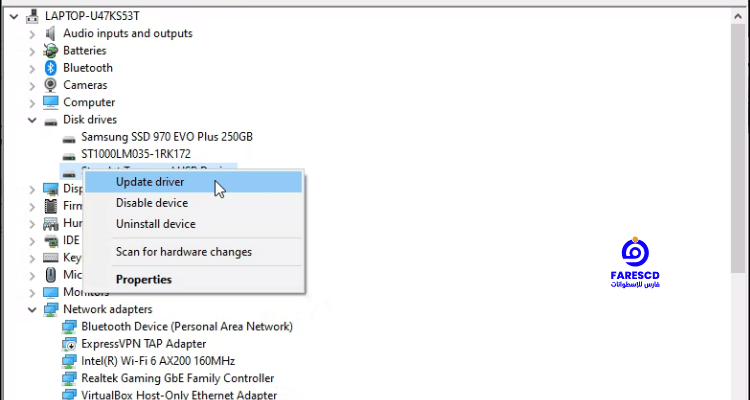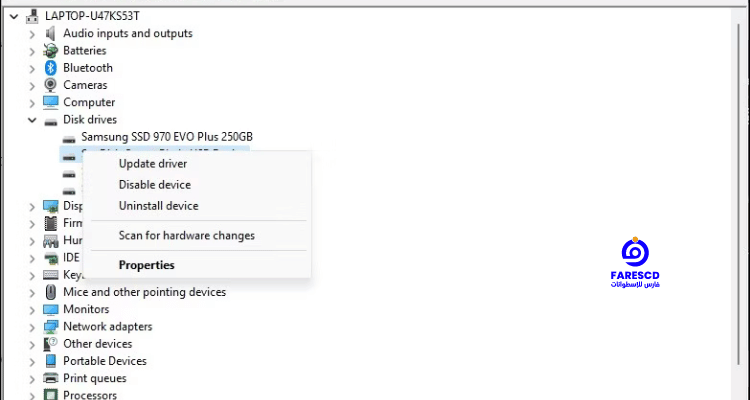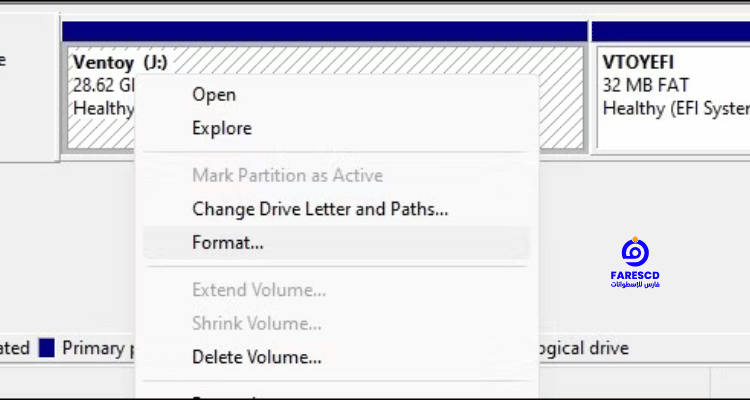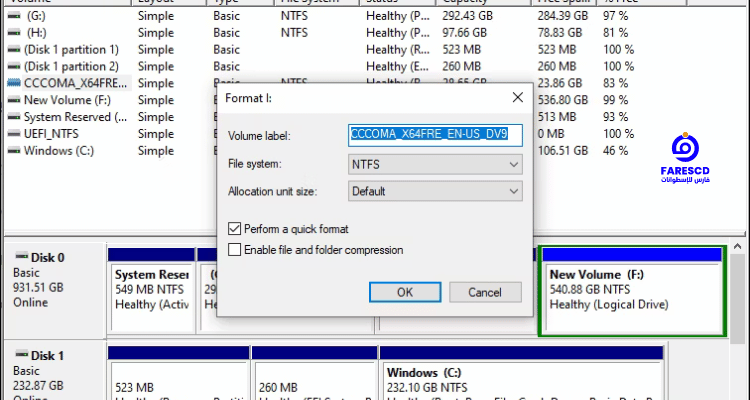قارئ الكارت الميمورى لا يظهر على جهازك؟ إليك الحل
وداعاً للقلق! حل مشكلة قارئ الكارت الميمورى لا يظهر على جهازك للابد. هل واجهت يوماً مشكلة عدم ظهور قارئ الكارت الميمورى على الكمبيوتر؟ شعور مزعج يمنعك من الوصول إلى صورك وموسيقاك وبياناتك المهمة. لا داعي للقلق بعد الآن! سنقدم لك في هذا المقال حلولاً سريعة وسهلة لإصلاح هذه المشكلة.
هل تشعر بالإحباط من عدم قدرتك على نقل الملفات من وإلى الكارت الميمورى؟ هل تبحث عن حلول تقنية معقدة؟ لا داعي للقلق! سنقدم لك خطوات بسيطة وفعالة لجعل قارئ الكارت الميمورى يعمل بسلاسة على جهاز الكمبيوتر الخاص بك.
نحن نعلم أنه أصبحت بطاقات الذاكرة وسيلة أساسية لتخزين ونقل البيانات بين الأجهزة. إلا أن مشكلة عدم ظهور قارئ البطاقة على الكمبيوتر قد تثير القلق والإحباط لدى الكثيرين، حيث يجد المستخدم نفسه في مواجهة جدران تقنية تحول دون إمكانية الوصول إلى محتوى بطاقته المهم.
تلك المشكلة لا تقتصر فقط على عدم الاعتراف بالقارئ، بل تتسبب في تعثر عمليات النقل والتخزين، مما يضع الكثيرين في موقف صعب. لذا، يعد فهم الأسباب وإيجاد الحلول المناسبة أمراً ضرورياً لضمان سهولة استخدام هذه التقنية الحديثة.
لذلك هل تبحث عن معلومات موثوقة ومختصرة؟ ستجد في هذا المقال شرحاً دقيقاً لأسباب عدم ظهور قارئ الكارت الميمورى على الكمبيوتر، مع خطوات واضحة لحل المشكلة.
لا تنتظر أكثر! اقرأ هذا المقال واكتشف الطرق السهلة والسريعة لإصلاح مشكلة عدم ظهور قارئ الكارت الميمورى على الكمبيوتر.
الأسباب وراء عدم ظهور قارئ بطاقة الذاكرة على نظام التشغيل Windows 10/11
قد لا تظهر أجهزة التخزين مثل بطاقات الذاكرة في مستكشف الملفات بسبب مشاكل مؤقتة. ولكن إذا لم يؤدِ إعادة توصيل قارئ بطاقة الذاكرة إلى حل المشكلة، فهناك أسباب أخرى شائعة يمكن أن تبقيها مستمرة:
- عدم توصيل قارئ بطاقة الذاكرة بجهاز الكمبيوتر بشكل صحيح: تأكد من تثبيت قارئ بطاقة الذاكرة في منفذه بشكل آمن ومحكم.
- تلف نظام الملفات على بطاقة الذاكرة: يمكن أن يتسبب الفساد في نظام الملفات لبطاقة الذاكرة في عدم ظهورها على جهاز الكمبيوتر.
- استخدام برنامج تشغيل جهاز قديم: تأكد من تحديث برنامج تشغيل قارئ بطاقة الذاكرة إلى أحدث إصدار متاح على موقع الشركة المصنعة له.
- إصابة بطاقة الذاكرة ببرامج ضارة: يمكن أن تمنع بعض أنواع البرامج الضارة بطاقة الذاكرة من الظهور أو العمل بشكل صحيح.
- عدم وجود حرف محرك لبطاقة الذاكرة: قد يتم تعيين بطاقة الذاكرة بحرف محرك غير مقسم في Windows، مما يمنع ظهورها.
قبل البدء في استكشاف الأخطاء وإصلاحها، تأكد من توافق بطاقة الذاكرة مع قارئ بطاقة الذاكرة الخاص بك. فقد لا تدعم بعض قراءات البطاقات القديمة تنسيقات بطاقات الذاكرة الحديثة.
خطوات حل مشكلة عدم ظهور قارئ بطاقة الذاكرة
1- تنظيف بطاقة الذاكرة SD والمحول
في حالة عدم استخدام بطاقة الذاكرة SD لفترة طويلة، فقد يتراكم الغبار والأوساخ على جهة التلامس الخاصة بالبطاقة والمحول. ونتيجة لذلك، قد يفشل جهاز الكمبيوتر الخاص بك في التعرف على بطاقة الذاكرة SD أو اكتشافها.
قم بتنظيف بطاقة الذاكرة SD والمحول برفق لإزالة أي غبار تراه. بعد ذلك، قم بتوصيل قارئ بطاقة الذاكرة SD بقوة وانتظر حتى يتعرف الكمبيوتر على الجهاز. تأكد من إدخال البطاقة بإحكام في القارئ نفسه.
بالإضافة إلى ذلك، قم بتغيير منفذ USB آخر ومعرفة ما إذا كان ذلك مفيدًا، فقد يكون لديك منفذ USB تالفًا لا يعمل مع أي جهاز.
2- تخصيص حرف وحدة للقارئ الخاص ببطاقة الذاكرة الرقمية SD
بشكل افتراضي، يتم تخصيص حرف وحدة لكل جهاز ذاكرة متصل بنظامك. إذا كانت هذه المعرفات مفقودة، فلن تتمكن من الوصول إلى الملفات المخزنة على الوحدة مباشرة. لحسن الحظ، يمكنك تخصيص حرف وحدة جديد ببضع نقرات.
لتحقق مما إذا كانت بطاقة الذاكرة الرقمية SD تفتقد إلى حرف الوحدة وتخصيص حرف جديد لها:
1- اضغط على مفتاحي Windows + R لفتح مربع التشغيل.
2- اكتب diskmgmt.msc واضغط على مفتاح Enter. يمكنك أيضًا فتح “Disk Management” من خلال البحث عنها في شريط البحث الخاص بنظام Windows.
3- في “إدارة الأقراص” Disk Management ، تحقق مما إذا تم الكشف عن قارئ بطاقة الذاكرة SD الخاص بك ضمن “المجلد” وتم تخصيص حرف وحدة له، مثل I، أو E، أو F، إلخ.
4- إذا كان الحرف مفقودًا، انقر بزرى الماوس الأيمن على قارئ بطاقة الذاكرة SD واختر “Change Drive Letter and Paths” “تغيير حرف ومسار الوحدة”.
5- في نافذة ” Add Driver or Path”، حدد ” Assign the following drive letter”، ثم انقر فوق “Add”. سيؤدي هذا إلى تخصيص حرف وحدة جديد لقارئ بطاقة الذاكرة SD الخاص بك.
يمكنك أيضًا توفير حرف وحدة للاستخدام في حالة عدم وجود أحرف وحدات أخرى أو تعارض بين أحرف الوحدات.
بمجرد الانتهاء، أغلق أداة “إدارة الأقراص”. افصل وأعد توصيل قارئ بطاقة الذاكرة SD الخاص بك وتحقق مما إذا كان قد ظهر في مستكشف الملفات.
3- إيقاف ميزة حماية الكتابة
من المهم التأكد من عدم تفعيل حماية الكتابة على بطاقة الذاكرة الرقمية SD. عندما تكون حماية الكتابة ممكّنة، تصبح بطاقة الذاكرة SD مقروءة فقط، لذلك لا يمكنك إضافة أي بيانات إلى وحدة التخزين أو حذفها. قد يؤدي هذا أيضًا إلى ظهور خطأ “القرص محمي ضد الكتابة”، مما يشير إلى مشكلة واضحة.
لتعطيل حماية الكتابة على بطاقة الذاكرة SD:
- قم بإخراج بطاقة الذاكرة الرقمية SD من جهاز الكمبيوتر الخاص بك وحدد موقع مفتاح القفل على جانبها.
- حركه لأعلى لإيقاف تشغيل حماية الكتابة.
- قم بتوصيل وحدة التخزين مرة أخرى لمعرفة ما إذا كان جهاز الكمبيوتر الخاص بك يمكنه الآن اكتشاف بطاقة الذاكرة الرقمية SD.
ملاحظات مهمة:
- تأكد من عدم وجود بيانات مهمة على بطاقة الذاكرة SD الخاصة بك قبل إجراء أي تغييرات عليها.
- قد تختلف مظهر مفتاح القفل وموقعه حسب نوع بطاقة الذاكرة الرقمية SD التي تستخدمها.
- إذا كنت لا تزال تواجه مشكلات بعد إيقاف تشغيل حماية الكتابة، فقد تكون المشكلة متعلقة بشيء آخر. يرجى استشارة دليل المستخدم أو الاتصال بمصنع بطاقة الذاكرة SD للحصول على مزيد من المساعدة.
4- تحقق من أخطاء بطاقة الذاكرة باستخدام CHKDSK
CHKDSK هي أداة سطر أوامر في نظام التشغيل Windows تقوم بفحص محرك الأقراص بحثًا عن الأخطاء. يمكنها فحص محركات الأقراص بحثًا عن أخطاء نظام الملفات والقطاعات التالفة وإصلاحها تلقائيًا. إليك كيفية استخدام CHKDSK للتحقق من أخطاء بطاقة الذاكرة وإصلاحها:
1- افتح “Disk Management”.
2- انقر بزر الماوس الأيمن على بطاقة الذاكرة الخاصة بك ضمن “Volume” واختر “Properties”.
3- افتح علامة التبويب “Tools” في نافذة الخصائص ” Properties”.
4- انقر فوق الزر “Check” ضمن قسم “Error checking”.
5- حدد “فحص وإصلاح محرك الأقراص” Scan and repair drive.
6- سيفحص Windows محرك الأقراص بحثًا عن الأخطاء ويصلحها تلقائيًا.
7- انقر فوق “إغلاق” وأعد تشغيل الكمبيوتر. بعد إعادة التشغيل، تحقق من أي تحسينات.
5-تحقق من وجود أخطاء في بطاقة الذاكرة باستخدام إدارة الأجهزة
يعرض “إدارة الأجهزة” جميع الأجهزة المتصلة بجهاز الكمبيوتر الخاص بك، بما في ذلك الأجهزة التي تحتوي على أخطاء. تحقق مما إذا كان بإمكانك تحديد موقع بطاقة الذاكرة في “إدارة الأجهزة” لإجراء المزيد من خطوات استكشاف الأخطاء وإصلاحها:
1- افتح “Run” باستخدام اختصار لوحة المفاتيح Windows + R.
2- اكتب devmgmt.msc واضغط على موافق لفتح “إدارة الأجهزة” Device Manager.
3- في “Device Manager”، انقر على “Action ” واختر “البحث عن تغييرات الأجهزة” Scan for hardware changes.
4- بعد ذلك، قم بتوسيع فئة “الأجهزة المحمولة” Portable Devices.
5- تحقق مما إذا كان قارئ بطاقة الذاكرة الخاص بك مدرجًا بعلامة تعجب صفراء. إذا كانت الإجابة نعم، انقر بزر الماوس الأيمن على الجهاز واختر “Properties”.
6- في نافذة “Properties”، افتح علامة التبويب “General” وتحقق من Device status “حالة الجهاز”.
تُظهر “حالة الجهاز” ما إذا كان جهازك قيد التشغيل أو معطّلًا، متبوعًا برمز خطأ أو رسالة. إذا كان معطلاً، انقر على “Enabled” وتحقق من وجود أي تحسينات. يمكن لأي رسائل خطأ موجودة أن تساعدك في استكشاف مشكلتك المحددة.
6- تحديث برامج تشغيل قارئ بطاقة الذاكرة SD
قد يتعذر على جهاز الكمبيوتر الخاص بك التعرف على جهاز التخزين الخارجي أو اكتشافه بسبب برامج تشغيل الأجهزة القديمة أو المفقودة. لحسن الحظ، يمكنك تحديث برامج تشغيل الأجهزة بسهولة من إدارة الأجهزة. إليك كيفية القيام بذلك:
١. افتح Device Manager: يمكنك كتابة “Device Manager” في شريط بحث قائمة البدء والضغط على Enter.
٢. اعرض وحدات التخزين: ابحث عن قسم ” Disk drives” في إدارة الأجهزة وقم بتوسيعه. حدد بطاقة الذاكرة SD الخاصة بك.
٣. تحقق من وجود مشاكل: إذا كان بجوار بطاقة الذاكرة علامة تعجب صفراء، فانقر عليها بزر الماوس الأيمن واختر “تحديث برنامج التشغيل” Update drivers.
٤. التحديث التلقائي: حدد “البحث تلقائيًا عن برامج التشغيل” “Search automatically for drivers” . سيبحث Windows عن برامج تشغيل متوافقة. إذا تم العثور عليها، فسيتم تنزيلها وتثبيتها تلقائيًا.
٥. أعد تشغيل الكمبيوتر: بعد تثبيت برامج التشغيل، أعد تشغيل الكمبيوتر. قم بتوصيل قارئ بطاقة الذاكرة SD مرة أخرى وتحقق من ظهوره في مستكشف الملفات. إذا استمرت المشكلة، أعد تثبيت برامج التشغيل من البداية.
إعادة تثبيت برنامج تشغيل قارئ بطاقة SD
إذا لم يساعد تحديث برنامج تشغيل الجهاز، فحاول إعادة تثبيت برنامج تشغيل قارئ بطاقة الذاكرة SD. يمكنك إجراء تحديثات برامج التشغيل وإعادة التثبيت من إدارة الأجهزة:
1- افتح إدارة الأجهزة: الطريقة كما في الخطوة الأولى أعلاه.
2- عرض وحدات التخزين: ابحث عن قسم “Disk drives” في إدارة الأجهزة وقم بتوسيعه.
3- حدد برنامج تشغيل الجهاز: انقر بزر الماوس الأيمن على برنامج تشغيل جهاز بطاقة الذاكرة SD.
4- إلغاء التثبيت: اختر “إلغاء تثبيت الجهاز” “Uninstall Device”. انقر فوق “إلغاء التثبيت” لتأكيد الإجراء إذا ظهرت مطالبة.
5- أعد تشغيل الكمبيوتر: بعد إلغاء التثبيت، أعد تشغيل الكمبيوتر وقم بتوصيل قارئ بطاقة الذاكرة SD. سيتم اكتشافه وإعادة تثبيت برامج التشغيل المطلوبة تلقائيًا.
7- قم بعمل فورمات لبطاقة SD الخاصة بك لإصلاح تلف البيانات
قد لا تظهر بطاقة SD تالفة في مستكشف الملفات. للتأكد من عدم تلف بطاقة SD الخاصة بك، قم بتوصيلها بجهاز كمبيوتر آخر. إذا لم تعمل على أجهزة أخرى، فقد يكون لديك مشكلة تلف في نظام الملفات.
لحسن الحظ، يمكن لإعادة التنسيق السريع إصلاح أي مشكلات متعلقة بتلف البيانات.
تحذير: سيؤدي تنسيق بطاقة SD الخاصة بك إلى محو جميع بياناتها. تأكد من عمل نسخة احتياطية لأية ملفات تحتاجها قبل المتابعة.
لتنسيق بطاقة SD الخاصة بك:
1- اضغط على مفتاح Windows + R.
2- اكتب diskmgmt.msc واضغط على مفتاح Enter لفتح أداة إدارة الأقراص.
3- حدد موقع بطاقة SD الخاصة بك في قسم “القرص”.
4- انقر بزر الماوس الأيمن على الجهاز واختر “تنسيق”.
5- اختر اسم القرص ونظام الملفات. اترك “حجم وحدة التخصيص” بشكل افتراضي.
6- انقر فوق “موافق” لتنسيق بطاقة SD باستخدام نظام ملفات متوافق.
ملحوظات:
- قارئات بطاقات الذاكرة المعيبة هي سبب شائع لعدم ظهور بطاقات SD في مستكشف ملفات Windows. اختر قارئ بطاقات خارجي يتصل بمنفذ USB.
- خلاف ذلك، يقوم Windows تلقائيًا بالكشف عن أجهزة التخزين المحمولة مثل بطاقات SD ويعرضها في مستكشف الملفات.
- يقوم Windows 11 أيضًا بحل العديد من مشكلات الأجهزة من خلال تحديثات Windows، التي تتضمن أحدث برامج التشغيل والإصلاحات، لذا تحقق من تثبيت أحدث التحديثات على جهاز الكمبيوتر الخاص بك.
خاتمة
في ختام هذا المقال، يظهر لنا حل مشكلة عدم ظهور قارئ البطاقة الذاكرية على الكمبيوتر كخطوة ضرورية لتحقيق سهولة وسلاسة استخدام التكنولوجيا الحديثة. إن عدم قدرة الكمبيوتر على التعرف على بطاقات الذاكرة يمكن أن يكون أمرًا محبطًا، ولكن مع فهم الأسباب المحتملة وتطبيق الحلول الصحيحة، يمكننا تجاوز هذه التحديات.
من خلال التحقق من اتصال قارئ البطاقة وتحديث برامج التشغيل وفحص نظام الملفات، يمكن للمستخدمين حل معظم المشكلات بسهولة. هذا يسهم في تحسين أداء جهاز الكمبيوتر وضمان استمرارية الاستخدام الفعال لبطاقات الذاكرة.
في النهاية، يجب على المستخدمين أن يكونوا على دراية بأهمية الصيانة الدورية والاهتمام بالتحديثات التقنية لضمان تجربة استخدام سلسة وخالية من المتاعب. بفضل هذه الخطوات البسيطة، يمكننا الاستمتاع بفوائد التكنولوجيا بكل يسر ويسر.
مع تحيات موقع فارس الاسطوانات.
يمكنكم متابعة موقعنا على الفيس بوك فارس الاسطوانات لمتابعة كل ماهو جديد.