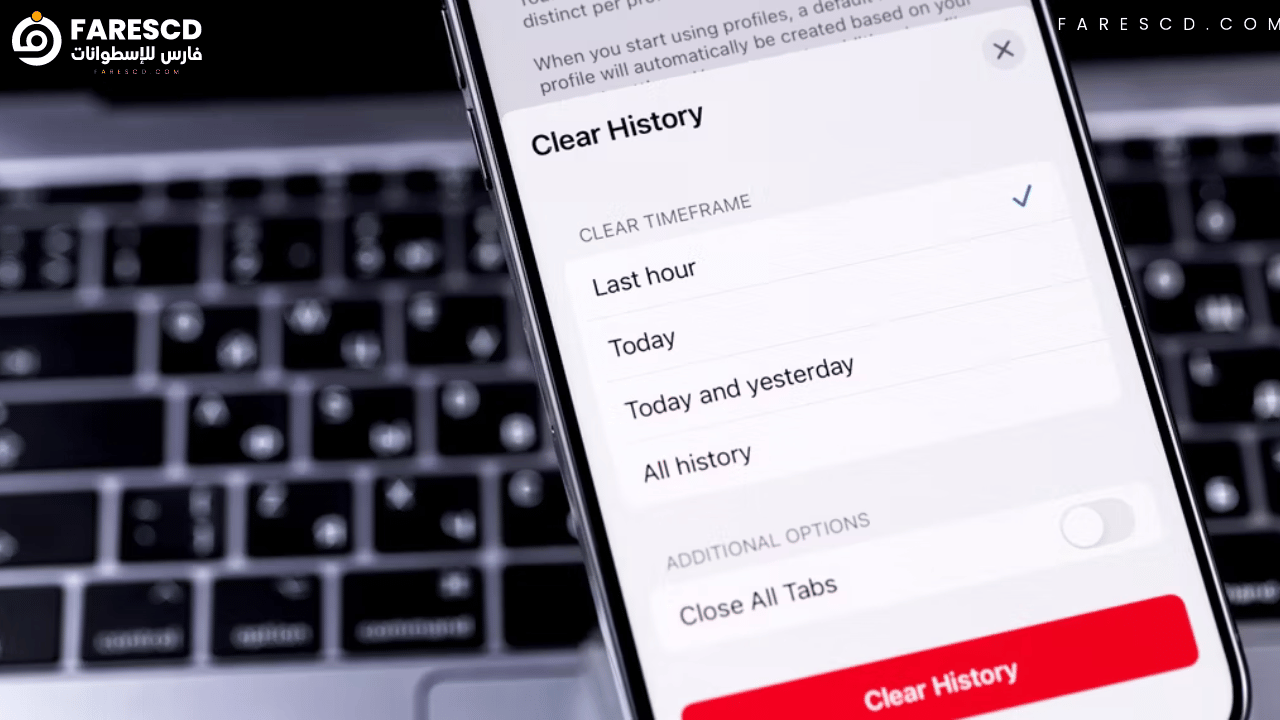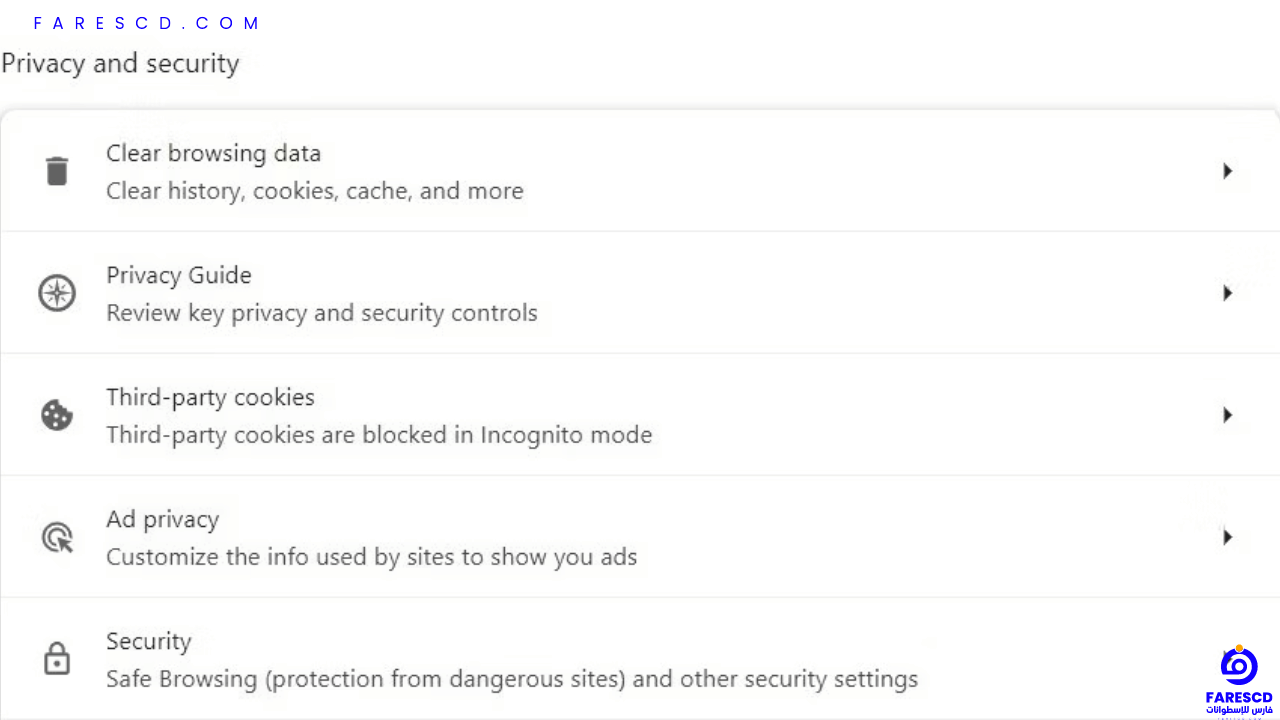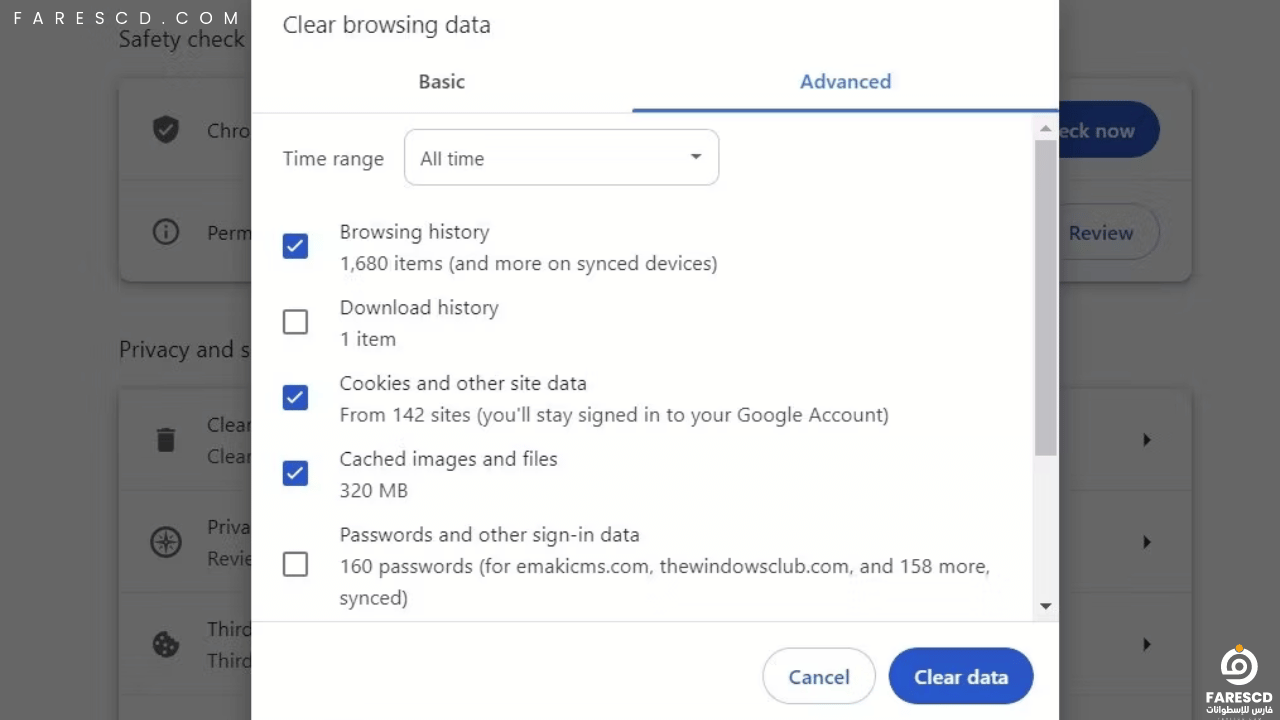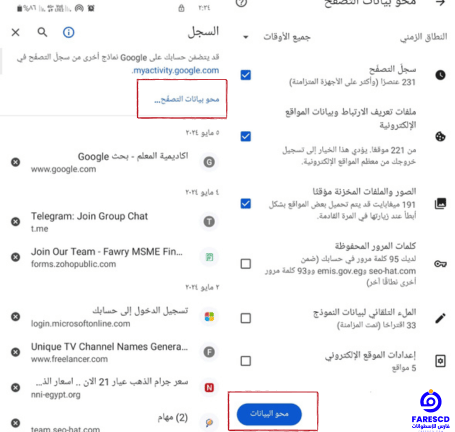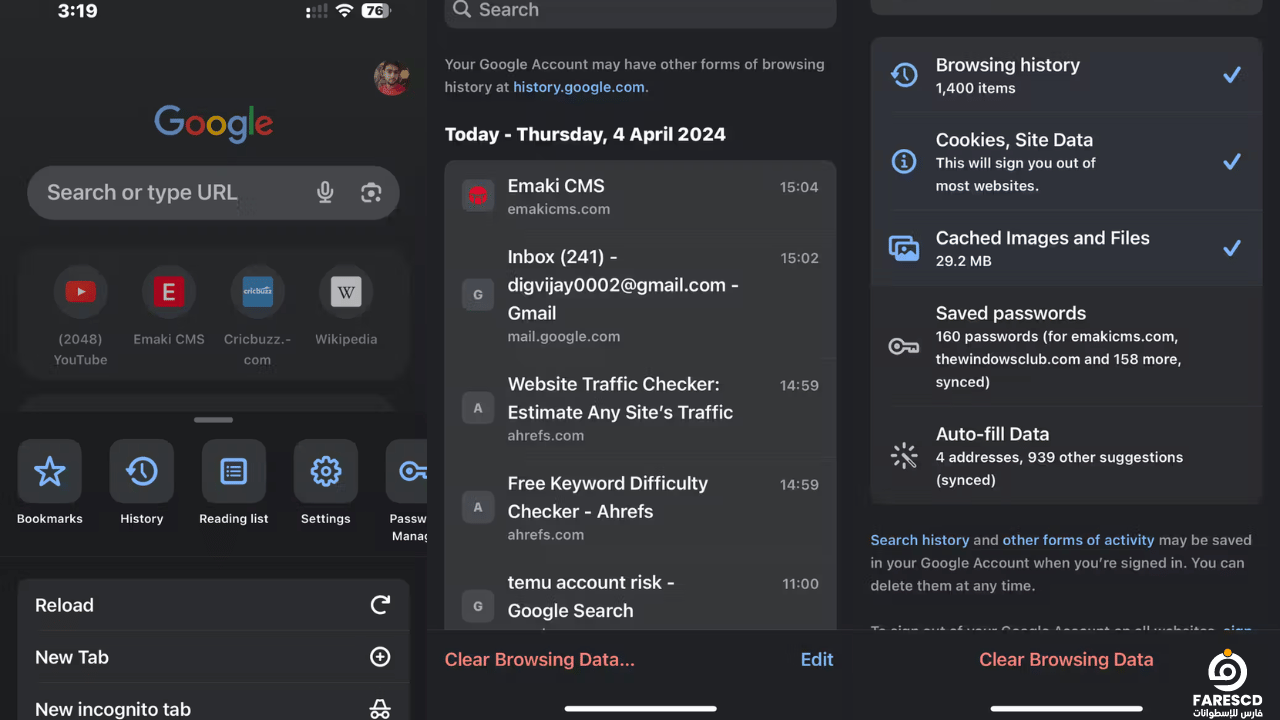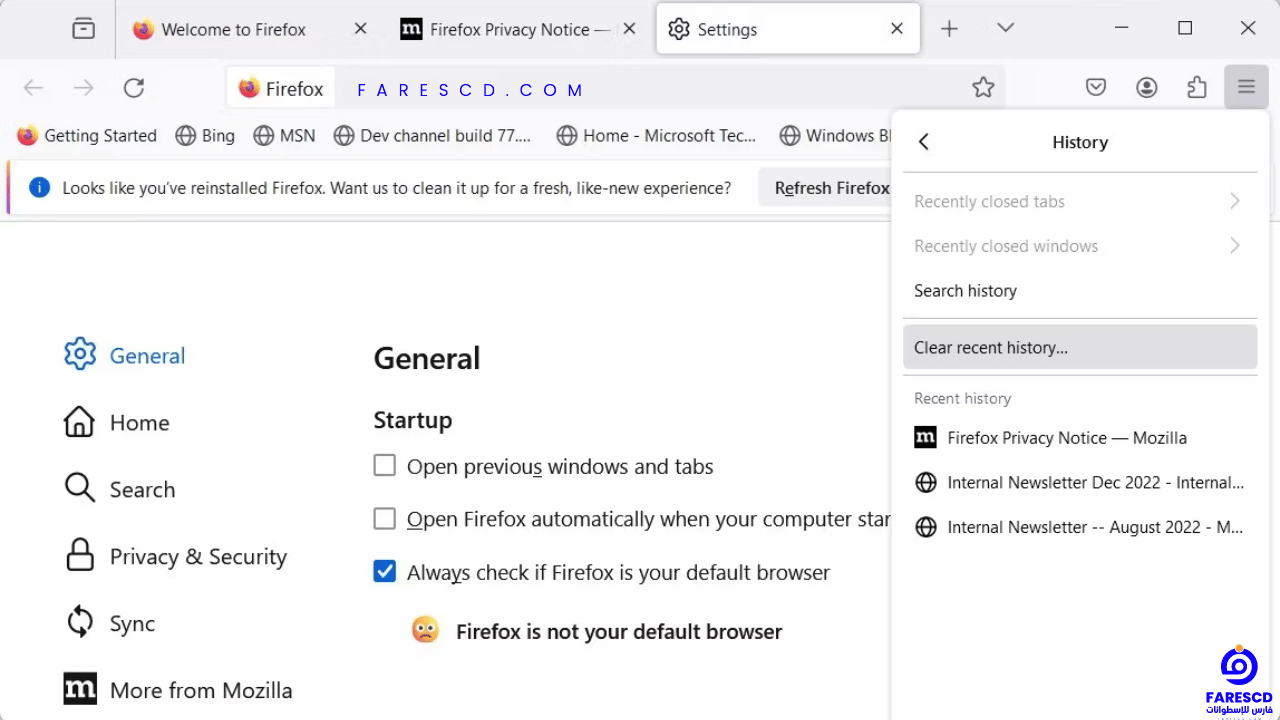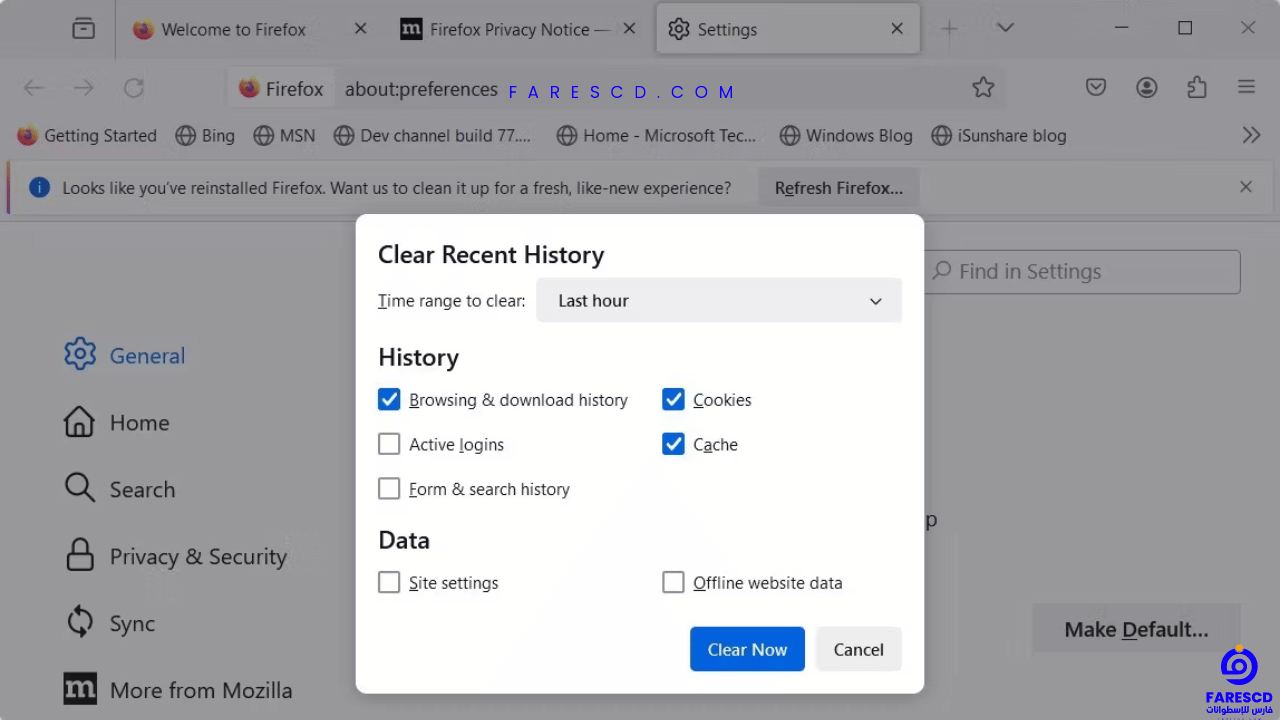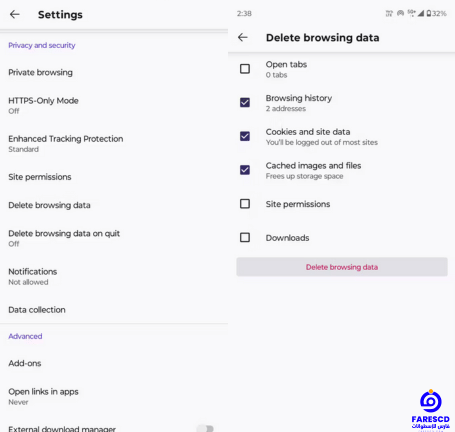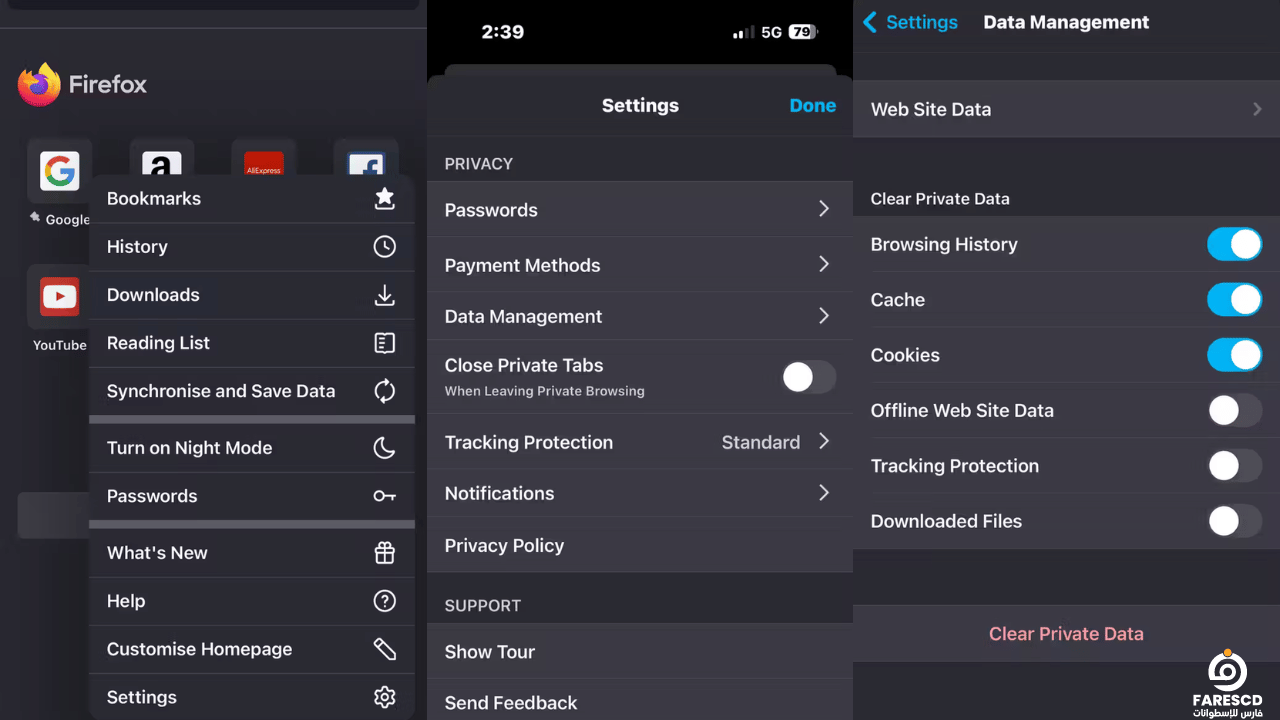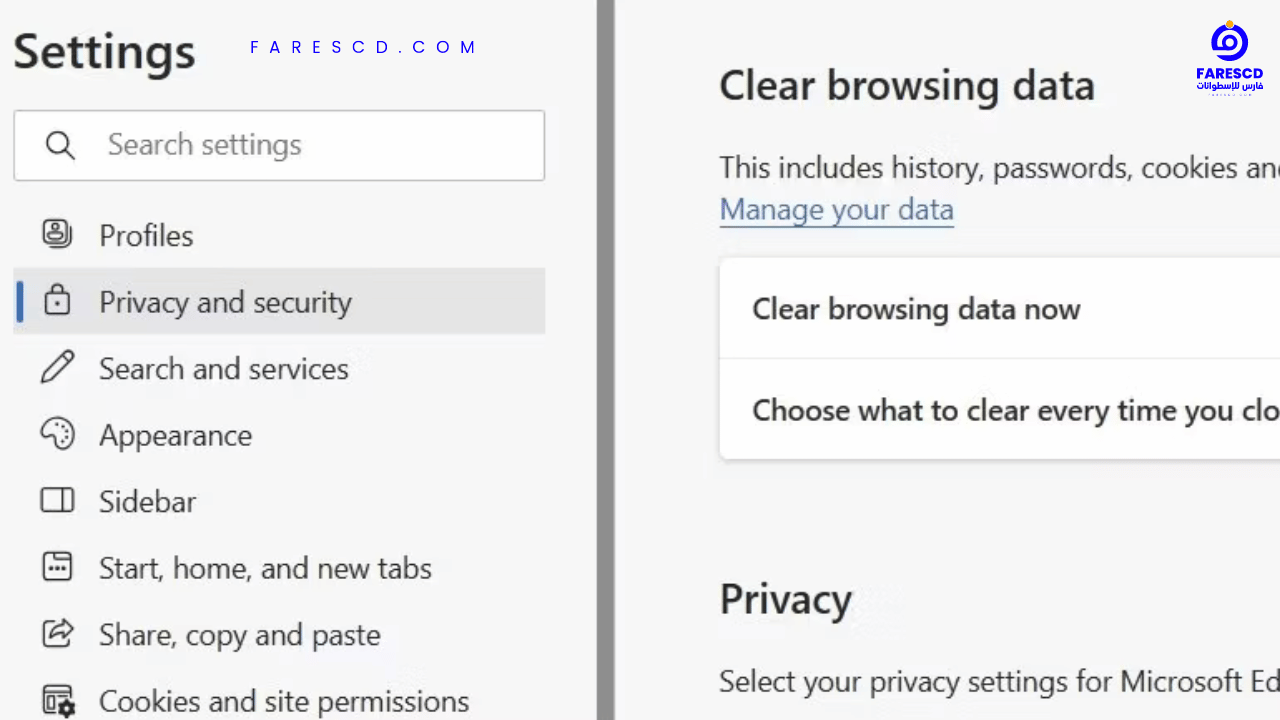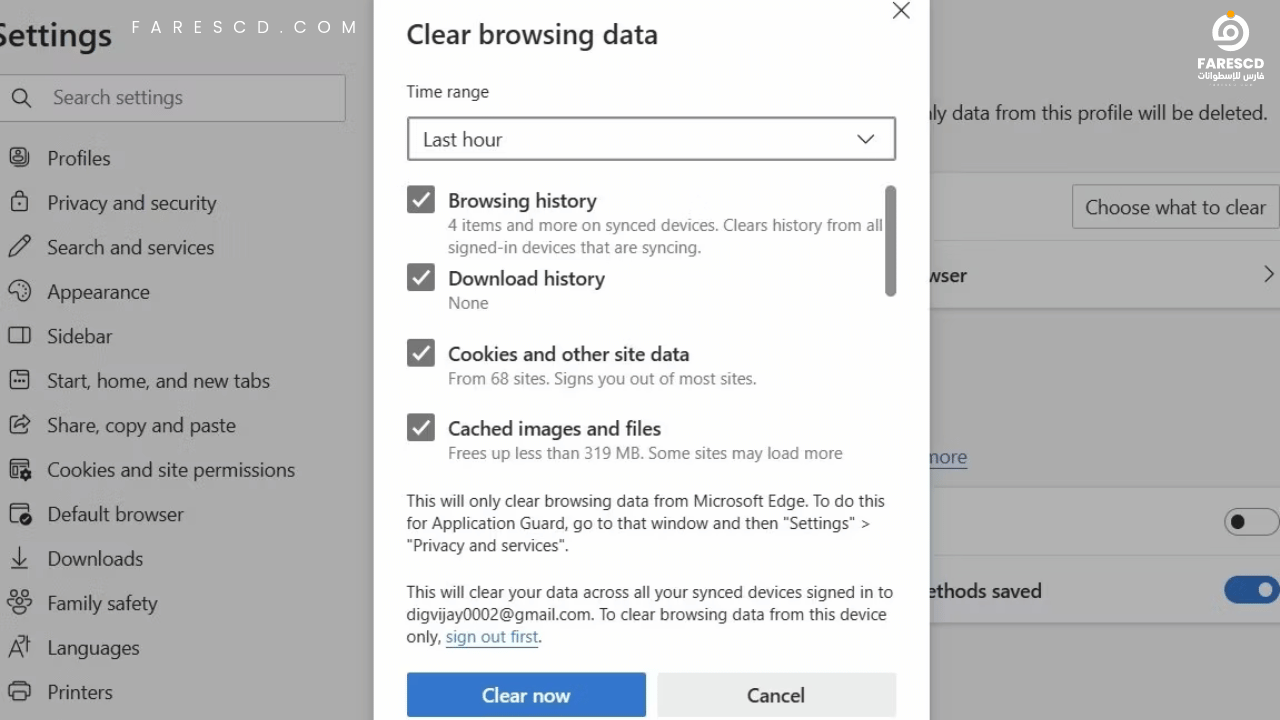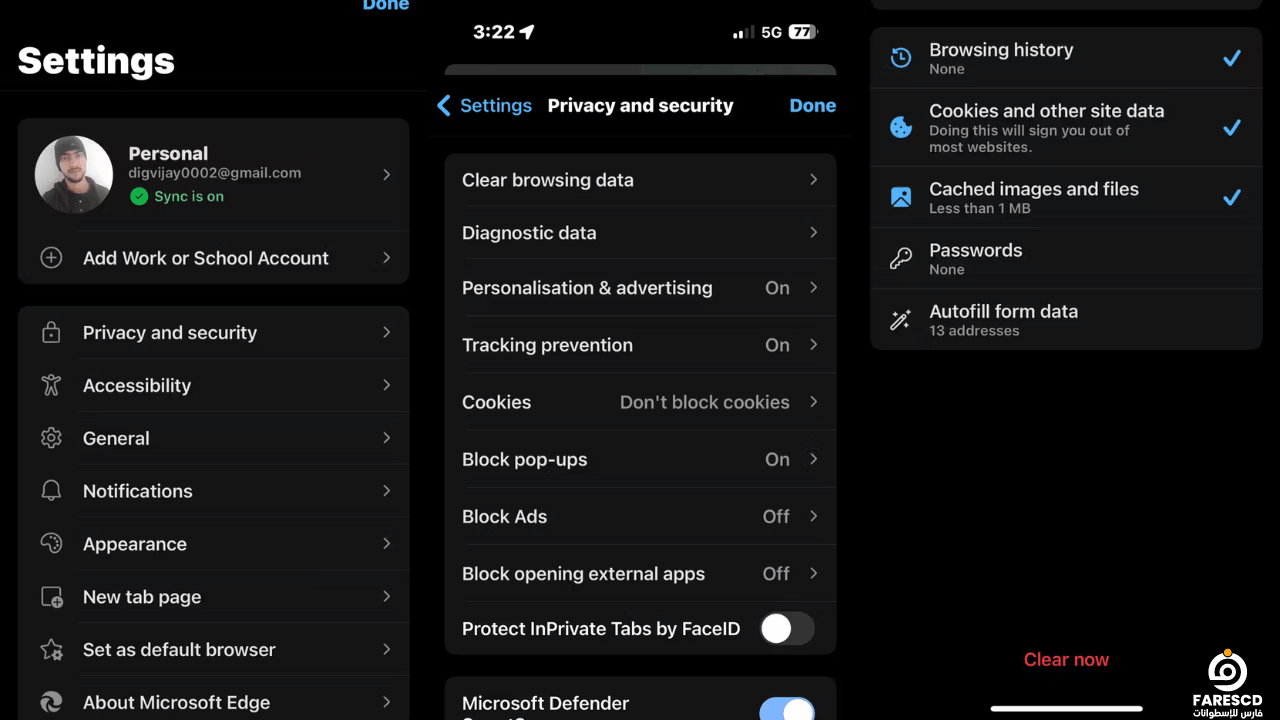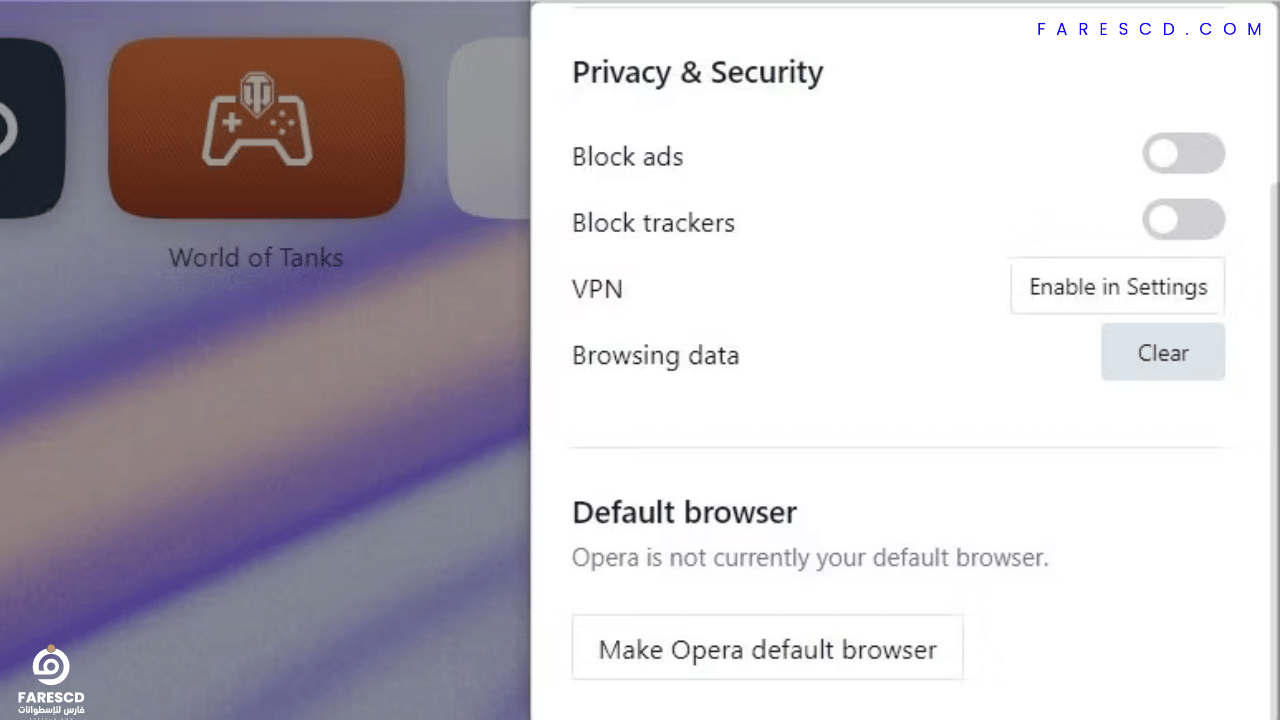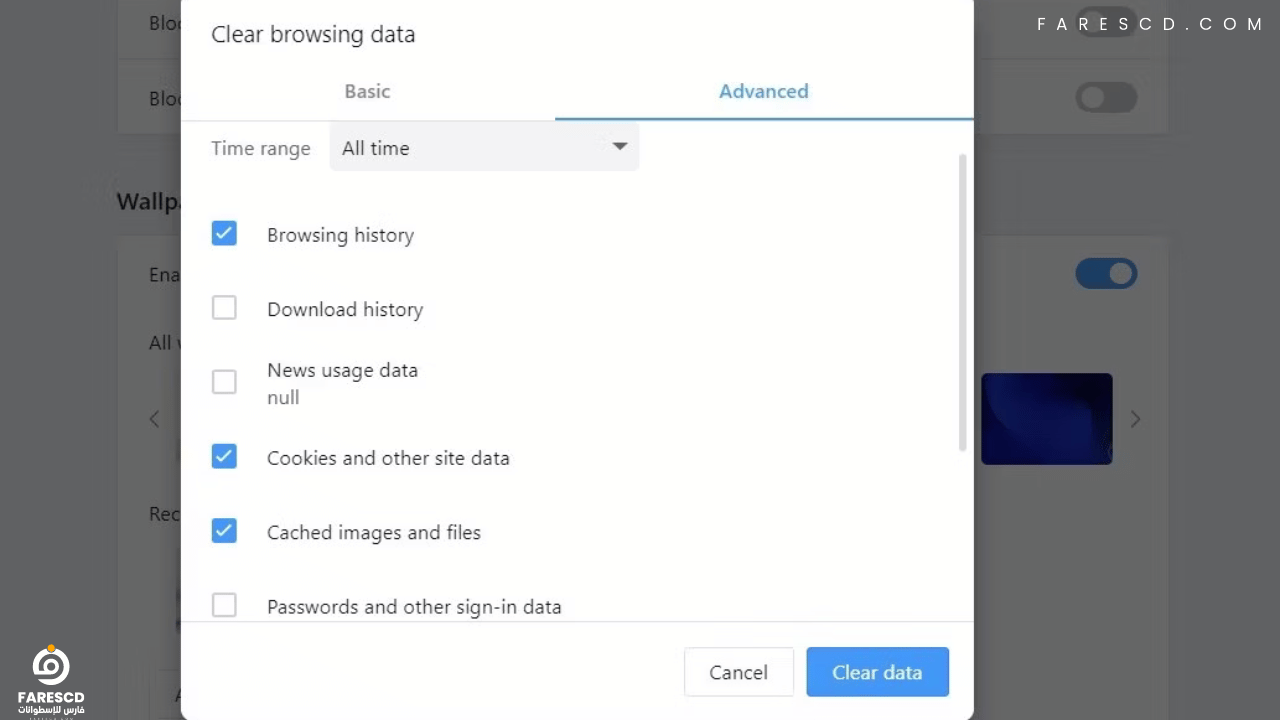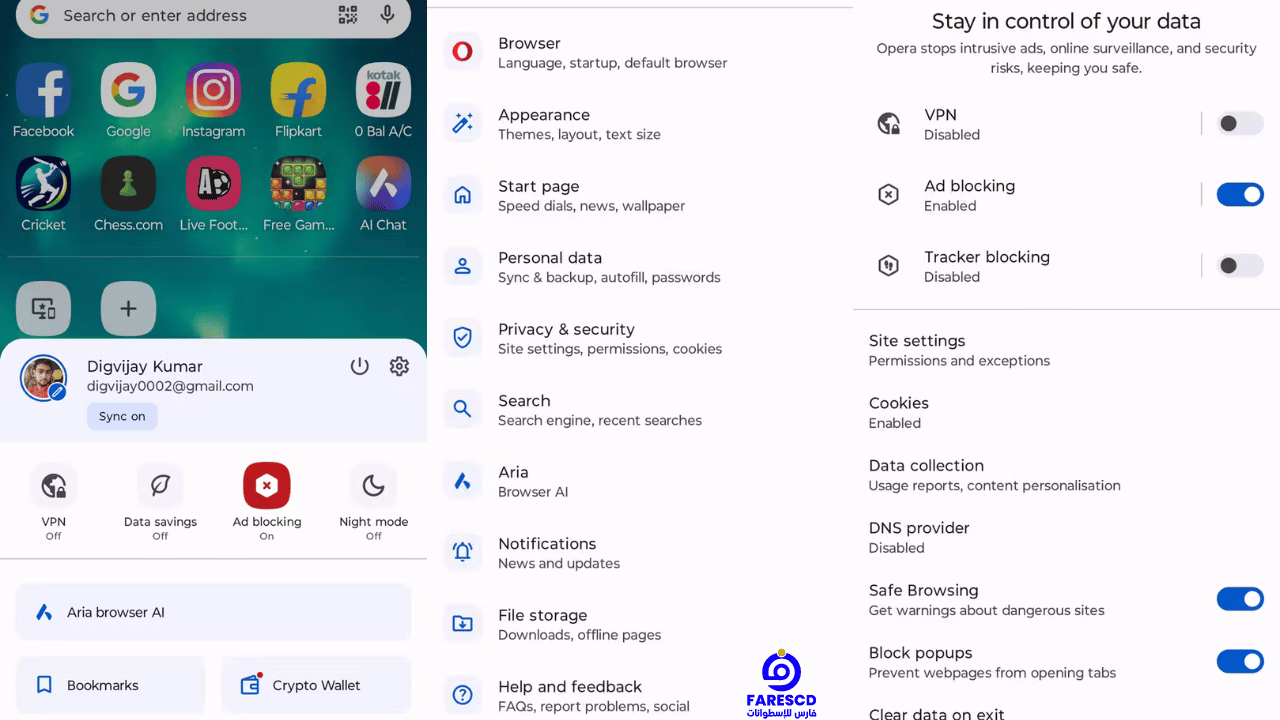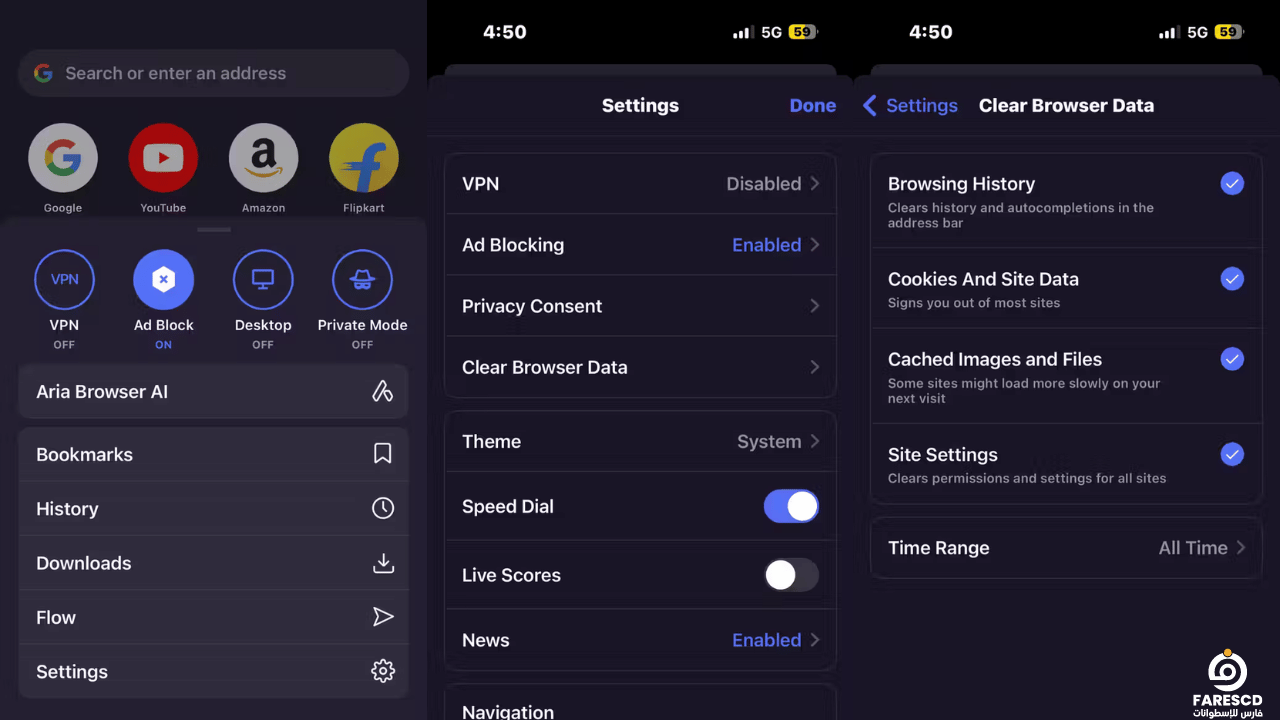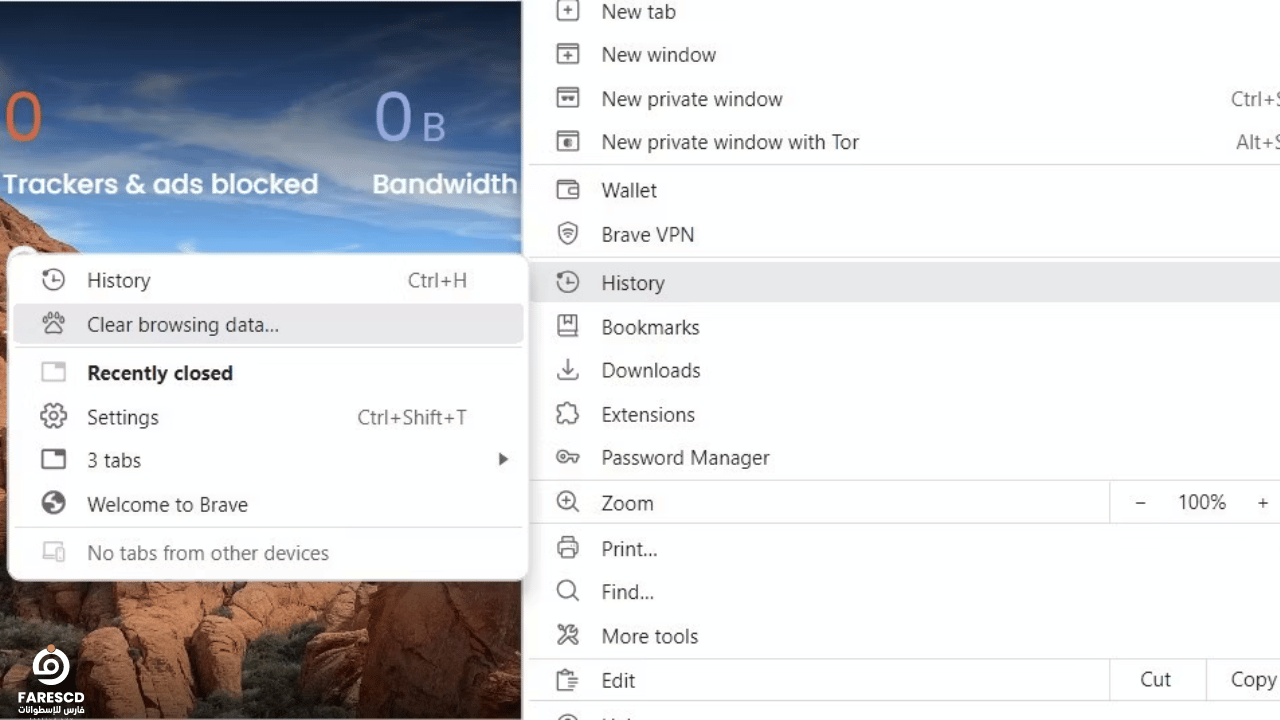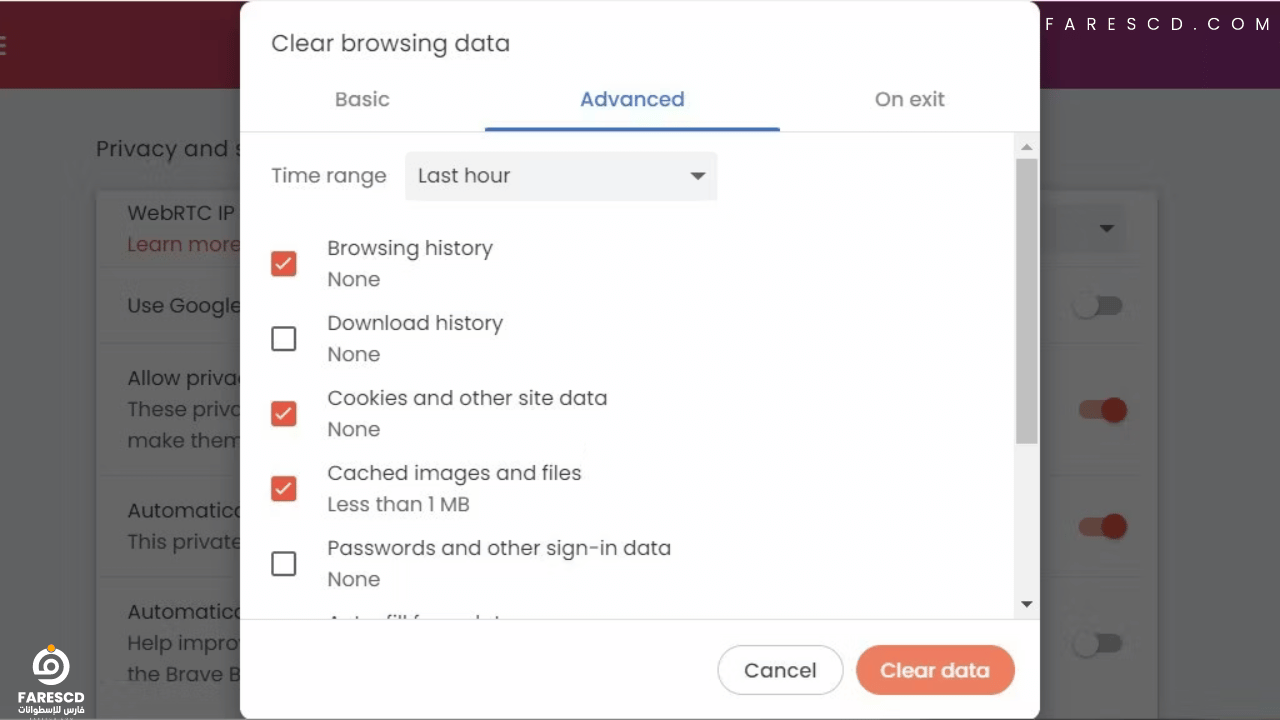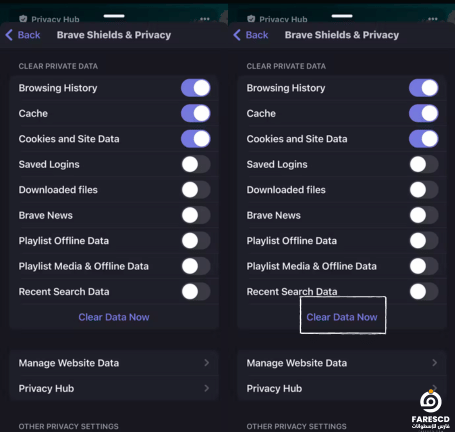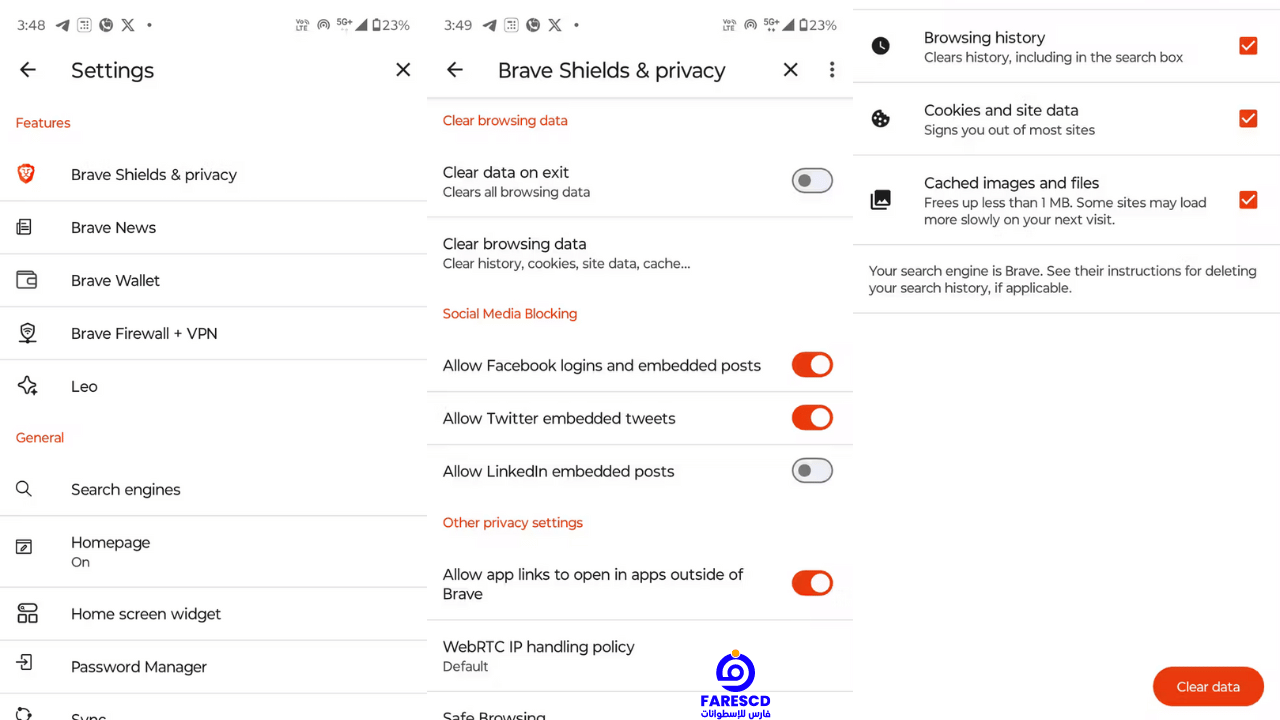طريقة مسح سجل المتصفح الخاص بك من كل المتصفحات
يحتفظ كل متصفح بسجل لجميع المواقع التي قمت بزيارتها، وملفات تعريف الارتباط، والكلمات الرئيسية التي بحثت عنها، وغيرها من البيانات. يمكن أن يكون هذا مفيدًا في بعض الأحيان، ولكن قد ترغب أيضًا في مسح سجلك لأسباب تتعلق بالخصوصية أو الأمان وسنتعرف في هذا المقال علي طريقة مسح سجل المتصفح.
مع التطور المستمر في التكنولوجيا، أصبحت خصوصية المستخدم وأمانه الرقمي أمرًا بالغ الأهمية. يلعب سجل التصفح دورًا هامًا في توثيق نشاطاتك على الإنترنت، وقد يحتوي على معلومات حساسة أو خاصة تحتاج إلى الحفاظ على سريتها. من هنا، تأتي أهمية معرفة كيفية مسح سجل المتصفح الخاص بك بشكل دوري. يتيح لك هذا الإجراء البسيط حماية خصوصيتك ومنع تتبع نشاطك على الإنترنت من قبل جهات غير مرغوب فيها. في هذا المقال، سنتناول خطوات مسح سجل المتصفح الخاص بك من جميع المتصفحات الشهيرة لضمان تجربة تصفح آمنة وخالية من القلق.
كيفية مسح سجل المتصفح الخاص بك على كروم
بينما تعمل ذاكرة التخزين المؤقت وملفات تعريف الارتباط في المتصفح على تحسين تجربة التصفح لديك، إلا أنها يمكنها أيضًا الكشف عن معلومات حساسة. يتيح لك Chrome مسح سجل التصفح الخاص بك ببضع نقرات.
مسح سجل Chrome على سطح المكتب
مسح سجل التصفح على Google Chrome (سطح المكتب):
- افتح متصفح Chrome وانقر على النقاط الثلاث في الزاوية العلوية اليمنى.
- اختر “الإعدادات” من القائمة المنسدلة.
- بعد ذلك، انقر على “الخصوصية والأمان” > “مسح بيانات التصفح”.
- ستظهر نافذة منبثقة. اختر الفترة الزمنية (الساعة الأخيرة، 24 ساعة، 7 أيام، 4 أسابيع، أو كل الوقت) التي تريد مسح سجل التصفح الخاص بها.
- حدد المربعات بجوار “سجل التصفح” و “ملفات تعريف الارتباط وبيانات الموقع الأخرى” و “الصور والملفات المخبأة”.
- انقر على “مسح البيانات”.
سيؤدي ذلك إلى مسح سجل التصفح الخاص بك للفترة المحددة في متصفح الويب Chrome على سطح المكتب.
ملاحظات:
- تأكد من حفظ أي بيانات مهمة تريد الاحتفاظ بها قبل مسح سجل التصفح الخاص بك.
- بالإضافة إلى الطريقة المذكورة أعلاه، يمكنك أيضًا استخدام ملحقات أو أدوات مخصصة لمسح سجل المتصفح الخاص بك.
- من المهم ملاحظة أن مسح سجل المتصفح الخاص بك لن يحذف جميع آثار نشاطك على الإنترنت. قد لا تزال بعض المواقع الإلكترونية وخدمات الجهات الخارجية تخزن بيانات عنك، حتى إذا قمت بمسح سجلك.
نصائح إضافية لحماية خصوصيتك على الإنترنت:
- استخدم وضع التصفح المتخفي عند تصفح الويب إذا كنت لا تريد أن يتم تسجيل نشاطك.
- قم بتعطيل ملفات تعريف الارتباط من الجهات الخارجية في إعدادات المتصفح الخاص بك.
- استخدم محرك بحث يركز على الخصوصية مثل DuckDuckGo.
- قم بتركيب ملحق HTTPS Everywhere لضمان تصفح المواقع الإلكترونية بشكل آمن.
- كن حذرًا بشأن المعلومات الشخصية التي تشاركها على الإنترنت.
مسح سجل Chrome على أجهزة Android
- افتح تطبيق Chrome واضغط على النقاط الثلاث.
- اختر “السجل” من القائمة المنسدلة.
- بعد ذلك، انقر على خيار “مسح بيانات التصفح”.
- اختر الفترة الزمنية المفضلة لديك.
- حدد المربعات بجوار “سجل التصفح” و “ملفات تعريف الارتباط وبيانات الموقع” و “الصور والملفات المخبأة”.
- الآن اضغط على “مسح البيانات”.
سيؤدي ذلك إلى مسح سجل التصفح الخاص بك للفترة المحددة على متصفح Chrome على جهاز Android.
ملاحظات:
- تأكد من حفظ أي بيانات مهمة تريد الاحتفاظ بها قبل مسح سجل التصفح الخاص بك.
- بالإضافة إلى الطريقة المذكورة أعلاه، يمكنك أيضًا استخدام ملحقات أو أدوات مخصصة لمسح سجل المتصفح الخاص بك.
- من المهم ملاحظة أن مسح سجل المتصفح الخاص بك لن يحذف جميع آثار نشاطك على الإنترنت. قد لا تزال بعض المواقع الإلكترونية وخدمات الجهات الخارجية تخزن بيانات عنك، حتى إذا قمت بمسح سجلك.
نصائح إضافية لحماية خصوصيتك على الإنترنت:
- استخدم وضع التصفح المتخفي عند تصفح الويب إذا كنت لا تريد أن يتم تسجيل نشاطك.
- قم بتعطيل ملفات تعريف الارتباط من الجهات الخارجية في إعدادات المتصفح الخاص بك.
- استخدم محرك بحث يركز على الخصوصية مثل DuckDuckGo.
- قم بتركيب ملحق HTTPS Everywhere لضمان تصفح المواقع الإلكترونية بشكل آمن.
- كن حذرًا بشأن المعلومات الشخصية التي تشاركها على الإنترنت.
مسح سجل Chrome على أجهزة iOS
- افتح تطبيق Chrome واضغط على النقاط الثلاث.
- اختر “السجل” من خيارات القائمة.
- على الشاشة التالية، اضغط على “مسح بيانات التصفح” في الأسفل.
- اختر الفترة الزمنية التي تريد مسح سجل التصفح الخاص بها.
- حدد المربعات بجوار “سجل التصفح” و “ملفات تعريف الارتباط وبيانات الموقع” و “الصور والملفات المخبأة”.
- أخيرًا، اضغط على “مسح بيانات التصفح”.
بهذه الطريقة، يمكنك بسهولة مسح سجل تصفح Chrome على جهاز iOS الخاص بك.
ملاحظات:
- تأكد من حفظ أي بيانات مهمة تريد الاحتفاظ بها قبل مسح سجل التصفح الخاص بك.
- بالإضافة إلى الطريقة المذكورة أعلاه، يمكنك أيضًا استخدام ملحقات أو أدوات مخصصة لمسح سجل المتصفح الخاص بك.
- من المهم ملاحظة أن مسح سجل المتصفح الخاص بك لن يحذف جميع آثار نشاطك على الإنترنت. قد لا تزال بعض المواقع الإلكترونية وخدمات الجهات الخارجية تخزن بيانات عنك، حتى إذا قمت بمسح سجلك.
نصائح إضافية لحماية خصوصيتك على الإنترنت:
- استخدم وضع التصفح المتخفي عند تصفح الويب إذا كنت لا تريد أن يتم تسجيل نشاطك.
- قم بتعطيل ملفات تعريف الارتباط من الجهات الخارجية في إعدادات المتصفح الخاص بك.
- استخدم محرك بحث يركز على الخصوصية مثل DuckDuckGo.
- قم بتركيب ملحق HTTPS Everywhere لضمان تصفح المواقع الإلكترونية بشكل آمن.
- كن حذرًا بشأن المعلومات الشخصية التي تشاركها على الإنترنت.
كيفية مسح سجل المتصفح الخاص بك في فايرفوكس
Firefox هو متصفح ويب شائع آخر يستخدم في جميع أنحاء العالم. إذا كنت من مستخدمي Firefox وتريد مسح سجل التصفح الخاص بك، فإليك كيفية القيام بذلك:
مسح سجل Firefox على سطح المكتب
- افتح تطبيق Firefox وانقر على زر القائمة (ثلاثة خطوط أفقية).
- اختر “السجل” من القائمة المنسدلة.
- انقر على “مسح التاريخ الأخير”.
- اختر الفترة الزمنية التي تريد مسح التاريخ منها من الخيارات المتاحة.
- بعد ذلك، حدد المربعات بجوار “تاريخ التصفح والتنزيل” و “ملفات تعريف الارتباط” و “الذاكرة المؤقتة”.
- انقر على “مسح الآن” لمسح سجل التصفح الخاص بك.
ملاحظات:
- تأكد من حفظ أي بيانات مهمة تريد الاحتفاظ بها قبل مسح سجل التصفح الخاص بك.
- بالإضافة إلى الطريقة المذكورة أعلاه، يمكنك أيضًا استخدام ملحقات أو أدوات مخصصة لمسح سجل المتصفح الخاص بك.
- من المهم ملاحظة أن مسح سجل المتصفح الخاص بك لن يحذف جميع آثار نشاطك على الإنترنت. قد لا تزال بعض المواقع الإلكترونية وخدمات الجهات الخارجية تخزن بيانات عنك، حتى إذا قمت بمسح سجلك.
نصائح إضافية لحماية خصوصيتك على الإنترنت:
- استخدم وضع التصفح المتخفي عند تصفح الويب إذا كنت لا تريد أن يتم تسجيل نشاطك.
- قم بتعطيل ملفات تعريف الارتباط من الجهات الخارجية في إعدادات المتصفح الخاص بك.
- استخدم محرك بحث يركز على الخصوصية مثل DuckDuckGo.
- قم بتركيب ملحق HTTPS Everywhere لضمان تصفح المواقع الإلكترونية بشكل آمن.
- كن حذرًا بشأن المعلومات الشخصية التي تشاركها على الإنترنت.
مسح سجل Firefox على أجهزة Android
- افتح تطبيق Firefox واضغط على زر القائمة (ثلاث نقاط).
- اختر “الإعدادات” من خيارات القائمة.
- قم بالتمرير لأسفل إلى “الخصوصية والأمان” واضغط على “مسح بيانات التصفح”.
- حدد المربعات بجوار “سجل التصفح” و “ملفات تعريف الارتباط وبيانات الموقع” و “الصور والملفات المخبأة”.
- اضغط على “مسح بيانات التصفح” لمسح سجل التصفح الخاص بك.
يتيح لك Firefox أيضًا مسح سجل التصفح تلقائيًا في كل مرة تغلق فيها المتصفح. لتمكين هذه الميزة، افتح تطبيق Firefox وانتقل إلى الإعدادات> الخصوصية والأمان> مسح بيانات التصفح عند الخروج. قم بتبديل الزر بجواره لتشغيله.
ملاحظات:
- تأكد من حفظ أي بيانات مهمة تريد الاحتفاظ بها قبل مسح سجل التصفح الخاص بك.
- بالإضافة إلى الطريقة المذكورة أعلاه، يمكنك أيضًا استخدام ملحقات أو أدوات مخصصة لمسح سجل المتصفح الخاص بك.
- من المهم ملاحظة أن مسح سجل المتصفح الخاص بك لن يحذف جميع آثار نشاطك على الإنترنت. قد لا تزال بعض المواقع الإلكترونية وخدمات الجهات الخارجية تخزن بيانات عنك، حتى إذا قمت بمسح سجلك.
نصائح إضافية لحماية خصوصيتك على الإنترنت:
- استخدم وضع التصفح المتخفي عند تصفح الويب إذا كنت لا تريد أن يتم تسجيل نشاطك.
- قم بتعطيل ملفات تعريف الارتباط من الجهات الخارجية في إعدادات المتصفح الخاص بك.
- استخدم محرك بحث يركز على الخصوصية مثل DuckDuckGo.
- قم بتركيب ملحق HTTPS Everywhere لضمان تصفح المواقع الإلكترونية بشكل آمن.
- كن حذرًا بشأن المعلومات الشخصية التي تشاركها على الإنترنت.
مسح سجل Firefox على أجهزة iOS
- افتح تطبيق Firefox واضغط على زر القائمة (ثلاثة خطوط أفقية).
- اختر “الإعدادات” من خيارات القائمة.
- قم بالتمرير لأسفل إلى قسم “الخصوصية” واضغط على “إدارة البيانات”.
- ضمن “مسح البيانات الخاصة” ، قم بتبديل الزر بجوار “سجل التصفح”.
- اضغط على “مسح البيانات الخاصة” ، ثم حدد “موافق” للتأكيد.
ملاحظات:
- تأكد من حفظ أي بيانات مهمة تريد الاحتفاظ بها قبل مسح سجل التصفح الخاص بك.
- بالإضافة إلى الطريقة المذكورة أعلاه، يمكنك أيضًا استخدام ملحقات أو أدوات مخصصة لمسح سجل المتصفح الخاص بك.
- من المهم ملاحظة أن مسح سجل المتصفح الخاص بك لن يحذف جميع آثار نشاطك على الإنترنت. قد لا تزال بعض المواقع الإلكترونية وخدمات الجهات الخارجية تخزن بيانات عنك، حتى إذا قمت بمسح سجلك.
نصائح إضافية لحماية خصوصيتك على الإنترنت:
- استخدم وضع التصفح المتخفي عند تصفح الويب إذا كنت لا تريد أن يتم تسجيل نشاطك.
- قم بتعطيل ملفات تعريف الارتباط من الجهات الخارجية في إعدادات المتصفح الخاص بك.
- استخدم محرك بحث يركز على الخصوصية مثل DuckDuckGo.
- قم بتركيب ملحق HTTPS Everywhere لضمان تصفح المواقع الإلكترونية بشكل آمن.
- كن حذرًا بشأن المعلومات الشخصية التي تشاركها على الإنترنت.
كيفية مسح سجل المتصفح الخاص بك في Microsoft Edge
متصفح آخر شائع هو Microsoft Edge، والذي يأتي مثبتًا مسبقًا على أجهزة Windows. إليك كيفية مسح سجل التصفح الخاص بك في Edge:
مسح سجل Microsoft Edge على سطح المكتب
- افتح Microsoft Edge وانقر على زر القائمة (ثلاث نقاط أفقية). ستجده في الزاوية العلوية اليمنى من المتصفح.
- اختر “الإعدادات” من قائمة الخيارات.
- من الشريط الجانبي الأيسر، انقر على “الخصوصية والبحث والخدمات”.
- قم بالتمرير لأسفل إلى “مسح بيانات التصفح” وانقر على “اختر ما تريد مسحه”.
- حدد النطاق الزمني وأنواع البيانات التي تريد مسحها.
- انقر على “مسح الآن”.
يمكنك أيضًا تعيين Microsoft Edge لمسح بيانات التصفح تلقائيًا في كل مرة تغلق فيها المتصفح. للقيام بذلك، انتقل إلى “مسح بيانات التصفح” في نفس قائمة الإعدادات، ثم انقر على “اختر ما تريد مسحه في كل مرة تغلق فيها المتصفح”. وبالتالي، في نهاية كل جلسة تصفح، سيتم مسح سجلك تلقائيًا.
ملاحظات:
- تأكد من حفظ أي بيانات مهمة تريد الاحتفاظ بها قبل مسح سجل التصفح الخاص بك.
- بالإضافة إلى الطريقة المذكورة أعلاه، يمكنك أيضًا استخدام ملحقات أو أدوات مخصصة لمسح سجل المتصفح الخاص بك.
- من المهم ملاحظة أن مسح سجل المتصفح الخاص بك لن يحذف جميع آثار نشاطك على الإنترنت. قد لا تزال بعض المواقع الإلكترونية وخدمات الجهات الخارجية تخزن بيانات عنك، حتى إذا قمت بمسح سجلك.
نصائح إضافية لحماية خصوصيتك على الإنترنت:
- استخدم وضع التصفح المتخفي عند تصفح الويب إذا كنت لا تريد أن يتم تسجيل نشاطك.
- قم بتعطيل ملفات تعريف الارتباط من الجهات الخارجية في إعدادات المتصفح الخاص بك.
- استخدم محرك بحث يركز على الخصوصية مثل DuckDuckGo.
- قم بتركيب ملحق HTTPS Everywhere لضمان تصفح المواقع الإلكترونية بشكل آمن.
- كن حذرًا بشأن المعلومات الشخصية التي تشاركها على الإنترنت.
مسح سجل Microsoft Edge على الهاتف المحمول
- افتح Microsoft Edge واضغط على زر القائمة (ثلاث نقاط أفقية). يوجد هذا في الزاوية اليمنى السفلى من المتصفح.
- اضغط على “الإعدادات” من قائمة الخيارات.
- بعد ذلك، انتقل إلى “الخصوصية والأمان” > “مسح بيانات التصفح”.
- انقر على “الفاصل الزمني” واختر الإطار الزمني الذي تريد حذف البيانات الخاصة به.
- حدد المربع بجوار “سجل التصفح” أو “ملفات تعريف الارتباط” أو أنواع أخرى من البيانات التي تريد مسحها.
- اضغط على “مسح الآن”.
- مرة أخرى، اضغط على “مسح الآن” للتأكيد.
كما هو الحال في إصدار سطح المكتب، يمكنك أيضًا تعيين Microsoft Edge لمسح بيانات المتصفح تلقائيًا في كل مرة تغلق فيها المتصفح على جهاز Android الخاص بك. للقيام بذلك، انتقل إلى “الخصوصية والأمان” > “مسح بيانات التصفح” ، ثم قم بتشغيل “مسح بيانات التصفح عند الخروج” (خارج التشغيل). هذا الخيار غير متوفر حاليًا لأجهزة iOS.
كيفية مسح سجل المتصفح الخاص بك في Opera
تشتهر Opera بسرعتها وأمانها وميزاتها الفريدة. إذا كنت من مستخدمي Opera وتريد مسح سجل التصفح الخاص بك، فإليك كيفية القيام بذلك:
مسح سجل متصفح Opera على سطح المكتب
إن مسح سجل التصفح في Opera على سطح المكتب أمر بسيط للغاية:
- افتح Opera وانقر على الإعدادات السهلة (ثلاثة خطوط أفقية) في الزاوية العلوية اليمنى.
- مرر لأسفل إلى الخصوصية والأمان، ثم انقر على مسح بجوار بيانات التصفح.
- في النافذة المنبثقة، اختر النطاق الزمني الذي تريد مسحه.
- حدد خانة الاختيار بجوار سجل التصفح و ملفات تعريف الارتباط و الصور المخزنة مؤقتًا. يمكنك أيضًا تحديد أنواع البيانات الأخرى لمسحها.
- انقر على مسح البيانات للتأكيد.
بمجرد إكمال هذه الخطوات، سيتم حذف سجل التصفح الخاص بك على Opera للفارق الزمني المحدد.
مسح سجل متصفح Opera على أجهزة Android
إذا كنت تستخدم Opera على جهاز Android الخاص بك، فاتبع الخطوات التالية لمسح سجل التصفح:
- افتح Opera واضغط على أيقونة ملفك الشخصي في الزاوية اليمنى السفلية.
- اضغط على أيقونة الترس بجوار صورة ملفك الشخصي.
- مرر لأسفل وانتقل إلى الخصوصية والأمان > مسح البيانات.
- حدد المربعات التي تريد مسحها، مثل سجل التصفح وملفات تعريف الارتباط.
- اضغط على مسح البيانات في أسفل الشاشة.
يمكنك أيضًا مسح البيانات في كل مرة تغلق فيها متصفح Opera. للقيام بذلك، انتقل إلى الإعدادات > الخصوصية والأمان > مسح البيانات عند الخروج. حدد الآن أنواع البيانات التي تريد حذفها تلقائيًا.
مسح سجل متصفح Opera على أجهزة iOS
مسح بيانات التصفح عند الخروج غير متوفر حاليًا لأجهزة iOS. ومع ذلك، لا يزال بإمكانك مسح السجل يدويًا.
- افتح Opera واضغط على الخطوط الثلاثة في الركن الأيمن السفلي.
- انتقل إلى الإعدادات > مسح بيانات المتصفح.
- حدد النطاق الزمني ونوع البيانات الذي تريد حذفه.
- اضغط على “مسح” في أسفل الشاشة.
هذا كل شيء! سيتم الآن حذف بيانات التصفح الخاصة بك.
كيفية مسح سجل المتصفح الخاص بك على Brave
يشتهر متصفح Brave بميزات الخصوصية والأمان. ولكنه، مثل المتصفحات الأخرى، يقوم أيضًا بتخزين سجل التصفح الخاص بك.
مسح سجل متصفح Brave على سطح المكتب
تتبع الخطوات التالية لمسح سجل التصفح على متصفح سطح المكتب:
- افتح المتصفح وانقر على زر القائمة (ثلاثة خطوط أفقية).
- من القائمة، حدد السجل > مسح بيانات التصفح.
- ستظهر نافذة جديدة. انقر على القائمة المنسدلة النطاق الزمني واختر إطارًا زمنيًا.
- حدد المربعات بجوار سجل التصفح، وملفات تعريف الارتباط وبيانات الموقع الأخرى، والصور والملفات المؤقتة.
- انقر على مسح البيانات.
إذا كنت ترغب في مسح سجل التصفح في كل مرة تغلق فيها Brave، فانتقل إلى علامة التبويب عند الخروج. بعد ذلك، حدد المربع بجوار سجل التصفح، وملفات تعريف الارتباط وبيانات الموقع الأخرى، والصور والملفات المؤقتة. ثم احفظ التغييرات الخاصة بك.
مسح سجل متصفح Brave على الهاتف المحمول
إذا كنت تستخدم Brave على جهازك المحمول، فإليك كيفية مسح سجل التصفح الخاص بك.
مسح سجل Brave على أجهزة iOS
تختلف خطوات مسح بيانات التصفح في Brave قليلاً بين إصدارات الهاتف المحمول وسطح المكتب. إليك التعليمات لكليهما:
Brave على الهاتف المحمول:
- افتح المتصفح واضغط على زر القائمة (ثلاث نقاط). هذا الخيار متاح في الزاوية اليمنى السفلى.
- حدد الإعدادات > Shields & الخصوصية.
- امرر لأسفل إلى مسح البيانات الخاصة واضغط على مسح البيانات الآن.
- اضغط على نعم > حذف للتأكيد.
ملاحظة: قد تختلف بعض العبارات أو أسماء القوائم قليلاً اعتمادًا على إصدار Brave الخاص بك.
مسح سجل Brave على أجهزة Android:
فتح متصفح Brave على جهاز Android ، ثم اتبع الخطوات التالية:
- انتقل إلى قائمة الإعدادات.
- اضغط على Brave Shields & Privacy في الأعلى.
- في الصفحة التالية ، قم بالتمرير لأسفل وانقر فوق مسح بيانات التصفح.
- حدد المربعات بجوار سجل التصفح و ملفات تعريف الارتباط وبيانات الموقع و الصور والملفات المخبأة.
- ثم انقر فوق مسح البيانات.
سيؤدي ذلك إلى مسح محفوظات تصفح Brave الخاصة بك للفترة المحددة على جهاز Android.
ملاحظات إضافية
- تأكد من تحديد مربع سجل التصفح إذا كنت تريد مسح محفوظات زيارتك.
- يمكنك أيضًا تحديد خيارات أخرى مثل ملفات تعريف الارتباط وبيانات الموقع و الصور والملفات المخبأة لتنظيف أكثر شمولاً.
- قد تختلف بعض العبارات أو الأسماء قليلاً اعتمادًا على إصدار Brave الذي تستخدمه.
الخاتمة
في الختام، تُعَدّ عملية مسح سجل المتصفح الخاص بك إجراءً هامًا للحفاظ على خصوصيتك وأمانك أثناء تصفح الإنترنت. إن الاحتفاظ بسجل نظيف يساعدك على تقليل المخاطر الأمنية والحفاظ على خصوصيتك على الإنترنت. سواء كنت تستخدم كروم، فايرفوكس، سفاري، أو أي متصفح آخر، من الجيد القيام بهذه الخطوة بانتظام. فهي تساعدك على إدارة بياناتك الشخصية بشكل أفضل، وحماية نفسك من التهديدات الإلكترونية المحتملة. لا تتردد في تخصيص بعض الوقت لتنظيف سجل المتصفح وجعله جزءًا من روتينك الرقمي، لضمان تجربة إنترنت آمنة وسلسة.
مع تحيات موقع فارس الاسطوانات.
يمكنكم متابعتنا على صفحة فارس الاسطوانات على الفيسبوك.