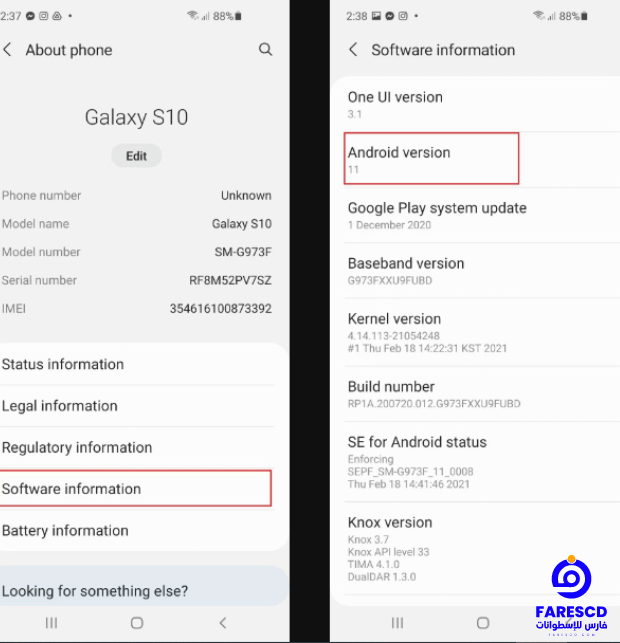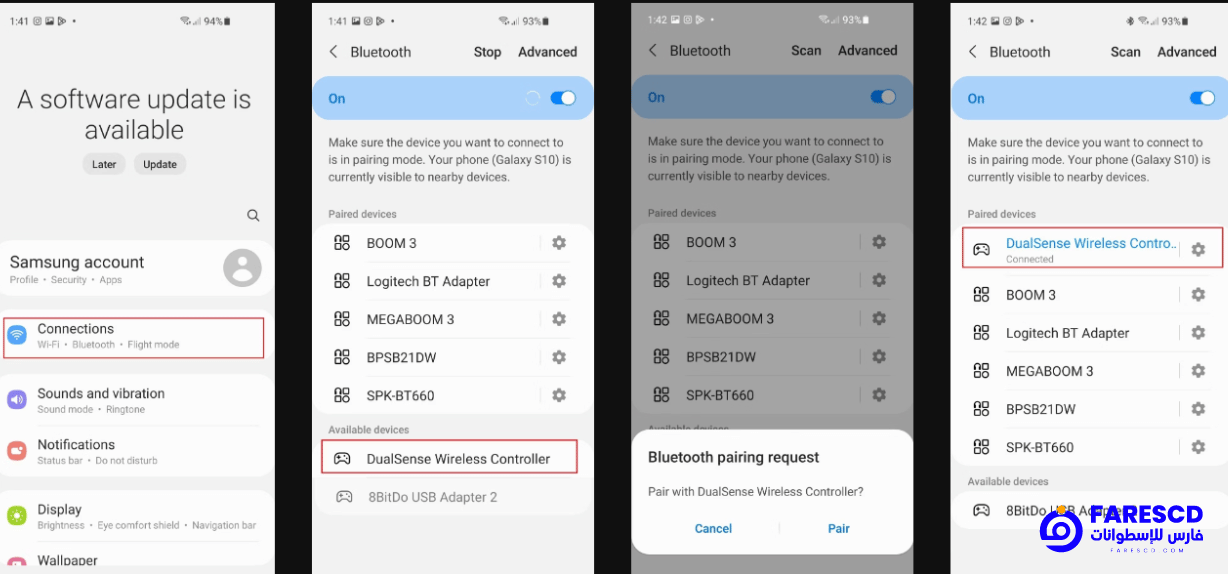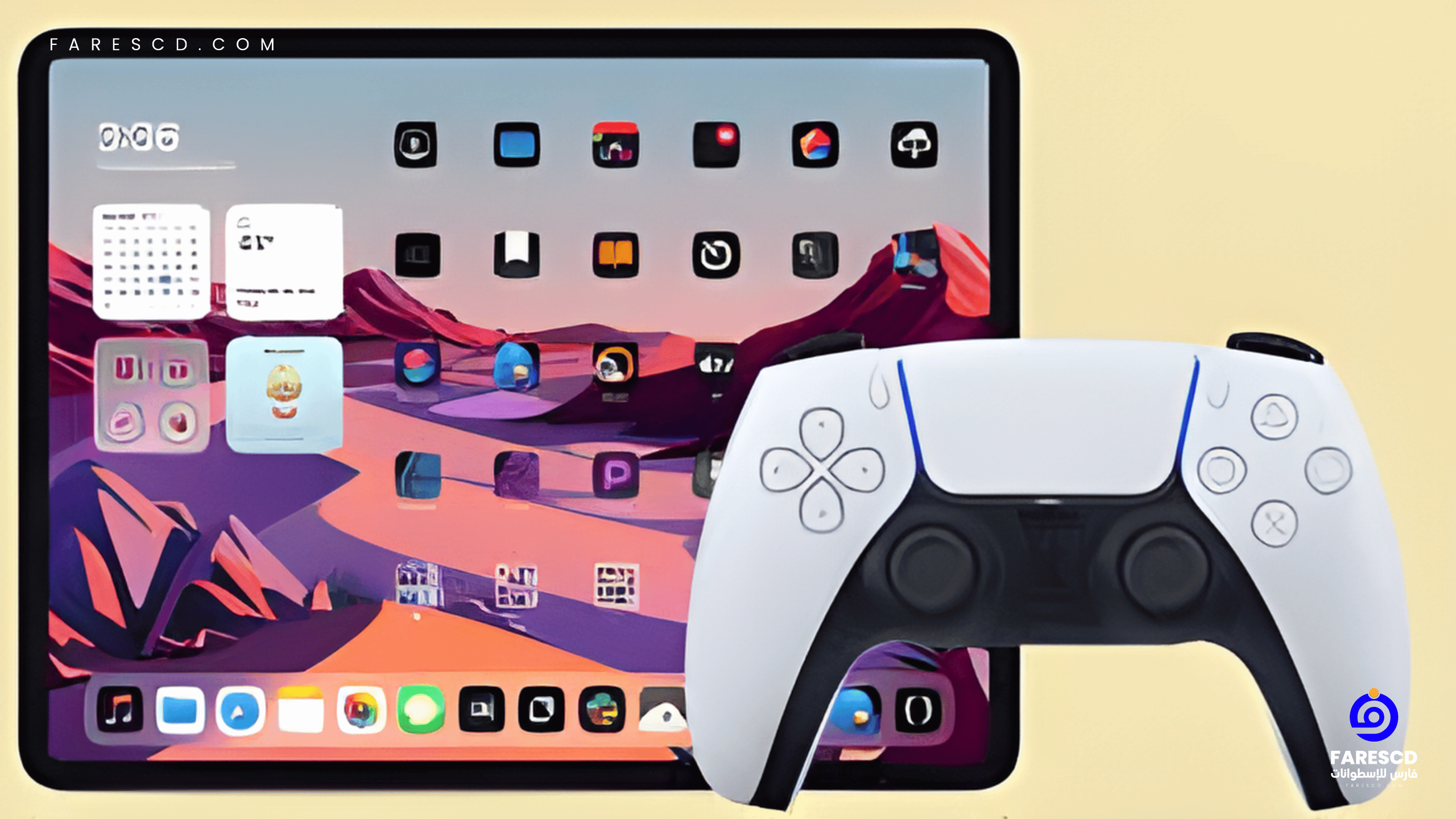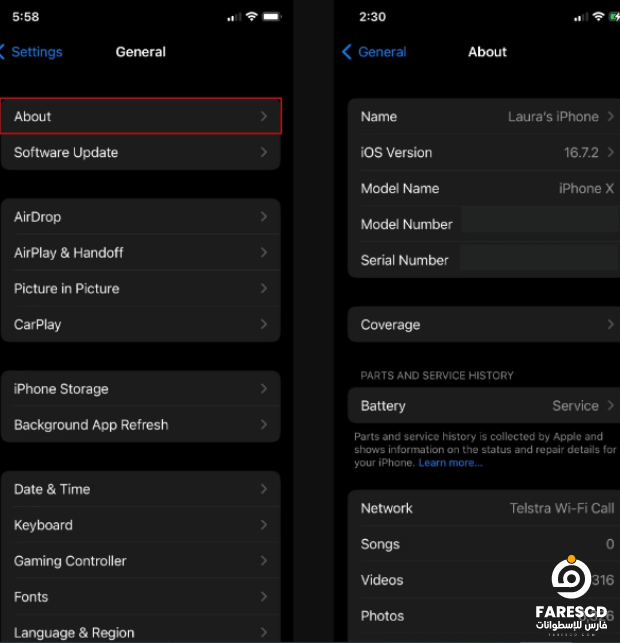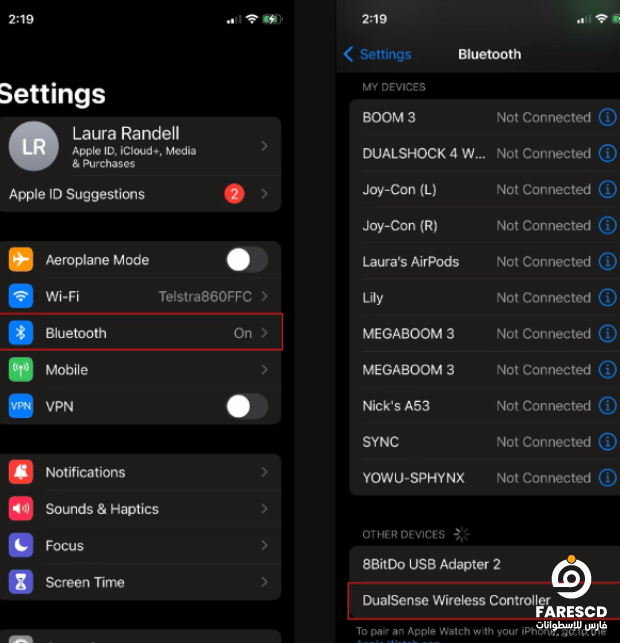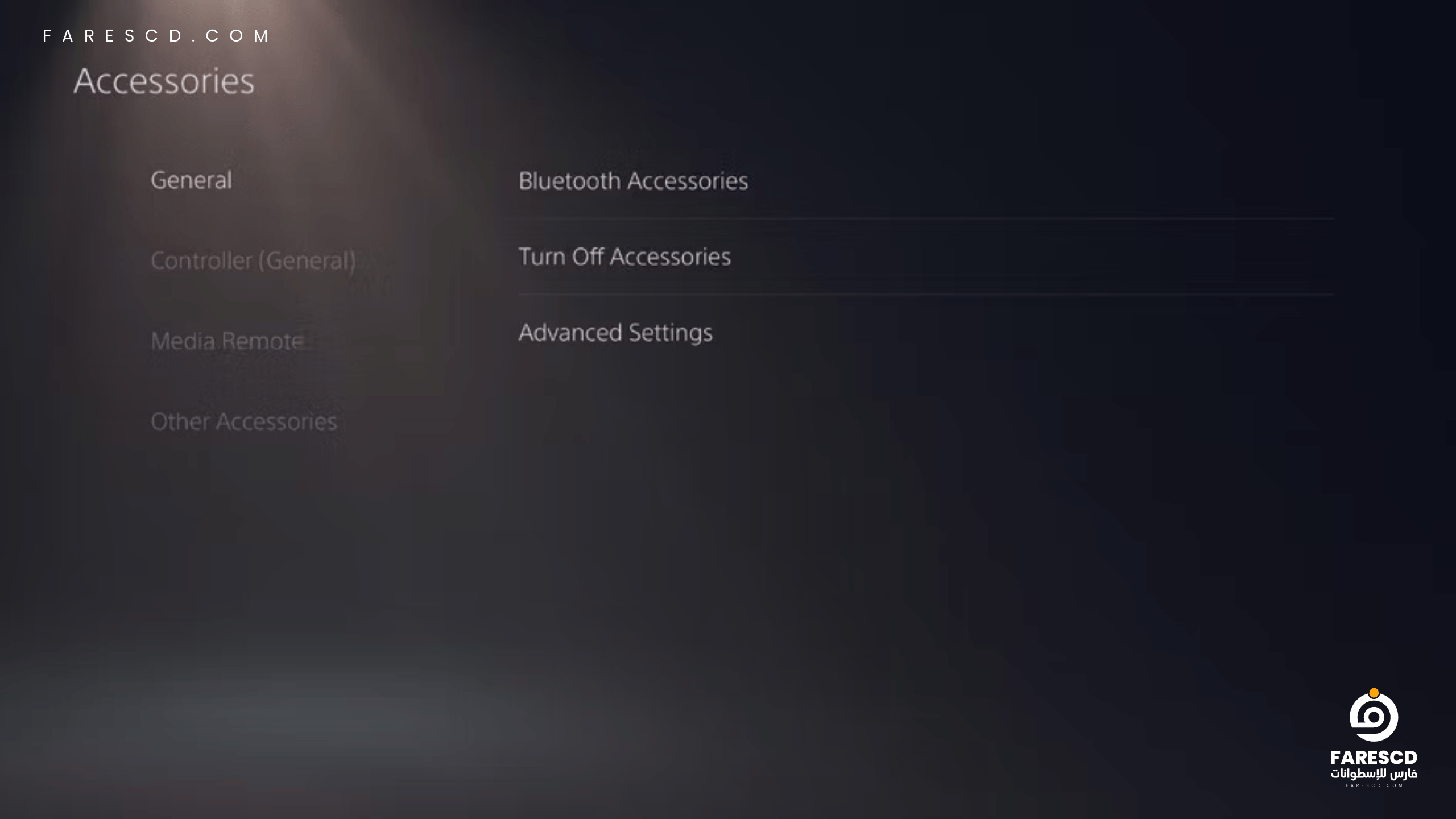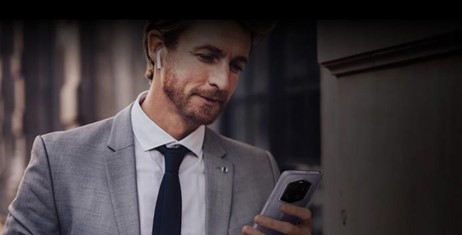طريقة ربط ذراع البلاى ستيشن 5 بهاتفك
هل ترغب بتجربة لعب أكثر دقة وسلاسة على ألعاب هاتفك الذكي؟ هل تفتقد دقة أزرار ذراع التحكم في هاتفك؟ لا تقلق، فمع ذراع بلايستيشن 5 “DualSense” ستحصل على تجربة لعب استثنائية على هاتفك. إليك خطوات ربط ذراع البلاى ستيشن 5 بهاتفك.
بفضل التطور التكنولوجي المستمر، أصبحت تقنيات الاتصال اللاسلكي تحتل مكانة مهمة في حياتنا اليومية، وهو ما يشمل عالم الألعاب أيضًا. تعد ذراع تحكم بلاي ستيشن 5 واحدة من أحدث وسائل الترفيه الرقمي، ومع توفر تقنيات الاتصال اللاسلكي، يمكن للاعبين الآن ربط ذراع البلاى ستيشن 5 بهاتفك بكل سهولة.
في هذا المقال، سنستعرض كيفيةربط ذراع البلاى ستيشن 5 بهاتفك، مما يوفر تجربة ألعاب أكثر تفاعلية ومرونة. سنستعرض الخطوات بطريقة سهلة ومبسطة لضمان استمتاع اللاعبين بفوائد هذا التوصيل الذكي.
لنتناول فيما يلي الخطوات التفصيلية ربط ذراع البلاى ستيشن 5 بهاتفك، مع التركيز على الإعدادات الضرورية والتكنولوجيا اللاسلكية المستخدمة. تجربة اللعب باتت أكثر تطورًا ومتعة مع هذه الإمكانيات الجديدة.
كيفية ربط ذراع البلاى ستيشن 5 بهاتفك
يتيح لك اتصال Bluetooth توصيل وحدة تحكم PlayStation 5 الخاصة بك ببعض أجهزة Android وiOS.
ما هي الهواتف الذكية المتوافقة مع وحدة تحكم PS5؟
إنه رائع أنك تمكنت من اختبار توافق تحكم DualSense على جهاز يعمل بنظام Android 11 بنجاح، حتى وإن كانت المعلومات الرسمية تشير إلى دعم Android 12 أو أحدث. في بعض الأحيان، قد تعمل بعض الميزات أو الوظائف على الإصدارات الأقدم، ولكن دائمًا ما يُفضل استخدام الإصدارات المدعومة رسميًا لضمان أداء مثلى.
إذا كان موقع PlayStation يقترح التحقق من توافق الجهاز من خلال مصنع الجهاز الخاص بك، فإنه من الجيد أن تقوم بهذا. يجب أن توفر قسم “About phone” في إعدادات جهازك معلومات حول الجهاز، بما في ذلك المصنع.
اتباع الخطوات المقدمة أو اختبار التحكم على جهازك هو نهج عملي. إذا كان يعمل بنجاح على Android 11، فهذا أمر رائع، ولكن عليك أن تضع في اعتبارك أن التحديثات المستقبلية أو التغييرات في مواصفات الجهاز قد تؤثر على التوافق.
إذا واجهت أي مشاكل أو إذا لم يعمل التحكم كما هو متوقع، قد تحتاج إلى النظر في استخدام تحكم Bluetooth آخر مدعوم رسميًا على جهازك. قد يختلف التوافق في الألعاب على الهواتف النقالة بناءً على مواصفات الجهاز وإصدارات البرنامج، لذا من المهم العثور على تحكم يتناسب مع إعداد جهازك بشكل محدد.
- التوافق الرسمي: Android 12 وأحدث، iOS 14.5 وأحدث
- قد يعمل على: Android 11 (تم اختباره بنجاح، ولكن غير مدعوم رسميًا)
- للتحقق من التوافق: استشر مُصنّع جهازك أو حاول توصيل جهاز التحكم
نصائح إضافية:
- حتى إذا كان جهازك متوافقًا، فقد تكون هناك بعض ميزات جهاز التحكم DualSense التي لا تعمل على Android. على سبيل المثال، قد لا تدعم جميع الألعاب المشغلات التكيفية والتعليقات اللمسية.
- قد تحتاج إلى استخدام تطبيق تابع لجهة خارجية لربط أزرار جهاز التحكم بعناصر تحكم اللعبة.
كيفية ربط ذراع البلاى ستيشن 5 بهاتفك Android
يمكنك توصيل جهاز التحكم DualSense بجهاز Android يعمل بنظام Android 11/12 أو إصدار لاحق. للتحقق من نظام التشغيل الذي يعمل به جهازك، انتقل إلى إعدادات الجهاز من خلال الضغط على تطبيق الإعدادات.
الخطوات:
-
تحقق من نظام التشغيل:
-
قم بتشغيل Bluetooth:
- عد إلى “الإعدادات” واضغط على “الاتصالات”.
- تأكد من تشغيل “التبديل Bluetooth” واضغط على علامة التبويب “Bluetooth” لفتح القائمة.
-
ضع جهاز التحكم في وضع الاقتران:
- تأكد من إيقاف تشغيل جهاز التحكم. إذا لم يكن كذلك، فاضغط مع الاستمرار على زر PS لمدة حوالي سبع ثوانٍ أو حتى ينطفئ ضوء جهاز التحكم.
- ضع جهاز التحكم في وضع الاقتران عن طريق الضغط على الزرين “إنشاء” و “PS” في نفس الوقت. يجب أن يستغرق الأمر حوالي ثلاث ثوانٍ فقط قبل أن يبدأ ضوء جهاز التحكم في الوميض للإشارة إلى أنه في وضع الاقتران.
-
قم بإقران جهاز التحكم بجهاز Android:
- تحقق من هاتفك. طالما أن جهازك متوافق، سترى خيارًا بعنوان “DualSense Wireless Controller” في قسم “الأجهزة المتاحة” في أسفل الشاشة.
- حدد “DualSense Wireless Controller” واضغط على “اقتران” لإكمال الاتصال.
- بمجرد الاتصال، سترى “DualSense Wireless Controller” ضمن “الأجهزة المقترنة”.
ملاحظات:
- سيتحول الضوء الوامض حول لوحة اللمس الخاصة بجهاز التحكم أيضًا إلى ثابت عند اكتمال عملية الاقتران.
مزايا استخدام جهاز التحكم DualSense على جهاز Android:
- تحسين بيئة العمل.
- ردود فعل لمسية في الألعاب المدعومة.
القيود:
- قد لا تعمل ميزات DualSense adaptive triggers و haptic feedback في جميع الألعاب والتطبيقات.
نصائح لاستكشاف الأخطاء وإصلاحها:
- أعد تشغيل اتصال Bluetooth.
- انسَ جهاز التحكم وقم بإعادة اقترانه.
ملاحظات إضافية:
- يمكنك ذكر بعض مزايا استخدام جهاز تحكم DualSense على جهاز Android، مثل تحسين بيئة العمل والتعليقات اللمسية في الألعاب المدعومة.
- قد يكون من المفيد إضافة ملاحظة حول قيود ميزات DualSense على Android. على سبيل المثال، قد لا تعمل المشغلات التكيفية والتعليقات اللمسية في جميع الألعاب والتطبيقات.
- يمكنك تقديم بعض نصائح استكشاف الأخطاء وإصلاحها في حالة عدم نجاح عملية الاقتران، مثل إعادة تشغيل اتصال Bluetooth أو نسيان جهاز التحكم وإعادة اقترانه.
كيفية ربط ذراع البلاى ستيشن 5 بجهاز iPhone
يتبع توصيل DualSense بجهاز iOS الخاص بك عملية مشابهة لتوصيله بجهاز Android، ولكن هناك بعض الاختلافات:
- يجب أن يعمل جهاز iOS الخاص بك بنظام iOS 14.5 أو إصدار أحدث.
للتحقق من إصدار iOS الخاص بك:
- افتح تطبيق الإعدادات.
- اضغط على عام.
- اضغط على حول.
- انظر إلى علامة التبويب إصدار iOS.
إذا كان إصدار iOS الخاص بك متوافقًا:
- افتح تطبيق الإعدادات.
- اضغط على عام.
- اضغط على Bluetooth.
- تأكد من تشغيل Bluetooth.
- ضع وحدة التحكم DualSense في وضع الاقتران:
- اضغط مع الاستمرار على زر PS وزر مشاركة (الزر ذو الخطوط الثلاثة) في نفس الوقت.
- انتظر حتى يبدأ شريط الضوء في الوميض باللون الأزرق.
على هاتفك:
- انتقل إلى الإعدادات > Bluetooth.
- انتظر حتى ترى وحدة التحكم اللاسلكية DualSense في قائمة الأجهزة الأخرى.
- اضغط على وحدة التحكم اللاسلكية DualSense.
سيقوم هاتفك الآن بالاتصال بوحدة التحكم DualSense.
ملاحظة:
- يمكنك أيضًا ربط ذراع البلاى ستيشن 5 بجهاز Mac وأجهزة Apple الأخرى، ولكن الاتصال بجهاز iPhone هو الخيار الأكثر ملاءمة.
مزايا استخدام DualSense على iOS:
- تحسين بيئة العمل.
- ردود فعل لمسية في الألعاب المدعومة.
- تحكم دقيق في الألعاب.
القيود:
- قد لا تعمل ميزات DualSense adaptive triggers و haptic feedback في جميع الألعاب والتطبيقات.
- قد لا تكون تجربة اللعب جيدة مثل استخدام وحدة تحكم مخصصة لجهاز iOS.
نصائح لاستكشاف الأخطاء وإصلاحها:
- تأكد من أن جهاز iOS الخاص بك يعمل بنظام iOS 14.5 أو إصدار أحدث.
- تأكد من أن Bluetooth قيد التشغيل على جهاز iOS الخاص بك.
- تأكد من أن وحدة التحكم DualSense في وضع الاقتران.
- أعد تشغيل جهاز iOS الخاص بك ووحدة التحكم DualSense.
- إذا لم تتمكن من الاتصال، فانسَ وحدة التحكم DualSense وقم بإعادة اقترانها.
كيفية إعادة توصيل وحدة تحكم DualSense بجهاز PS5 الخاص بك
لن ترغب في استخدام DualSense مع جهازك المحمول إلى الأبد، وسيأتي وقت تريد فيه إعادة توصيل وحدة التحكم الخاصة بك بجهاز PS5 الخاص بك.
لحسن الحظ، فإن القيام بذلك سهل للغاية وسيستغرق بضع دقائق فقط.
إليك طريقتان لإعادة توصيل DualSense بجهاز PS5:
1. إعادة الاتصال باستخدام كابل USB:
- قم بتشغيل جهاز PS5 الخاص بك.
- قم بتوصيل وحدة التحكم DualSense بجهاز PS5 باستخدام كابل USB-A إلى USB-C.
- سيقوم جهاز PS5 بإعادة توصيل وحدة التحكم تلقائيًا.
2. إعادة الاتصال لاسلكيًا باستخدام Bluetooth:
إذا كان لديك وحدتي تحكم DualSense، يمكنك إعادة توصيل وحدة التحكم الثانية بجهاز PS5 لاسلكيًا باستخدام Bluetooth.
- باستخدام وحدة التحكم الأولى، انتقل إلى “الإعدادات” > “الملحقات” > “ملحقات Bluetooth”.
- ضع وحدة التحكم الثانية في وضع الاقتران عن طريق الضغط مع الاستمرار على الزرين “إنشاء” و “PS”.
- بمجرد ظهور وحدة التحكم الثانية في قائمة “الأجهزة المتاحة”، حددها لإعادة الاتصال بجهاز PS5.
ملاحظات:
- تأكد من أن وحدة التحكم DualSense مشحونة.
- إذا لم تتمكن من إعادة توصيل وحدة التحكم لاسلكيًا، يمكنك إعادة ضبطها عن طريق الضغط على الزر الصغير الموجود على الجزء الخلفي من وحدة التحكم.
فوائد استخدام DualSense مع جهاز PS5:
- تحكم دقيق في الألعاب.
- ردود فعل لمسية غامرة.
- مكبرات صوت مدمجة توفر صوتًا ثلاثي الأبعاد.
هل يمكنني استخدام وحدة التحكم DualSense على أجهزة Mac؟
نعم، يمكنك استخدام وحدة التحكم DualSense على أجهزة Mac.
يدعم macOS Big Sur (11.3) أو أحدث وظيفة Bluetooth لتوصيل وحدة التحكم DualSense بجهاز Mac.
إليك كيفية توصيل DualSense بجهاز Mac:
1. تأكد من أن جهاز Mac يعمل بنظام macOS Big Sur (11.3) أو إصدار أحدث.
2. تأكد من شحن وحدة التحكم DualSense.
3. قم بتشغيل Bluetooth على جهاز Mac:
- افتح “تفضيلات النظام”.
- انقر على “Bluetooth”.
- تأكد من تشغيل Bluetooth.
4. ضع وحدة التحكم DualSense في وضع الاقتران:
- اضغط مع الاستمرار على الزرين “إنشاء” و “PS” في نفس الوقت.
- سيبدأ شريط الضوء في الوميض باللون الأزرق.
5. حدد وحدة التحكم DualSense من قائمة “الأجهزة المتاحة” على جهاز Mac.
6. انقر على “اقتران”.
بمجرد اقتران وحدة التحكم DualSense بجهاز Mac، يمكنك استخدامها للتحكم في الألعاب والتطبيقات المتوافقة.
ملاحظات:
- قد لا تعمل جميع ميزات DualSense على جهاز Mac، مثل ردود الفعل اللمسية ومكبرات الصوت المدمجة.
- قد تحتاج إلى تحديث برنامج تشغيل Bluetooth على جهاز Mac لكي تعمل DualSense بشكل صحيح.
مزايا استخدام DualSense على Mac:
- تحكم دقيق في الألعاب.
- بيئة عمل مريحة.
القيود:
- قد لا تعمل جميع ميزات DualSense.
- قد لا تكون تجربة اللعب جيدة مثل استخدام وحدة تحكم مخصصة لجهاز Mac.
نصائح لاستكشاف الأخطاء وإصلاحها:
- تأكد من أن جهاز Mac يعمل بنظام macOS Big Sur (11.3) أو إصدار أحدث.
- تأكد من شحن وحدة التحكم DualSense.
- تأكد من تشغيل Bluetooth على جهاز Mac.
- ضع وحدة التحكم DualSense في وضع الاقتران.
- أعد تشغيل جهاز Mac ووحدة التحكم DualSense.
- إذا لم تتمكن من الاتصال، فانسَ وحدة التحكم DualSense وقم بإعادة اقترانها.
هل يمكنني استخدام وحدة التحكم DualSense مع هاتفي الذكي وفي نفس الوقت مع جهاز PS5؟
لا، لا يمكنك استخدام وحدة التحكم DualSense مع هاتفك الذكي وفي نفس الوقت مع جهاز PS5.
يمكن لوحدة التحكم DualSense الاتصال بجهاز واحد فقط في كل مرة.
إذا كنت تريد استخدام DualSense مع هاتفك الذكي، فستحتاج إلى فصله من جهاز PS5.
يمكنك القيام بذلك عن طريق:
- إيقاف تشغيل Bluetooth على جهاز PS5.
- إعادة ضبط وحدة التحكم DualSense عن طريق الضغط على الزر الصغير الموجود على الجزء الخلفي من وحدة التحكم.
- فصل كابل USB-C من وحدة التحكم DualSense.
بمجرد فصل DualSense من جهاز PS5، يمكنك توصيله بهاتفك الذكي باستخدام Bluetooth.
لإعادة توصيل DualSense بجهاز PS5، يمكنك:
- تشغيل Bluetooth على جهاز PS5.
- وضع وحدة التحكم DualSense في وضع الاقتران.
- حدد وحدة التحكم DualSense من قائمة “الأجهزة المتاحة” على جهاز PS5.
ملاحظات:
- قد لا تعمل جميع ميزات DualSense على هاتفك الذكي، مثل ردود الفعل اللمسية ومكبرات الصوت المدمجة.
- قد تحتاج إلى تحديث برنامج تشغيل Bluetooth على هاتفك الذكي لكي تعمل DualSense بشكل صحيح.
مزايا استخدام DualSense مع هاتفك الذكي:
- تحكم دقيق في الألعاب.
- بيئة عمل مريحة.
القيود:
- لا يمكنك استخدام DualSense مع هاتفك الذكي وجهاز PS5 في نفس الوقت.
- قد لا تعمل جميع ميزات DualSense.
- قد لا تكون تجربة اللعب جيدة مثل استخدام وحدة تحكم مخصصة لهاتفك الذكي.
نصائح لاستكشاف الأخطاء وإصلاحها:
- تأكد من أن هاتفك الذكي يعمل بنظام Android 11/12 أو iOS 14.5 أو إصدار أحدث.
- تأكد من شحن وحدة التحكم DualSense.
- تأكد من تشغيل Bluetooth على هاتفك الذكي.
- ضع وحدة التحكم DualSense في وضع الاقتران.
- أعد تشغيل هاتفك الذكي ووحدة التحكم DualSense.
- إذا لم تتمكن من الاتصال، فانسَ وحدة التحكم DualSense وقم بإعادة اقترانها.
هل يحتاج جهازي الذكي إلى دعم تقنية Bluetooth ربط ذراع البلاى ستيشن 5؟
نعم، يجب أن يدعم جهازك الذكي تقنية Bluetooth لاستخدام وحدة التحكم DualSense.
تتصل وحدة التحكم DualSense بجهازك الذكي عبر Bluetooth، لذا فإن دعم Bluetooth ضروري لتوصيلها.
تدعم معظم الهواتف الذكية الحديثة تقنية Bluetooth، بما في ذلك:
- الهواتف الذكية التي تعمل بنظام Android 11/12 أو إصدار أحدث.
- الهواتف الذكية التي تعمل بنظام iOS 14.5 أو إصدار أحدث.
إذا لم يكن لديك هاتف ذكي يدعم Bluetooth، فلن تتمكن من استخدام وحدة التحكم DualSense معه.
إليك بعض الطرق للتحقق مما إذا كان جهازك الذكي يدعم Bluetooth:
- تحقق من مواصفات جهازك على موقع الشركة المصنعة.
- ابحث عن رمز Bluetooth على جهازك.
- افتح قائمة “الإعدادات” على جهازك وابحث عن “Bluetooth”.
إذا لم تتمكن من العثور على Bluetooth في قائمة “الإعدادات”، فهذا يعني أن جهازك لا يدعمه.
ملاحظة:
- قد تحتاج إلى تحديث برنامج تشغيل Bluetooth على جهازك الذكي لكي تعمل DualSense بشكل صحيح.
مزايا استخدام DualSense مع هاتفك الذكي:
- تحكم دقيق في الألعاب.
- بيئة عمل مريحة.
القيود:
- يجب أن يدعم جهازك الذكي تقنية Bluetooth.
- قد لا تعمل جميع ميزات DualSense.
- قد لا تكون تجربة اللعب جيدة مثل استخدام وحدة تحكم مخصصة لهاتفك الذكي.
نصائح لاستكشاف الأخطاء وإصلاحها:
- تأكد من أن جهازك الذكي يدعم Bluetooth.
- تأكد من شحن وحدة التحكم DualSense.
- تأكد من تشغيل Bluetooth على جهازك الذكي.
- ضع وحدة التحكم DualSense في وضع الاقتران.
- أعد تشغيل هاتفك الذكي ووحدة التحكم DualSense.
- إذا لم تتمكن من الاتصال، فانسَ وحدة التحكم DualSense وقم بإعادة اقترانها.
الخاتمة
في الختام، يمثل ربط ذراع البلاى ستيشن 5 بهاتفك تحولًا رائعًا في تجربة الألعاب المحمولة. من خلال هذه العملية السهلة، يمكنك الاستمتاع بألعابك المفضلة على هاتفك بتقنية Bluetooth، والتحكم بشكل كامل باستخدام وحدة التحكم المتقدمة DualSense.
سواء كنت تلعب على جهاز Android أو iOS، تقوم الخطوات بتوفير تجربة سلسة وسهلة ربط ذراع البلاى ستيشن 5 بهاتفك. تأكد من تحديث نظام التشغيل إلى أحدث إصدار وتفعيل Bluetooth لتكون على استعداد للاتصال.
استمتع بلحظات الألعاب على هاتفك الذكي برفقة وحدة التحكم DualSense، واستفد من تقنياتها المتطورة وراحة التحكم التي توفرها. مهما كانت اللعبة التي تختارها، ستجد أن توصيل وحدة التحكم بجهازك يجعل تجربة الألعاب أكثر تفاعلية ومتعة.
استمتع باللعب واستكشف عالم الألعاب بطريقة جديدة ومثيرة مع وحدة التحكم DualSense المتصلة بجهازك الذكي!
مع تحيات موقع فارس الاسطوانات.
يمكنكم متابعتنا على صفحة فارس الاسطوانات على الفيسبوك.