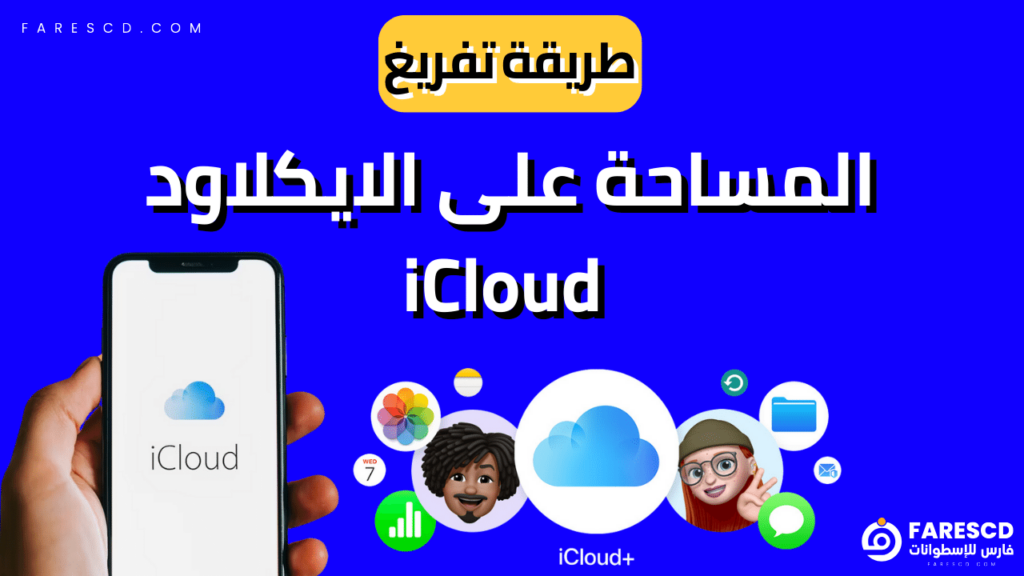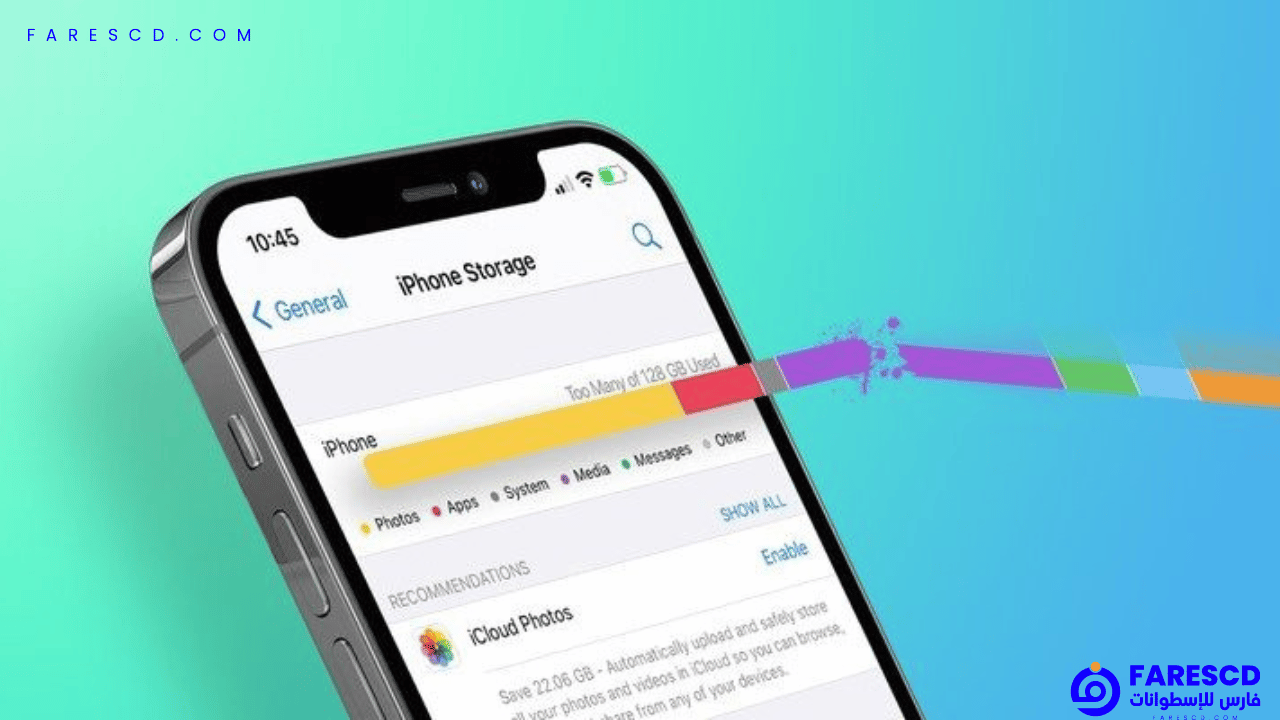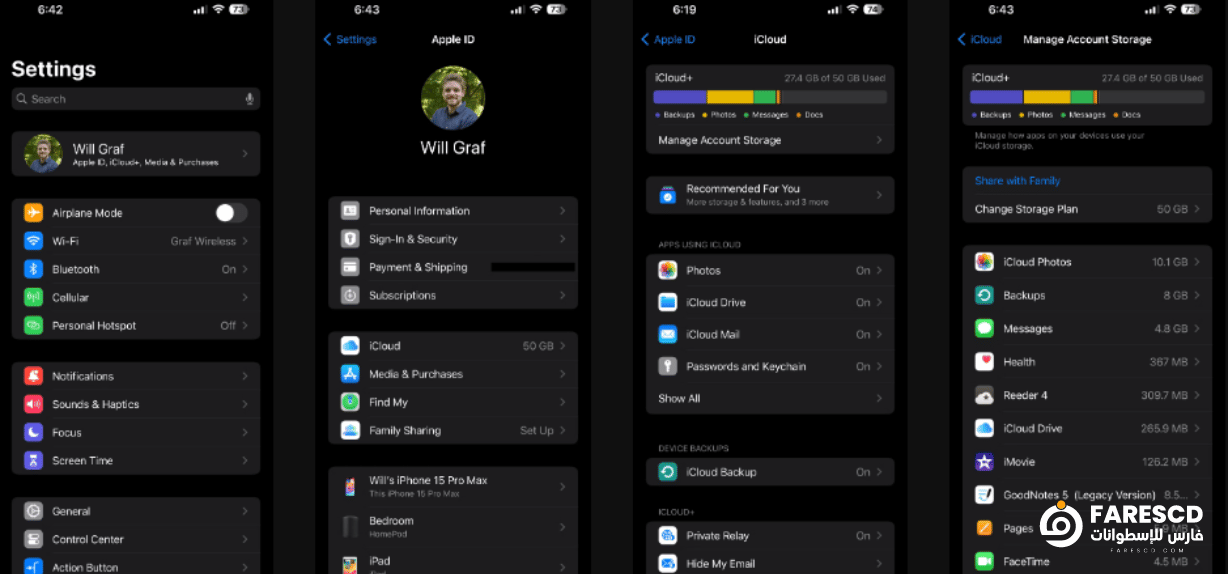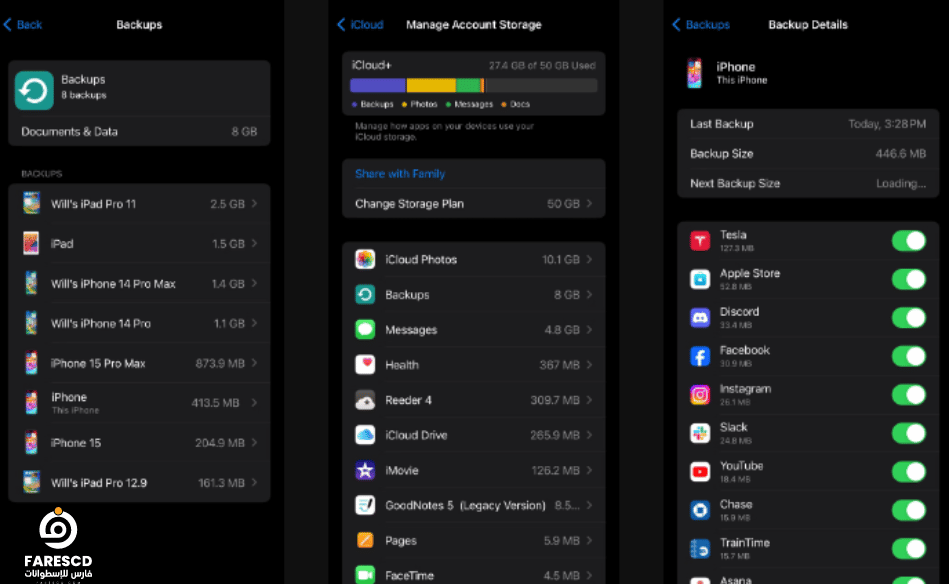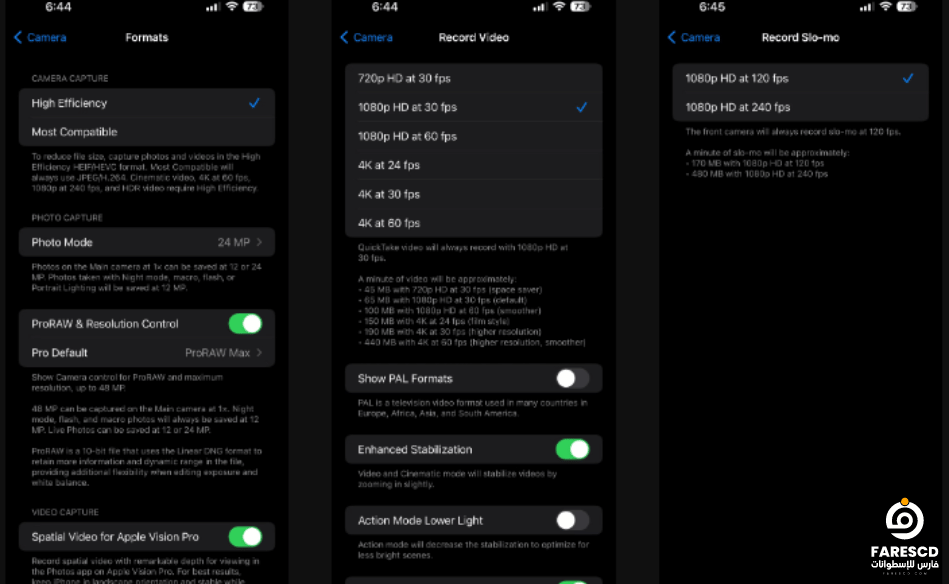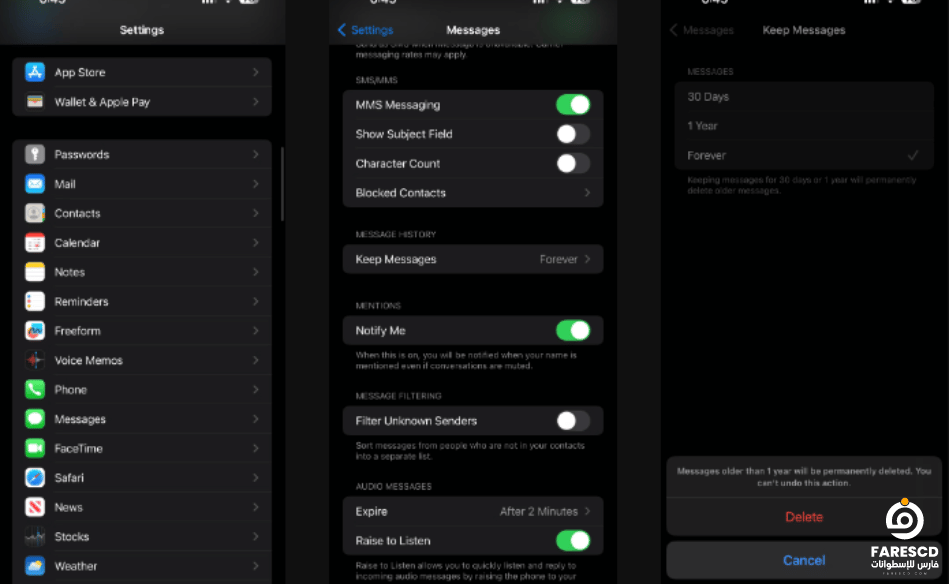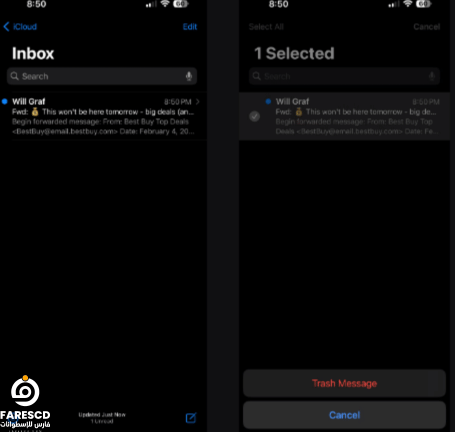طريقة تفريغ المساحة على الايكلاود | iCloud
يقدم iCloud مساحة تخزينية مجانية 5GB للمستخدمين لحفظ الصور ومقاطع الفيديو والملفات والمزيد. ومع ذلك، يمكن أن تنفد هذه المساحة بسرعة، خاصة إذا كنت تستخدم iCloud بشكل كبير. في هذه الحالة، ستحتاج إلى تفريغ المساحة على الايكلاود لكي تتمكن من الاستمرار في استخدامه.
في عصرنا الحالي، أصبحت التكنولوجيا جزءًا أساسيًا من حياتنا اليومية، حيث أصبحت الهواتف الذكية والأجهزة اللوحية وسيلة رئيسية لتخزين البيانات والمعلومات الشخصية والعملية. ومع تزايد كمية المحتوى الرقمي الذي ننشئه ونستهلكه يوميًا، أصبحت إدارة وتخزين هذه البيانات أمرًا أساسيًا للغاية.
معظم منصات التخزين السحابي تقدم اليوم خدمات لتخزين البيانات عبر الإنترنت، ومن بين هذه المنصات، يبرز iCloud كواحد من أبرز الخيارات التي يلجأ إليها الملايين حول العالم، بفضل سهولة الاستخدام والتكامل العالي مع منتجات Apple.
في هذا المقال، سنستكشف طرق تفريغ المساحة على الايكلاود، حيث سنتعرف على الأساليب والأدوات التي يمكن استخدامها لتحسين استخدام وإدارة مساحة التخزين على هذه المنصة السحابية الشهيرة. سنلقي نظرة على الخطوات البسيطة التي يمكن اتباعها للتأكد من أنك تستفيد بأقصى قدر من المساحة المتاحة دون الحاجة إلى دفع مزيد من التكاليف. كما سنتناول بعض النصائح العملية لضمان حماية بياناتك وتحسين أداء تطبيقات iCloud.
كيفية تحرير مساحة التخزين على iCloud
لا تتعجل في الدفع لشركة Apple مقابل الحصول على مساحة أكبر على iCloud.
ما هي تكلفة تخزين iCloud؟
يعتمد اختيار خطة تخزين iCloud المناسبة على احتياجاتك الفردية وعادات استخدام البيانات. إليك تفصيل دقيق للخيارات المتاحة:
خطة 5 جيجابايت مجانية:
- متضمنة مع كل معرف Apple ID، مناسبة للنسخ الاحتياطي الأساسي للعناوين والملفات والملاحظات الأساسية.
- تمتلئ بسرعة بالصور أو مقاطع الفيديو أو بيانات التطبيق الواسعة.
الخطط المدفوعة:
- 50 جيجابايت (0.99 دولار أمريكي/شهر): مثالية للمستخدمين الخفيفين الذين يريدون مساحة أكبر للصور العرضية والوثائق وبيانات التطبيق.
- 200 جيجابايت (2.99 دولار أمريكي/شهر): تستوعب النسخ الاحتياطي المنتظم للصور والفيديو، بالإضافة إلى مكتبات الموسيقى وبعض المستندات. مناسبة للأفراد أو العائلات الصغيرة.
- 2 تيرابايت (9.99 دولار أمريكي/شهر): تلبي احتياجات المستخدمين المحترفين أو العائلات الذين يحتاجون إلى مساحة كبيرة للصور عالية الدقة ومجموعات الفيديو الكبيرة ومكتبات المستندات الكبيرة.
- 6 تيرابايت (29.99 دولار أمريكي/شهر): مصممة للمهنيين أو الشركات التي تحتاج إلى تخزين بيانات كبيرة، بما في ذلك اللقطات الخام وملفات التصميم أو مستندات العمل.
- 12 تيرابايت (59.99 دولار أمريكي/شهر): توفر سعة تخزين ضخمة للمنظمات أو الأفراد الذين لديهم متطلبات تخزين بيانات استثنائية.
اعتبارات إضافية:
- مشاركة العائلة: شارك تخزين iCloud الخاص بك مع ما يصل إلى خمسة أفراد من العائلة، مما يزيد من قيمة الخطة التي اخترتها.
- Apple One: قم بربط تخزين iCloud مع Apple Music و Apple TV+ و Apple Arcade و Fitness + بسعر مخفض، مما قد يوفر المال إذا كنت تستخدم خدمات متعددة.
- نصائح إدارة التخزين: قم بتحسين تخزينك بانتظام عن طريق تفريغ التطبيقات غير المستخدمة وحذف الملفات غير الضرورية وتمكين تحسين صور iCloud.
ما زلت غير متأكد من الخطة المناسبة لك؟
ضع في اعتبارك العوامل التالية:
- ما هي كمية البيانات التي لديك حاليًا؟ تحقق من استخدام تخزين iCloud في الإعدادات > معرف Apple ID > iCloud.
- ما هي أنواع الملفات التي تخزنها؟ تستهلك الصور ومقاطع الفيديو مساحة أكبر من المستندات أو جهات الاتصال.
- كم عدد الأجهزة التي تستخدمها مع iCloud؟ يساهم كل جهاز في استخدامك للتخزين.
- هل تخطط لمشاركة التخزين مع العائلة؟ خذ احتياجاتهم في الاعتبار أيضًا.
من خلال تقييم احتياجاتك بعناية واستكشاف الخيارات المتاحة، يمكنك اختيار خطة تخزين iCloud الأكثر فعالية من حيث التكلفة والمناسبة لمتطلباتك.
تحقق مما يستهلك سعة تخزين iCloud لديك
قبل البدء في الحذف، من المهم فهم مكان تخزين بياناتك. على هاتف iPhone أو iPad، انتقل إلى الإعدادات > [اسمك] > iCloud > إدارة التخزين. على جهاز Mac، انتقل إلى قائمة Apple > إعدادات النظام > معرف Apple ID > iCloud > إدارة. يكشف هذا النظرة العامة عن الجهات الفاعلة التي تستهلك مساحتك الثمينة، وغالبًا ما تشمل الصور والرسائل والنسخ الاحتياطي لـ iCloud و iCloud Drive والتطبيقات.
معالجة النسخ الاحتياطي لـ iCloud:
يمكن أن تستهلك النسخ الاحتياطية لأجهزة متعددة المساحة بسرعة. لمعالجة هذا:
- iPhone/iPad: انتقل إلى الإعدادات > [اسمك] > iCloud > إدارة التخزين > النسخ الاحتياطي. حدد الأجهزة غير المستخدمة واضغط على حذف النسخة الاحتياطية.
- Mac: في إعدادات النظام > معرف Apple ID > iCloud > إدارة، اختر النسخ الاحتياطية وحدد النسخ الاحتياطية غير المرغوب فيها لحذفها.
تحسين إعدادات الكاميرا:
يمكن أن تكون الصور ومقاطع الفيديو عالية الدقة كثيفة الاستهلاك للمساحة. ضع في اعتبارك هذه التعديلات:
- iPhone/iPad: انتقل إلى الإعدادات > الكاميرا > التنسيقات واختر كفاءة عالية للحصول على تنسيقات HEIF/HEVC الأصغر.
- ضبط تسجيل الفيديو: في الكاميرا > تسجيل الفيديو، حدد معدلات إطارات ودقة أقل لمقاطع أقل كثافة في المساحة.
- مراجعة Slo-mo: في الكاميرا > تسجيل Slo-mo، اختر معدل إطارات أقل للحصول على ملفات Slo-mo أصغر.
- تعطيل Live Photo: انتقل إلى الإعدادات > الكاميرا > حفظ الإعدادات وقم بإيقاف تشغيل Live Photo لتجنب تسجيل مقاطع فيديو قصيرة مع كل صورة.
ترويض مكتبة الصور الخاصة بك:
قم بتقليم الصور ومقاطع الفيديو غير المرغوب فيها بانتظام:
- فتح تطبيق الصور: قم بزيارة ألبومات مثل مقاطع الفيديو و Live Photos و Bursts وما إلى ذلك، واضغط على تحديد (أعلى يمين) لحذف العناصر غير المرغوب فيها.
- مراجعة الألبوم الأخير: تحقق من الألبوم الأخير للصور التي قد لا تحتاجها بعد الآن.
تنظيف الرسائل:
يمكن للرسائل أن تتراكم كمرفقات كبيرة. لاستعادة المساحة:
- iPhone/iPad: انتقل إلى الإعدادات > الرسائل > الاحتفاظ بالرسائل وقم بتغييره إلى مدة أقصر (30 يومًا أو 1 عام) لحذف الرسائل القديمة تلقائيًا.
- حذف الدردشات الكبيرة: في الإعدادات > [اسمك] > iCloud > إدارة التخزين > الرسائل > أهم المحادثات، حدد الدردشات غير المرغوب فيها واضغط على رمز سلة المهملات.
- إدارة الدردشات الفردية: افتح دردشة، واضغط على اسم جهة الاتصال، وانتقل إلى الصور أو المستندات لحذف الوسائط أو الملفات المحددة يدويًا.
إزالة الفوضى من iCloud Drive:
يمكن أن تشغل الملفات غير المستخدمة في iCloud Drive مساحة. على هاتف iPhone/iPad:
- فتح تطبيق الملفات: اضغط على استعراض واختر iCloud Drive. مراجعة المجلدات وحذف الملفات غير الضرورية.
على جهاز Mac:
- فتح Finder: انقر على iCloud Drive في الشريط الجانبي وتصفح المجلدات لحذف الملفات غير المرغوب فيها.
تذكر: يمكن استعادة الملفات المحذوفة عن طريق الخطأ من iCloud Drive لفترة محدودة.
حذف النسخ الاحتياطية غير المرغوب فيها على iCloud
إذا كنت مستخدمًا لـ Apple لفترة طويلة، فقد تتراكم في حساب iCloud الخاص بك نسخ احتياطية من أجهزة متعددة، مما قد يستهلك مساحة أكبر مما تدرك. إليك دليل مفصل حول إدارة هذه النسخ الاحتياطية بشكل فعال لتحرير مساحة تخزين iCloud الثمينة:
الخطوات على iPhone/iPad:
- انتقل إلى إعدادات النسخ الاحتياطي: افتح تطبيق الإعدادات. اضغط على معرف Apple ID الخاص بك في الأعلى. انتقل إلى iCloud > إدارة مساحة التخزين. سترى قائمة بالأجهزة التي تم نسخها احتياطيًا تحت النسخ الاحتياطي.
- تحديد وحذف النسخ الاحتياطية غير الضرورية: بالنسبة للأجهزة التي لم تعد تستخدمها، اضغط ببساطة على اسم الجهاز واختر حذف النسخة الاحتياطية. سيؤدي ذلك إلى إزالة النسخة الاحتياطية بشكل دائم من iCloud.
- إدارة النسخ الاحتياطية للأجهزة النشطة: إذا كنت تريد الاحتفاظ بنسخ احتياطية للأجهزة التي لا تزال تستخدمها، يمكنك استبعاد التطبيقات بشكل انتقائي من النسخ الاحتياطي لتوفير مساحة. اضغط على اسم الجهاز، ثم إظهار جميع التطبيقات. قم بإيقاف تشغيل المفتاح الموجود بجوار أي تطبيقات لا تريد نسخها احتياطيًا. سيمنع ذلك بياناتها من تضمينها في النسخ الاحتياطية المستقبلية.
الخطوات على Mac:
- الوصول إلى إعدادات النظام: انقر على شعار Apple في شريط القائمة. اختر إعدادات النظام > معرف Apple ID > iCloud.
- إدارة النسخ الاحتياطية الخاصة بك: انقر على إدارة بجوار النسخ الاحتياطي. سترى قائمة بالأجهزة التي تم نسخها احتياطيًا.
- حذف النسخ الاحتياطية غير الضرورية: حدد جهازًا لم تعد تستخدمه وانقر على حذف. سيؤدي ذلك إلى إزالة النسخة الاحتياطية بالكامل من iCloud.
نصائح إضافية لتحسين تخزين iCloud:
- فكر في خيارات النسخ الاحتياطي الأصغر: إذا كنت لا تحتاج إلى نسخ احتياطية كاملة، فاستكشف خيارات مثل “تحسين تخزين iPhone” للحصول على نسخ احتياطية أقل تكرارًا وكفاءة في المساحة.
- نقل الصور ومقاطع الفيديو: انقل ملفات الوسائط الكبيرة مثل الصور ومقاطع الفيديو إلى جهاز كمبيوتر أو تخزين خارجي لتحرير مساحة كبيرة.
- تنظيف iCloud Drive: قم بإزالة الفولders والملفات غير المستخدمة في iCloud Drive.
- مراجعة مرفقات البريد الإلكتروني: احذف المرفقات غير الضرورية من حساب البريد الإلكتروني الخاص بك.
- ترقية خطتك (اختياري): إذا وجدت نفسك بحاجة إلى المزيد من المساحة بشكل متكرر، ففكر في ترقية خطة تخزين iCloud مقابل رسوم شهرية.
تذكر أن مراجعة وإدارة النسخ الاحتياطية بانتظام أمر بالغ الأهمية للحفاظ على استخدام أمثل لتخزين iCloud. باتباع هذه الخطوات والنظر في النصائح الإضافية، يمكنك استعادة مساحة iCloud الثمينة بشكل فعال وضمان استخدامها بكفاءة.
قم بتغيير إعدادات كاميرا هاتف iPhone الخاص بك
تُعدّ الصور ومقاطع الفيديو من أكثر أنواع البيانات استهلاكًا لمساحة تخزين iCloud. إليك دليل شامل لتعديل إعدادات كاميرا iPhone لضمان استخدام مساحة تخزين iCloud بكفاءة دون المساس بجودة الصور ومقاطع الفيديو بشكل كبير.
اختيار تنسيق الصور ومقاطع الفيديو:
- انتقل إلى إعدادات > كاميرا > التنسيقات.
- اختر “كفاءة عالية” لضغط الصور ومقاطع الفيديو دون المساس بشكل كبير بالجودة.
- ملاحظة: قد لا يكون تنسيق “كفاءة عالية” متوافقًا مع جميع الأجهزة والبرامج. تأكد من مراجعة توافق الجهاز قبل التبديل إلى هذا التنسيق.
مزايا تنسيق “كفاءة عالية”:
- تقليل حجم الملف بشكل كبير.
- حفظ الصور بتنسيق HEIF ومقاطع الفيديو بتنسيق HEVC.
- الحفاظ على جودة عالية للصور ومقاطع الفيديو.
عيوب تنسيق “كفاءة عالية”:
- قد لا يكون متوافقًا مع بعض التطبيقات والبرامج.
- قد يتطلب برامج تشغيل خاصة لعرض الصور ومقاطع الفيديو على بعض الأجهزة.
بدائل تنسيق “كفاءة عالية”:
- تنسيق “الأكثر توافقًا”: يحفظ الصور بتنسيق JPEG ومقاطع الفيديو بتنسيق MP4، مما يضمن التوافق مع جميع الأجهزة والبرامج.
- تنسيق “ProRAW”: يوفر أقصى قدر من التحكم في تحرير الصور، ولكنه ينتج ملفات كبيرة.
تعديل إعدادات تسجيل الفيديو:
- انتقل إلى إعدادات > كاميرا > تسجيل الفيديو.
- اختر دقة منخفضة (مثل 1080 بكسل) ومعدل إطارات منخفض (مثل 30 إطارًا في الثانية) لضمان حجم ملف أصغر.
- ملاحظة: قد يؤدي اختيار دقة ومعدل إطارات منخفضين إلى تقليل جودة الفيديو.
خيارات دقة الفيديو:
- 4K: أعلى جودة، ولكنها تستهلك مساحة تخزين كبيرة.
- 1080p: جودة جيدة مع حجم ملف أصغر.
- 720p: جودة مقبولة مع أصغر حجم ملف.
خيارات معدل إطارات الفيديو:
- 30 إطارًا في الثانية: معدل إطارات سلس، مناسب لمعظم الأغراض.
- 24 إطارًا في الثانية: معدل إطارات سينمائي، مناسب لمقاطع الفيديو ذات المظهر الاحترافي.
- 60 إطارًا في الثانية: معدل إطارات سريع، مناسب لمقاطع الفيديو الرياضية أو مقاطع الفيديو بالحركة البطيئة.
تعديل إعدادات Slo-mo:
- انتقل إلى إعدادات > كاميرا > تسجيل Slo-mo.
- اختر معدل إطارات منخفض (مثل 120 إطارًا في الثانية) لضمان حجم ملف أصغر.
- ملاحظة: قد يؤدي اختيار معدل إطارات منخفض إلى تقليل سلاسة الفيديو.
خيارات معدل إطارات Slo-mo:
- 120 إطارًا في الثانية: معدل إطارات سلس، مناسب لمعظم الأغراض.
- 240 إطارًا في الثانية: معدل إطارات سريع، مناسب لمقاطع الفيديو بالحركة البطيئة للغاية.
تعطيل Live Photo:
- انتقل إلى إعدادات > كاميرا > حفظ الإعدادات.
- قم بإيقاف تشغيل “Live Photo” لتجنب تسجيل فيديو قصير مع كل صورة.
- ملاحظة: قد يؤدي إيقاف تشغيل “Live Photo” إلى فقدان بعض المعلومات الإضافية التي يتم التقاطها مع كل صورة.
تقليم مكتبة الصور الخاصة بك
بعد ضبط إعدادات الكاميرا لضمان كفاءة استخدام مساحة تخزين iCloud، حان الوقت لتنظيف مكتبة الصور الخاصة بك وإزالة العناصر غير المرغوب فيها. إليك دليل شامل لاستعادة مساحة تخزين iCloud الثمينة والحفاظ على تنظيم مجموعة الصور الخاصة بك:
1. استهداف مجموعات الفيديو:
- التنقل: افتح تطبيق “الصور” وانقر على “الألبومات” ثم “الفيديوهات”.
- الفلترة والتحديد: انقر على “تحديد” في الزاوية اليمنى العليا واستخدم خيارات الفلترة (التاريخ، الحجم، نوع الوسائط) لتحديد مقاطع الفيديو غير المرغوب فيها. يوفر هذا النهج المستهدف الوقت ويضمن حذف مقاطع الفيديو الصحيحة.
- وقت سلة المهملات: انقر على “رمز سلة المهملات” للتخلص من مقاطع الفيديو التي تشغل مساحة كبيرة.
2. غزو جبال الوسائط الأخرى:
- تكرار العملية: قم بتطبيق نفس استراتيجية الفلترة والحذف على الألبومات الخاصة بأنواع الوسائط الأخرى مثل “Live Photos، Bursts، Panoramas، Slo-mo، Time-lapse، Screenshots، Screen Recordings”. تذكر، الكفاءة هي مفتاح النجاح!
- ميزة الألبوم الذكي: ضع في اعتبارك الاستفادة من “الألبومات الذكية” التي تقوم تلقائيًا بتجميع الصور بناءً على معايير مثل التاريخ أو الموقع. يتيح لك ذلك حذف الصور غير المرغوب فيها من خلال ألبومات متعددة دفعة واحدة.
3. تدقيق اللقطات الحديثة:
- إعادة النظر في “الأحدث”: قم بزيارة “ألبوم “الأحدث”” وقم بمراجعة الصور الملتقطة بدقة. لا تتردد في حذف أي منها لا يثير مشاعر إيجابية أو لا يحمل قيمة عاطفية.
4. تحسين تخزين iCloud (اختياري):
- تبديل توفير المساحة: إذا كنت مستخدمًا لـ “صور iCloud”، فانتقل إلى “الإعدادات” ثم “الصور” وقم بتنشيط “تحسين تخزين iPhone”. تستبدل هذه الميزة الذكية الصور عالية الدقة بإصدارات فعالة في استخدام المساحة على iCloud، مع الاحتفاظ بالأصول على جهازك لفترة محدودة.
5. النسخ الاحتياطي قبل الوداع:
- تحذير هام: إذا لم تكن تستخدم “صور iCloud”، فتذكر النسخ الاحتياطي للصور ومقاطع الفيديو المهمة على جهاز كمبيوتر أو تخزين خارجي قبل حذفها نهائيًا. حماية الذكريات الثمينة هي أمر بالغ الأهمية!
نصيحة إضافية: قم بإعادة زيارة مكتبة الصور الخاصة بك بانتظام وكرر عملية التنظيف هذه. الاتساق هو مفتاح الحفاظ على مجموعة مُنظمة وقابلة للتحكم لا تُثقل مساحة تخزين iCloud الخاصة بك.
بتطبيق هذه الخطوات ودمج النصائح الإضافية، ستتمكن من استعادة مساحة قيّمة في مكتبة الصور الخاصة بك وتحسين تخزين iCloud. تذكر، لا توفر مجموعة الصور المنظمة مساحة فقط، بل تُحسّن أيضًا من تجربة التصفح، مما يجعل الوصول إلى الذكريات العزيزة أمرًا سهلاً.
تخلص من الرسائل القديمة وغير المرغوب فيها
هل يتناول تطبيق الرسائل مساحة تخزين iCloud الثمينة مثل Pac-Man رقمي؟ لا داعي للقلق، فهذا الدليل الشامل يزودك بأفضل الأدوات لاستعادة مساحة التخزين الخاصة بك والسيطرة على إدارة الرسائل.
1. التحكم بمدة الاحتفاظ بالرسائل:
- كبح جماح الاحتفاظ: انتقل إلى الإعدادات > الرسائل وتحت الاحتفاظ بالرسائل، اختر 30 يومًا أو سنة واحدة بدلاً من إلى الأبد المتنامية باستمرار. اضغط على حذف لتوديع الرسائل التي تتجاوز الحد الجديد.
2. تحديد وتصفية المحادثات المُستهلكة للمساحة:
- البحث عن كبار المجرمين: توجه إلى الإعدادات > [اسمك] > iCloud > إدارة مساحة التخزين > الرسائل > أهم المحادثات. تكشف هذه المعلومات عن المحادثات التي تحتكر أكبر مساحة.
- شن هجوم محدد: اضغط على تعديل واختر المحادثات التي ترغب في حذفها. بنقرة سريعة على رمز سلة المهملات، أرسلها بعيدًا دون ندم.
3. إزالة المرفقات غير الضرورية:
- الخوض في الموضوعات الفردية: للتحكم بدقة أكبر، افتح محادثة، واضغط على اسم جهة الاتصال، وانتقل إلى قسم الصور.
- إطلاق زر الحذف: اضغط على عرض الكل للكشف عن جميع الصور ومقاطع الفيديو المتبادلة. حدد وقم بحذف ملفات الوسائط الفردية التي تعتبرها قابلة للاستغناء عنها. كرر هذه المناورة في قسم المستندات للملفات الكبيرة مثل ملفات PDF أو غيرها من المرفقات التي تشغل مساحة كبيرة.
4. استراتيجيات متقدمة لإدارة مساحة التخزين:
- إيقاف مزامنة الرسائل على الأجهزة الأخرى: انتقل إلى الإعدادات > [اسمك] > iCloud وقم بإلغاء تنشيط الرسائل.
- استخدام تطبيقات بديلة: استكشف تطبيقات المراسلة التي توفر ميزات تخزين سحابية ذكية، مثل Telegram أو WhatsApp.
- نقل الرسائل إلى خدمة تخزين خارجية: استخدم خدمات مثل Google Drive أو Dropbox لنسخ الرسائل احتياطيًا ونقلها خارج iCloud.
5. ممارسات إيجابية لإدارة الرسائل:
- تنظيف الرسائل بانتظام: خصص وقتًا لمراجعة الرسائل وحذفها بشكل دوري.
- تجنب مشاركة الملفات الكبيرة: استخدم بدائل مثل مشاركة الروابط أو خدمات نقل الملفات المخصصة.
- الاستفادة من ميزات ضغط الصور: استخدم ميزات ضغط الصور في تطبيق الرسائل لتقليل حجمها قبل إرسالها.
تذكر، إعادة الاستخدام ليست حذفًا:
- الحذر واجب: تختفي الرسائل والوسائط المحذوفة إلى الأبد، لذا استخدم زر الحذف بحكمة. فكر في تصدير المرفقات المهمة إلى تخزين بديل (مثل Google Drive) قبل الحذف.
- الوقاية خير من العلاج: راجع رسائلك بانتظام وقم بإدارتها لمنع معارك التخزين في المستقبل.
نصيحة إضافية: ضع في اعتبارك الاستفادة من بدائل تخزين سحابية مصممة خصيصًا للمراسلة، مثل Telegram، الذي يسمح برسائل ذاتية التدمير واستخدام الحد الأدنى من التخزين.
من خلال استخدام هذه الاستراتيجيات، ستحول تطبيق الرسائل من عدو للتخزين إلى حليف مبسط، مما يضمن بقاء مساحة iCloud الخاصة بك تحت سيطرتك وتدفق اتصالك بحرية. تذكر، مملكة رسائل مُدارة جيدًا هي مملكة سعيدة!
مسح الملفات الكبيرة من iCloud Drive
يُعدّ iCloud Drive أداة قوية لمشاركة الملفات والتخزين السحابي على جميع أجهزة Apple. لكن مع مرور الوقت، يمكن أن تتراكم الملفات غير الضرورية وتستهلك مساحة التخزين الثمينة. إليك دليل شامل لاستعادة مساحة التخزين في iCloud Drive بكفاءة:
1. مراجعة منتظمة للملفات:
- أهمية التنظيف: من المهم مراجعة iCloud Drive بانتظام وإزالة أي ملفات غير ضرورية لتحرير مساحة التخزين.
- تعريف “الملفات غير الضرورية”: تشمل الملفات غير الضرورية ما يلي:
- المستندات أو العروض التقديمية القديمة.
- الملفات المكررة.
- الملفات المُنزّلة التي لم تعد قيد الاستخدام.
- الملفات الكبيرة التي يمكن تخزينها في مكان آخر.
- الحذر من “القمامة”: تذكر أن “القمامة” مفهوم نسبي. تأكد من مراجعة الملفات بعناية قبل حذفها، خاصةً الملفات المتعلقة بالعمل أو الدراسة.
2. نصائح للعثور على الملفات المراد حذفها:
- الفرز حسب الحجم أو التاريخ أو النوع: يساعد الفرز على تحديد الملفات المرشحة للحذف بسهولة.
- تطبيقات مساعدة: استكشف تطبيقات الجهات الخارجية التي تُساعد في البحث عن الملفات الكبيرة أو المكررة.
3. حذف الملفات على iPhone/iPad:
- فتح تطبيق “الملفات”: افتح تطبيق “الملفات” وانقر على “استعراض” في أسفل الشاشة.
- تحديد iCloud Drive: اختر “iCloud Drive”.
- تصفح الملفات: تصفح المجلدات وحدد الملفات التي لا تحتاجها.
- الحذف: اضغط على “حذف” لإزالة الملفات المختارة.
4. حذف الملفات على Mac:
- فتح Finder: افتح نافذة “Finder” وانقر على “iCloud Drive” في الشريط الجانبي.
- اتباع نفس الخطوات: اتبع نفس الخطوات المذكورة أعلاه لأجهزة iPhone/iPad لتحديد وحذف الملفات غير الضرورية.
5. استعادة الملفات المحذوفة عن طريق الخطأ:
- مجلد “المحذوفة مؤخرًا”: لا داعي للقلق إذا حذفت ملفًا عن طريق الخطأ، يمكنك استعادته من مجلد “المحذوفة مؤخرًا” في iCloud Drive على أجهزتك أو iCloud.com.
- المدة الزمنية: تذكر أن مدة استعادة الملفات المحذوفة هي 30 يومًا فقط.
نصائح إضافية:
- تفحص تطبيقات أخرى: تأكد من مراجعة تطبيقات مثل “Pages” و “Numbers” و “Keynote” التي تستخدم iCloud Drive، وابحث عن الملفات غير الضرورية فيها.
- الخيارات البديلة للتخزين: استكشف خيارات التخزين البديلة مثل “الأقراص الصلبة الخارجية” للملفات التي لا يتم الوصول إليها بشكل متكرر.
ملاحظات إضافية:
- تأكد من الاحتفاظ بنسخة احتياطية من الملفات المهمة قبل حذفها.
- يمكنك استخدام خدمات تخزين سحابية أخرى مثل Google Drive أو Dropbox لزيادة مساحة التخزين المتاحة لديك.
- يرجى الرجوع إلى شروط وأحكام iCloud Drive للحصول على مزيد من المعلومات حول استخدام الخدمة.
حذف رسائل البريد الإلكتروني القديمة
1. تنظيم صندوق الوارد:
- الفرز حسب المعايير: رتب رسائل البريد الإلكتروني حسب المرسل أو التاريخ أو معايير أخرى لتحديد رسائل البريد الإلكتروني غير المرغوب فيها بسهولة.
- استخدام شريط البحث: استفد من شريط البحث للوصول إلى رسائل البريد الإلكتروني المحددة التي ترغب في حذفها.
2. حذف رسائل البريد الإلكتروني غير المرغوب فيها:
- الاختيار المتعدد: انقر على “تعديل” واختر رسائل البريد الإلكتروني التي ترغب في حذفها.
- الحذف الفردي: اسحب رسالة البريد الإلكتروني إلى اليسار واضغط على “سلة المهملات”.
- تأكيد الحذف: اضغط على “سلة المهملات” مرة أخرى للتخلص من رسائل البريد الإلكتروني نهائيًا.
3. تذكيرات هامة:
- عدم رجوع الحذف: تذكر أن حذف رسائل البريد الإلكتروني هو عملية دائمة. تأكد من الاحتفاظ بنسخة احتياطية من رسائل البريد الإلكتروني المهمة قبل حذفها.
- إفراغ سلة المهملات: بعد حذف رسائل البريد الإلكتروني، تأكد من إفراغ سلة المهملات لتحرير مساحة التخزين بشكل كامل.
نصائح إضافية:
- استخدام الصناديق البريدية الذكية: استفد من ميزة “الصناديق البريدية الذكية” التي تفرز رسائل البريد الإلكتروني تلقائيًا بناءً على معايير محددة، مما يسمح بحذف فئات محددة دفعة واحدة.
- إلغاء الاشتراك في الرسائل الإخبارية: قلّل من رسائل البريد الإلكتروني المستقبلية وحافظ على مساحة التخزين من خلال إلغاء الاشتراك في الرسائل الإخبارية غير المرغوب فيها.
- أرشفة رسائل البريد الإلكتروني: عوضًا عن حذف رسائل البريد الإلكتروني القديمة المهمة، يمكنك أرشفتها للحفاظ على الوصول إليها دون استهلاك مساحة تخزين كبيرة.
باتباع هذه الخطوات، يمكنك بفعالية إدارة مساحة تخزين iCloud الخاصة بحساب البريد الإلكتروني الخاص بك والحفاظ على صندوق الوارد خاليًا من الفوضى.
ملاحظات إضافية:
- تأكد من مراجعة شروط وأحكام iCloud للحصول على مزيد من المعلومات حول استخدام الخدمة.
- يمكنك استخدام خدمات البريد الإلكتروني الأخرى مثل Gmail أو Yahoo Mail مع iCloud Drive، ولكن قد تختلف خطوات الحذف.
- يرجى الرجوع إلى دليل مستخدم تطبيق Mail على iPhone/iPad للحصول على مزيد من التفاصيل حول وظائفه.
الخاتمة
بمجرد أن تتخذ الخطوات اللازمة لتحرير مساحة تخزين iCloud، ستجد أن هذا يخفف من الإزعاج الناجم عن رسائل “تخزين iCloud ممتلئ” المزعجة. ولكن في حالة ما إذا كنت لا تزال بحاجة إلى المزيد من المساحة، فاستكشاف خيار ترقية خطة التخزين الخاصة بك يمكن أن يكون حلاً جيداً. لا تنسى أن تتحقق بانتظام من مساحة تخزين iCloud الخاصة بك وتقوم بإدارتها بشكل منتظم لتجنب مشاكل الحجم الكامل في المستقبل.
مع تحيات موقع فارس الاسطوانات.
يمكنكم متابعتنا على صفحة فارس الاسطوانات على الفيسبوك.