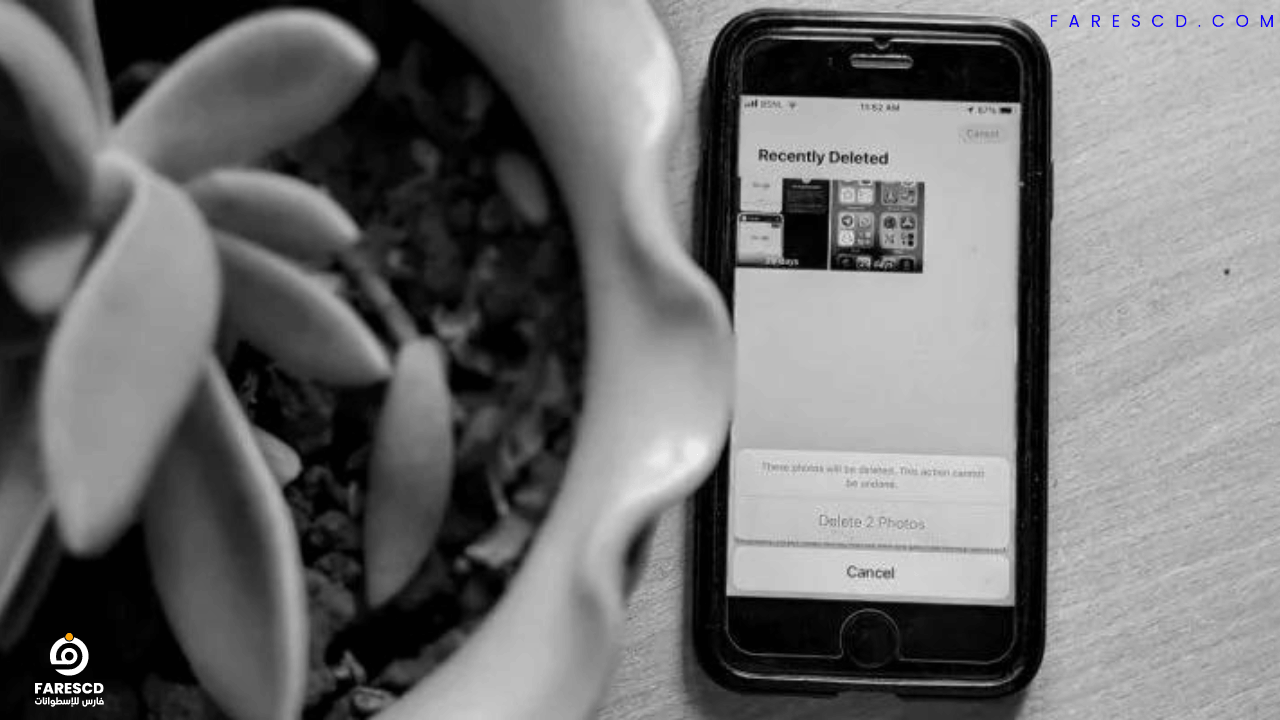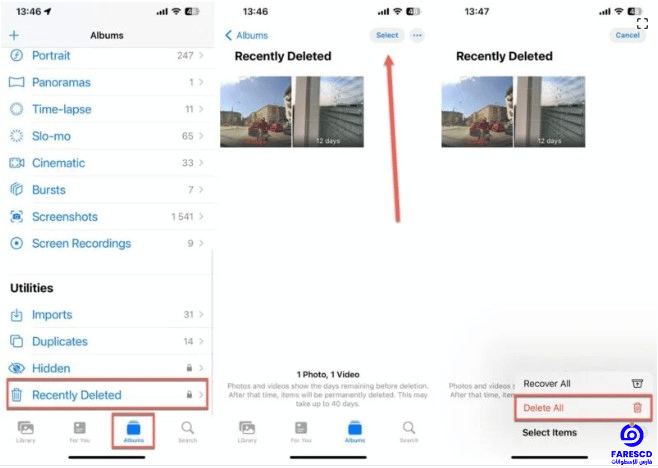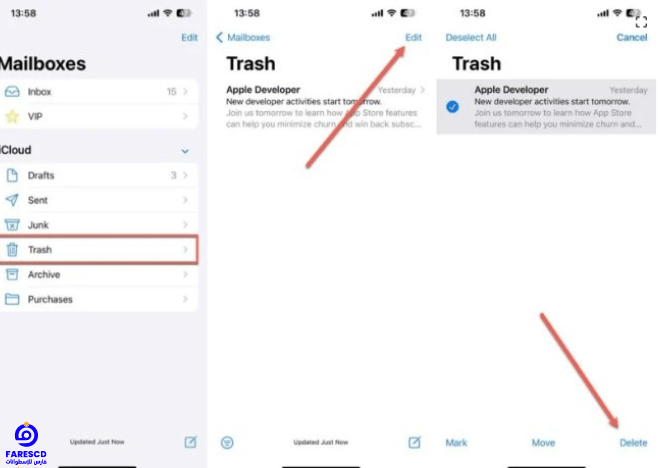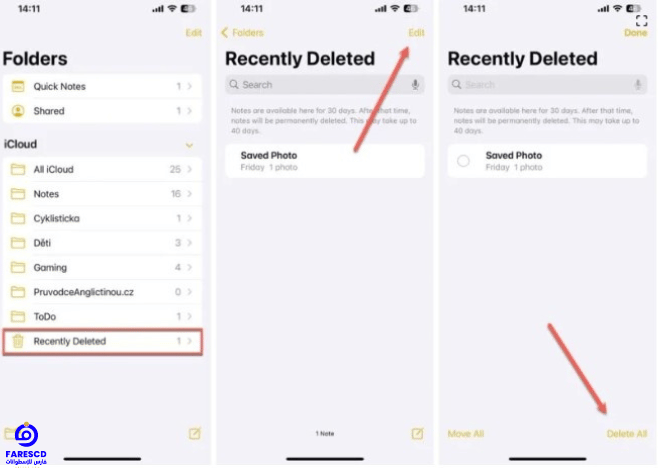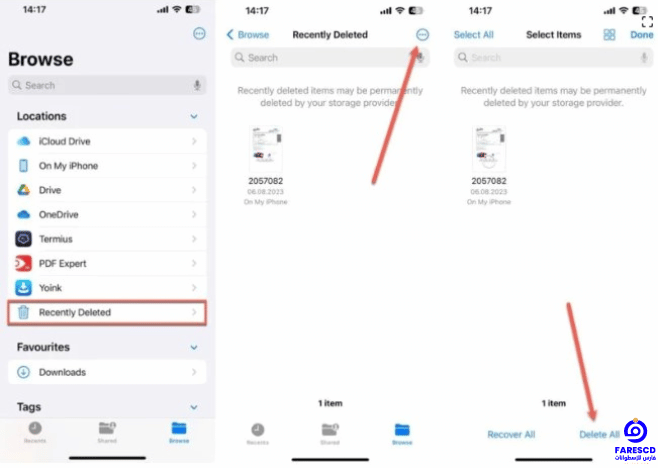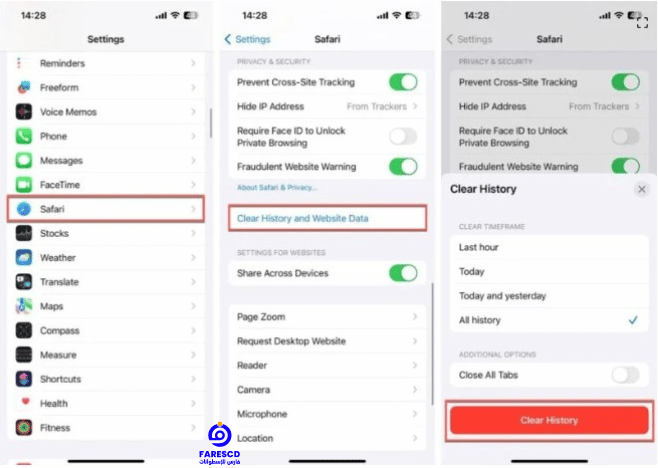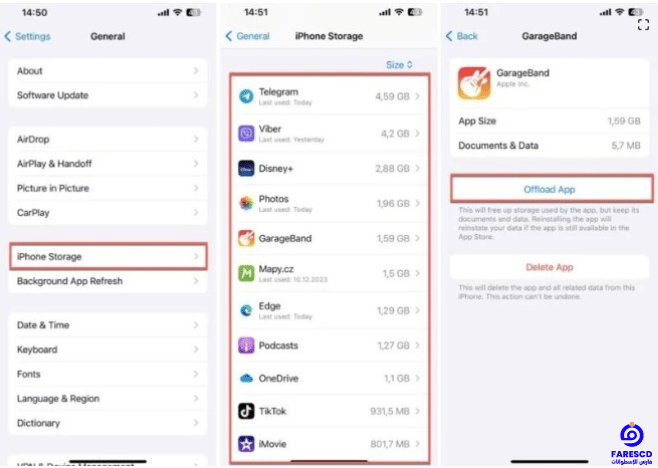طريقة تفريغ السلة على الايفون
يعاني العديد من مستخدمي iPhone من نقص مساحة التخزين، خاصةً مع تراكم الملفات المحذوفة في سلة المهملات. لحسن الحظ، توفر Apple طريقة سهلة لتفريغ السلة على الايفون وتحرير مساحة إضافية على جهازك. إليك الخطوات البسيطة.
في عالم التكنولوجيا الحديثة، أصبح استخدام الهواتف الذكية جزءًا أساسيًا من الحياة اليومية. يُعد iPhone واحدًا من أشهر الهواتف الذكية في العالم، ويتمتع بقاعدة مستخدمين كبيرة بسبب سهولة استخدامه وميزاته المتقدمة. ومن بين هذه الميزات هي إمكانية التسوق عبر الإنترنت وإدارة سلة المشتريات من خلال التطبيقات المختلفة.
في بعض الأحيان، قد يحتاج المستخدمون إلى تفريغ السلة على الايفون لأسباب متنوعة، مثل إعادة التفكير في العناصر المختارة أو إجراء تغييرات على الطلبات. ولحسن الحظ، فإن iPhone يوفر طرقًا سهلة وفعّالة تفريغ السلة على الايفون من خلال التطبيقات المختلفة.
في هذا المقال، سنستعرض كيفية تفريغ السلة على الايفون باستخدام الطرق المتاحة. سنقدم خطوات واضحة ومفصلة لضمان تجربة سهلة وناجحة للمستخدمين. فلنبدأ الآن في استكشاف هذه العملية.
إفراغ سلة المهملات من الصور على iPhone
هل تعلم أن الصور ومقاطع الفيديو التي تحذفها من هاتف iPhone لا يتم حذفها على الفور؟ بدلاً من ذلك، يخفيها تطبيق “الصور” بذكاء في ألبوم يُطلق عليه اسم “المحذوفة مؤخرًا”.
يُعد هذا الألبوم بمثابة منطقة تخزين مؤقتة حيث تظل العناصر المحذوفة لديك لمدة 30 يومًا، مما يتيح لك فرصة استردادها إذا لزم الأمر. ولكن إذا كنت متأكدًا من أنك لن تحتاج إليها مرة أخرى، يمكنك حذفها لتحرير مساحة التخزين.
لإفراغ مجلد “المحذوفة مؤخرًا” في “الصور”، ستحتاج إلى فتح تطبيق “الصور”. ثم توجه إلى علامة التبويب “الألبومات” في الأسفل. مرر لأسفل وابحث عن مجلد “المحذوفة مؤخرًا”.
اضغط على “تحديد” واختر جميع الصور ومقاطع الفيديو التي تريد حذفها. اضغط على زر “المزيد” في الزاوية اليمنى السفلية وحدد “حذف الكل”. ستظهر نافذة منبثقة للتأكيد، تطلب منك تأكيد حذف “X” صور (حيث X هو عدد الصور). اضغط على “حذف X صور” لإزالتها بشكل دائم.
- افتح تطبيق الصور على جهاز iPhone الخاص بك.
- انتقل إلى علامة التبويب “الألبومات” في أسفل الشاشة.
- انتقل لأسفل حتى تجد مجلد “المحذوفة مؤخرًا” واضغط عليه.
- اضغط على “تحديد” في الزاوية العلوية اليمنى من الشاشة.
- اختر جميع الصور ومقاطع الفيديو التي تريد حذفها نهائيًا.
- اضغط على زر “المزيد” في الزاوية السفلية اليمنى.
- حدد “حذف الكل”.
- ستظهر نافذة تأكيد تطلب منك تأكيد حذف عدد معين من الصور.
- اضغط على “حذف X صورة” لإزالتها نهائيًا.
نقاط إضافية يجب مراعاتها:
- الحذف الفردي: يمكنك أيضًا تفريغ السلة على الايفون من الصور أو مقاطع الفيديو واحدًا تلو الآخر بدلاً من تحديد كل شيء دفعة واحدة. ما عليك سوى التمرير سريعًا إلى اليسار على الصورة والنقر على “حذف”.
- الحذف التلقائي: بعد 30 يومًا، سيتم تفريغ السلة على الايفون من الصور الموجودة في “المحذوفة مؤخرًا” تلقائيًا بواسطة الجهاز.
- قيود الاسترداد: من المهم ملاحظة أنه بمجرد يتم تفريغ السلة على الايفون من الصور بشكل دائم من “المحذوفة مؤخرًا”، يتم حذفها نهائيًا. لا توجد طريقة لاستردادها بعد ذلك.
بشكل عام، يُعد مجلد “المحذوفة مؤخرًا” شبكة أمان مفيدة لتلك اللحظات “الأووه”. تسمح لك الخطوات التي وصفتها باستعادة مساحة التخزين على هاتف iPhone الخاص بك عن طريق تفريغ السلة على الايفون من الصور التي لم تعد بحاجة إليها بشكل دائم.
إفراغ سلة مهملات بريد أبل
تُشبه رحلة البريد الإلكتروني في تطبيق Apple Mail رحلة الصور في تطبيق “الصور”. فكما هو الحال مع الصور المحذوفة، لا تختفي رسائل البريد الإلكتروني التي يتمّ التخلص منها فورًا. بل يتمّ نقلها إلى محطة مؤقتة تسمى “سلة المهملات” حيث تنتظر إعادة النظر أو الإرسال إلى وجهتها الأخيرة.
وتشكل رسائل البريد الإلكتروني، وخاصةً تلك التي تحتوي على مرفقات، عبئًا على مساحة التخزين على جهازك. لذلك، يُنصح بإفراغ مجلد “سلة المهملات” بشكلٍ دوري لمنع تراكم الرسائل غير المرغوب فيها وتوفير مساحة إضافية.
لإفراغ مجلد “سلة المهملات” واتباع نهج تنظيمي شامل لصندوق الوارد، إليك الخطوات التالية:
1. الوصول إلى سلة المهملات:
- افتح تطبيق Mail على جهازك.
- من القائمة الجانبية، حدد “سلة المهملات” لفتح المجلد المخصص للرسائل المحذوفة.
2. تحديد الرسائل المراد حذفها:
- اضغط على زر “تحديد الكل” الموجود في أعلى الزاوية اليمنى من المجلد لاختيار جميع الرسائل دفعة واحدة.
- أو، يمكنك النقر على دائرة الاختيار الموجودة بجانب كل رسالة تريد حذفها بشكلٍ فردي.
3. إرسال الرسائل إلى وجهتها الأخيرة:
- اضغط على زر “حذف” الموجود في أسفل الشاشة.
- تأكيد رغبتك في حذف الرسائل المختارة بشكلٍ نهائي من خلال النقر على “حذف” مرة أخرى في النافذة المنبثقة.
نصائح إضافية لنظافة صندوق الوارد:
- إنشاء قواعد الفرز: استخدم ميزة قواعد الفرز في Apple Mail لتصنيف الرسائل تلقائيًا ونقلها إلى مجلدات محددة، مما يُساعد في الحفاظ على صندوق الوارد منظمًا.
- إلغاء الاشتراك من القوائم البريدية غير المرغوب فيها: قلل من عدد الرسائل غير المرغوب فيها التي تصل إلى صندوق الوارد الخاص بك من خلال إلغاء الاشتراك من القوائم البريدية التي لم تعد مهتمًا بها.
- استخدم ميزة البحث: استفد من ميزة البحث في Apple Mail للعثور بسرعة على رسائل البريد الإلكتروني المحددة باستخدام الكلمات الرئيسية، والمستلمين، والتاريخ، وغيرها من معايير البحث.
إفراغ الملاحظات المحذوفة مؤخرًا
تُشبه رحلة الملاحظات على هاتف iPhone رحلة الصور والرسائل الإلكترونية. فكما هو الحال مع الصور المحذوفة والبريد الإلكتروني، لا تُمحى الملاحظات التي يتمّ التخلص منها فورًا. بل يتمّ نقلها إلى محطة مؤقتة تسمى “المحذوفة مؤخرًا” حيث تنتظر إعادة النظر أو الإرسال إلى وجهتها الأخيرة.
وتشكل الملاحظات، وخاصةً تلك التي تحتوي على مرفقات، عبئًا على مساحة التخزين على جهازك. لذلك، يُنصح بإفراغ مجلد “المحذوفة مؤخرًا” بشكلٍ دوري لمنع تراكم الملاحظات غير المرغوب فيها وتوفير مساحة إضافية.
ولإرسال الملاحظات إلى وجهتها الأخيرة، إليك الخطوات التالية:
1. الوصول إلى مجلد “المحذوفة مؤخرًا”:
- افتح تطبيق “الملاحظات” على جهازك.
- من القائمة الجانبية، حدد “المحذوفة مؤخرًا” لفتح المجلد المخصص للملاحظات المحذوفة.
2. تحديد الملاحظات المراد حذفها:
- اضغط على زر “تحديد الكل” الموجود في أعلى الزاوية اليمنى من المجلد لاختيار جميع الملاحظات دفعة واحدة.
- أو، يمكنك النقر على دائرة الاختيار الموجودة بجانب كل ملاحظة تريد حذفها بشكلٍ فردي.
3. إرسال الملاحظات إلى وجهتها الأخيرة:
- اضغط على زر “حذف” الموجود في أسفل الشاشة.
- تأكيد رغبتك في حذف الملاحظات المختارة بشكلٍ نهائي من خلال النقر على “حذف” مرة أخرى في النافذة المنبثقة.
نصائح إضافية لنظافة تطبيق “الملاحظات”:
- إنشاء مجلدات للملاحظات: استفد من ميزة إنشاء المجلدات في تطبيق “الملاحظات” لتنظيم ملاحظاتك بشكلٍ أفضل. سيؤدي ذلك إلى تسهيل العثور على الملاحظات التي تبحث عنها وتنظيمها بشكلٍ فعال.
- مشاركة الملاحظات مع الآخرين: يمكنك مشاركة ملاحظاتك مع أشخاص آخرين عبر البريد الإلكتروني أو الرسائل النصية أو تطبيقات التواصل الاجتماعي.
- استخدام ميزة البحث: استفد من ميزة البحث في تطبيق “الملاحظات” للعثور بسرعة على ملاحظات محددة باستخدام الكلمات الرئيسية، والمستلمين، والتاريخ، وغيرها من معايير البحث.
مسح الملفات المحذوفة مؤخرا
تُشبه رحلة الملفات على هاتف iPhone رحلة الصور والملاحظات. فكما هو الحال مع الصور المحذوفة والملاحظات، لا تُمحى الملفات التي يتمّ التخلص منها باستخدام تطبيق “الملفات” فورًا. بل يتمّ نقلها إلى محطة مؤقتة تسمى “المحذوفة مؤخرًا” حيث تنتظر إعادة النظر أو الإرسال إلى وجهتها الأخيرة.
وتشكل الملفات، وخاصةً تلك التي تحتوي على مرفقات كبيرة، عبئًا على مساحة التخزين على جهازك. لذلك، يُنصح بإفراغ مجلد “المحذوفة مؤخرًا” بشكلٍ دوري لمنع تراكم الملفات غير المرغوب فيها وتوفير مساحة إضافية.
ولإرسال الملفات إلى وجهتها الأخيرة، إليك الخطوات التالية:
1. الوصول إلى مجلد “المحذوفة مؤخرًا”:
- افتح تطبيق “الملفات” على جهازك.
- من القائمة السفلية، حدد علامة التبويب “تصفح”.
- ضمن قائمة المواقع والمجلدات، ابحث عن مجلد “المحذوفة مؤخرًا”.
2. تحديد الملفات المراد حذفها:
- اضغط على أيقونة “النقاط الثلاث” (…) الموجودة في الزاوية اليمنى العليا من الشاشة.
- اختر “تحديد الكل” من القائمة المنبثقة لاختيار جميع الملفات دفعة واحدة.
- أو، يمكنك النقر على دائرة الاختيار الموجودة بجانب كل ملف تريد حذفه بشكلٍ فردي.
3. إرسال الملفات إلى وجهتها الأخيرة:
- اضغط على زر “حذف الكل” الموجود في أسفل الشاشة.
- تأكيد رغبتك في حذف الملفات المختارة بشكلٍ نهائي من خلال النقر على “حذف” مرة أخرى في النافذة المنبثقة.
نصائح إضافية لنظافة تطبيق “الملفات”:
- إنشاء مجلدات للملفات: استفد من ميزة إنشاء المجلدات في تطبيق “الملفات” لتنظيم ملفاتك بشكلٍ أفضل. سيؤدي ذلك إلى تسهيل العثور على الملفات التي تبحث عنها وتنظيمها بشكلٍ فعال.
- استخدام ميزة البحث: استفد من ميزة البحث في تطبيق “الملفات” للعثور بسرعة على ملفات محددة باستخدام الكلمات الرئيسية، والمستلمين، والتاريخ، وغيرها من معايير البحث.
- إفراغ سلة المهملات في iCloud Drive: تأكد من إفراغ سلة المهملات في iCloud Drive بشكلٍ دوري، حيث أنها تخزن نسخة من الملفات المحذوفة من جميع أجهزتك المتصلة بـ iCloud.
مسح ذاكرة التخزين المؤقت في تطبيقات iPhone
تُشبه رحلة الكاش على هاتف iPhone رحلة الملفات والملاحظات والصور. فكما هو الحال مع البيانات المحذوفة من هذه التطبيقات، لا يتمّ مسح الكاش بشكلٍ دائم فورًا. بل يتمّ تخزينه مؤقتًا في أماكن مخصصة داخل كل تطبيق، مما قد يؤدي إلى تراكمه بمرور الوقت واستهلاكه لمساحة تخزين كبيرة.
ويُعدّ تنظيف الكاش بشكلٍ دوري خطوة مهمة للحفاظ على مساحة التخزين على هاتف iPhone وتحسين أدائه. أحد أهم أنواع الكاش التي يجب تنظيفها هو كاش تطبيق Safari، متصفح الويب الخاص بشركة Apple. حيث يعمل كاش Safari على تخزين عناصر المواقع الإلكترونية التي تزورها مثل الصور وصفحات الويب، مما يسرع من تحميلها عند زيارتها مرة أخرى.
ولتنظيف كاش Safari، إليك الخطوات التالية:
1. الوصول إلى إعدادات Safari:
- افتح تطبيق “الإعدادات” على هاتف iPhone.
- مرّر لأسفل حتى تعثر على خيار “Safari” واضغط عليه.
2. تحديد موقع “Clear History and Website Data”:
- داخل إعدادات Safari، ابحث عن خيار “Clear History and Website Data”.
- اضغط على هذا الخيار لإزالة الكاش بالإضافة إلى سجل التصفح وملفات تعريف الارتباط.
- ستظهر نافذة منبثقة لتأكيد رغبتك في حذف هذه البيانات.
ملاحظة هامة:
- قد تلاحظ أنّ سرعة تحميل المواقع الإلكترونية ستنخفض بشكلٍ ملحوظ عند زيارتها لأول مرة بعد تنظيف كاش Safari. وذلك لأنّ Safari سيحتاج إلى إعادة تحميل العناصر التي تمّ تخزينها مسبقًا.
نصائح إضافية لنظافة هاتف iPhone:
- إفراغ مجلد “المحذوفة مؤخرًا” بشكلٍ دوري في التطبيقات مثل “الصور” و”الملاحظات” و”الملفات”.
- إلغاء تثبيت التطبيقات التي لا تستخدمها.
- استخدام خدمة التخزين السحابي مثل iCloud Drive لتخزين الصور ومقاطع الفيديو والملفات الكبيرة.
- تشغيل ميزة “Optimize Storage” في إعدادات iPhone.
إذا واجهت مشاكل مع Safari بعد مسح ذاكرة التخزين المؤقت، يمكنك تجربة الخطوات التالية لاستكشاف المشكلة وحلها:
- إعادة تشغيل iPhone: في بعض الأحيان يمكن لإعادة التشغيل البسيطة حل المشاكل.
- التحقق من التحديثات: تأكد من أن نظام iOS لديك محدث من خلال الانتقال إلى الإعدادات > عام > تحديث البرنامج.
- التحقق من اتصال الشبكة: تأكد من أن لديك اتصالاً مستقرًا بالإنترنت.
- مسح المزيد من ذاكرة التخزين المؤقت: إذا استمرت المشكلة، يمكنك مسح المزيد من ذاكرة التخزين المؤقت عن طريق تعطيل بعض الإعدادات في إعدادات Safari، مثل جافا سكريبت أو الميزات التجريبية، ومعرفة ما إذا كان ذلك سيساعد.
- إعادة ضبط جميع الإعدادات: كملاذ أخير، يمكنك إعادة ضبط جميع الإعدادات على iPhone الخاص بك، مما قد يحل أي مشاكل أساسية تؤثر على Safari. لن يؤدي ذلك إلى حذف بياناتك، لكنك ستحتاج إلى إعادة تكوين الإعدادات.
مع اتباع هذه الخطوات والنصائح، يمكنك الحفاظ على هاتف iPhone الخاص بك منظّمًا وفعّالًا، مما يوفر لك المساحة والتخزين ويعزز من أدائه.
كيفية إلغاء تحميل التطبيقات على iPhone
تفريغ السلة على الايفون الخاص بك يمكن أن يكون ممكنًا من خلال مجموعة من الإجراءات، مثل إلغاء تحميل التطبيقات غير المستخدمة. هذه العملية تختلف عن حذف التطبيقات، لأنها تزيل التطبيق ولكن تحتفظ بجميع بياناته المهمة بأمان. عندما تعيد تثبيت التطبيق، ستظهر بياناتك مرة أخرى في مكانها.
أولًا، افتح تطبيق الإعدادات ثم انتقل إلى عام > تخزين iPhone. تصفح القائمة واختر تطبيقًا تريد إلغاء تحميله. ربما يكون لعبة لم تلعبها منذ أشهر أو تطبيق نادرًا ما تستخدمه.
ما هو تخزين التطبيقات؟
- يختلف عن حذف التطبيق.
- يؤدي تخزين التطبيق إلى إزالة التطبيق نفسه ولكن الاحتفاظ ببياناته.
- عند إعادة تثبيت التطبيق، يتم استعادة بياناتك.
خطوات تخزين التطبيق:
- انتقل إلى الإعدادات -> عام -> تخزين iPhone.
- اختر تطبيقًا نادرًا ما تستخدمه.
- اضغط على التطبيق وحدد “تخزين التطبيق”.
- تأكيد التخزين.
فوائد تخزين التطبيقات:
- تحرير مساحة التخزين على جهاز iPhone.
- الحفاظ على تشغيل iPhone بسلاسة.
ملاحظة هامة:
- إذا كنت بحاجة إلى مساحة أكبر، ففكر في إعادة ضبط المصنع كملاذ أخير. سيؤدي ذلك إلى مسح جميع بياناتك، لذا تأكد من النسخ الاحتياطي أولاً!
الخاتمة
في ختام هذا المقال، يمكن القول أن تفريغ السلة على الايفون هو إجراء بسيط وفعال يمكن أن يساعد في تحسين أداء الجهاز وتوفير مساحة تخزين إضافية. من خلال القيام بذلك بشكل دوري، يمكن للمستخدمين الحفاظ على جهازهم نظيفًا ومرتبًا، مما يسهم في تحسين تجربة الاستخدام العامة. على الرغم من أن العملية سهلة، إلا أن على المستخدمين توخي الحذر لضمان عدم حذف أي بيانات مهمة عن طريق الخطأ. لذا، من الأفضل دائمًا التحقق من محتويات السلة قبل تفريغها لضمان الحفاظ على البيانات القيمة.
مع تحيات موقع فارس الاسطوانات.
يمكنكم متابعتنا على صفحة فارس الاسطوانات على الفيسبوك.