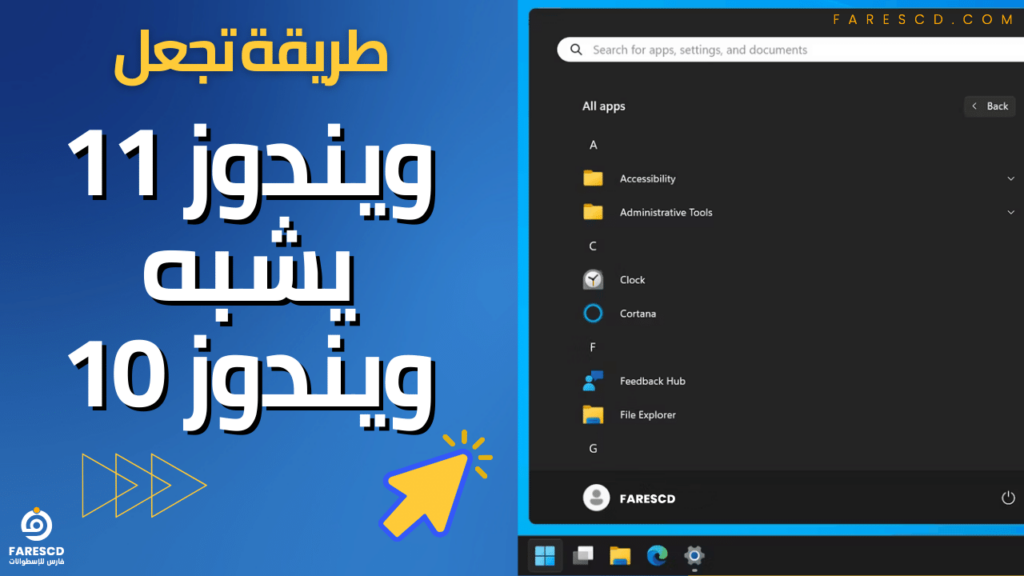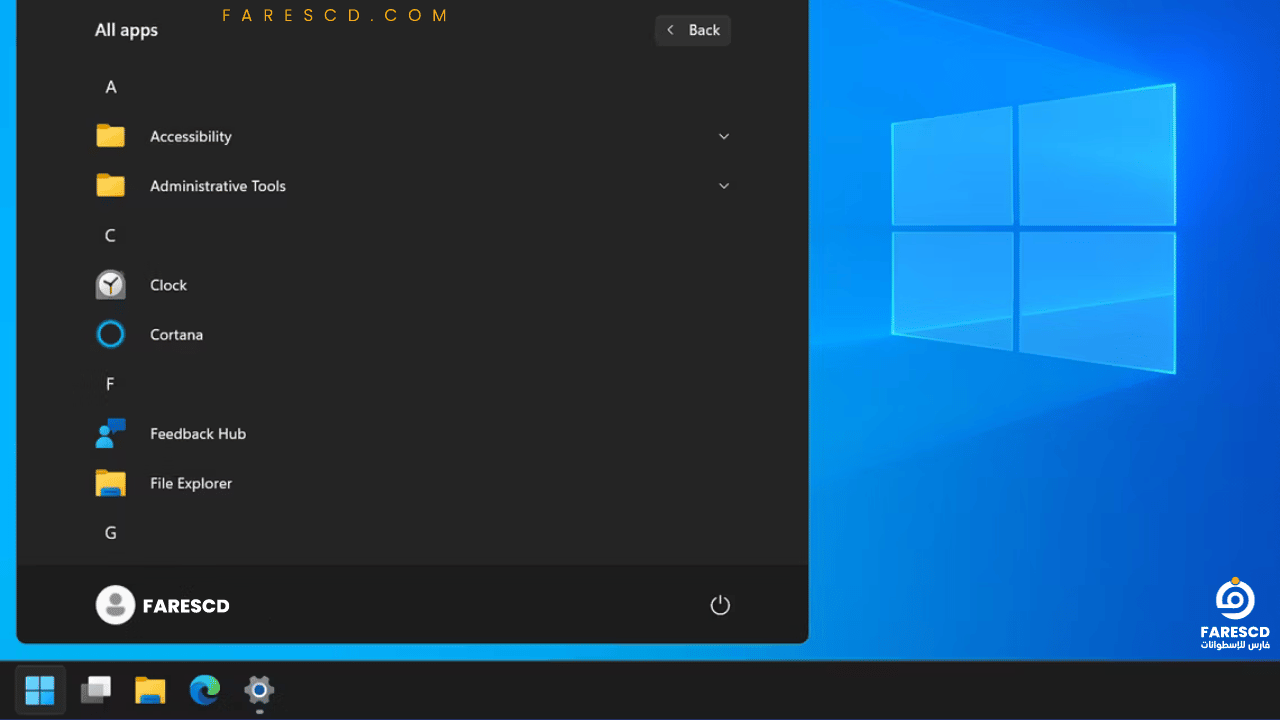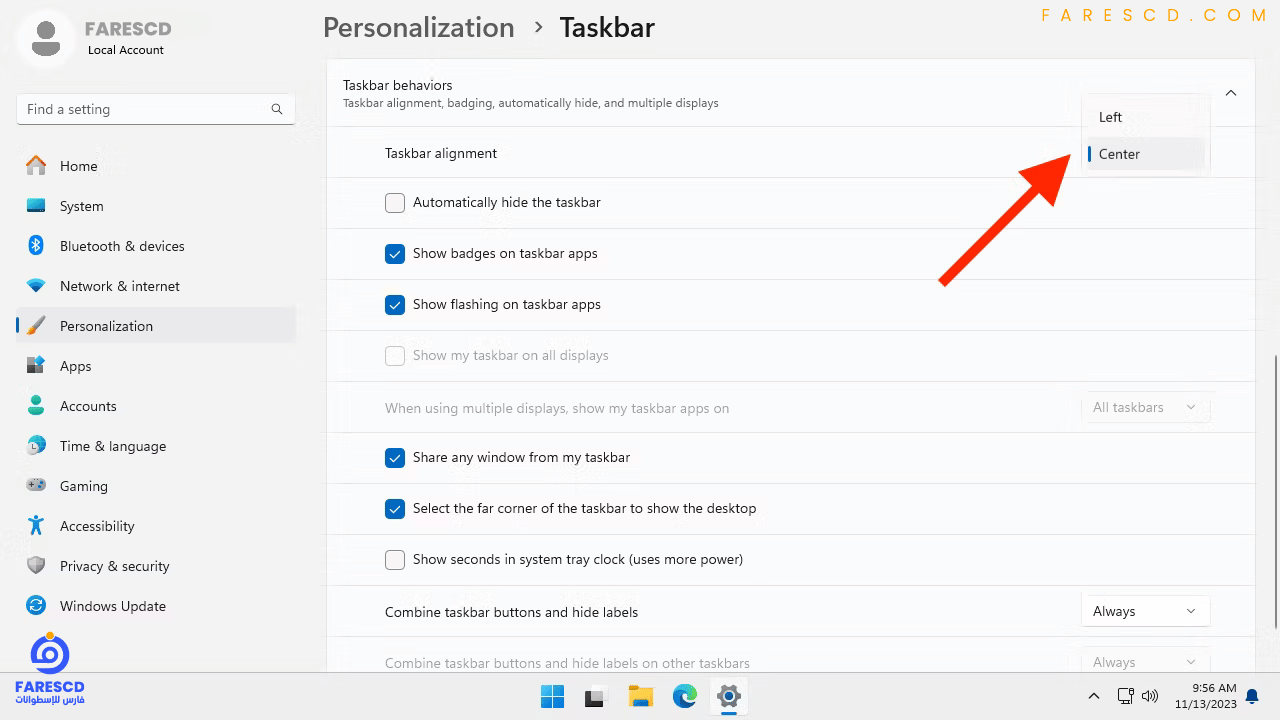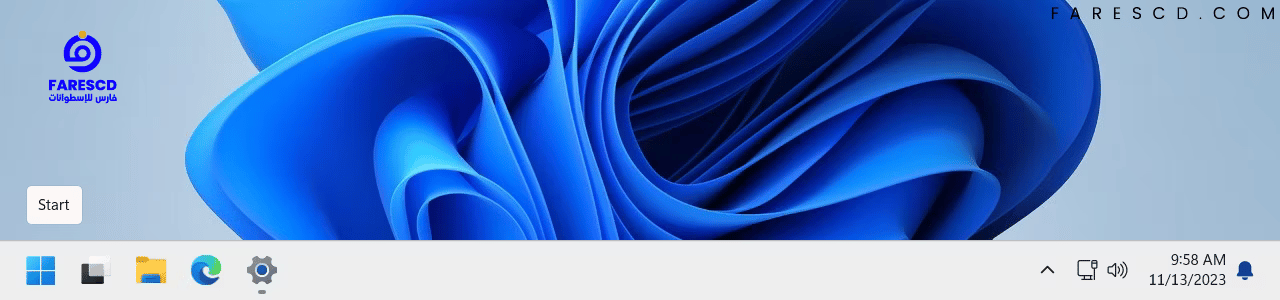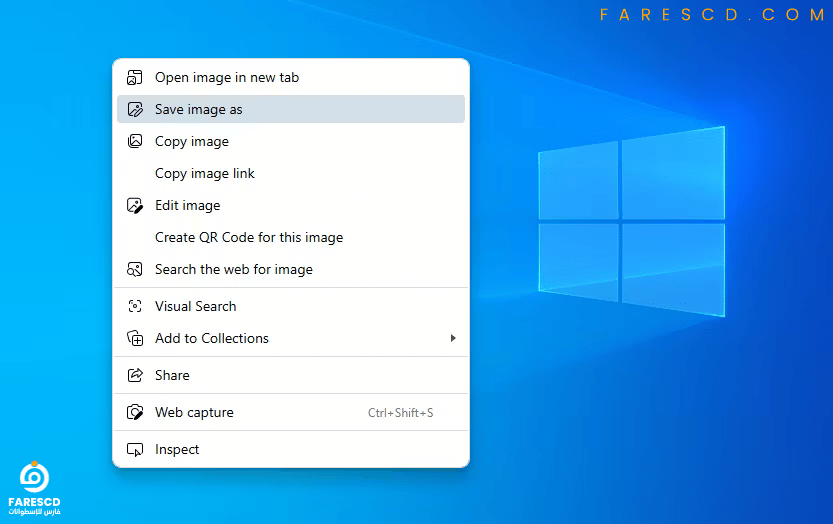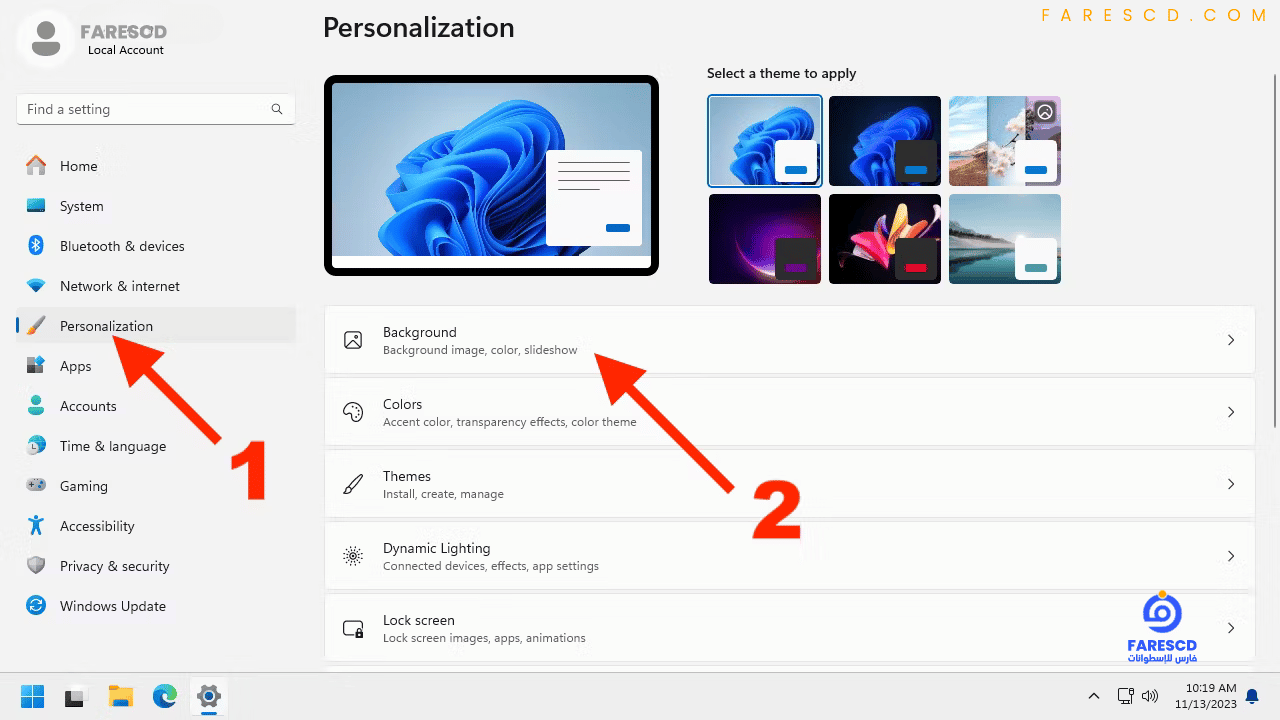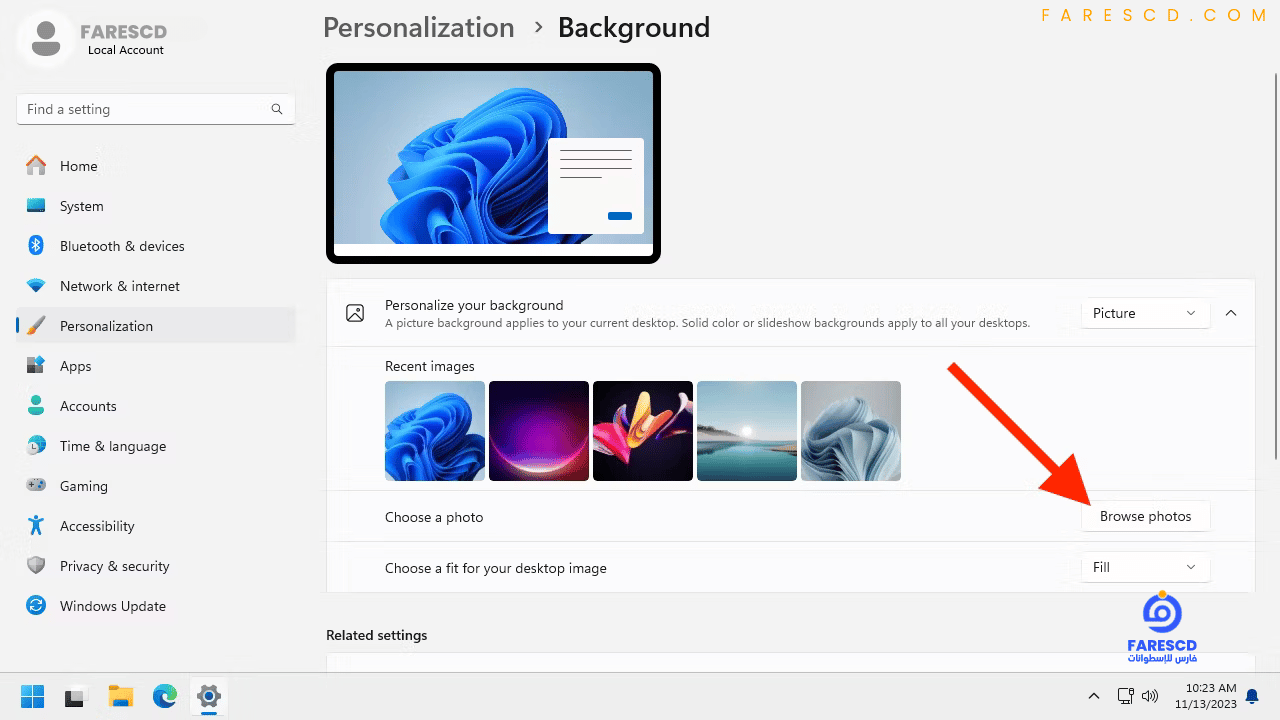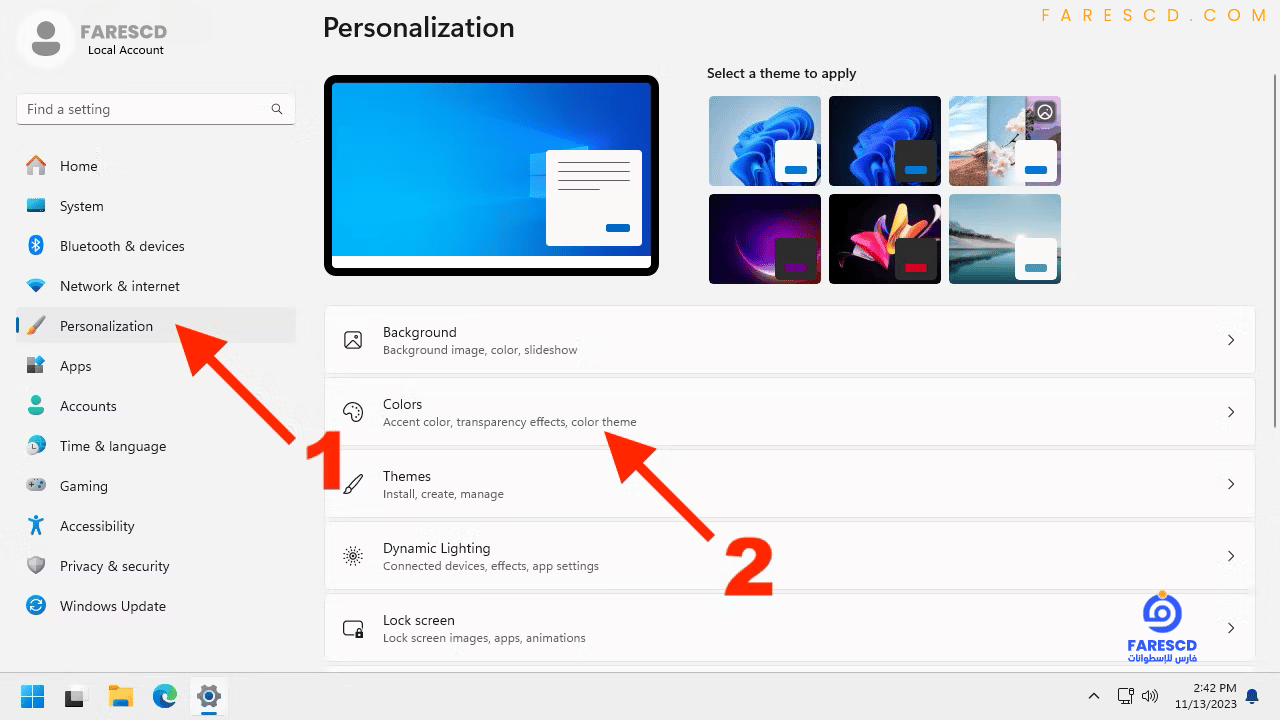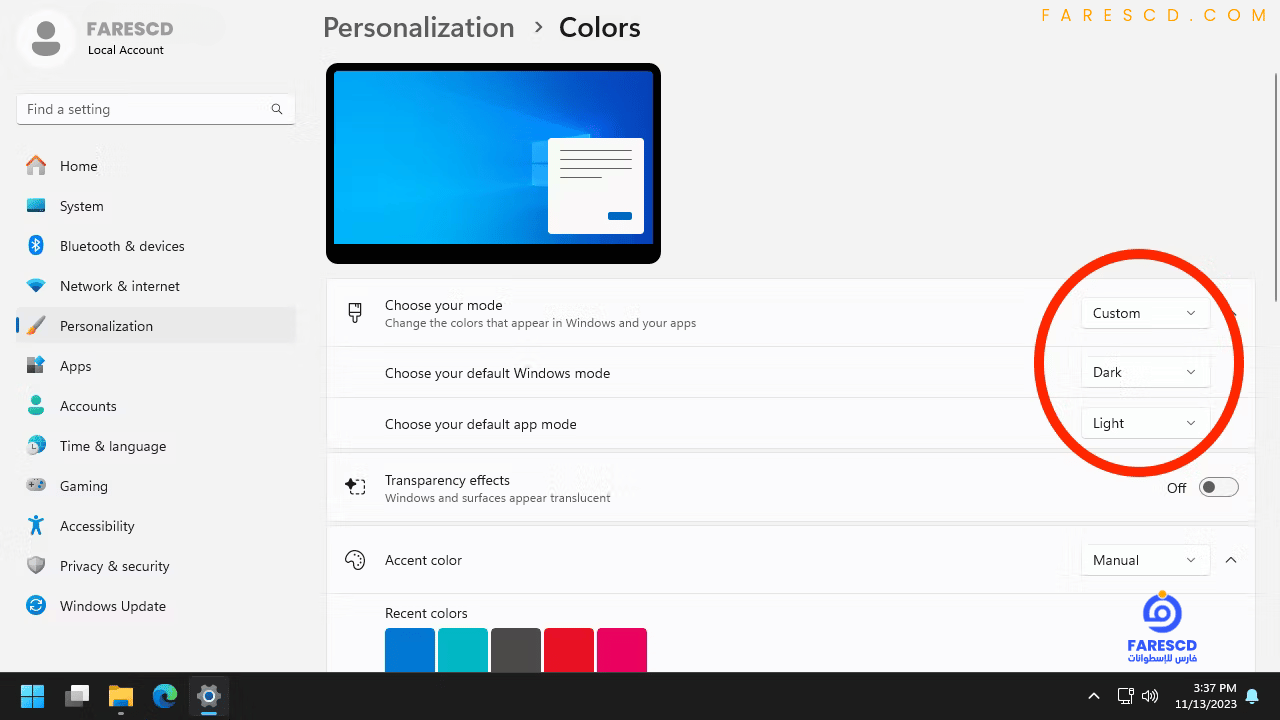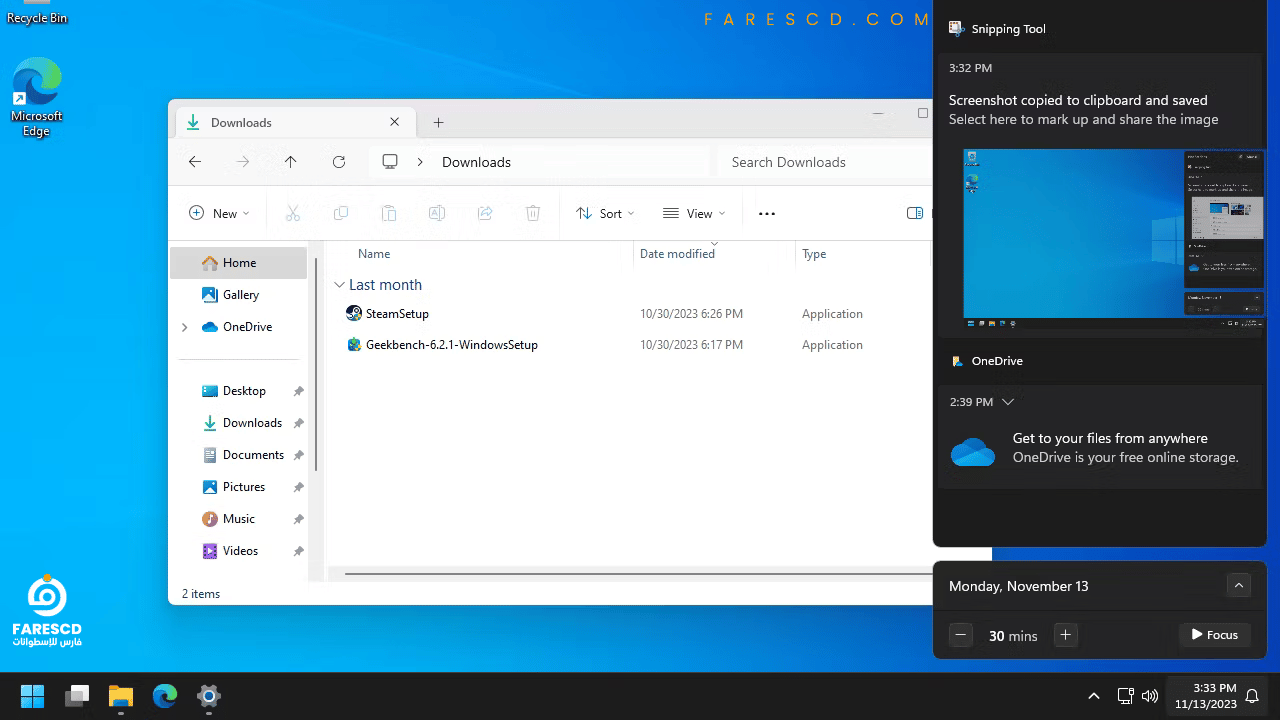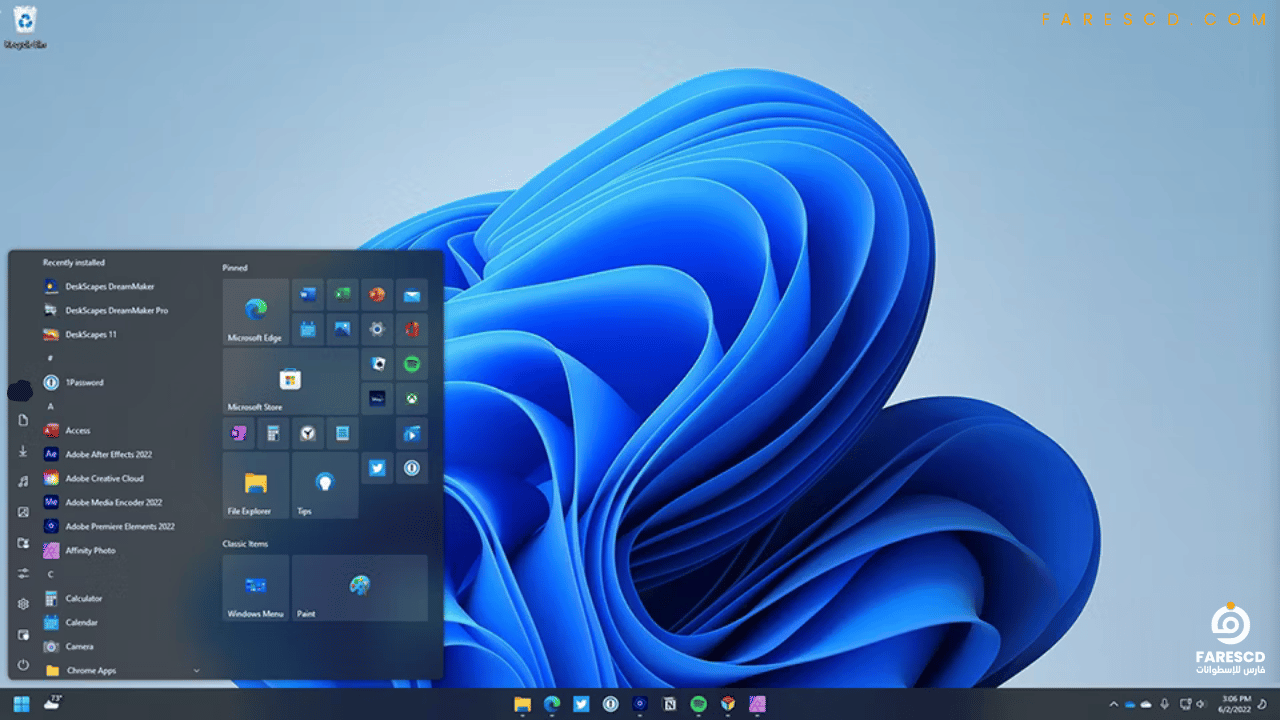طريقة تجعل ويندوز 11 يشبه ويندوز 10
سنقدم لكم من خلال هذا المقال المميز طريقة تجعل ويندوز 11 يشبه ويندوز 10. بالطبع، يمكن تحسين تجربة استخدام نظام التشغيل ويندوز 11 لتشبه إلى حد كبير ويندوز 10، مما يتيح للمستخدمين الانتقال بسلاسة إلى الإصدار الأحدث دون تأثير كبير على طريقة عملهم. يعتبر هذا الانتقال مهمًا لضمان استمرارية الإنتاجية والراحة. في هذا المقال، سنتناول طرقًا فعّالة لتكامل واجهة ويندوز 11 بطريقة تجعلها تشبه بشكل كبير ويندوز 10 البسيطة والمعتادة على الجميع.
تجمع ويندوز 11 بين العديد من الميزات الحديثة والتحسينات التي تهدف إلى تسهيل استخدام النظام وزيادة الإنتاجية. ومع ذلك، قد يواجه بعض المستخدمين صعوبة في التكيف مع واجهته الجديدة. لكن لحسن الحظ، هناك خيارات متاحة لتخصيص واجهة ويندوز 11 بحيث تبدو وتعمل بشكل مشابه لويندوز 10 الذي اعتادوا عليه.
سنستعرض في هذا المقال خطوات تحسين واجهة ويندوز 11 لتحقيق تكامل أفضل مع تجربة ويندوز 10. من التخصيصات البسيطة إلى الخيارات المتقدمة، ستتاح لك فرصة تكامل ويندوز 11 بشكل يلبي توقعاتك ويجعل التحول إلى الجيل الجديد من نظام التشغيل أمراً أكثر سهولة وراحة.
خطوات تغيير شكل ويندوز 11 لجعله يشبه ويندوز 10
كان Windows 11 تغييرًا تصميميًا كبيرًا عندما ظهر لأول مرة في عام 2021، حيث قام بتبديل لغة التصميم الحديثة (مترو) المسطحة والملونة من Windows 8 و 10 بنظام Fluent جديد. لحسن الحظ، يمكنك استعادة بعض مظاهر النظرة والشعور القديمة لنظام Windows 10 إذا كنت تشعر بالحنين.
قدمت Microsoft سلوكيات افتراضية جديدة في Windows 11 تتميز عن الإصدارات السابقة، مثل شريط المهام الذي يحتوي على أيقونات مركزة، ولكن يمكنك استعادة العديد من هذه التغييرات لجعل جهاز الكمبيوتر الخاص بك يبدو أكثر تعوداً. في هذا الدليل، سنركز على الميزات التي يمكنك تغييرها في إعدادات النظام القياسية، بدلاً من النصائح المتقدمة التي تتطلب تعديلات في السجل.
سنقدم لكم الان بالخطوات طريقة جعل ويندوز 11 يشبه ويندوز 10، تابعوا الخطوات معنا.
تحريك أيقونات شريط المهام
تم نقل الأيقونات الرئيسية لشريط المهام في نظام التشغيل Windows 11 إلى المركز، حيث كانت تُعرض في السابق على الجهة اليسرى من الشاشة منذ تقديم شريط المهام في Windows 95. إذا كنت غير راضٍ عن هذا التغيير، يمكنك تعديله بسهولة.
افتح قائمة السياق لشريط المهام بالنقر بزر الماوس الأيمن عليه، ثم اختر “إعدادات شريط المهام”. انتقل إلى قسم “سلوكات شريط المهام” لرؤية جميع الخيارات المتاحة، ثم ابحث عن خيار “محاذاة شريط المهام”. اختر “يسار” من قائمة السحب لتعيين موقع الأيقونات على الجهة اليسرى من شريط المهام.
تلك الإعدادات تعيد زر البداية إلى الزاوية السفلى اليسرى من الشاشة، وتظهر رموز التطبيقات بعد ذلك.
مثل الإصدارات السابقة من نظام التشغيل ويندوز، يُمكنك تثبيت التطبيقات التي تستخدمها بشكل متكرر في شريط المهام، حيث سيتم أيضًا ملء الشريط بأي تطبيقات تعمل حاليًا. كما يُمكنك إخفاء شريط البحث وغيره من الأزرار من خلال نفس صفحة إعدادات شريط المهام.
تغيير خلفية الشاشة
إذا كنت ترغب في تجربة واقعية لنظام Windows 10، يمكنك تحقيق ذلك عن طريق تغيير الخلفية الافتراضية إلى إحدى خلفيات Windows 10. ورغم عدم توفر Microsoft لخلفيات Windows 10 في نظام Windows 11، إلا أنك يمكنك العثور على مجموعة كاملة منها على موقع غير رسمي يعرف باسم Windows Wallpapers Wiki. في هذا السياق، سنستخدم خلفية Windows 10 Build 1903 كمثال للتوضيح، حيث تُعتبر هذه النسخة هي الأحدث المستخدمة في Windows 10.
عند البحث عن الخلفية المفضلة لديك، يمكنك ببساطة النقر بزر الماوس الأيمن على الصورة وحفظها في ملفاتك. ستتغير خيارات القائمة الدقيقة وفقًا للمتصفح الذي تستخدمه. في Microsoft Edge، يمكنك اختيار “حفظ الصورة كـ”. يُفضل حفظ الصورة في مجلد الصور الخاص بك لتحقيق تنظيم أفضل، ولكن لا داعي للقلق بشأن مكان حفظ الصورة بشكل أساسي.
بعد ذلك، قم بفتح تطبيق الإعدادات على حاسوبك—يمكنك العثور عليه في قائمة “ابدأ”، أو بالنقر بزر الماوس الأيمن على زر “ابدأ” واختيار “الإعدادات.” انقر فوق قسم “التخصيص الشخصي” (Personalization) على الجانب الأيسر، ثم انقر فوق “الخلفية. (Background)”.
في صفحة إعدادات الخلفية، انقر على زر “تصفح الصور” (Browse Photos). إذا لم ترَ الزر “تصفح الصور”، تأكد من أنَّ خيار “تخصيص خلفيتك” (Personalize Your Background) مُعين على “صورة”.
أخيرًا، حدد صورة الخلفية التي قمت بحفظها سابقًا وانقر على زر “اختيار الصورة”. الآن يشعر جهاز الكمبيوتر الخاص بك بشكل أكبر قليلاً وكأنه جهاز كمبيوتر يعمل بنظام Windows 10 من حوالي عام 2019.
أعادة شريط المهام الأسود وقائمة ابدأ
بالرغم من أن نظام التشغيل Windows 10 كان يتضمن خيار استخدام شريط المهام وقائمة “ابدأ” بخلفية بيضاء، إلا أن الخلفية السوداء لشريط المهام وقائمة “ابدأ” كانت الإعداد الافتراضي لفترة طويلة. يأتي نظام التشغيل Windows 11 بتصميم يتميز بموضوعات فاتحة ومظلمة، ويُمكنك دمجها لتعكس التصميم الافتراضي لنظام التشغيل Windows 10.
أولاً، افتح تطبيق الإعدادات على جهاز الكمبيوتر الخاص بك، ويمكن العثور عليه في قائمة “ابدأ” أو بالنقر بزر الماوس الأيمن على زر “ابدأ” واختيار “الإعدادات.” انتقل إلى قسم “تخصيص” (Personalization) على الجهة اليسرى، ومن ثم اختر “الألوان. (Colors)”.
يسمح ويندوز 11 لك باستخدام وضعي النور أو الظلام للنظام بأكمله، مما يغير شريط المهام وقائمة “ابدأ” وجميع التطبيقات المدعومة إلى السمة المحددة. يمكنك أيضًا اختيار سمة واحدة للنظام وترك جميع تطبيقاتك على السمة الأخرى. للحصول على شعور يشبه إلى حد كبير ويندوز 10، قم بتعيين وضع ويندوز الافتراضي إلى “ظلام” (Dark) ووضع التطبيق الافتراضي إلى “نور” (light).
يمكنك أيضًا إيقاف تشغيل تأثيرات الشفافية من نفس صفحة الإعدادات، والتي ستمنحك شريط المهام وقائمة “ابدأ” بتصميم ثابت دون أي شفافية. كما أنه يعطل هذا التأثير لنوافذ التطبيقات أيضًا.
“تجعل السمة الداكنة لنظام التشغيل Windows والسمة الفاتحة للتطبيقات بالتأكيد الشعور بأنها تشبه أكثر نظام Windows 10.”
استبدل قائمة ابدأ
إذا كنت ترغب في أن يظهر قائمة “Start” ويشعر وكأنها أكثر شبهًا بالقائمة في نظام التشغيل Windows 10، هناك بعض البدائل الكاملة المتاحة كتطبيقات منفصلة من جهات خارجية. الخيار الأفضل ربما هو Start11، ولكنه يُحدث بشكل متكرر لإصلاح أي أخطاء يتم إدخالها بواسطة تحديثات Windows 10 و 11 الجديدة. ومع ذلك، لا يبدو أنه متوافق مع أجهزة الكمبيوتر التي تعمل بنظام Windows على معمارية ARM.
يمكنك تجربة Start11 مجانًا. بمجرد تثبيته، يمكنك اختيار تصميمات قليلة مختلفة لقائمة “البداية”، بما في ذلك إحدى التصميمات التي تشبه تمامًا قائمة “البداية” في ويندوز 10. للأسف، اختفت الألواح الحية من ويندوز 10 إلى الأبد، حيث أن تطبيقات ويندوز لا تدعمها بعد الآن.
الآن لديك تجربة ويندوز 11 تشعر قليلاً بمثل ويندوز 10! هناك مزيد من خيارات التخصيص في تطبيق الإعدادات قد ترغب في استكشافها، حيث أن معظمها لن يقربك من الشعور بالحنين، ولكن هناك قد تكون ميزات أخرى قد ترغب في إيقاف تشغيلها أو تغييرها.
ملحوظة: يمكنك تنزيل برنامج StartAllBack من موقعنا والذي تم تطويره لمساعدتك على تغيير قائمة ابدأ في Windows 11 بالطريقة التي تريدها بسهولة وأمان.
يمكنكم متابعة صفحتنا علي الفيس بوك فارس الاسطوانات لمتابعة كل ماهو جديد ومفيد لكم.
خاتمة
في الختام، يُظهر الاقتراحات والخطوات الواردة أعلاه كيف يمكنك تعديل ويندوز 11 ليبدو ويتصرف بشكل يشبه إلى حد كبير ويندوز 10. باستخدام أدوات مثل Start11، يمكنك إعادة إحضار القوائم والتصميمات المألوفة لمستخدمي ويندوز 10. ومع ذلك، يجدر بك أن تضع في اعتبارك أن بعض الميزات قد تكون غير متاحة بشكل كامل، مثل الألواح الحية، بسبب تغييرات في دعم التطبيقات.
بجانب ذلك، يمكنك استكشاف خيارات التخصيص الإضافية المتاحة في إعدادات النظام. يمكنك تعديل مظهر ويندوز 11 وتحسين تجربتك الشخصية بشكل إضافي. ومع ذلك، قد تكون بعض هذه التغييرات غير فعّالة في تحقيق الشعور بالحنين إلى ويندوز 10.
يرجى مراعاة الحذر عند استخدام تعديلات السجل أو أي أداة تخصيص أخرى، حيث يمكن أن تحدث آثار جانبية غير متوقعة وتتسبب في مشكلات بعد التحديثات الكبيرة لنظام التشغيل. في النهاية، يتوجب عليك النظر في فوائد ومخاطر التعديلات التي تقوم بها وتحديد ما إذا كانت تلبي توقعاتك بشكل ملائم.