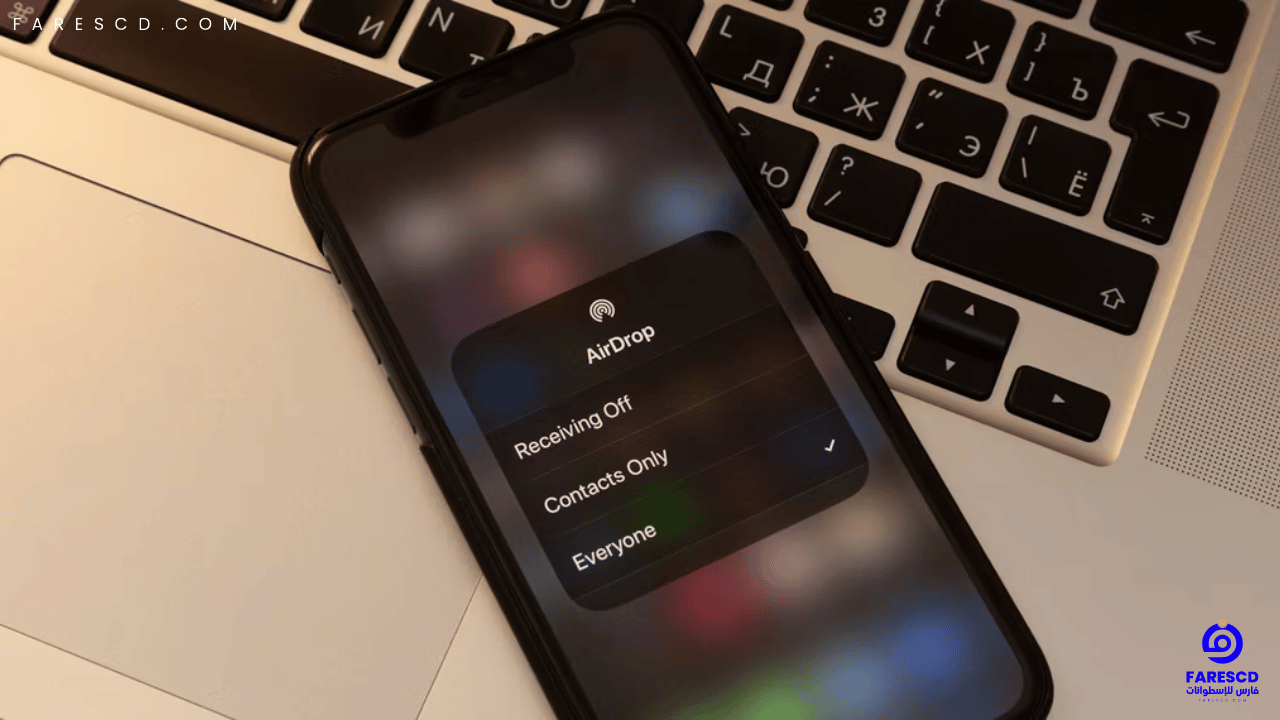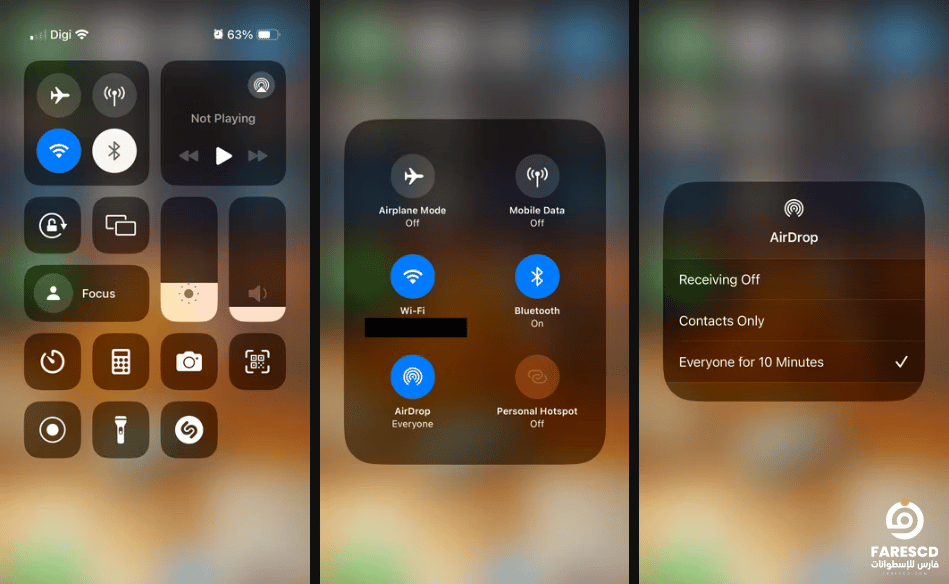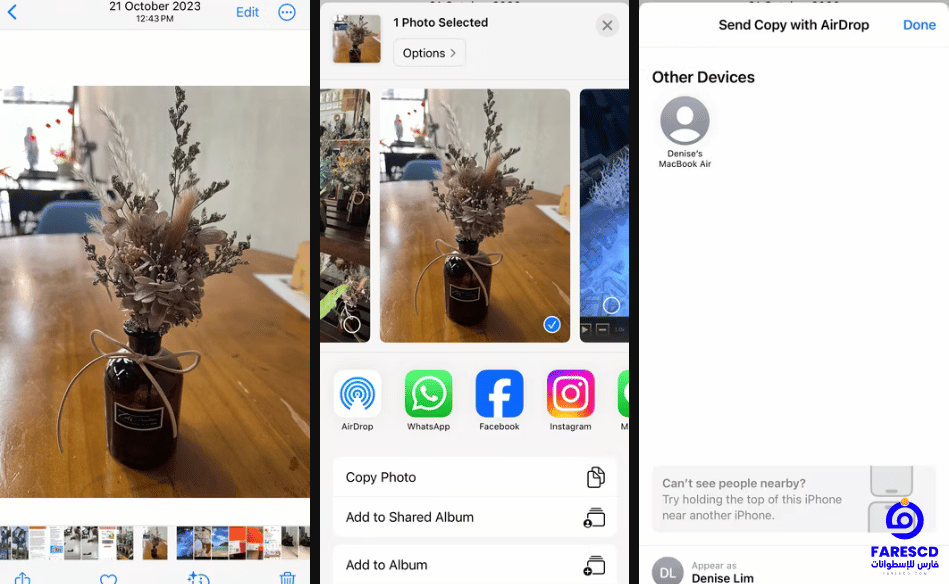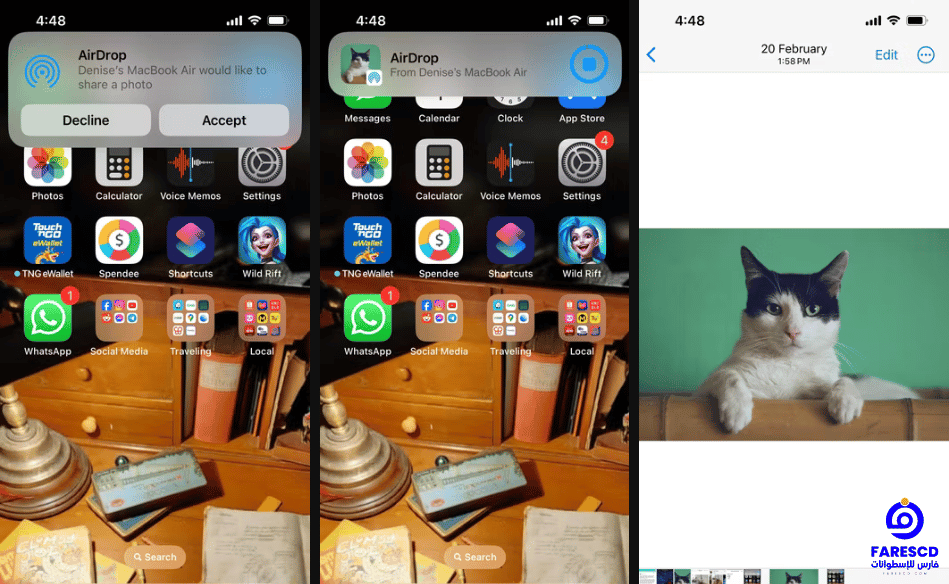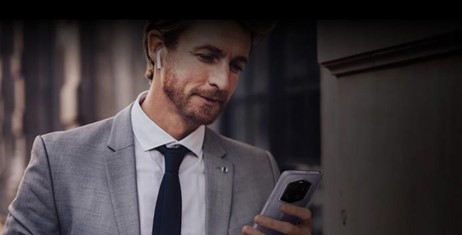طريقة استخدام AirDrop على الايفون
AirDrop هي ميزة رائعة على iPhone تسمح لك بمشاركة الملفات مع أجهزة Apple الأخرى القريبة لاسلكيًا. إنها أسرع وأسهل من استخدام Bluetooth أو البريد الإلكتروني، وأكثر أمانًا من مشاركة الملفات عبر الإنترنت وسنتحدث عن طريقة استخدام AirDrop على الايفون.
عندما يتعلق الأمر بمشاركة الملفات والصور بين أجهزة Apple، فإن AirDrop يعتبر واحدًا من أكثر الطرق سهولة وفعالية. فهو يتيح لمستخدمي أجهزة iPhone و iPad و Mac نقل الملفات بسرعة وسهولة دون الحاجة إلى الاتصال بالإنترنت أو استخدام الكابلات. في هذا المقال، سنستكشف بالتفصيل كيفية استخدام AirDrop على جهاز iPhone، وكيف يمكن أن يسهل حياتك اليومية ويوفر لك الوقت والجهد.
سنبدأ بشرح كيفية تمكين AirDrop على جهاز iPhone الخاص بك، ثم سنناقش كيفية استخدامه لمشاركة الملفات مع الأصدقاء أو الزملاء. سنلقي نظرة أيضًا على الإعدادات المتقدمة التي يمكنك تخصيصها لتحسين تجربة استخدام AirDrop الخاصة بك.
مع AirDrop، لن تحتاج بعد الآن إلى البحث عن وسائل تقليدية لمشاركة الملفات. دعنا نكتشف معًا كيف يمكن أن يجعل حياتك اليومية أكثر سهولة ويسر!
طريقة استخدام AirDrop على الايفون الخاص بك
AirDrop هي ميزة رائعة تسمح لمستخدمي Apple بنقل الملفات بين أجهزتهم بسرعة فائقة. تعتمد AirDrop على Wi-Fi و Bluetooth لإنشاء اتصال لاسلكي مباشر بين الجهازين ، مما يجعلها أسرع بكثير من طرق المشاركة الأخرى مثل البريد الإلكتروني أو تطبيقات المراسلة.
إليك شرح مفصل لكيفية استخدام AirDrop على iPhone:
1. تمكين AirDrop على جهازك:
- افتح مركز التحكم على iPhone الخاص بك.
- اضغط مع الاستمرار على مجموعة عناصر التحكم المتعلقة بالشبكة في الزاوية العلوية اليسرى.
- اضغط على AirDrop.
- اختر من بين الخيارات التالية:
- استقبال من:
- جهات الاتصال فقط: يسمح فقط لجهات الاتصال في قائمة جهات الاتصال الخاصة بك بإرسال الملفات إليك.
- الجميع: يسمح لأي شخص في نطاق AirDrop بإرسال الملفات إليك.
- عدم الإظهار في AirDrop: يمنع ظهور جهازك في قائمة AirDrop لأي شخص.
- استقبال من:
2. تمكين AirDrop على جهاز المستلم:
- يجب على المستلم أيضًا تمكين AirDrop على جهازه.
- يمكنهم اتباع نفس الخطوات المذكورة أعلاه لتمكين AirDrop وتحديد من يمكنهم إرسال الملفات إليهم.
3. إرسال ملف عبر AirDrop:
- افتح التطبيق الذي يحتوي على الملف الذي تريد إرساله.
- اضغط على مشاركة.
- حدد AirDrop.
- اختر اسم الجهاز الذي تريد إرسال الملف إليه.
- سيظهر إشعار على جهاز المستلم يسأله ما إذا كان يريد قبول الملف.
- بمجرد قبول المستلم الملف ، سيبدأ النقل تلقائيًا.
4. استلام ملف عبر AirDrop:
- عندما يرسل لك شخص ما ملفًا عبر AirDrop ، سيظهر إشعار على جهازك.
- اضغط على قبول لاستلام الملف.
- سيُحفظ الملف في موقع التخزين الافتراضي على جهازك.
نصائح إضافية:
- تأكد من أن Wi-Fi و Bluetooth قيد التشغيل على كل من جهازك وجهاز المستلم.
- يجب أن يكون كلا الجهازين في نطاق 30 قدمًا (10 أمتار) من بعضهما البعض.
- إذا لم تتمكن من رؤية جهاز المستلم في قائمة AirDrop ، فتأكد من أن AirDrop مُمكّن على كلا الجهازين وأن إعدادات الخصوصية تسمح لك بتلقي الملفات من الشخص الذي ترسله إليه.
- يمكنك استخدام AirDrop لنقل جميع أنواع الملفات ، بما في ذلك الصور ومقاطع الفيديو
نقاط إضافية:
- الأمان: أشر إلى أن AirDrop تستخدم التشفير لنقل الملفات بشكل آمن ، لكن شدد على أنها مخصصة فقط للمشاركة مع الأجهزة الموثوقة.
- البدائل: إذا لم يكن المستلم يستخدم جهاز Apple أو كان خارج نطاق 30 قدمًا ، فاذكر طرق المشاركة البديلة مثل البريد الإلكتروني أو تطبيقات المراسلة أو خدمات التخزين السحابي.
- استلام الملفات: يمكنك إضافة خطوة حول كيفية استلام الملفات عبر AirDrop. اشرح لفترة وجيزة أنه عندما يرسل لك شخص ما ملفًا عبر AirDrop ، سيظهر إشعار منبثق على iPhone الخاص بك. يمكنك بعد ذلك النقر على “قبول” لاستلام الملف أو “رفض” لرفضه.
كيفية استقبال الملفات على جهاز iPhone الخاص بك باستخدام AirDrop
لتلقي ملف عبر AirDrop على iPhone الخاص بك ، ستحتاج إلى اتباع هذه الخطوات:
- تشغيل AirDrop: اسحب لأسفل من الزاوية اليمنى العليا لشاشة iPhone الخاصة بك لفتح مركز التحكم. اضغط واستمر في الضغط على بطاقة إعدادات الشبكة في الزاوية العليا اليسرى (التي عادة ما تعرض وضع الطيران والواي فاي والبلوتوث ، إلخ). سيتم توسيع البطاقة وعرض المزيد من الخيارات ، بما في ذلك AirDrop. اضغط على AirDrop لفتح إعداداته. حدد “الجميع” إذا لم يكن المرسل في جهات اتصالك ، أو اختر “الجهات اتصال فقط” إذا كانوا كذلك.
- انتظر إشعار AirDrop: عندما يحاول شخص ما إرسال ملف لك عبر AirDrop ، ستتلقى إشعارًا على iPhone الخاص بك. انقر فوق “قبول” لتلقي الملف.
- تحديد موقع الملف الذي تم تلقيه: يعتمد موقع الملف الذي تم استلامه على نوعه. على سبيل المثال ، ستُحفظ الصور في تطبيق الصور ، بينما ستُخزن الملاحظات في تطبيق الملاحظات.
- تحقق من مجلد التنزيلات: إذا لم تتمكن من العثور على الملف الذي تم استلامه في التطبيق المعني ، يمكنك التحقق من مجلد التنزيلات في تطبيق الملفات. افتح تطبيق الملفات وانتقل إلى “على iPhone” أو “iCloud Drive”> “التنزيلات” إذا كان لديك iCloud Drive ممكنًا.
موقع الملف المستلم:
- يعتمد مكان حفظ الملف على نوعه.
- على سبيل المثال، سيتم حفظ الصورة المستلمة في تطبيق الصور، بينما سيتم تخزين الملاحظة في تطبيق الملاحظات.
- إذا لم تتمكن من العثور على ملف AirDrop معين، فتحقق من مجلد التنزيلات في تطبيق الملفات.
- افتح “الملفات” وانتقل إلى “على هاتفي iPhone” أو “iCloud Drive > التنزيلات” إذا كان لديك iCloud Drive قيد التشغيل.
استكشاف أخطاء AirDrop وإصلاحها:
إذا واجهت صعوبة في إرسال أو استلام الملفات على الرغم من اتباع هذه التعليمات، فلا داعي للقلق! يمكن لعدة طرق استكشاف الأخطاء وإصلاحها مساعدتك:
- التحقق من Wi-Fi و Bluetooth: تأكد من تشغيل Wi-Fi و Bluetooth على كلا الجهازين، حيث تستخدم AirDrop هذه التقنيات لنقل الملفات.
- التحقق من إمكانية رؤية الجهاز: تأكد من تمكين AirDrop على كلا الجهازين وضبطه على خيار إمكانية رؤية متوافق (مثل “جهات الاتصال فقط” عند مشاركة الملفات مع أشخاص موثوقين، أو “الجميع” لفترة قصيرة مع مُرسلين مؤقتين).
- إعادة تشغيل الأجهزة: في بعض الأحيان، يمكن أن تؤدي إعادة تشغيل بسيطة لكلا الجهازين إلى حل مشكلات بسيطة قد تعيق وظائف AirDrop.
نصائح إضافية:
- أعطِ الأولوية لاستخدام “جهات الاتصال فقط” لإمكانية رؤية AirDrop لحماية جهازك وبياناتك.
- يمكنك استخدام AirDrop لنقل جميع أنواع الملفات، بما في ذلك الصور ومقاطع الفيديو والتطبيقات والمستندات.
إذا واجهت مشكلات مع AirDrop ، مثل عدم القدرة على إرسال أو استلام الملفات ، يمكنك محاولة حلول لمشاكل الأعطال لإصلاحها. ومع ذلك ، في معظم الحالات ، بمجرد تمكين AirDrop بشكل صحيح على كلا الجهازين ، يجب أن يكون تبادل الملفات على iPhone الخاص بك سريعًا وسهلاً باستخدام هذه الميزة من Apple.
هل يمكنني تلقي ملفات AirDrop من أشخاص لا يتواجدون في جهات الاتصال؟
نعم، يمكنك تلقي ملفات AirDrop من أشخاص غير موجودين في جهات الاتصال الخاصة بك، لكن مع بعض القيود:
1. إعدادات AirDrop:
يعتمد تلقي ملفات AirDrop من أشخاص غير موجودين في جهات الاتصال على كيفية إعدادك لـ AirDrop:
- جهات الاتصال فقط: يمكنك فقط تلقي الملفات من الأشخاص الموجودين في قائمة جهات الاتصال الخاصة بك.
- الجميع: يمكنك تلقي الملفات من أي شخص في نطاق AirDrop.
- عدم الإظهار في AirDrop: لن يتمكن أي شخص من إرسال ملفات إليك عبر AirDrop.
2. خطوات تلقي الملفات:
- تأكد من أن AirDrop مُمكّن على هاتفك iPhone.
- اضغط على “قبول” عندما يرسل شخص ما ملفًا إليك.
- سيُحفظ الملف في موقع التخزين الافتراضي على هاتفك.
3. موقع الملف المستلم:
- يعتمد مكان حفظ الملف على نوعه.
- على سبيل المثال، سيتم حفظ الصورة المستلمة في تطبيق الصور، بينما سيتم تخزين الملاحظة في تطبيق الملاحظات.
- إذا لم تتمكن من العثور على ملف AirDrop معين، فتحقق من مجلد التنزيلات في تطبيق الملفات.
4. قيود تلقي الملفات من أشخاص غير موجودين في جهات الاتصال:
- قد لا تتمكن من تلقي بعض أنواع الملفات من أشخاص غير موجودين في جهات الاتصال.
- قد يطلب منك iPhone “قبول” الملف قبل استلامه.
- قد لا تتمكن من رؤية اسم الشخص الذي يرسل الملف إليك.
5. نصائح إضافية:
- لتغيير إعدادات AirDrop مرة أخرى إلى “جهات الاتصال فقط” بعد تلقي الملف من شخص غير موجود في جهات الاتصال الخاصة بك، اتبع الخطوات المذكورة أعلاه واختر “جهات الاتصال فقط” من القائمة.
- إذا لم تتمكن من رؤية جهاز شخص ما في قائمة AirDrop، فتأكد من أنه قد قام بتمكين AirDrop على جهازه وأن إعدادات الخصوصية تسمح له بإرسال الملفات إليك.
- تأكد من أنك تثق في الشخص الذي ترسل إليه الملفات قبل أن تختار “الجميع”.
- يمكن استخدام AirDrop لنقل جميع أنواع الملفات، بما في ذلك الصور ومقاطع الفيديو والتطبيقات والمستندات.
ملاحظات هامة:
- يجب أن يكون كل من هاتفك iPhone وجهاز المُرسل في نطاق 30 قدمًا (10 أمتار) من بعضهما البعض.
- تأكد من أن Wi-Fi و Bluetooth قيد التشغيل على كلا الجهازين.
- إذا كنت تواجه صعوبة في تلقي ملفات AirDrop، يمكنك محاولة إعادة تشغيل كلا الجهازين.
هل يمكنني تلقي ملفات AirDrop عندما يكون جهازي مغلقًا أو في وضع السكون؟
لا، لا يمكنك تلقي ملفات AirDrop عندما يكون جهازك مغلقًا أو في وضع السكون.
يعتمد AirDrop على تقنية Bluetooth و Wi-Fi لنقل الملفات لاسلكيًا بين أجهزة Apple. هذه التقنيات تتطلب تشغيل الجهاز واستخدامه.
متطلبات تلقي ملفات AirDrop:
- تشغيل الجهاز: يجب تشغيل جهازك وتسجيل الدخول إلى حساب iCloud.
- فتح AirDrop: يجب فتح AirDrop على جهازك. يمكنك فتح AirDrop من مركز التحكم أو من خلال تطبيق “الإعدادات”.
- الاتصال بشبكة Wi-Fi: يجب أن يكون جهازك متصلاً بشبكة Wi-Fi.
- تشغيل Bluetooth: يجب أن يكون Bluetooth على جهازك قيد التشغيل.
- قرب الجهازين: يجب أن يكون جهازك قريبًا من الجهاز الذي ترسل منه الملفات.
نصائح لتلقي ملفات AirDrop:
- تأكد من تشغيل AirDrop على جهازك.
- تأكد من أن جهازك متصل بشبكة Wi-Fi.
- تأكد من أن Bluetooth على جهازك قيد التشغيل.
- تأكد من أن جهازك قريبًا من الجهاز الذي ترسل منه الملفات.
- إذا لم تتمكن من رؤية الجهاز الذي ترسل منه الملفات، فتأكد من أنه لا يتم إخفاء AirDrop.
ملاحظة:
- إذا كان جهازك في وضع “عدم الإزعاج”، فلن تتلقى إشعارات AirDrop.
- إذا كان جهازك في وضع “قفل الشاشة”، فلن تتمكن من تلقي ملفات AirDrop إلا من الأشخاص الموجودين في جهات الاتصال الخاصة بك.
هل يمكنني معرفة من قام بإرسال الملف عبر AirDrop؟
يعتمد إمكانية معرفة من قام بإرسال الملف عبر AirDrop على إعدادات “الإرسال السريع” لدى الشخص المُرسل:
1. إذا كان “الإرسال السريع” مُعيّنًا على “الجميع”:
- ستظهر صورة الملف الشخصي لـ Apple ID أو اسم جهة الاتصال للشخص المُرسل في نافذة AirDrop على جهازك.
- يمكنك النقر على الصورة لمعرفة اسم الشخص الذي أرسل الملف.
2. إذا كان “الإرسال السريع” مُعيّنًا على “جهات الاتصال فقط”:
- إذا كنت ضمن جهات اتصال الشخص المُرسل، ستظهر صورة الملف الشخصي لـ Apple ID أو اسم جهة الاتصال للشخص المُرسل في نافذة AirDrop على جهازك.
- إذا لم تكن ضمن جهات اتصال الشخص المُرسل، فلن تتمكن من معرفة من أرسل الملف.
3. إذا كان “الإرسال السريع” مُعيّنًا على “لا أحد”:
- لن تتمكن من معرفة من أرسل الملف.
ملاحظة:
- يمكنك معرفة المزيد عن إعدادات “الإرسال السريع” على جهازك من خلال:
- iPhone أو iPad: الإعدادات > عام > AirDrop
- Mac: Finder > تفضيلات > عام > AirDrop
- يمكنك أيضًا التحكم في إعدادات “الإرسال السريع” من مركز التحكم.
في حال لم تتمكن من معرفة من أرسل الملف عبر AirDrop، يمكنك:
- محاولة الاتصال بالشخص الذي تعتقد أنه أرسل الملف.
- إذا كان الملف يحتوي على معلومات تعريفية، مثل اسم الشخص أو عنوان البريد الإلكتروني، يمكنك استخدام هذه المعلومات للعثور على الشخص الذي أرسل الملف.
الخاتمة
في الختام، استخدام AirDrop على iPhone يعتبر وسيلة سريعة وسهلة لتبادل الملفات بين أجهزة Apple المختلفة. بفضل هذه الميزة، يمكنك بسهولة إرسال الصور والمستندات والملفات الأخرى بين هواتف iPhone وأجهزة iPad وأجهزة Mac بضغطة زر. بمجرد تفعيل AirDrop واتباع الخطوات البسيطة، ستكون قادرًا على استقبال الملفات بسرعة وسهولة، سواء كنت ترغب في استلام صور من الأصدقاء في حفلة أو مستندات مهمة من زملائك في العمل.
لا تنسى أن تتبع الإعدادات الصحيحة لـ AirDrop لضمان استقبال الملفات بسلاسة، سواء كنت تريد السماح للجميع بإرسال الملفات لك أو القيام بالتحكم فيها لتقييد الوصول إلى جهات اتصالك فقط.
باستخدام AirDrop، يمكنك تبادل المحتوى مع الآخرين دون الحاجة إلى استخدام تطبيقات الرسائل أو البريد الإلكتروني، مما يوفر لك الوقت والجهد. جرب هذه الميزة الرائعة على iPhone الخاص بك واستمتع بتجربة التبادل السهلة والفعالة للملفات.
مع تحيات موقع فارس الاسطوانات.
يمكنكم متابعتنا على صفحة فارس الاسطوانات على الفيسبوك.