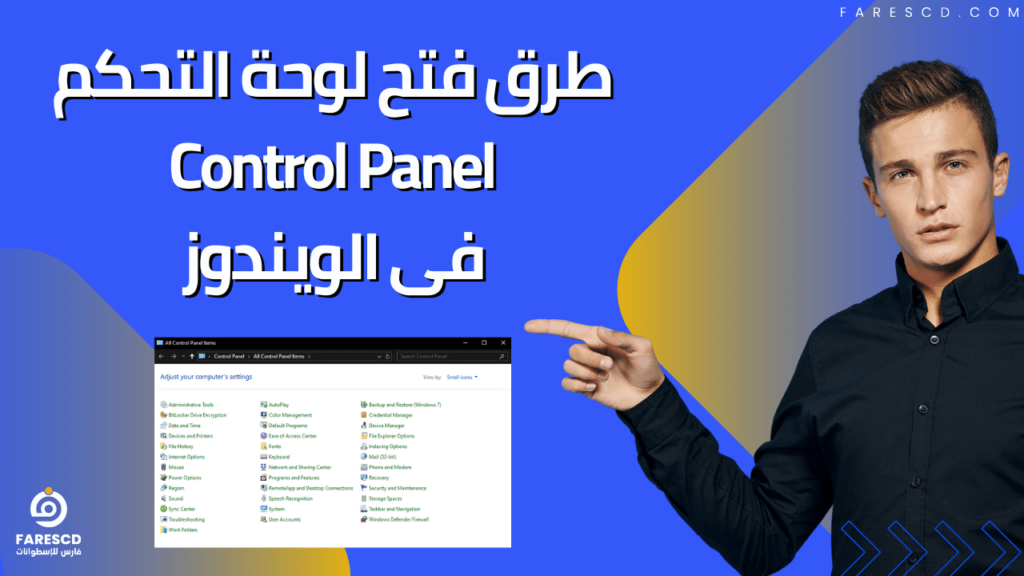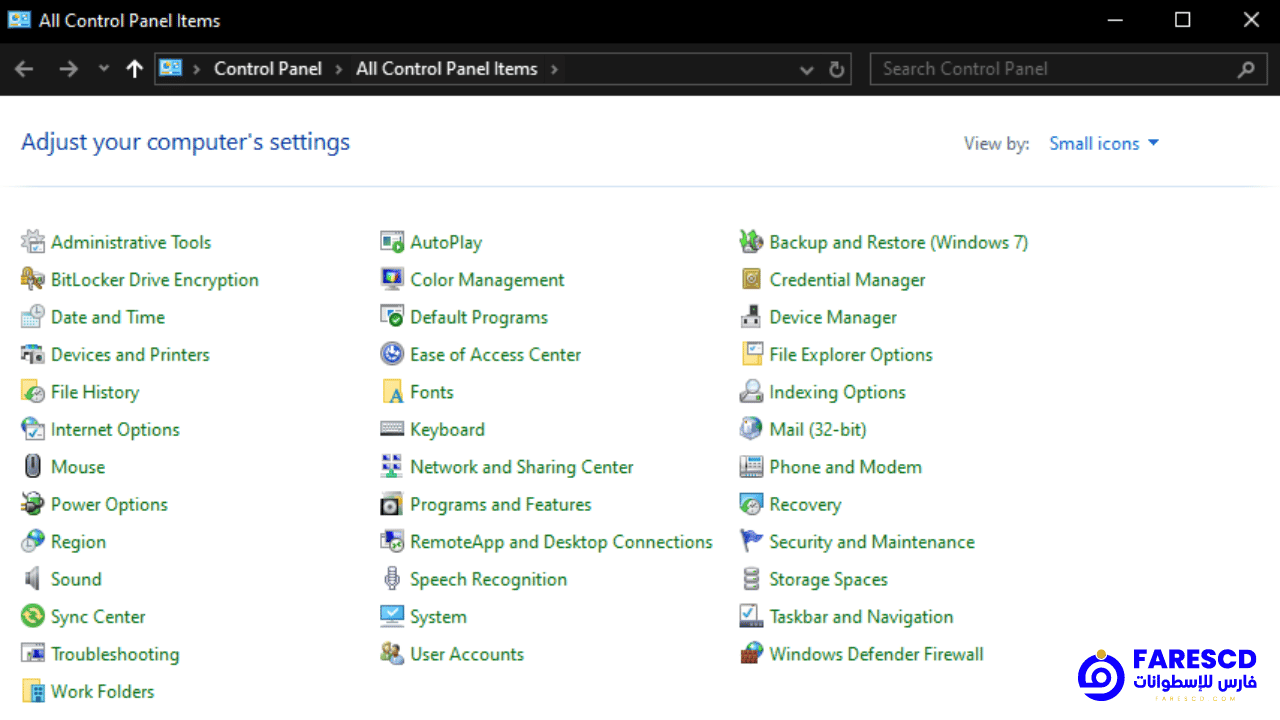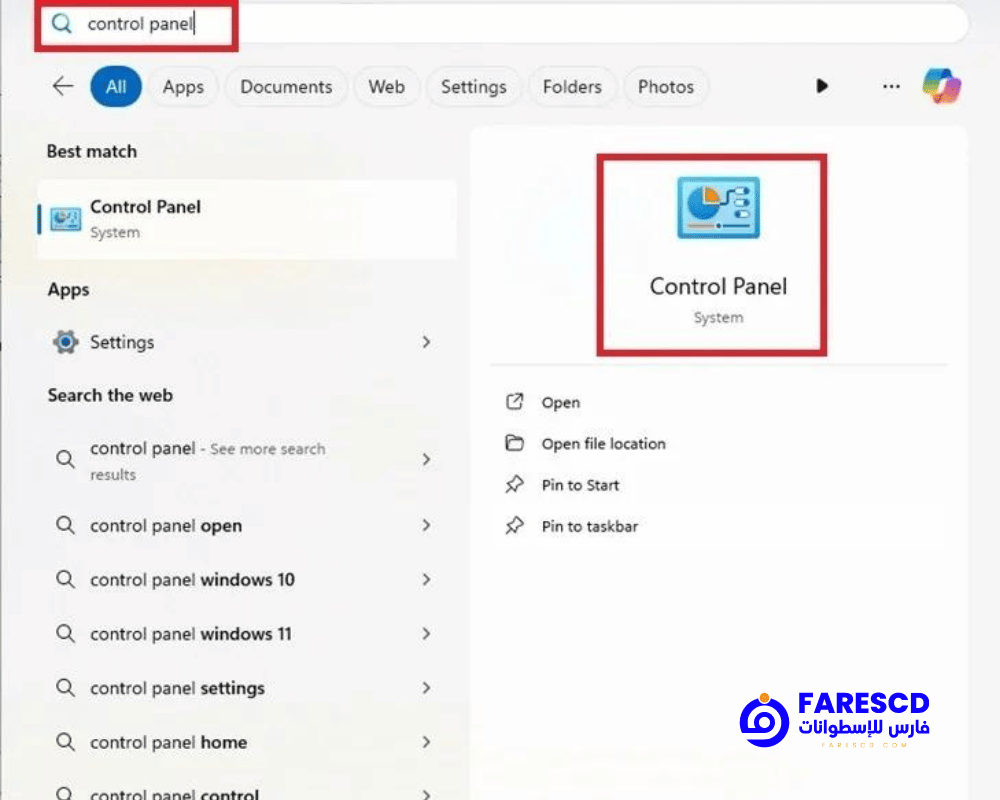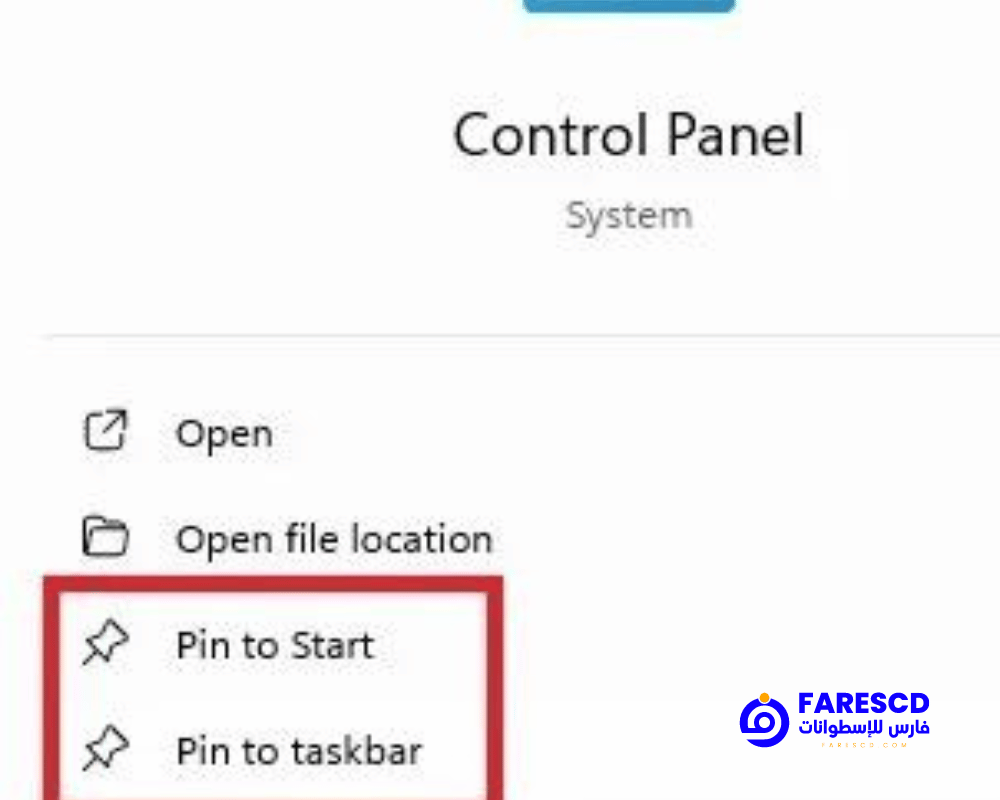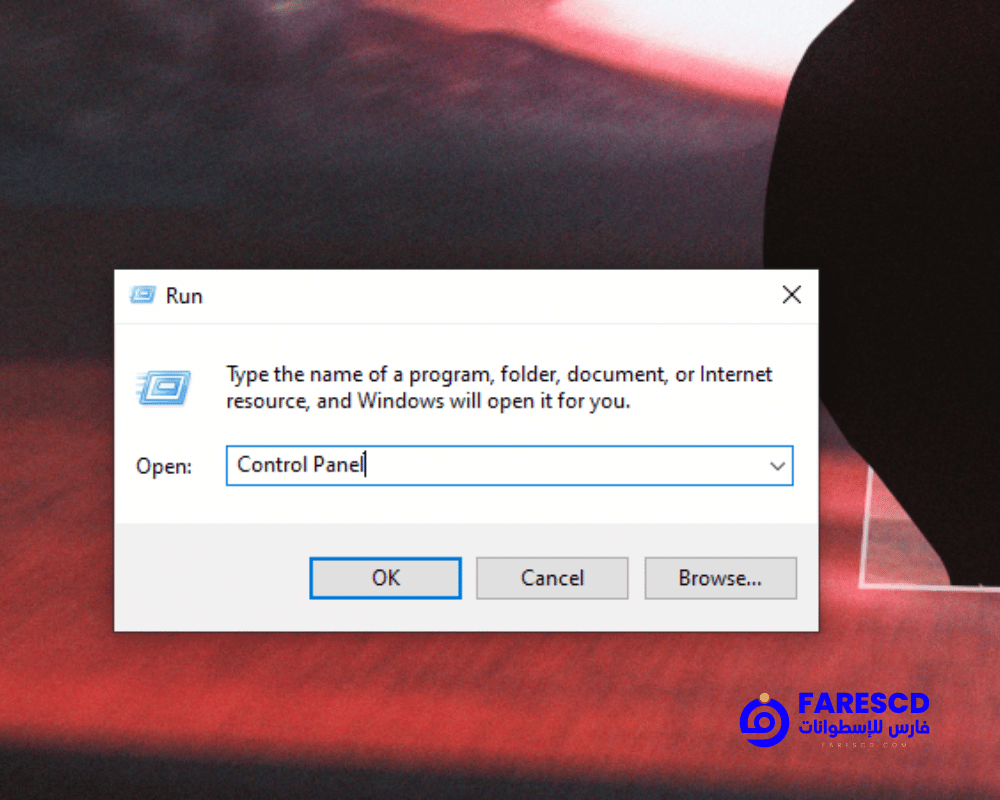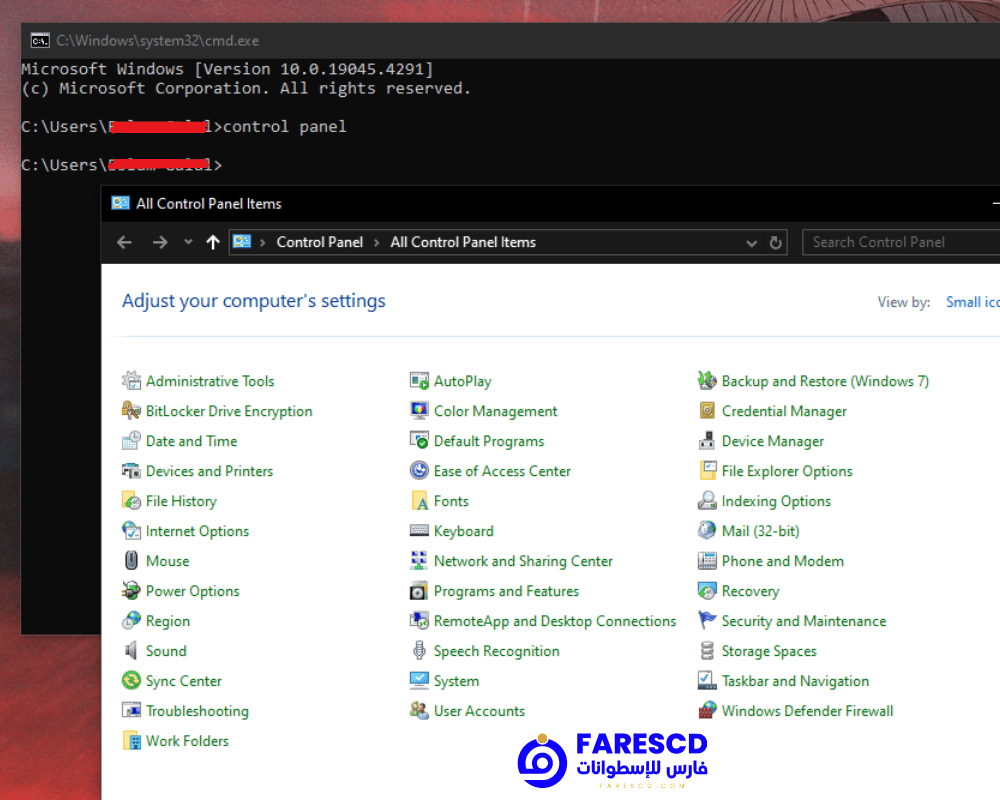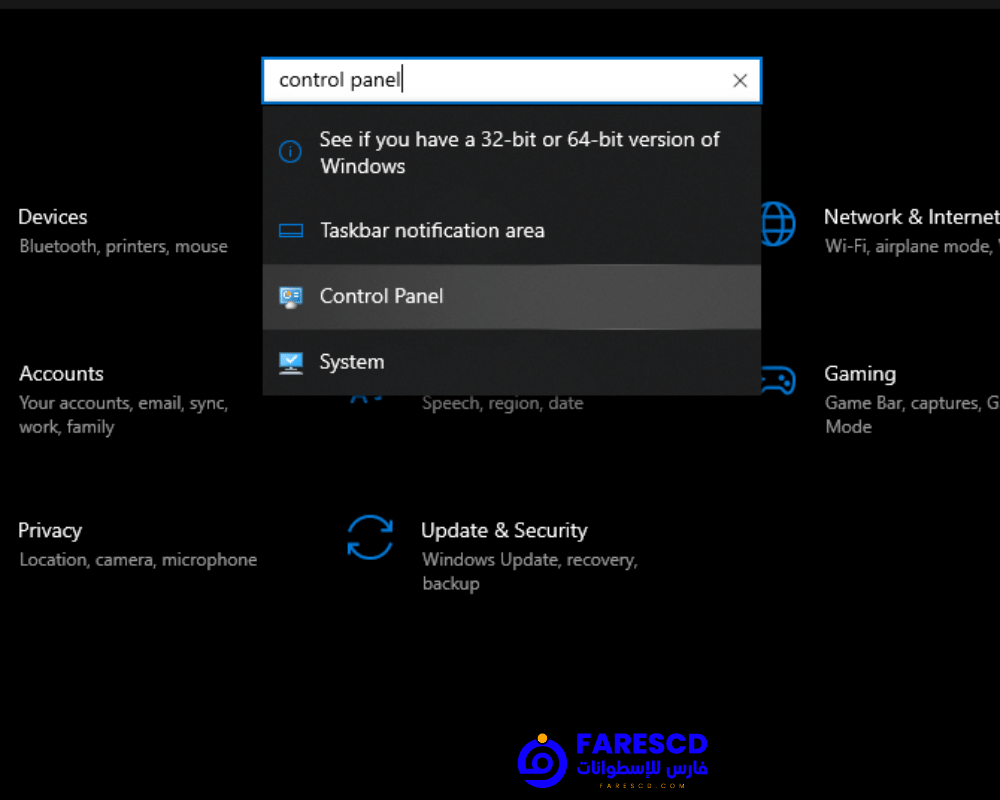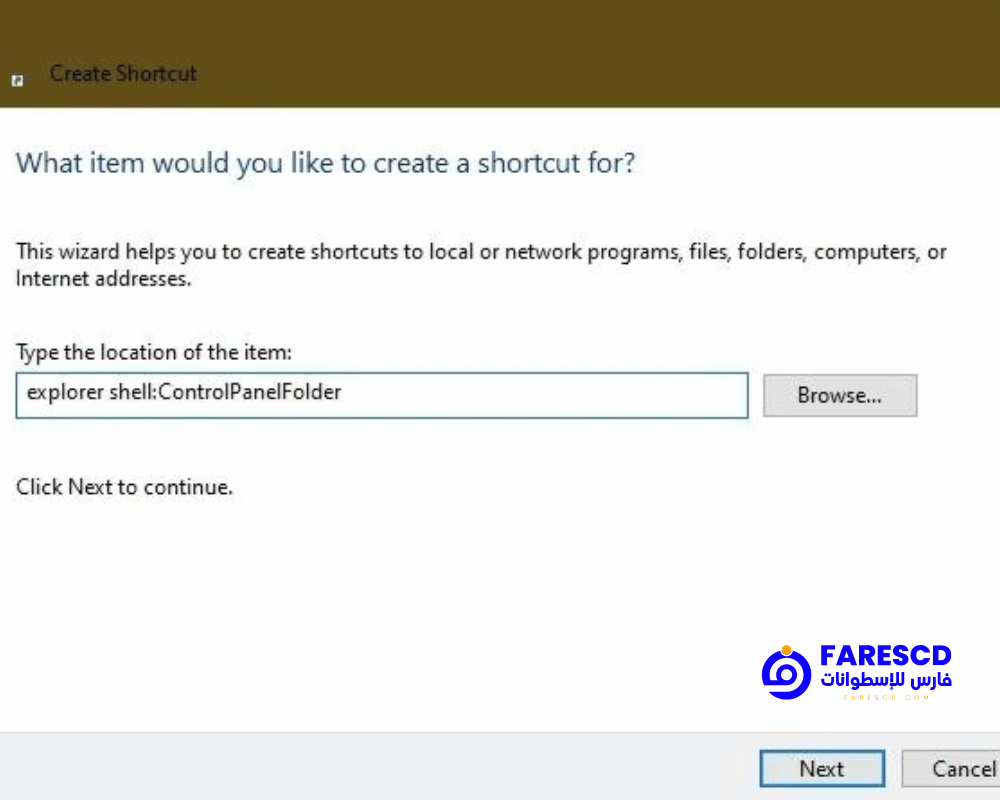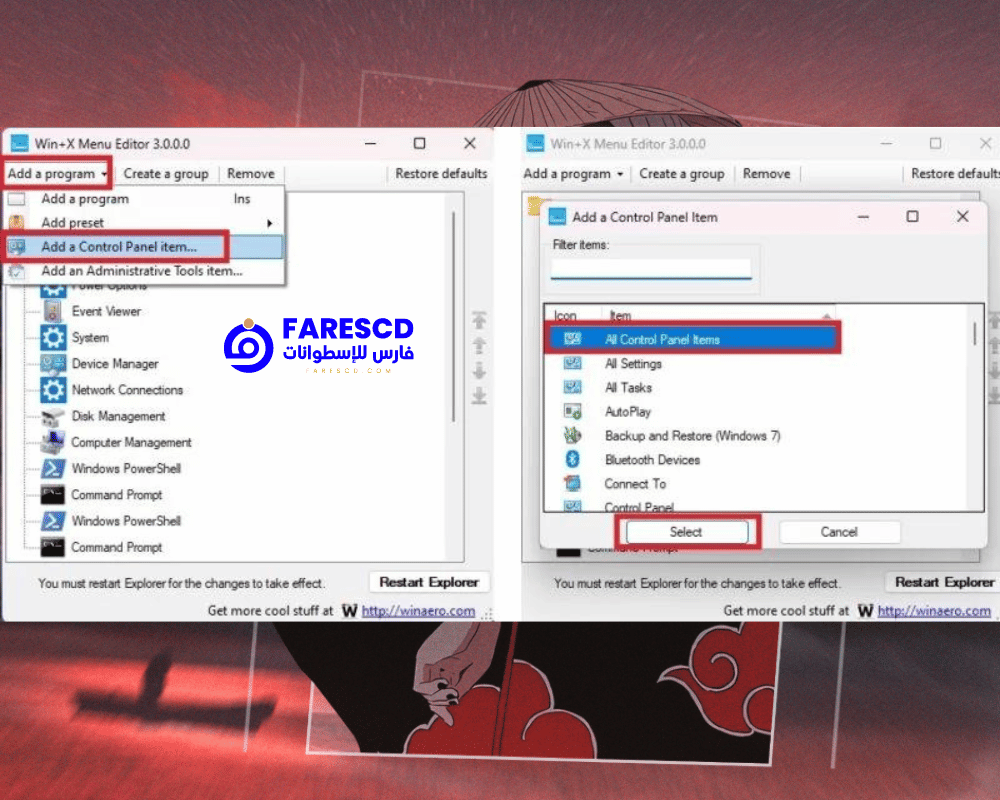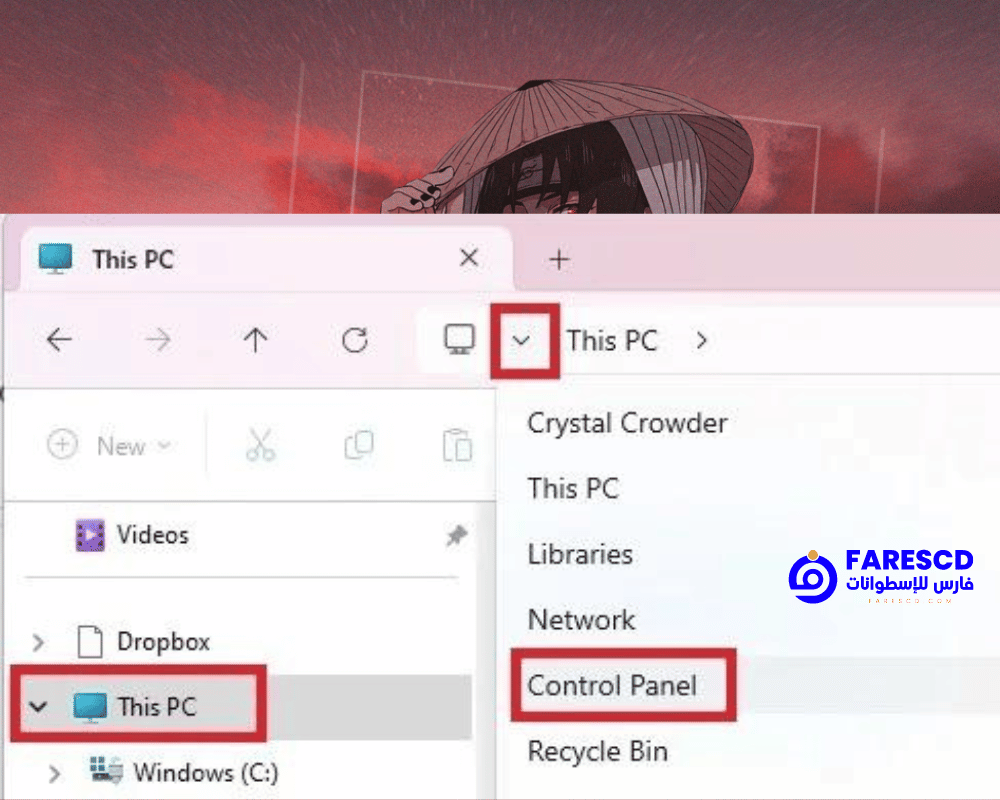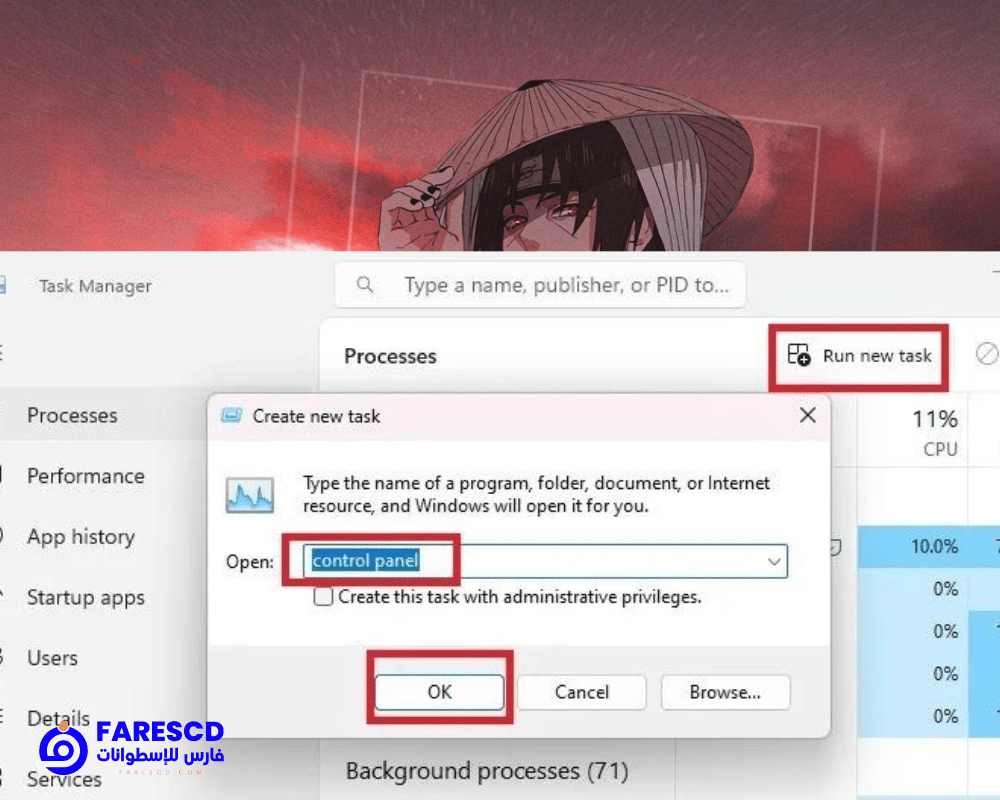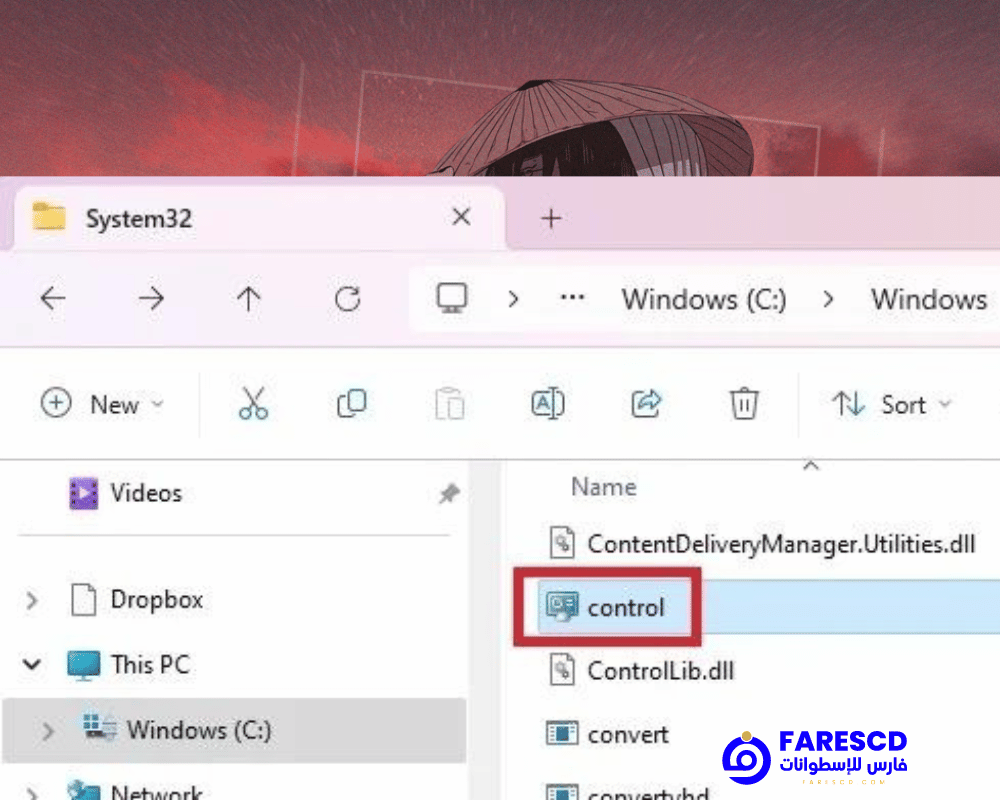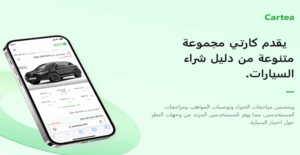طرق فتح لوحة التحكم Control Panel فى الويندوز
من خلال هذا المقال سنقدم لكم 10 طرق فتح لوحة التحكم Control Panel فى الويندوز مع تسليط الضوء على وظائفها و فائدتها في الويندوز وذلك منذ ظهور أول إصدار لنظام التشغيل Windows، كانت واجهة “Control Panel” تشكل النقطة المركزية لإدارة وتخصيص الخيارات والإعدادات الخاصة بالنظام. ومع تطور وتطوير النظام مرارًا وتكرارًا، استمرت Control Panel في البقاء كأداة أساسية وموثوقة للمستخدمين، تمكنهم من التحكم في مختلف جوانب تجربتهم على الكمبيوتر.
أصل وتاريخ Control Panel:
ظهرت Control Panel لأول مرة في إصدارات نظام التشغيل Windows منذ Windows 2.0 في عام 1987، حيث كانت تستخدم لتوفير وصول سريع وسهل إلى مجموعة متنوعة من الإعدادات والأدوات. ومنذ ذلك الحين، شهدت Control Panel تطورات مستمرة، حيث تمت إضافة وظائف جديدة وتحسين واجهتها لتناسب احتياجات المستخدمين المتزايدة.
دور Control Panel في نظام Windows:
دور “Control Panel” في نظام Windows يتمثل في توفير واجهة مستخدم رسومية مركزية تتيح للمستخدمين الوصول إلى مجموعة واسعة من الأدوات والإعدادات التي تسمح لهم بتخصيص وإدارة مختلف جوانب النظام. إليك بعض الأدوار الرئيسية لـ Control Panel في نظام Windows:
- إدارة البرامج والميزات: يمكن للمستخدمين استخدام Control Panel لإضافة أو إزالة البرامج، وتغيير البرامج الافتراضية لتشغيل أنواع معينة من الملفات، وإدارة الميزات الاختيارية للنظام.
- إدارة الأجهزة والطابعات: يسمح Control Panel للمستخدمين بإدارة الأجهزة المتصلة بالكمبيوتر مثل الطابعات والماسحات الضوئية وتكوينها وإصلاح المشاكل المتعلقة بها.
- إدارة الشبكة والإنترنت: يتيح Control Panel للمستخدمين إدارة الاتصال بالإنترنت وتكوين الشبكة المحلية، بما في ذلك إعدادات الاتصال بشبكات Wi-Fi والإعدادات الأمنية.
- إعدادات النظام والأمان: يمكن للمستخدمين تخصيص إعدادات النظام مثل تغيير الخلفية وإدارة حسابات المستخدمين وتعيين إجراءات الأمان مثل كلمات المرور وتحكم الوصول.
إدارة الصوت والفيديو: يتيح Control Panel للمستخدمين ضبط إعدادات الصوت والفيديو مثل مستوى الصوت وتكوين الشاشة وجودة الصورة.
بشكل عام، يعمل Control Panel كمركز لجميع الإعدادات والتخصيصات في نظام Windows، مما يجعله أداة قوية وضرورية لإدارة النظام بشكل فعال وتكييفه وفقًا لاحتياجات المستخدم.
كيفية الوصول إلى Control Panel:
تختلف طريقة الوصول إلى Control Panel قليلاً حسب إصدار النظام، إلا أن الطريقة الأكثر شيوعًا هي البحث عن “Control Panel” في شريط البحث في Windows 10 و Windows 11، أو العثور عليه في قائمة “Start”. في الإصدارات القديمة من Windows. سنقدم لكم كل الطرق المعروفة من أجل الوصول إلى لوحة التحكم.
1- البحث فى قائمة ابدأ Start Menu
“أسهل الطرق، وهي الطريقة التي أفضل استخدامها عادةً، هي استخدام قائمة “البدء”. نظرًا لأنه يمكنك البحث في النظام الخاص بك عن الملفات والتطبيقات، استخدمه للبحث عن لوحة التحكم.
افتح قائمة “البدء” واكتب “لوحة التحكم” إذا كان الويندوز الخاص بك باللغة العربية أو “Control Panel” إذا كان بالانجليزية، ثم حددها.”
2- تثبيت Control Panel في قائمة “بدء” أو شريط المهام
قم بتثبيت اختصار لـ Control Panel في قائمة “بدء” أو شريط المهام. بالإضافة إلى ذلك، يمكنك إضافته إلى كلاهما إذا كنت ترغب في جعله أكثر إمكانية الوصول.
عند استخدام قائمة “بدء” للبحث عن Control Panel، حدد إما “تثبيت على البدء” أو “تثبيت على شريط المهام” تحت النتيجة.”
3- قم بتشغيلها من Run
“نافذة التشغيل” تمنحك الوصول إلى مجموعة متنوعة من التطبيقات والإعدادات في نظام Windows، بما في ذلك لوحة التحكم. اضغط على Win + R لفتح مربع الحوار “Run”. اكتب control panel، ثم انقر على موافق. يمكنك أيضًا فتح مربع الحوار عن طريق النقر بزر الماوس الأيمن على ابدأ واختيار “Run”.
4- تشغيل قائمة التحكم عن طريق موجه الأوامر “Command Prompt”.
هذا يتضمن خطوة إضافية، مما لا يجعله فعالًا تمامًا مثل الطرق السابقة. ومع ذلك، فإنه لا يزال طريقة قابلة للاستخدام لفتح لوحة التحكم.
يمكنك إما الضغط على Win + R (أو فتح Start)، وكتابة cmd. في الشاشة النافذة، اكتب control panel، ثم اضغط Enter.
بديلًا عن ذلك، استخدم PowerShell، حيث يعمل بنفس الطريقة. انقر بزر الماوس الأيمن على Start (أو اضغط على Win + X)، واختر Terminal. (ابحث عن PowerShell في Windows 10.) اكتب control panel في الشاشة النافذة.
5- البحث عنها فى الاعدادات
“إذا لم تكن تحب استخدام تطبيق الإعدادات، استخدمه فقط بما يكفي لفتح لوحة التحكم في Windows. اضغط على Win + I أو افتح القائمة “Start”، وانقر على أيقونة الإعدادات لفتح الإعدادات.
اكتب “control panel” في مربع البحث في الإعدادات. اختر لوحة التحكم.”
6- قم بإضافة اختصار على سطح المكتب
إذا كنت تفتح لوحة التحكم بشكل متكرر، فإن إنشاء اختصار على سطح المكتب قد يكون أسرع وأسهل طريقة. يتيح لك نظام Windows إنشاء مجموعة متنوعة من الاختصارات على سطح المكتب. يمكنك حتى تخصيص سطح المكتب الخاص بك بمرسى تطبيقات Windows.
قم بإنشاء اختصار لوحة التحكم على سطح المكتب عن طريق النقر بزر الماوس الأيمن فوق مساحة فارغة على سطح المكتب الخاص بك. اختر “جديد” -> “اختصار”. أدخل المعلومات التالية في مربع الموقع، ثم اضغط على “التالي”:
explorer shell:ControlPanelFolder
أدخل اسمًا للاختصار الخاص بك. الاسم الافتراضي – “explorer” – وقم بتسميته “control panel”. انقر فوق “إنهاء” وتمتع بالاختصار الجديد الخاص بك.
7- أضف إلى قائمة Win + X
بالأصل، كان بإمكانك فتح لوحة التحكم عن طريق النقر بزر الماوس الأيمن على قائمة “ابدأ” أو الضغط على Win + X للوصول إلى قائمة المستخدم القوية، لكن شركة مايكروسوفت قامت بإزالة الخيار، مما أحدث استياءً كبيرًا لدى المستخدمين. ومع ذلك، كما تعلمون بالفعل، لا تزال لوحة التحكم موجودة، على الأقل حتى الآن.
يمكنك إعادة إضافة الخيار إلى هذه القائمة. أسهل طريقة لذلك هي باستخدام برنامج Win+X Menu Editor المجاني. ومع ذلك، يعمل هذا البرنامج فقط في Windows 10.
في Windows 10، قم بتنزيل WinX Menu Editor، ثم استخرج الملفات، وافتح المجلد الجديد. افتح WinXEditor.
انقر فوق “إضافة برنامج” Add a program -> “إضافة عنصر لوحة التحكم”. Add a Control Panel item وبعد ذلك اختر “جميع عناصر لوحة التحكم” All Control Panel items ، واضغط على “تحديد” Select. ثم اختر “Restart Explorer” لتطبيق التغييرات. ثم قم بالتحقق من قائمة المستخدم القوية “Power User menu” مرة أخرى. يجب أن يتم إدراج لوحة التحكم في القائمة.
8- استخدم مستكشف الملفات “File Explorer”.
“طريقة أخرى لفتح لوحة التحكم في نظام Windows بسرعة هي عبر مستكشف الملفات.
اضغط على Win + E لفتح مستكشف الملفات، ثم حدد “This PC” في الجزء الأيسر. انقر فوق السهم بين أيقونة الكمبيوتر و “This PC” لتوسيع قائمة. حدد لوحة التحكم. Control Panel”.
9- استخدم مدير المهام “Task Manager”.
“على الرغم من أن بعض الخيارات الأخرى أسرع، إلا أن مدير المهام هو طريقة أخرى لفتح لوحة التحكم. اضغط على Ctrl + Shift + Esc لفتح مدير المهام. انقر على “تشغيل مهمة جديدة” بالقرب من الجزء العلوي من النافذة. اكتب “control panel”، وانقر على موافق.”
10- استخدم لوحة التحكم القابلة للتنفيذ في System32
معظم تطبيقات نظام Windows الرئيسية موجودة في مجلد System32. عادةً ما لن يكون لديك سبب لاستكشافه، ولكن ملف تنفيذ Control Panel موجود هناك في أي وقت تحتاج إليه.
افتح مستكشف الملفات واذهب إلى القرص الرئيسي الذي تم تثبيت Windows عليه (عادةً C:). انتقل إلى Windows -> System32. انتقل لأسفل وانقر مرتين على control لفتح Control Panel.
أو، بينما أنت هناك، انقر بزر الماوس الأيمن فوق control، ثم حدد “Show more options”، وانقر على
Send to -> Desktop (create shortcut . هذه طريقة أخرى لإنشاء اختصار لـ Control Panel على سطح المكتب.
بشكل عام، أسرع الطرق تتضمن إنشاء اختصار على سطح المكتب أو تثبيت اختصار على قائمة “Start” أو شريط المهام. ومع ذلك، يعمل أي من الطرق المذكورة أعلاه بشكل جيد لضمان عدم الاعتماد فقط على “Settings” للتحكم في وتحسين جهاز الكمبيوتر الخاص بك.
خاتمة
بنهاية هذا المقال، نكون قد استكشفنا طرق عدة لفتح “Control Panel” في نظام Windows. من خلال الاطلاع على هذه الطرق، يمكن للمستخدمين الوصول بسرعة وسهولة إلى واحدة من أهم أدوات إدارة النظام في Windows.
سواءً اخترنا الطريقة التقليدية للتنقل في مجلد System32 لفتح Control Panel، أو استخدمنا إنشاء اختصار على سطح المكتب لسهولة الوصول في المستقبل، فإن الهدف هو توفير طرق متنوعة ومريحة للوصول إلى الأداة الأساسية هذه.
بغض النظر عن الطريقة التي نختارها، فإن Control Panel يبقى حجر الزاوية لإدارة وتخصيص جهاز الكمبيوتر الخاص بنا. فهو يوفر الإمكانيات اللازمة للتحكم في جوانب مختلفة من النظام، مما يجعل تجربة استخدام Windows أكثر سلاسة وفعالية.
لذا، سواءً كنت تفضل الطرق التقليدية أو الأكثر حداثة لفتح Control Panel، فإن الأمر يبقى بسيطًا ومتاحًا لجميع مستخدمي Windows. وبهذا، يمكننا الاعتماد على Control Panel كأداة لا غنى عنها في جهاز الكمبيوتر الشخصي لضمان تخصيص وإدارة سلسة وفعالة لتجربتنا في استخدام النظام.
مع تحيات موقع فارس الاسطوانات.
يمكنكم متابعتنا على صفحة فارس الاسطوانات على الفيسبوك.