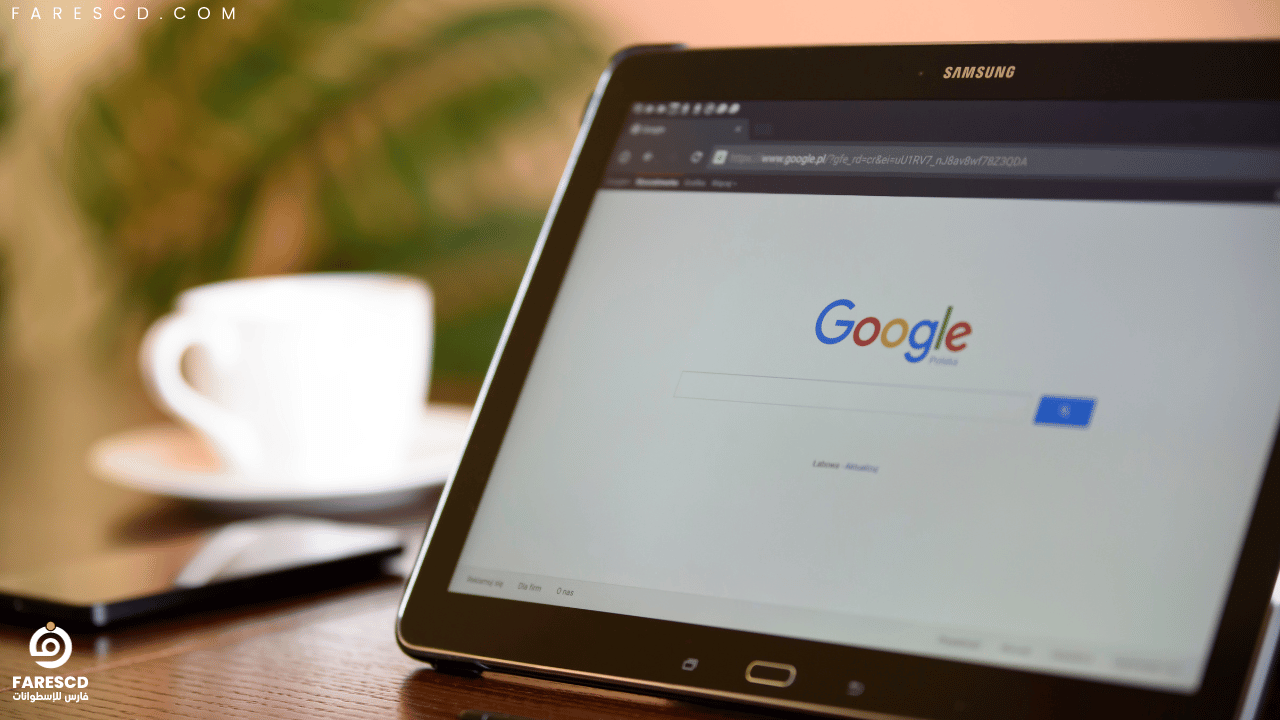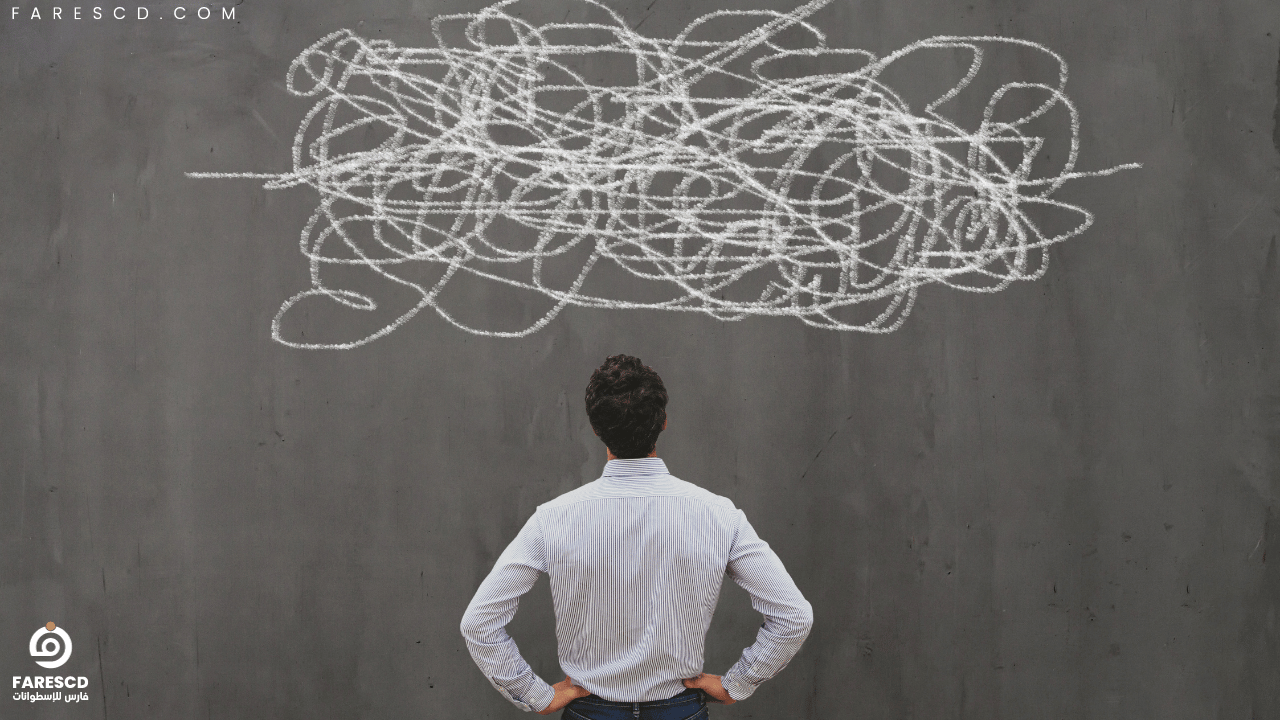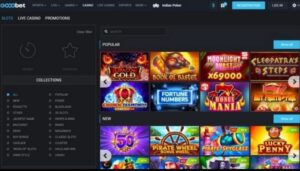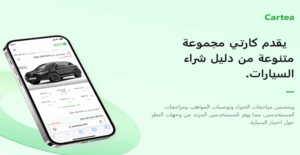حل مشكلة لا يمكن تحميل الملفات فى Google Chrome
لا يمكن تحميل الملفات فى Google Chrome؟ إليك الحل! هل تواجه مشكلة في تحميل الملفات فى Google Chrome؟ هل تظهر لك رسالة خطأ عند محاولة تنزيل ملف؟ لا تقلق، فأنت لست وحدك. هناك العديد من الأسباب التي قد تؤدي إلى هذه المشكلة، ولكن هناك أيضًا العديد من الحلول التي يمكنك تجربتها.
في عصر التكنولوجيا الحديثة، أصبح متصفح الإنترنت جوجل كروم (Google Chrome) أحد أبرز وأشهر المتصفحات المستخدمة على مستوى العالم. ورغم الفعالية الكبيرة التي يتمتع بها هذا المتصفح، إلا أن بعض المستخدمين قد يواجهون تحديات تتعلق بتحميل الملفات، حيث يظهر لهم رسائل خطأ تفيد بعدم قدرة المتصفح على تحميل الملفات بشكل صحيح.
يعتبر هذا الموضوع محور اهتمامنا، حيث سنستكشف في هذا المقال كيفية التغلب على مشكلة عدم قدرة تحميل الملفات فى Google Chrome بشكل صحيح، وكيف يمكننا تحديد الأسباب المحتملة وابتكار حلول فعّالة لها.
طرق حل مشكلة تحميل الملفات فى Google Chrome
طريقة الاولي: ابدأ بالإصلاحات العامة
- تحقق من اتصالك بالإنترنت. إذا كان اتصالك بالإنترنت بطيئًا أو غير مستقر، فقد لا يتمكن Chrome من تنزيل الملفات. حاول إعادة تشغيل جهاز التوجيه والمودم الخاصين بك، أو حاول الاتصال بشبكة Wi-Fi مختلفة.
- تحقق من إعدادات الأمان الخاصة بك. قد يكون برنامج مكافحة الفيروسات أو جدار الحماية الخاص بك يمنع Chrome من تنزيل الملفات. تأكد من أن إعدادات الأمان الخاصة بك تسمح لـ Chrome بتنزيل الملفات من مواقع الويب الموثوقة.
- استخدم متصفحًا آخر. إذا تمكنت من تنزيل الملفات باستخدام متصفح آخر، فقد يكون هناك خطأ في Chrome. حاول إعادة تثبيت Chrome أو استخدام إصدار أقدم من المتصفح.
فيما يلي بعض الخطوات المحددة التي يمكنك اتباعها:
- أغلق جميع علامات التبويب وتطبيقات الطرف الثالث الأخرى التي تعمل على جهاز الكمبيوتر الخاص بك. قد يؤدي وجود الكثير من التطبيقات قيد التشغيل في نفس الوقت إلى إبطاء جهاز الكمبيوتر الخاص بك ومنع Chrome من تنزيل الملفات.
- قم بإيقاف تشغيل أي إضافات Chrome التي لا تستخدمها. قد تتسبب بعض الإضافات في حدوث مشكلات مع Chrome، بما في ذلك منع تنزيل الملفات.
- أعد تشغيل جهاز الكمبيوتر الخاص بك. قد يؤدي إعادة تشغيل جهاز الكمبيوتر الخاص بك إلى حل بعض الأخطاء التي قد تسبب مشكلة في Chrome.
- تحقق من وجود تحديثات لـ Chrome. قد تؤدي تحديثات Chrome إلى حل بعض الأخطاء المعروفة.
طريقة الثانية: استخدم نافذة التصفح المتخفي
يمكن استخدام نافذة التصفح المتخفي لحل مشكلة عدم تحميل الملفات في Google Chrome، وذلك لأن هذه النافذة لا تخزن أي بيانات ملفات تعريف الارتباط أو ذاكرة التخزين المؤقت، والتي قد تكون سببًا في حدوث المشكلة.
فيما يلي خطوات استخدام نافذة التصفح المتخفي لحل مشكلة عدم تحميل الملفات في Google Chrome:
- افتح متصفح Google Chrome.
- في أعلى يسار الصفحة، انقر على رمز المزيد.
- من القائمة المنسدلة، انقر على “علامة تبويب جديدة للتصفُّح المتخفي”.
- في نافذة التصفُّح المتخفي، حاول تحميل الملف مرة أخرى.
إذا تم تحميل الملف بنجاح في نافذة التصفُّح المتخفي، فهذا يعني أن المشكلة ناجمة عن بيانات ملفات تعريف الارتباط أو ذاكرة التخزين المؤقت. في هذه الحالة، يمكنك حل المشكلة عن طريق مسح هذه البيانات من متصفح Chrome.
فيما يلي خطوات مسح بيانات ملفات تعريف الارتباط وذاكرة التخزين المؤقت من متصفح Google Chrome:
- في متصفح Chrome، انقر على رمز المزيد.
- من القائمة المنسدلة، انقر على “الإعدادات”.
- في قسم “الخصوصية والأمان”، انقر على “محو بيانات التصفُّح”.
- بجانب “النطاق الزمني”، اختر “جميع الأوقات”.
- حدد خانات الاختيار “ملفات تعريف الارتباط وبيانات الموقع والصور والملفات المخزَّنة مؤقتًا”.
- انقر على “محو البيانات”.
بعد مسح بيانات ملفات تعريف الارتباط وذاكرة التخزين المؤقت، أعد تشغيل متصفح Chrome وحاول تحميل الملف مرة أخرى.
طريقة الثالثة: تعطيل ملحقات المتصفح
في بعض الأحيان، قد تكون ملحقات المتصفح هي السبب في مشكلة عدم تحميل الملفات في Google Chrome. إذا كنت تواجه هذه المشكلة، فيمكنك محاولة تعطيل جميع ملحقات المتصفح لمعرفة ما إذا كان ذلك يحل المشكلة.
للقيام بذلك، اتبع الخطوات التالية:
- افتح Google Chrome.
- انقر على رمز القائمة في الزاوية العلوية اليمنى من المتصفح.
- حدد “المزيد من الأدوات” > “الإضافات”.
- ابحث عن الملحقات التي تريد تعطيلها.
- انقر على زر التبديل بجوار كل ملحق لتعطيله.
بمجرد تعطيل جميع ملحقات المتصفح، حاول تنزيل الملف مرة أخرى. إذا تم تحميل الملفات فى Google Chrome بنجاح، فهذا يعني أن أحد ملحقات المتصفح كان يسبب المشكلة. يمكنك بعد ذلك إعادة تمكين ملحقات المتصفح واحدة تلو الأخرى لتحديد الملحق الذي يسبب المشكلة.
طريقة الرابعة: تعطيل وضع توفير الطاقة في Chrome
وضع توفير الطاقة في Chrome هو ميزة تهدف إلى إطالة عمر بطارية جهاز الكمبيوتر الخاص بك. ومع ذلك، يمكن أن يؤدي أيضًا إلى تعطل بعض الميزات، بما في ذلك تنزيل الملفات.
لإيقاف تشغيل وضع توفير الطاقة في Chrome، اتبع الخطوات التالية:
- افتح Chrome.
- اضغط على المزيد (ثلاث نقاط أفقية) في الزاوية العلوية اليمنى من النافذة.
- انقر فوق الإعدادات.
- انقر فوق المتقدمة.
- ابحث عن قسم النظام.
- قم بإلغاء تحديد المربع بجوار تشغيل وضع توفير الطاقة عند انخفاض شحن البطارية.
- انقر فوق حفظ التغييرات.
بمجرد إيقاف تشغيل وضع توفير الطاقة، حاول تنزيل ملف مرة أخرى. إذا لم يتم حل المشكلة، فيمكنك تجربة الحلول الأخرى الموضحة أدناه.
طريقة الخامسة: قم بتعطيل برنامج مكافحة الفيروسات لديك
من الطرق الشائعة لحل مشكلة عدم قدرة تحميل الملفات فى Google Chrome هي تعطيل مؤقتًا برامج مكافحة الفيروسات. يمكن أن تكون بعض البرامج الأمنية مفيدة لحماية النظام، ولكن في بعض الأحيان، قد تكون هذه البرامج هي التي تثير مشكلة تحميل الملفات.
يرجى مراعاة الخطوات التالية لتعطيل برنامج مكافحة الفيروسات الخاص بك بشكل مؤقت:
- افتح إعدادات برنامج مكافحة الفيروسات: ابحث عن أيقونة البرنامج في شريط المهام أو في قائمة إبدأ، ثم انقر بزر الماوس الأيمن على الأيقونة واختر “فتح” أو “إعدادات”.
- تعطيل حماية الملفات أو المسح الضوئي: داخل إعدادات برنامج مكافحة الفيروسات، ابحث عن أي خيارات تتعلق بحماية الملفات أو المسح الضوئي وحدِّدها لتعطيلها.
- تأكيد التغييرات وإعادة تشغيل المتصفح: بعد تعطيل حماية الملفات، احفظ التغييرات وأعد تشغيل Google Chrome.
- جرب تحميل الملف مرة أخرى: بعد إعادة تشغيل المتصفح، جرب تحميل الملف الذي كان يسبب المشكلة للتحقق مما إذا كانت المشكلة قد تم حلها.
طريقة السادسة: قم بتثبيت أي تحديثات معلقة لـ Google Chrome
تثبيت التحديثات الأخيرة لمتصفح Google Chrome يمكن أن يكون حلاً فعالاً لمشكلة عدم قدرة المتصفح على تحميل الملفات. الإصدارات الجديدة غالباً ما تتضمن تحسينات في الأداء وإصلاحات للمشاكل السابقة. لتحديث Google Chrome، يرجى اتباع الخطوات التالية:
- افتح Google Chrome: تأكد من أنك تستخدم المتصفح الذي ترغب في تحديثه.
- انقر على القائمة: يمكنك العثور على القائمة في الزاوية اليمنى العليا من المتصفح، وهي تُمثل بثلاث نقاط رأسية.
- اختر “مساعدة” (Help): انقر على “مساعدة” لفتح قائمة فرعية.
- اختر “حول Google Chrome” (About Google Chrome): سيقوم المتصفح بالبحث عن التحديثات المتاحة.
- الانتظار حتى يكتمل التحديث: ستبدأ Google Chrome في تحميل التحديثات المتاحة وتثبيتها. يمكن أن يتطلب هذا بعض الوقت.
- إعادة تشغيل المتصفح: بعد اكتمال التحديث، سيُطلب منك إعادة تشغيل المتصفح لتفعيل التغييرات.
- جرب تحميل الملف مرة أخرى: بمجرد إعادة تشغيل المتصفح، جرب تحميل الملف الذي كان يسبب المشكلة للتحقق من حل المشكلة.
طريقة السابعة: قم بإنشاء ملف تعريف Chrome جديد
إنشاء ملف تعريف جديد لمتصفح Google Chrome يمكن أحيانًا حل مشكلات التحميل. الخطوات التالية توضح كيفية إنشاء ملف تعريف جديد:
- إغلاق Google Chrome: تأكد من إغلاق جميع نوافذ Google Chrome قبل البدء في الخطوات التالية.
- فتح نافذة استكشاف الملفات: افتح نافذة استكشاف الملفات عبر الضغط على Windows Key + E على لوحة المفاتيح.
- اذهب إلى المجلد التالي:
“C:\Users\اسم المستخدم\AppData\Local\Google\Chrome\User Data”
(يرجى استبدال “اسم المستخدم” باسم المستخدم الخاص بك).
- انسخ المجلد “Default”: ابحث عن المجلد المسمى “Default” وانسخه. يمكنك القيام بذلك بالنقر بزر الماوس الأيمن على المجلد واختيار “نسخ” من القائمة.
- أنشئ ملف تعريف جديد: انقل إلى نفس المسار السابق وقم بلصق المجلد “Default” المنسوخ. سيُطلب منك تأكيد استبدال الملفات. اختر “استبدال” للموافقة.
- إعادة تشغيل Google Chrome: قم بفتح Google Chrome مرة أخرى وجرب تحميل الملفات فى جوجل كروم الذي كانت تسبب المشكلة.
بإنشاء ملف تعريف جديد، يمكن أن يحل المشاكل التي قد تكون ناتجة عن تلف في ملفات التكوين الخاصة
طريقة الثامنة: إعادة ضبط إعدادات Chrome
هي طريقة فعالة لإصلاح العديد من المشاكل، بما في ذلك مشكلة عدم القدرة على تحميل الملفات فى Google Chrome. عند إعادة ضبط إعدادات Chrome، يتم إرجاع جميع إعدادات المتصفح إلى الوضع الافتراضي، بما في ذلك إعدادات التنزيل.
لإعادة ضبط إعدادات Chrome، اتبع الخطوات التالية:
- افتح Chrome.
- في أعلى يسار الصفحة، انقر على رمز المزيد > الإعدادات.
- في قسم “المتقدمة”، انقر على إعادة ضبط الإعدادات.
- في النافذة المنبثقة، انقر على إعادة ضبط الإعدادات مرة أخرى.
ستتم إعادة تشغيل Chrome، وستتم استعادة جميع إعداداته إلى الوضع الافتراضي.
إذا لم تحل إعادة ضبط إعدادات Chrome المشكلة، فقد تكون هناك مشكلة في إعدادات نظام التشغيل أو في برنامج مكافحة الفيروسات أو الجدار الناري. يمكنك محاولة إعادة تشغيل جهاز الكمبيوتر أو تعطيل برنامج مكافحة الفيروسات أو الجدار الناري مؤقتًا لرؤية ما إذا كان ذلك يحل المشكلة.
ملحوظة: اذا كنت ممن يحبون استخدام الكمبيوتر بشكل اكثر من الموبايل فيمكنك تحميل هذا المحاكي “LDPlayer” الذي تستطيع من خلاله استخدام كل تطبيقات الاندرويد على الكمبيوتر الخاص بك ويمكنك مشاهدة المقال الخاص به من هنا “محاكى الاندرويد لتشغيل التطبيقات والألعاب على الكمبيوتر“.