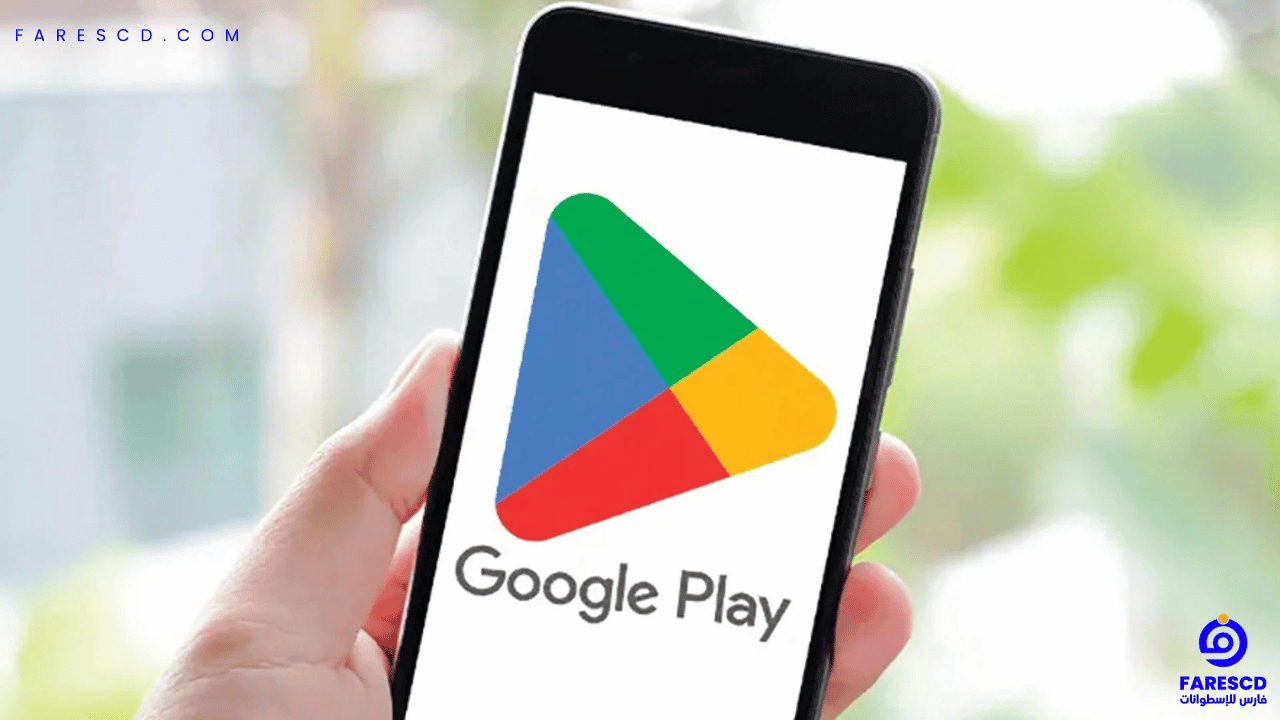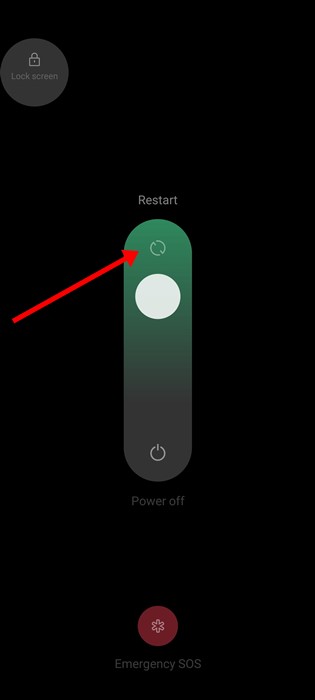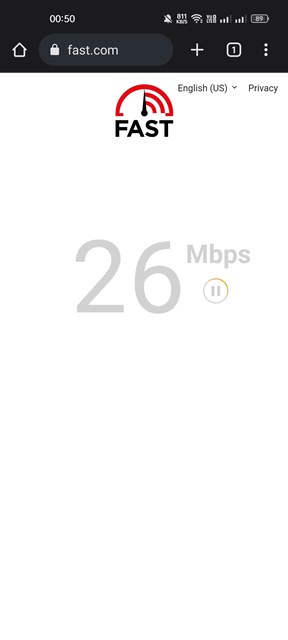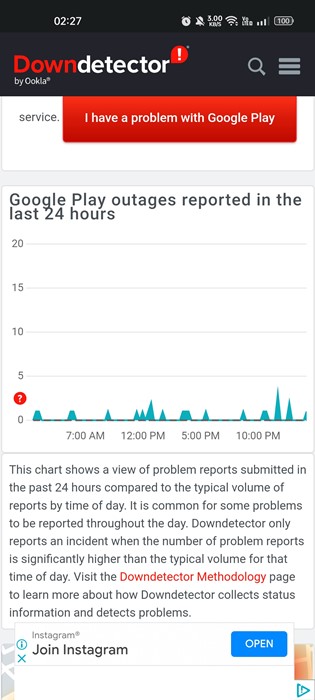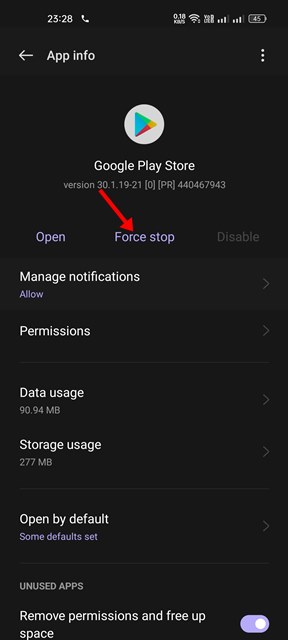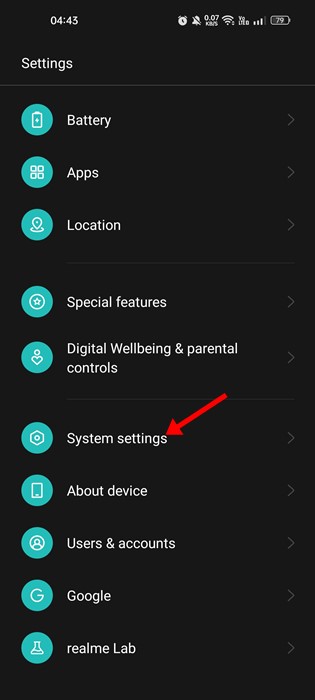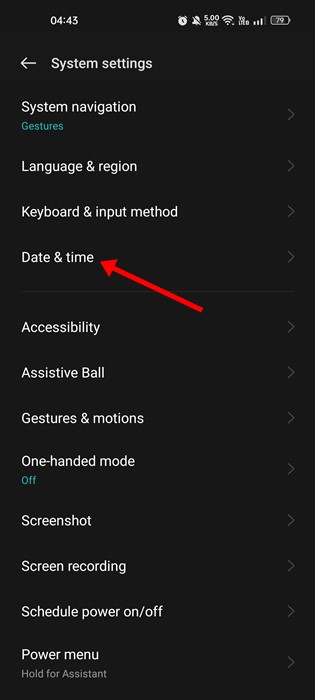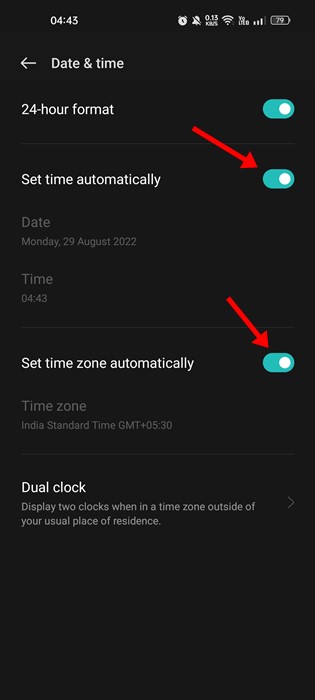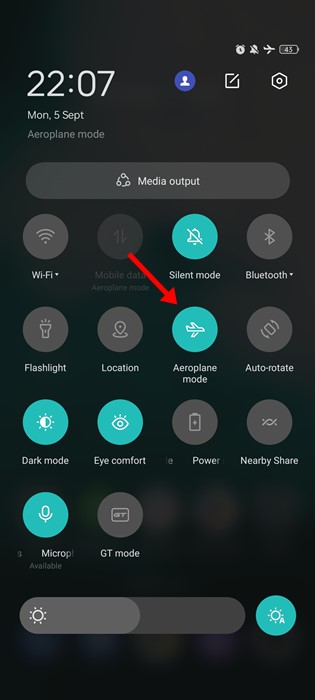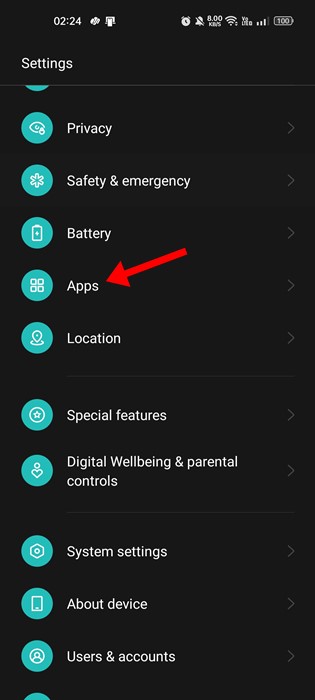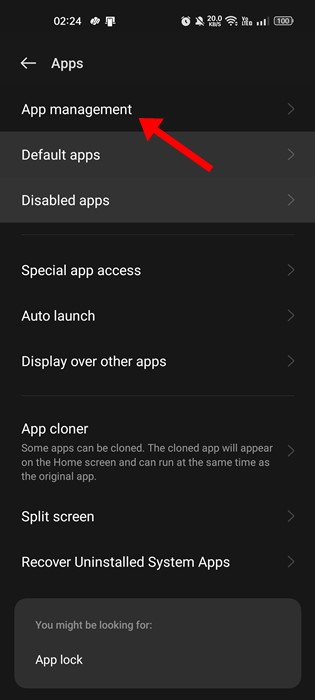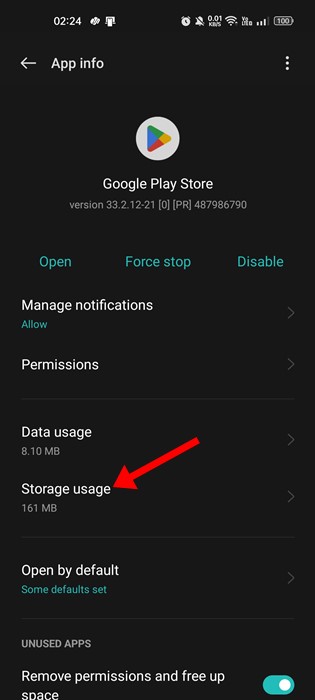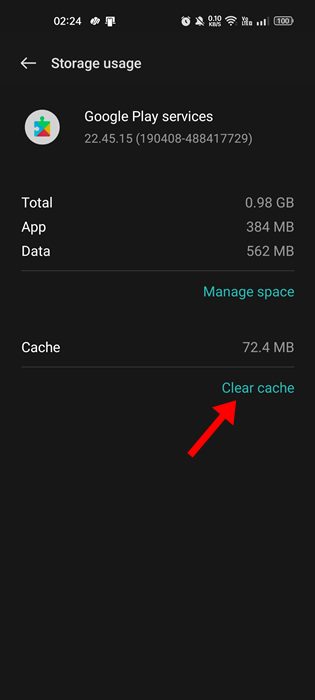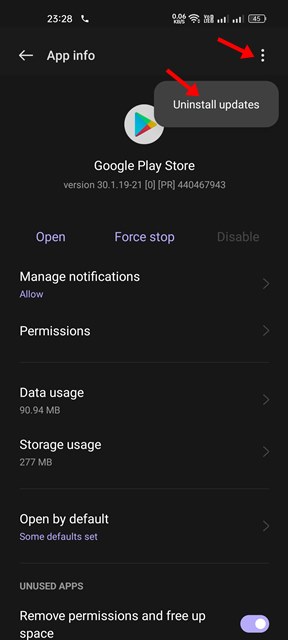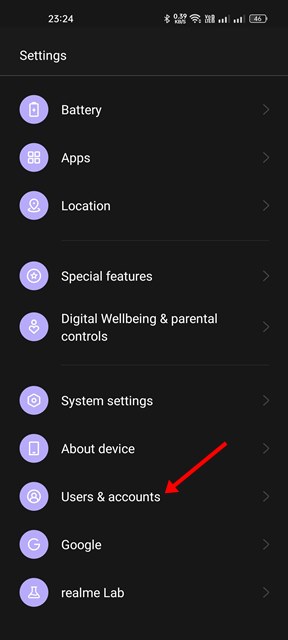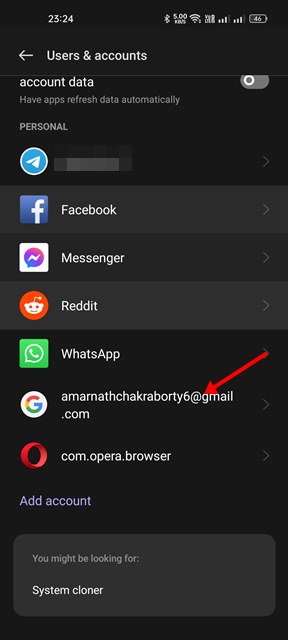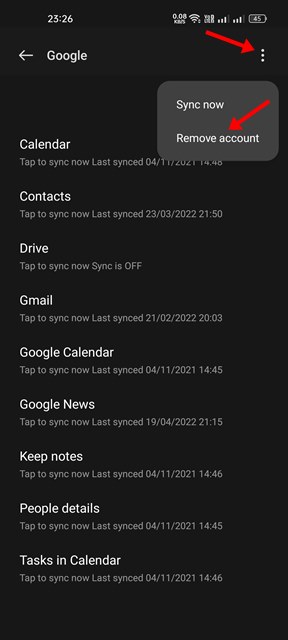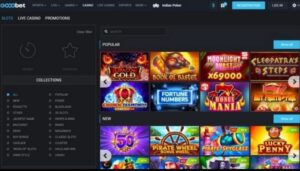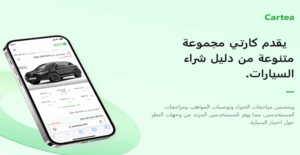حل مشكلة ظهور رسائل الخطأ فى جوجل بلاي
هل تواجه مشكلة ظهور رسائل الخطأ فى جوجل بلاي عند محاولة تنزيل تطبيق أو تحديث تطبيق موجود؟ لا تقلق، فهناك العديد من الحلول التي يمكنك تجربتها لإصلاح هذه المشكلة. في هذا المقال، سنتعرف على بعض هذه الحلول وكيفية تطبيقها.
تعتبر رسائل الخطأ فى جوجل بلاي التي قد تظهر أثناء استخدام تطبيقات جوجل بلاي مصدر إزعاج للكثير من المستخدمين، حيث تقوم بتعطيل تجربة التصفح وتنزيل التطبيقات. يتسائل الكثيرون عن الأسباب وراء ظهور هذه رسائل الخطأ فى جوجل بلاي وكيفية التغلب عليها للتمتع بتجربة استخدام سلسة لمتجر جوجل بلاي. في هذا السياق، سنقوم بتسليط الضوء على بعض الأسباب المحتملة لظهور رسائل الخطأ فى جوجل بلاي وسنقدم بعض الحلول الفعّالة للتغلب على هذه المشكلة.
تتنوع رسائل الخطأ فى جوجل بلاي وتشمل مجموعة واسعة من الرموز والرسائل التي تشير إلى مشاكل محتملة، مثل “خطأ 403” أو “خطأ RPC:S-5:AEC-0” وغيرها. يعود السبب وراء هذه الرسائل إلى عدة عوامل، بما في ذلك الاتصال بالإنترنت، إعدادات الحساب، تحديثات التطبيق، أو حتى مشاكل في النظام.
في هذا المقال، سنستعرض بعض الحلول العملية لتجنب ظهور رسائل الخطأ فى جوجل بلاي، مع التركيز على خطوات فعّالة لتشخيص المشكلة وحلها. يهدف هذا المقال إلى توفير إرشادات شاملة للمستخدمين الذين يواجهون مشاكل في استخدام جوجل بلاي، سواء كانت ذلك في عملية التنزيل، التحديث، أو حتى في التسوق داخل التطبيق.
ظهور رسائل الخطأ فى جوجل بلاي “حدث خطأ ما، يرجى المحاولة مرة أخرى” في جوجل بلاي يشير إلى أن هناك حدث خطأ غير معروف أو غير محدد وقع أثناء محاولة استخدام التطبيق أو تنزيل تطبيق جديد. الأسباب وراء هذا الخطأ يمكن أن تكون متنوعة، ومن بينها:
- مشكلات في الاتصال بالإنترنت: إذا كان هناك انقطاع في الاتصال بالإنترنت أو إشكاليات في الشبكة، قد يؤدي ذلك إلى فشل عمليات التحميل أو التحديث وظهور رسائل الخطأ فى جوجل بلاي.
- مشاكل في حساب Google: قد تكون هناك مشاكل في حساب Google المرتبط بجهازك، مثل تسجيل الدخول بمعلومات غير صحيحة أو وجود مشكلات في الحساب نفسه.
- مشاكل في الذاكرة المؤقتة (Cache) أو البيانات: تراكم البيانات أو الملفات المؤقتة لتطبيقات جوجل بلاي قد يؤدي إلى تداخل وظيفي وظهور رسائل الخطأ فى جوجل بلاي.
- تحديث التطبيقات أو نظام التشغيل: قد تكون هناك حاجة إلى تحديث التطبيقات المختلفة أو نظام التشغيل الخاص بالجهاز للتأكد من دعم أحدث الميزات وإصلاح الأخطاء.
- مشاكل في الخوادم الخاصة بجوجل: قد تواجه جوجل بمشاكل فنية على مستوى الخوادم تؤدي إلى ظهور رسائل الخطأ فى جوجل بلاي عند محاولة التفاعل مع خدماته.
خطوات حل مشكلة ظهور رسائل الخطأ فى جوجل بلاي
1. أعد تشغيل هاتفك الذكي
إعادة تشغيل هاتفك الذكي بنظام Android يمكن أن يكون إصلاحًا بسيطًا لمعظم مشاكل الهاتف والتطبيقات المعقدة. إعادة تشغيل هاتفك عندما تسوء الأمور ليس فكرة سيئة أبدًا.
لا ضرر في إعادة تشغيل هواتف Android بشكل دوري، حيث تمنح إعادة التشغيل هاتفك الوقت ليبرد ويطلق ذاكرة الوصول العشوائي. لذا، إذا لم تقم بإعادة تشغيل هاتفك الذكي بنظام Android لفترة من الوقت، فقم بإعادة تشغيله الآن.
إذا لم تساعد إعادة تشغيل Android، فاتبع الطرق التالية التي شاركناها أدناه.
إعادة تشغيل هاتفك الذكي بنظام Android هي بالفعل حل بسيط ولكنه فعال لمشكلات الهاتف والتطبيقات المختلفة. إنه مثل إعطاء هاتفك بداية جديدة، وتنظيف الملفات المؤقتة والسماح بإعادة تخصيص الموارد.
إليك سبب فائدة إعادة تشغيل هاتفك الذكي بنظام Android:
- يزيل الملفات المؤقتة: عند استخدام هاتفك، تنشئ التطبيقات والعمليات ملفات مؤقتة لتخزين البيانات للجلسة الحالية. تعمل إعادة تشغيل هاتفك على مسح هذه الملفات المؤقتة، مما يوفر مساحة تخزين ويحل المشكلات الفنية المحتملة للتطبيقات.
- يطلق ذاكرة الوصول العشوائي: تستخدم ذاكرة الوصول العشوائي (RAM) (الذاكرة العشوائية) من قبل هاتفك لتخزين البيانات للتطبيقات التي تعمل حاليًا. يمكن أن تمتلئ ذاكرة الوصول العشوائي بمرور الوقت، مما يؤدي إلى أداء بطيء. تعمل إعادة تشغيل هاتفك على مسح ذاكرة الوصول العشوائي، مما يمنح هاتفك بداية جديدة مع كل ذاكرة الوصول العشوائي المتاحة تحت تصرفه.
- يبرد المعالج: يولد معالج هاتفك الحرارة أثناء التشغيل. إذا كان هاتفك يعمل لفترة طويلة، فقد يرتفع درجة حرارة المعالج، مما يؤدي إلى مشاكل في الأداء. تعمل إعادة تشغيل هاتفك على السماح للمعالج بالتبريد، مما قد يحسن الأداء.
لذلك، إذا كنت تواجه أي مشاكل مع هاتفك الذكي بنظام Android، مثل تعطل التطبيقات أو الأداء البطيء أو التجميد، فقد يكون إعادة التشغيل البسيط هو كل ما تحتاجه لإصلاح المشكلة. إنها حل سريع وسهل يستحق تجربته قبل الانتقال إلى خطوات استكشاف الأخطاء وإصلاحها الأكثر تعقيدًا.
2. تحقق من اتصالك بالإنترنت
قبل تجربة أي شيء آخر، يجب أن تتحقق من عمل اتصال الإنترنت الخاص بك. بغض النظر عن عدد المرات التي تحاول فيها، ستتلقى أخطاء إذا لم يكن اتصال الإنترنت متاحًا. يتطلب متجر Google Play اتصالاً نشطًا بالإنترنت لتقديم التطبيقات والألعاب. لذلك، يجب عليك التحقق من اتصال الإنترنت الخاص بك قبل اتباع الطرق التالية.
إليك كيفية التحقق من اتصالك بالإنترنت:
-
استخدم تطبيقات اختبار سرعة الإنترنت: يمكنك استخدام تطبيقات اختبار سرعة الإنترنت مثل Speedtest أو Fast للتحقق من سرعة اتصالك بالإنترنت. إذا لم تكن تطبيقات اختبار سرعة الإنترنت متوفرة، فيمكنك فتح متصفح الويب الخاص بك وزيارة موقع fast.com.
-
تحقق من رموز حالة الشبكة: ألقِ نظرة على رموز حالة الشبكة في شريط الحالة بهاتفك. يجب أن ترى أيقونة Wi-Fi أو بيانات الهاتف المحمول نشطة. إذا لم تكن نشطة، فقد تحتاج إلى تشغيل Wi-Fi أو بيانات الهاتف المحمول.
-
جرب فتح موقع ويب آخر: حاول فتح موقع ويب آخر في متصفح الويب الخاص بك. إذا لم تتمكن من فتح موقع ويب آخر، فهذا يعني أن هناك مشكلة في اتصالك بالإنترنت.
إذا لم يكن لديك اتصال بالإنترنت، فجرب هذه الخطوات:
- أعد تشغيل جهاز التوجيه أو المودم: في بعض الأحيان، يمكن أن يؤدي إعادة تشغيل جهاز التوجيه أو المودم إلى حل مشكلات الاتصال بالإنترنت.
- تحقق من إعدادات الشبكة: تأكد من أنك متصل بشبكة Wi-Fi الصحيحة وأنك أدخلت كلمة المرور الصحيحة. إذا كنت تستخدم بيانات الهاتف المحمول، فتأكد من أن لديك تغطية شبكة جيدة.
- اتصل بمزود خدمة الإنترنت الخاص بك: إذا لم تتمكن من حل المشكلة بنفسك، فقد تحتاج إلى الاتصال بمزود خدمة الإنترنت للحصول على المساعدة.
3.تحقق مما إذا كانت خوادم Google معطلة
إذا كنت تواجه خطأ “حدث خطأ ما، يرجى المحاولة مرة أخرى” في متجر Google Play، حتى لو كان اتصالك بالإنترنت يعمل بشكل صحيح، فمن المهم التحقق من احتمال حدوث انقطاع في الخدمة على جانب Google.
إليك سبب أهمية ذلك:
- انقطاع خدمات Google: إذا كانت خوادم Google معطلة للصيانة أو تواجه مشكلات، فقد يؤدي ذلك إلى تعطيل الوصول إلى متجر Google Play وخدمات Google الأخرى مثل YouTube و Gmail و Google Maps.
- تأكيد حالة الخوادم: للتحقق مما إذا كانت خوادم Google هي السبب الجذري، قم بزيارة صفحة حالة متجر Google Play على Downdetector. توفر هذه الصفحة معلومات في الوقت الفعلي عن حالة خدمات Google.
خطوات التحقق من صفحة حالة متجر Google Play على Downdetector:
- زيارة Downdetector: افتح متصفحًا وانتقل إلى https://downdetector.com/status/google-play/: https://downdetector.com/status/google-play/.
- مراجعة الحالة: لاحظ مخطط الحالة وأي مشكلات تم الإبلاغ عنها. إذا كان هناك ارتفاع كبير في التقارير أو إشعار انقطاع خدمة رسمي، فهذا يشير إلى احتمال وجود مشكلة في الخادم من جانب Google.
إذا كانت خوادم Google معطلة بالفعل:
- الصبر هو المفتاح: لسوء الحظ، ليس هناك الكثير الذي يمكنك فعله سوى الانتظار بصبر حتى تحل Google المشكلة من جانبها.
- تحقق من التحديثات: استمر في مراجعة Downdetector أو حساب Twitter الرسمي لشركة Google للحصول على تحديثات حول حالة الخادم والوقت المقدر للاستعادة.
اعتبارات إضافية:
- تحقق من خدمات Google الأخرى: قم بالوصول إلى خدمات Google الأخرى مثل YouTube أو Gmail لمعرفة ما إذا كانت تواجه أيضًا مشكلات. إذا كان الأمر كذلك، فهذا يدعم بشكل أكبر احتمال حدوث مشكلة من جانب الخادم.
- حلول بديلة: إذا كانت الخوادم تعمل، فاستكشف خطوات استكشاف الأخطاء وإصلاحها الأخرى لمعالجة خطأ “حدث خطأ ما”، مثل مسح ذاكرة التخزين المؤقت والبيانات أو تحديث التطبيقات أو إعادة تثبيت متجر Play.
4.إيقاف تشغيل تطبيق متجر Google Play
إذا كنت تواجه خطأ “حدث خطأ ما، يرجى المحاولة مرة أخرى” في متجر Google Play، فيمكنك محاولة إيقاف تشغيل التطبيق بالقوة. للقيام بذلك، اضغط مع الاستمرار على رمز تطبيق متجر Google Play وحدد “معلومات التطبيق”. ثم، انقر فوق “إيقاف التشغيل بالقوة”. بمجرد إيقاف تشغيل التطبيق بالقوة، أعد تشغيله وحاول إجراء الإجراء الذي كان يتسبب سابقًا في ظهور رسائل الخطأ فى جوجل بلاي. إذا تم حل الخطأ، فيجب أن تتمكن من المتابعة دون مواجهة رسالة “حدث خطأ ما.
1. ابحث عن رمز التطبيق:
- ابحث عن رمز تطبيق متجر Google Play على شاشة الهاتف الرئيسية أو درج التطبيقات.
2. اضغط مع الاستمرار وقم بفتح معلومات التطبيق:
- اضغط مع الاستمرار على رمز تطبيق متجر Google Play لبضع ثوانٍ حتى يظهر قائمة.
- حدد خيار “معلومات التطبيق” من هذه القائمة.
3. أوقف تشغيل التطبيق بالقوة:
- داخل شاشة معلومات التطبيق، حدد زر “إيقاف التشغيل بالقوة”.
- انقر فوق “إيقاف التشغيل بالقوة”. سيؤدي هذا الإجراء إلى إيقاف جميع العمليات الحالية المرتبطة بتطبيق متجر Google Play بشكل قسري.
4. أعد تشغيل التطبيق:
- بمجرد إيقاف تشغيل التطبيق بالقوة، اخرج من شاشة معلومات التطبيق.
- انتقل إلى شاشة الهاتف الرئيسية أو درج التطبيقات مرة أخرى وابحث عن رمز تطبيق متجر Google Play مرة أخرى.
- انقر فوق الرمز لإعادة تشغيل التطبيق.
5. تحقق من حل الخطأ:
- عند إعادة فتح متجر Google Play، حاول تنفيذ الإجراء الذي كان يتسبب سابقًا في ظهور رسائل الخطأ فى جوجل بلاي.
- إذا تم حل الخطأ، فيجب أن تتمكن من المتابعة دون مواجهة رسالة “حدث خطأ ما”.
تذكر: إيقاف تشغيل التطبيق بالقوة هو حل مؤقت لا يعالج السبب الجذري للخطأ. إذا استمر الخطأ حتى بعد إيقاف تشغيل التطبيق وإعادة تشغيله، فقد تحتاج إلى تجربة خطوات استكشاف الأخطاء وإصلاحها الإضافية، مثل مسح ذاكرة التخزين المؤقت والبيانات الخاصة بالتطبيق أو إعادة تثبيته.
5. قم بتصحيح تاريخ ووقت هاتفك
نعم، تصحيح الوقت والتاريخ على الهاتف الذكي قد يكون حلاً فعّالاً رسائل الخطأ فى جوجل بلاي “حدث خطأ ما، يرجى المحاولة مرة أخرى”. يُشار إلى أن التاريخ والوقت غير الصحيحين قد يؤديان إلى مشاكل في متجر Google Play، وقد يتسببان في توقف العديد من التطبيقات عن العمل.
فيما يلي كيفية تصحيح التاريخ والوقت على هاتف Android لحل مشكلة “حدث خطأ ما، يرجى المحاولة مرة أخرى”:
قم بفتح تطبيق الإعدادات على الهاتف الذكي الخاص بك واختر “النظام” أو “إعدادات النظام”.
في إعدادات النظام، اختر “التاريخ والوقت” (Date & time).
على شاشة التاريخ والوقت، قم بتمكين الخيار “تعيين الوقت تلقائيًا” و”تعيين منطقة الوقت تلقائيًا”.
هذا هو كل شيء! سيقوم ذلك بتصحيح التاريخ والوقت على هاتف Android الخاص بك. بمجرد الانتهاء، أعد فتح متجر Google Play، ولن تظهر رسائل الخطأ فى جوجل بلاي “حدث خطأ ما، يرجى المحاولة مرة أخرى”.
أهمية التاريخ والوقت الدقيقين: من المهم أن يكون لديك التاريخ والوقت الصحيحين حتى تعمل التطبيقات والخدمات المختلفة، بما في ذلك متجر Google Play، بشكل صحيح. يمكن أن تؤدي الإعدادات غير الصحيحة غالبًا إلى حدوث أخطاء وسلوك غير متوقع.
التعديل اليدوي (إذا لزم الأمر): إذا لم يحل تمكين الإعدادات التلقائية المشكلة، فقد تحتاج إلى ضبط التاريخ والوقت يدويًا لضمان الدقة.
6.تبديل وضع الطيران بين تشغيل/إيقاف
إعادة تعيين الشبكة: يقوم وضع الطائرة بتعطيل جميع الاتصالات اللاسلكية مؤقتًا، مما قد يؤدي غالبًا إلى إصلاح أي أخطاء أو مشكلات في الاتصال المتبقية في الشبكة والتي قد تسبب الخطأ.
اتصال جديد: يؤدي إعادة تمكين الاتصالات اللاسلكية بعد وضع الطائرة إلى إجبار جهازك على إنشاء اتصالات جديدة مع شبكة Wi-Fi أو البيانات الخلوية الخاصة بك، مما قد يحل أي مشكلات في الاتصال.
1. تنشيط وضع الطائرة:
- افتح لوحة إعدادات سريعة جهازك عن طريق التمرير لأسفل من أعلى الشاشة.
- ابحث عن رمز “وضع الطائرة” أو “وضع الطيران” وانقر عليه. سيؤدي هذا إلى تعطيل جميع الاتصالات اللاسلكية، بما في ذلك Wi-Fi والبيانات الخلوية وBluetooth.
2. انتظر لفترة وجيزة:دع جهازك يظل في وضع الطائرة لمدة 30 ثانية تقريبًا لضمان إعادة تعيين الشبكة بالكامل.
3. تعطيل وضع الطائرة:عد إلى لوحة إعدادات سريعة واضغط على رمز “وضع الطائرة” أو “وضع الطيران” مرة أخرى لإعادة تمكين اتصالاتك اللاسلكية.
4. تحقق من Google Play:بمجرد تعطيل وضع الطائرة، افتح متجر Google Play مرة أخرى لمعرفة ما إذا تم حل رسالة الخطأ.
7. امسح ذاكرة التخزين المؤقت لمتجر Google Play
بالطبع، إذا كنت لا تزال تواجه خطأ “حدث خطأ ما، يرجى المحاولة مرة أخرى” بعد اتباع جميع الطرق المذكورة، يمكنك محاولة مسح ذاكرة التخزين المؤقتة (Cache) لمتجر Google Play وخدمات Google Play. قد يساعد ذلك في حل العديد من مشاكل متجر Google Play. إليك كيفية مسح ذاكرة التخزين المؤقتة لمتجر Google Play:
1. الوصول إلى إعدادات التطبيق:
- افتح تطبيق الإعدادات على جهاز Android الخاص بك.
- ابحث عن خيار “التطبيقات” أو “التطبيقات والإشعارات” وانقر عليه.
2. ابحث عن متجر Google Play:ضمن إعدادات التطبيقات، ابحث عن “متجر Google Play” وانقر عليه.
3. مسح ذاكرة التخزين المؤقت:
- على صفحة معلومات التطبيق لمتجر Google Play، انقر على “التخزين” أو “التخزين والذاكرة المؤقتة.”
- انقر فوق زر “مسح ذاكرة التخزين المؤقت” لإزالة البيانات المؤقتة.
4. كرر ذلك بالنسبة لخدمات Google Play:
- عد إلى إعدادات التطبيقات وحدد “خدمات Google Play.”
- اتبع نفس الخطوات لمسح ذاكرة التخزين المؤقت لخدمات Google Play.
5. أعد فتح متجر Google Play:بمجرد مسح ذاكرة التخزين المؤقت لكلا التطبيقين، افتح متجر Google Play مرة أخرى لمعرفة ما إذا تم حل رسالة الخطأ.
الغرض من ذاكرة التخزين المؤقت: غالبًا ما تخزن التطبيقات بيانات مؤقتة تسمى “ذاكرة التخزين المؤقت” لتحسين الأداء وتقليل استخدام البيانات.
المشكلات المحتملة: بمرور الوقت، يمكن أن تصبح ذاكرة التخزين المؤقت تالفة أو مثقلة، مما يؤدي إلى حدوث أخطاء أو أخطاء.
إعادة ضبط ذاكرة التخزين المؤقت: يؤدي حذف ذاكرة التخزين المؤقت إلى إزالة هذه البيانات المؤقتة، مما يجبر التطبيق على تحديث معلوماته وإصلاح المشكلات المحتملة.
8. قم بإلغاء تثبيت تحديثات متجر Google Play
في الواقع، يمكن أن يكون إلغاء تثبيت تحديثات متجر Google Play بمثابة خطوة أخرى لاستكشاف الأخطاء وإصلاحها لحل مشكلة “حدث خطأ ما، يرجى المحاولة مرة أخرى”. في بعض الأحيان، قد تؤدي التحديثات إلى حدوث مشكلات في التوافق أو أخطاء قد تؤدي إلى حدوث أخطاء. إليك كيفية إزالة تثبيت التحديثات لمتجر Google Play:
1.افتح تطبيق الإعدادات على جهاز Android الخاص بك وانقر على “التطبيقات” أو “مدير التطبيقات”.
2.ابحث عن “متجر Google Play” وحدده من قائمة التطبيقات المثبتة.
3.في صفحة معلومات التطبيق لمتجر Google Play، انقر على النقاط الثلاث في الزاوية العلوية اليمنى.
4.من الخيارات التي تظهر، حدد “إلغاء تثبيت التحديثات”.
سيؤدي هذا الإجراء إلى إعادة متجر Google Play إلى إصدار المصنع. بعد القيام بذلك، يمكنك فتح متجر Google Play مرة أخرى، ومن المفترض أن يعمل بدون رسالة الخطأ “حدث خطأ ما، يرجى المحاولة مرة أخرى”.
تجدر الإشارة إلى أن متجر Play سيقوم بتحديث نفسه تلقائيًا بمرور الوقت. إذا كانت المشكلة مرتبطة بتحديث معين، فستسمح لك هذه العملية باستخدام متجر Play مع الإصدار الذي جاء في الأصل مع جهازك. إذا استمرت المشكلة، فقد يكون من الجيد انتظار التحديث التالي أو التفكير في الاتصال بدعم Google للحصول على مزيد من المساعدة.
9. قم بإزالة حساب Google الخاص بك وقم بتسجيل الدخول مرة أخرى
إذا وصلت إلى هذه النقطة واستمرت المشكلة، فإن الخيار النهائي هو إزالة حساب Google من جهازك وتسجيل الدخول مرة أخرى. اتبع هذه الخطوات:
1.افتح تطبيق الإعدادات على جهاز Android الخاص بك وانقر على “كلمات المرور والحسابات”. في بعض الهواتف، قد تكون هذه الخيارات معروضة تحت عنوان “المستخدمين والحسابات”.
2.في قسم “كلمات المرور والحسابات” أو “المستخدمين والحسابات”، انقر على حساب Google الخاص بك.
3.على الشاشة التالية، انقر على النقاط الثلاث في أعلى الزاوية اليمنى.
4.من بين الخيارات التي تظهر، حدد “إزالة الحساب”.
هذا سيقوم بإزالة حساب Google الخاص بك من جهاز Android الخاص بك. بمجرد القيام بذلك، قم بتسجيل الدخول مرة أخرى باستخدام نفس حساب Google. للقيام بذلك، ارجع إلى قسم “كلمات المرور والحسابات” أو “المستخدمين والحسابات” في الإعدادات، انقر على “إضافة حساب”، واختر “Google”. اتبع التعليمات على الشاشة لتسجيل الدخول باستخدام حساب Google الخاص بك.
بعد إعادة إضافة حساب Google الخاص بك، تحقق مما إذا كانت رسالة الخطأ “حدث خطأ ما، يرجى المحاولة مرة أخرى” تستمر عند استخدام متجر Google Play. إزالة الحساب وإعادة إضافته قد تحل في بعض الأحيان مشكلات المصادقة أو التزامن التي قد تكون سببًا للخطأ.
10. استخدم بدائل متجر Google Play
إذا فشلت جميع الطرق السابقة في حل مشكلة “حدث خطأ ما” على متجر Google Play، يمكنك النظر في استخدام متاجر تطبيقات بديلة لتحميل التطبيقات والألعاب على هاتف Android الخاص بك. على الرغم من أن متجر Google Play هو الخيار الرئيسي لتحميل التطبيقات على نظام Android، هناك متاجر أخرى يمكنك استخدامها كبدائل محتملة. فيما يلي بعض الخيارات:
- Amazon Appstore: يقدم أمازون متجره الخاص بتطبيقات وألعاب. يمكنك تنزيل تطبيق Amazon Appstore من موقعهم على الويب.
- Samsung Galaxy Store: إذا كنت تستخدم جهاز سامسونج، يعتبر Samsung Galaxy Store بديلاً آخر. يتم تثبيته مسبقًا على العديد من هواتف سامسونج الذكية.
- Aptoide: Aptoide هو متجر تطبيقات من جهات خارجية يتيح للمستخدمين إنشاء ومشاركة متاجرهم الخاصة. يوفر مجموعة واسعة من التطبيقات والألعاب.
- GetJar: GetJar هو واحد من أقدم متاجر تطبيقات من جهات خارجية. يوفر مجموعة واسعة من التطبيقات والألعاب.
- SlideME: SlideME هو سوق بديل يركز على التطبيقات المدفوعة. يقدم مجموعة منتقاة من التطبيقات والألعاب.
ويمكنك زيارة هذه المقالة للتعرف علي “أفضل بدائل متجر Google Play لتحميل التطبيقات والألعاب”
قبل استخدام أي متجر تطبيقات بديل، تأكد من تمكين تثبيت التطبيقات من مصادر غير معروفة في إعدادات جهازك. يجب أن تكون حذرًا عند تنزيل التطبيقات من متاجر تطبيقات غير رسمية لضمان أمان جهازك ومعلوماتك الشخصية.
الخاتمة
في ختام هذا المقال، نجد أن مشكلة ظهور رسائل الخطأ فى جوجل بلاي قد تكون مصدر إزعاج وإحباط لمستخدمي أنظمة Android. رغم أن هناك عدة طرق للتغلب على هذه المشكلة، إلّا أنه من المهم فهم أنها قد تحدث لأسباب متنوعة.
قد تكون الحلول المقدمة، مثل تصحيح الوقت والتاريخ، ومسح ذاكرة التخزين المؤقتة، وإلغاء تثبيت التحديثات، قد تساعد في حل المشكلة في العديد من الحالات. وفي حال استمرار المشكلة، فإن إزالة حساب Google وإعادة تسجيل الدخول، أو اللجوء إلى متاجر تطبيقات بديلة، قد تكون الخطوة التالية.
من الضروري أيضًا أن يكون لدينا وعي بأن تحديثات نظام Android وتطبيقات Google Play تأتي بانتظام، ولذلك يجب الحرص على تحديث النظام وتطبيقات Google بانتظام للتمتع بأحدث التحسينات وتصحيح الأخطاء.
في النهاية، يُشدد على أهمية الاحتياطيات الدورية للبيانات والتطبيقات، حيث تلعب دورًا هامًا في استعادة البيانات في حالة حدوث أي مشكلة غير متوقعة.