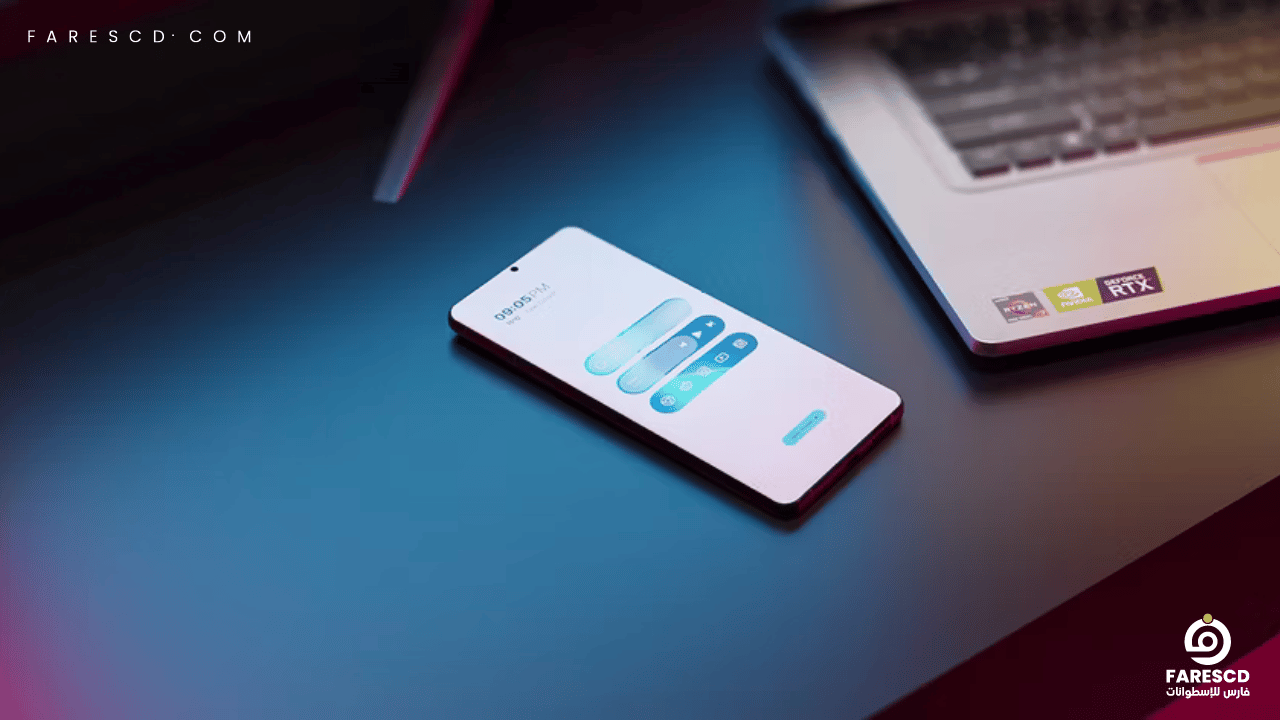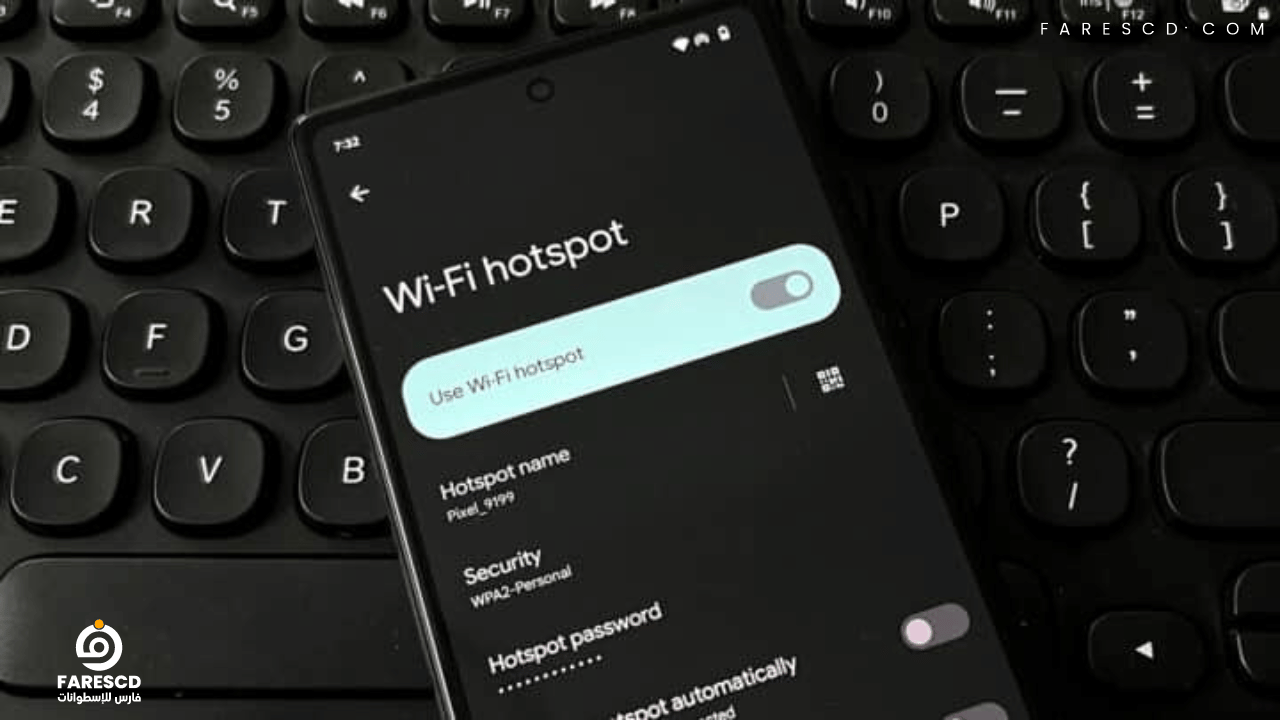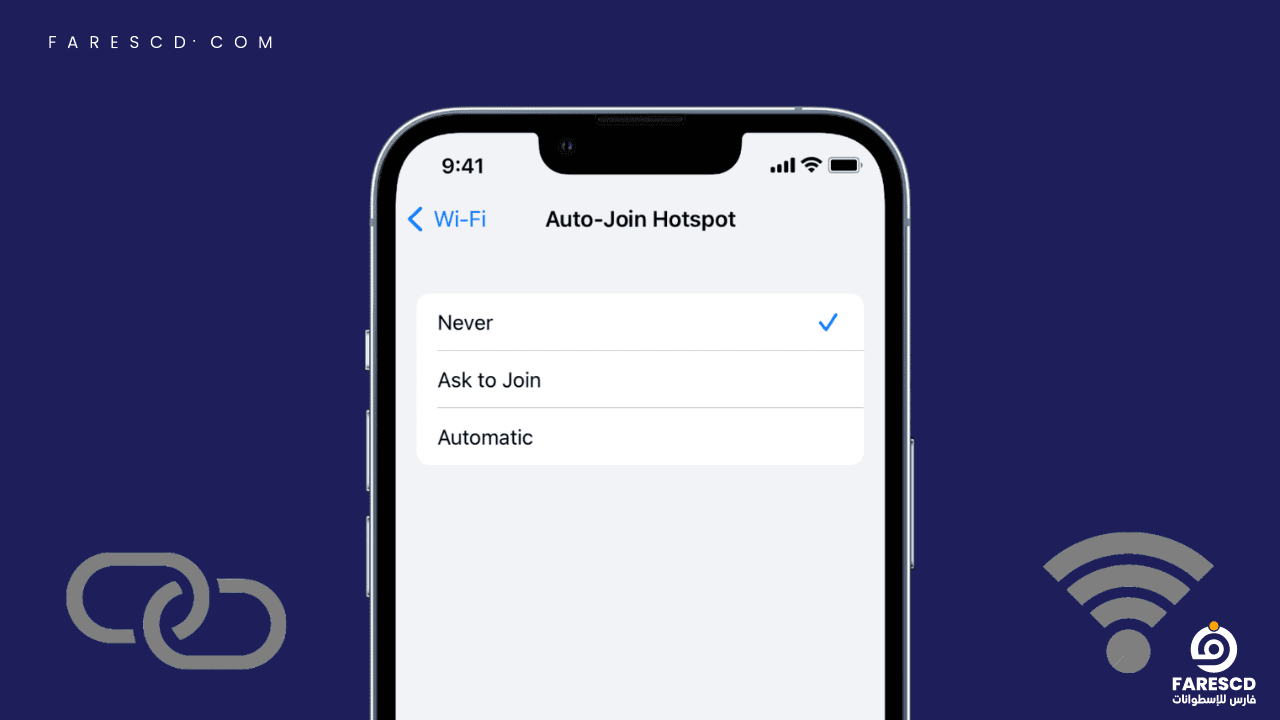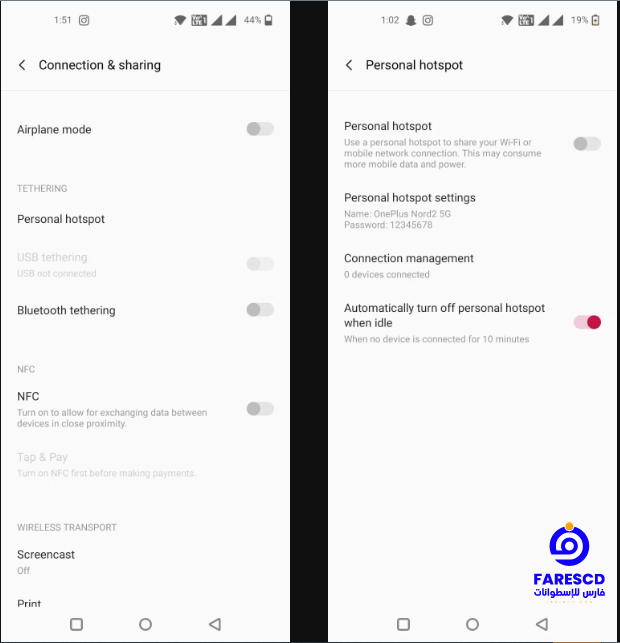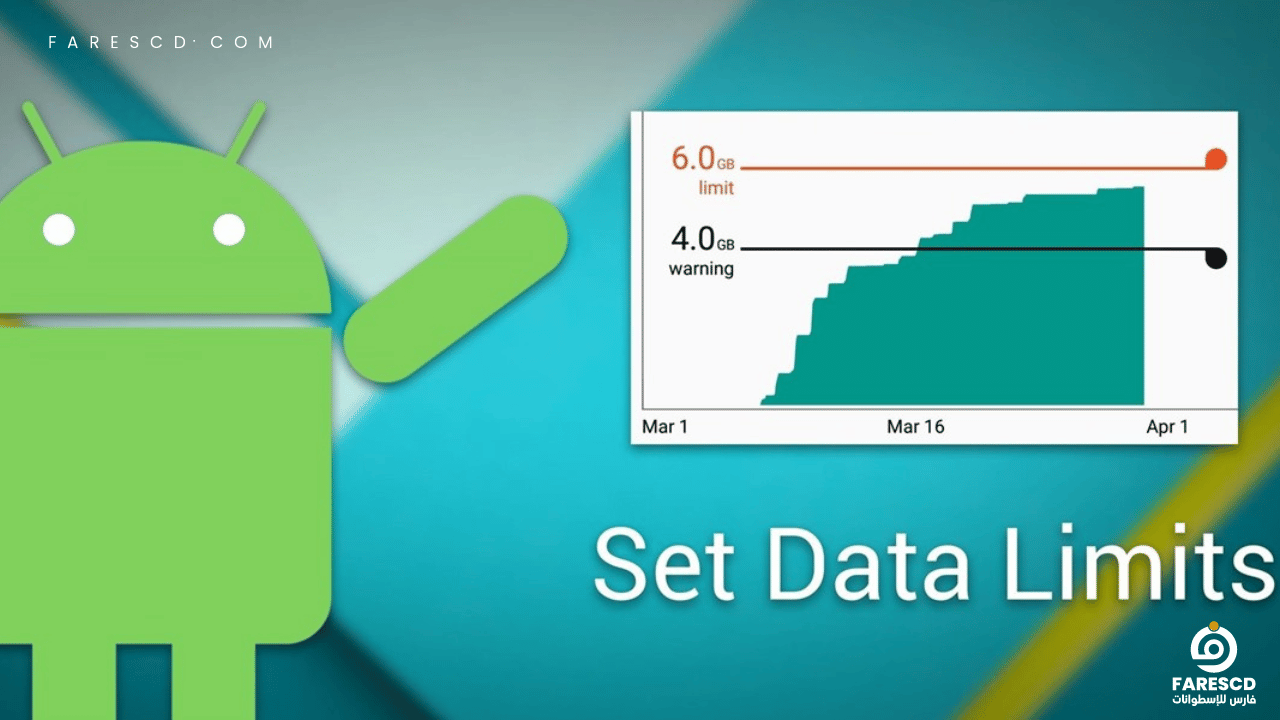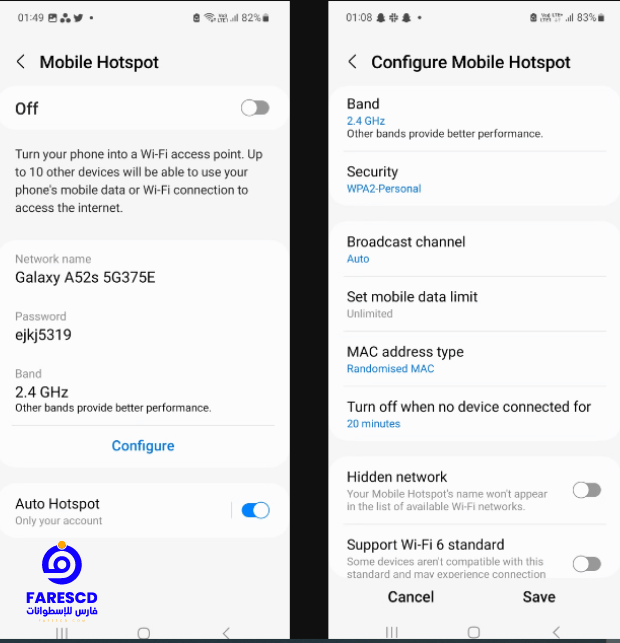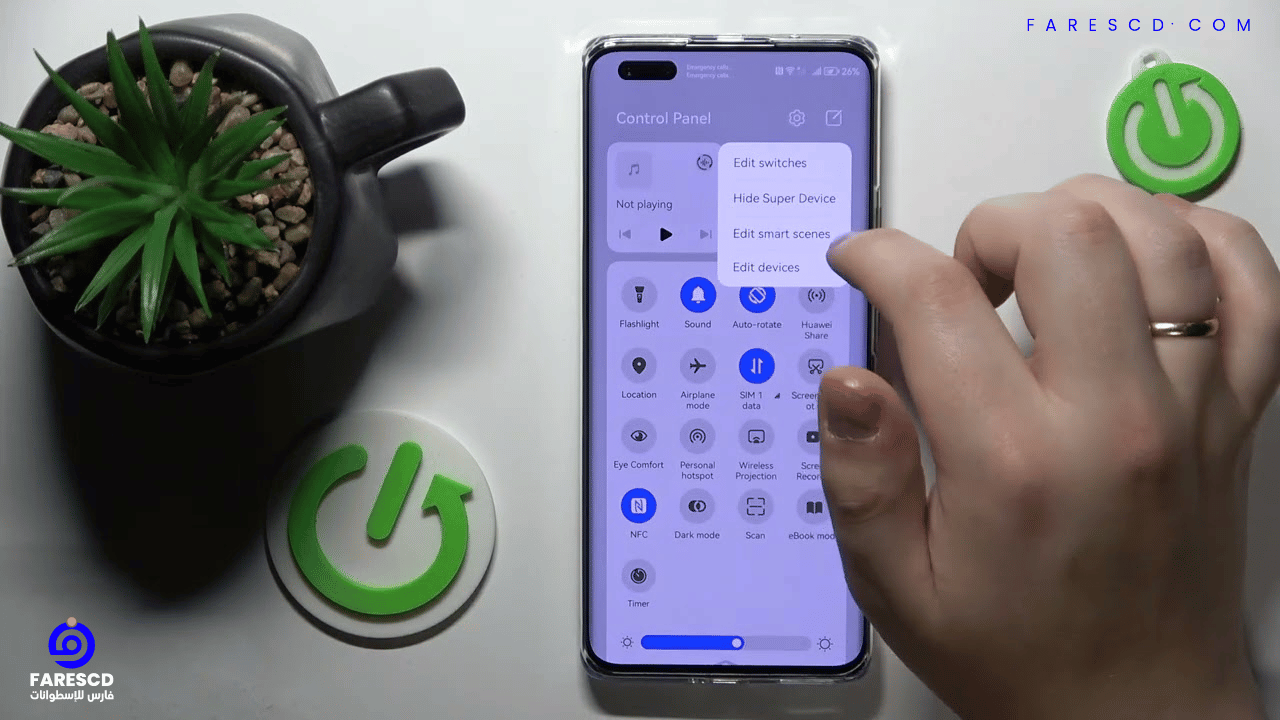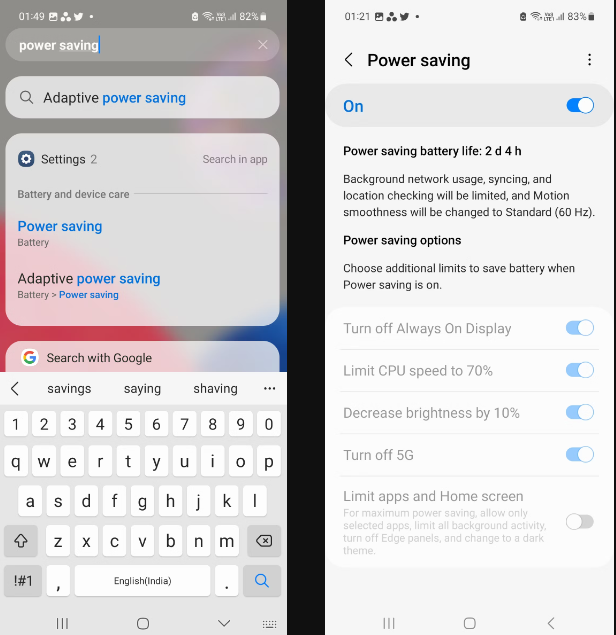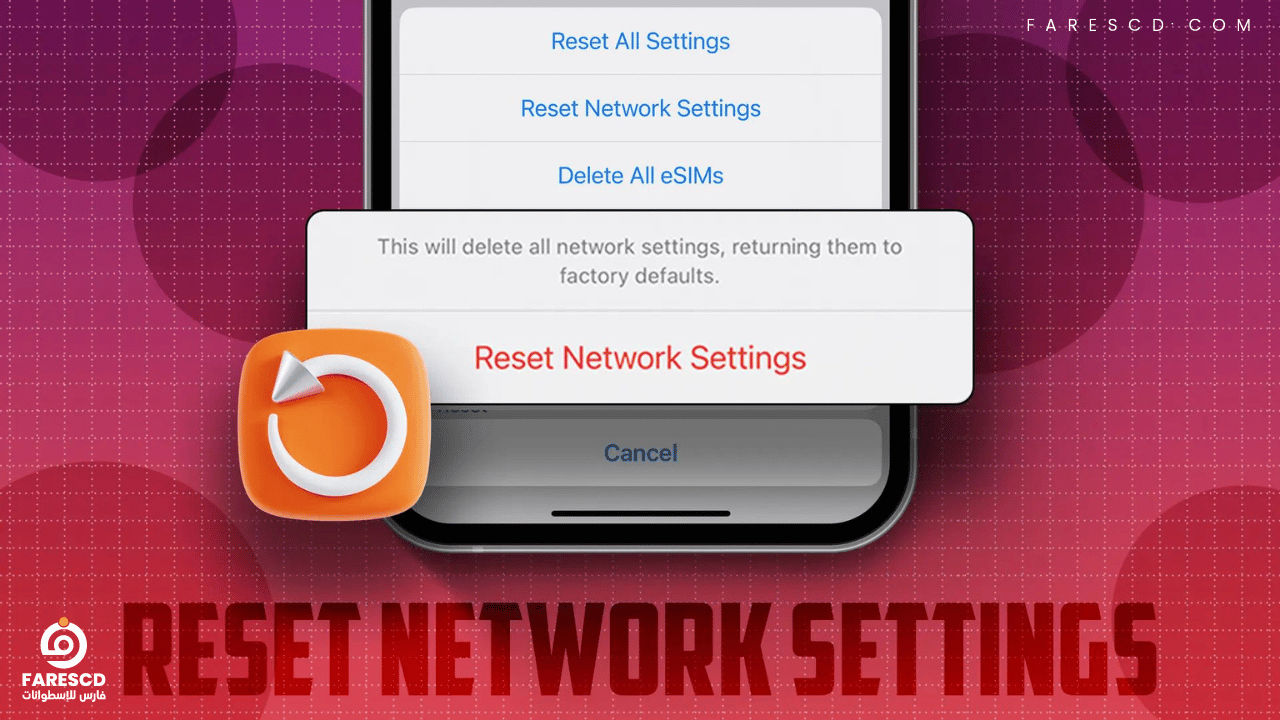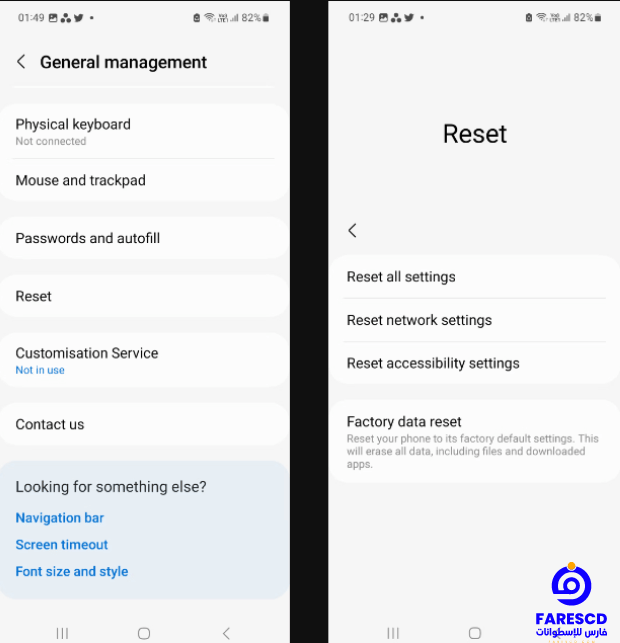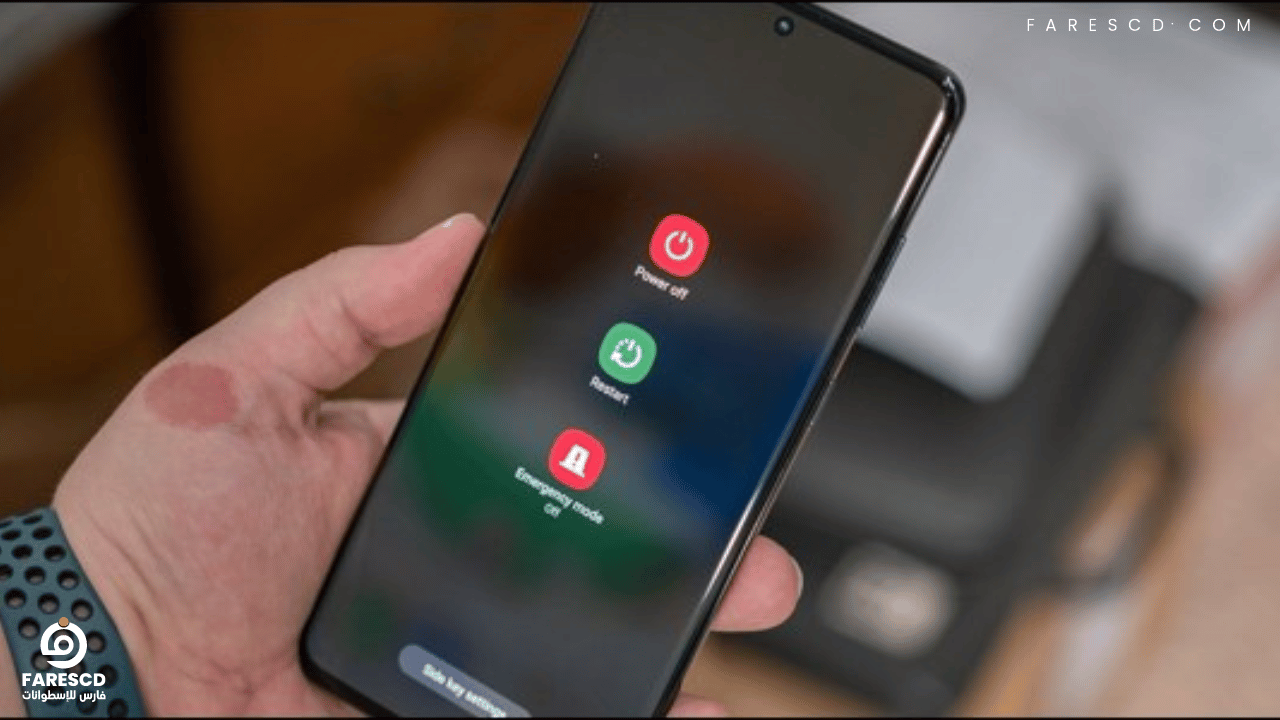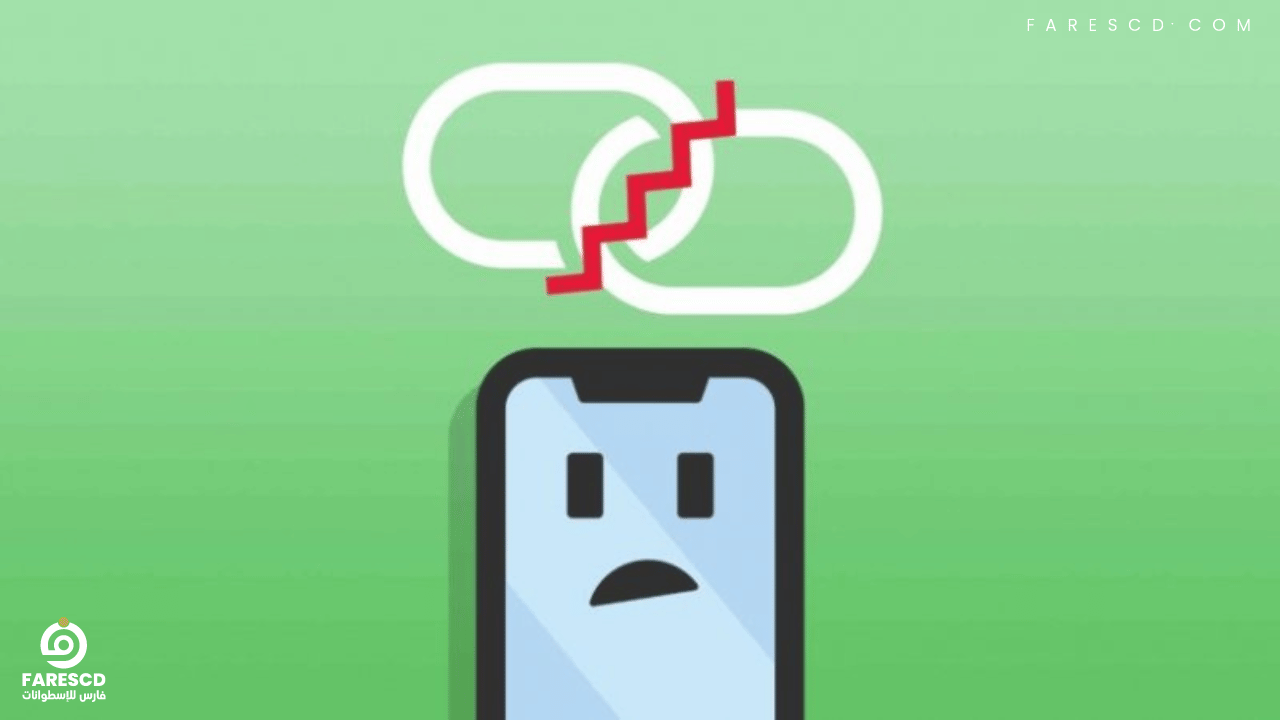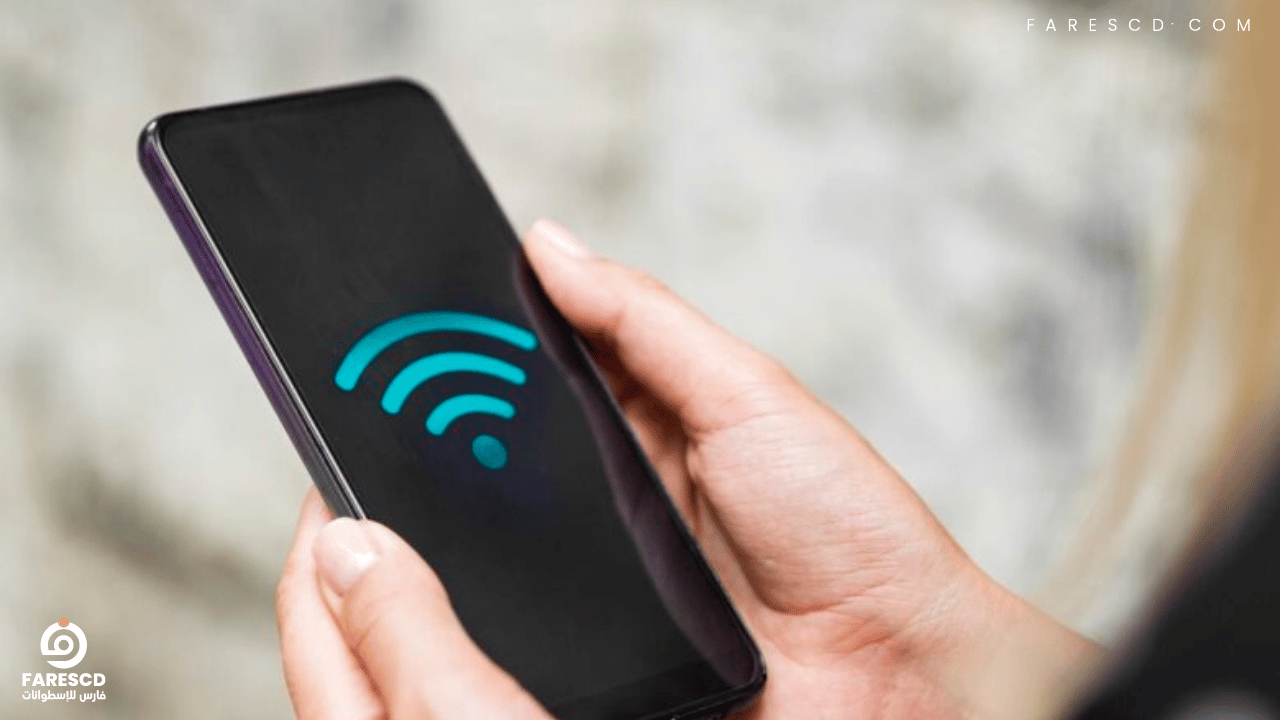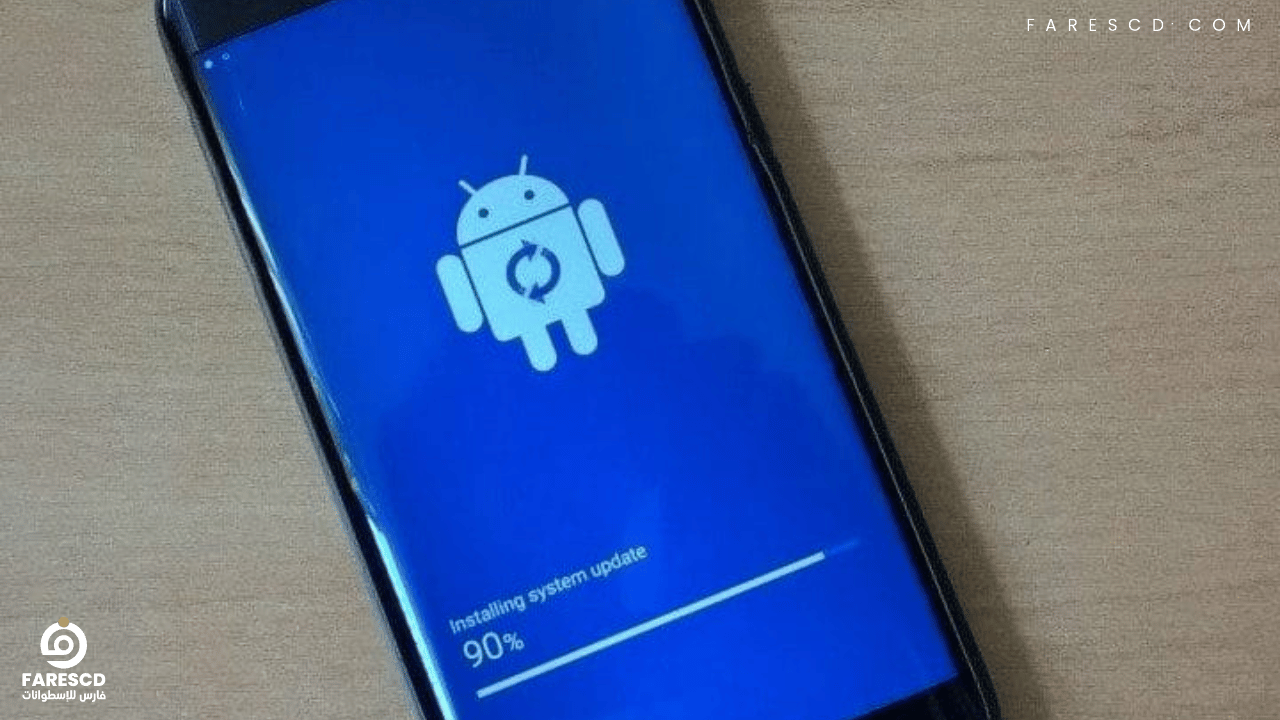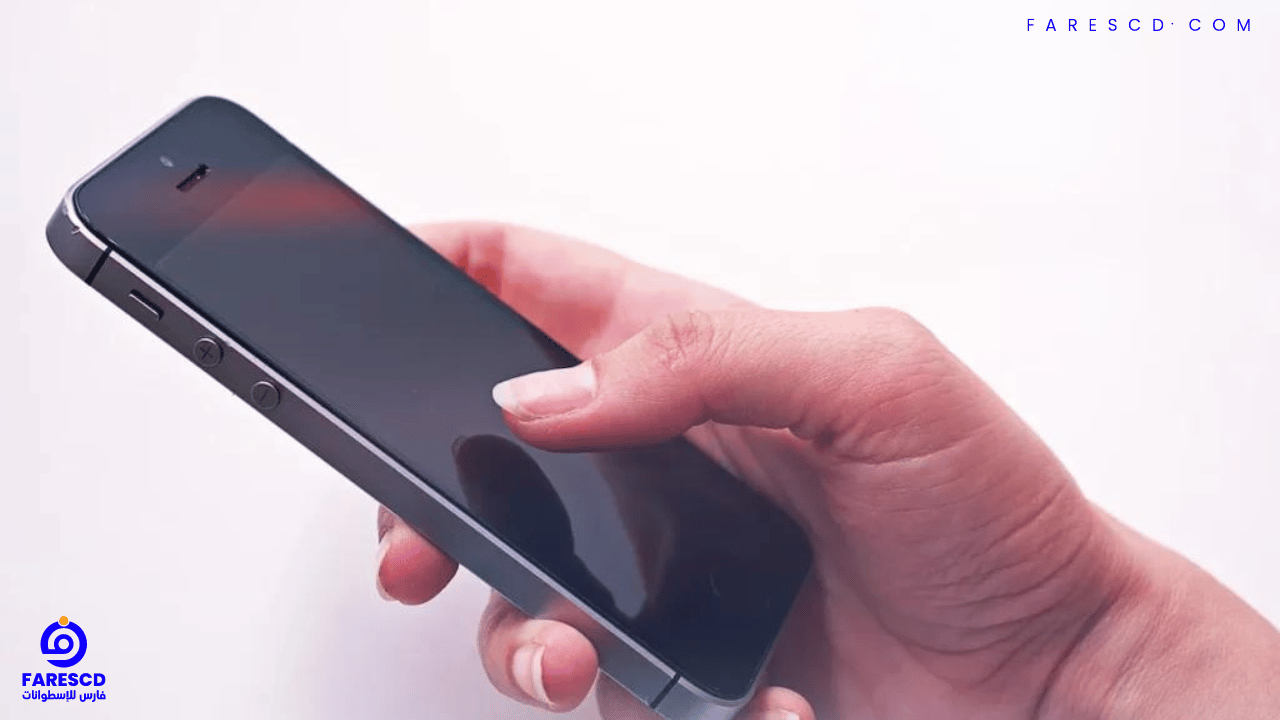حل مشكلة توقف الهوتسبوت فى الاندرويد
هل واجهت مشكلة توقف الهوتسبوت فى الاندرويد فجأة؟ هل تبحث عن حل سريع وسهل؟ في هذا المقال، سنتعرف على الأسباب المحتملة وراء توقف الهوت سبوت في هواتف الأندرويد، وسنقدم لك مجموعة من الحلول التي يمكنك تجربتها لإصلاح المشكلة.
ومن بين أنظمة التشغيل الشهيرة، يتفوق نظام الأندرويد بشكل كبير. ومع تزايد اعتمادنا على هذا النظام، يظهر من حين لآخر مشاكل تقنية تؤثر على تجربة المستخدم. ومن بين هذه المشكلات، تبرز مشكلة توقف الهوتسبوت في الأندرويد كواحدة من القضايا الشائعة التي يواجهها مستخدمو الهواتف الذكية.
توفير خدمة الهوتسبوت على الأندرويد يعتبر أمرًا حيويًا، حيث يعتمد العديد منا على هذه الخاصية للاتصال بالإنترنت في الأماكن التي لا تتوفر فيها شبكة واي فاي. ومع ذلك، يمكن أن يكون توقف الهوتسبوت مشكلة مزعجة وتسبب إحباطاً للمستخدمين.
سيتناول هذا المقال تحليل جذور مشكلة توقف الهوتسبوت فى الاندرويد، وسيسلط الضوء على بعض الحلول الفعّالة لتجاوز هذه المشكلة. سنستعرض الأسباب المحتملة والخطوات التي يمكن اتخاذها لاستعادة وظيفة الهوتسبوت بشكل سلس، مما يسهم في تحسين تجربة استخدام الهواتف الذكية وضمان استمرارية الاتصال بالإنترنت في جميع الأوقات.
قبل التلاعب بأي إعدادات، دعنا نلقي نظرة على بعض الأشياء الأساسية التي يجب عليك التحقق منها.
قبل أن تبدأ في حل مشكلة توقف الهوتسبوت فى الاندرويد
إذا كان هاتفك يستمر في إيقاف تشغيل نقطة الاتصال المحمولة تلقائيًا، فقد يكون ذلك بسبب مشكلة في إعدادات هاتفك أو البرنامج الثابت. إليك بعض الحلول البسيطة التي يمكنك تجربتها لإصلاح المشكلة:
1. أعد تشغيل هاتفك.قد يبدو الأمر سخيفًا، لكن إعادة تشغيل هاتفك هي حلاً شائعًا للعديد من المشكلات، بما في ذلك مشكلة توقف نقطة الاتصال المحمولة. لإعادة تشغيل هاتفك، اضغط مع الاستمرار على زر الطاقة حتى يظهر خيار إيقاف التشغيل. ثم، اضغط على زر إيقاف التشغيل مرة أخرى.
2. قم بإيقاف تشغيل Wi-Fi.إذا كان Wi-Fi قيد التشغيل في هاتفك، فقد يؤدي ذلك إلى إيقاف تشغيل نقطة الاتصال المحمولة. لمنع ذلك، قم بإيقاف تشغيل Wi-Fi. للقيام بذلك، افتح تطبيق “الإعدادات”. ثم، انتقل إلى “الشبكات والاتصالات” > “Wi-Fi”. أخيرًا، اضغط على “التبديل” لإيقاف تشغيل Wi-Fi.
3. قم بتحديث نظام التشغيل Android الخاص بك. إذا لم تقم بتحديث نظام التشغيل الخاص بك منذ فترة، فقد يحتوي على تحديثات يمكن أن تساعد في حل مشكلة نقطة الاتصال. لتحقق من وجود تحديثات، افتح تطبيق “الإعدادات”. ثم، انتقل إلى “النظام” > “التحديثات”. إذا كان هناك تحديث متاح، فسيظهر لك خيار تنزيله وتثبيته.
4. أعد تهيئة الشبكات. قد تساعد إعادة تهيئة الشبكات في حل بعض مشاكل الشبكة، بما في ذلك مشكلة توقف نقطة الاتصال المحمولة. لإعادة تهيئة الشبكات، افتح تطبيق “الإعدادات”. ثم، انتقل إلى “الشبكات والاتصالات” > “إعادة تهيئة الشبكة”. أخيرًا، اضغط على “إعادة تهيئة الشبكة” مرة أخرى لتأكيد العملية.
5. قم بتعطيل توفير البطارية. قد يؤدي توفير البطارية إلى إيقاف تشغيل بعض الميزات في هاتفك، بما في ذلك نقطة الاتصال المحمولة. لمنع ذلك، قم بتعطيل توفير البطارية. للقيام بذلك، افتح تطبيق “الإعدادات”. ثم، انتقل إلى “العناية بالبطارية والجهاز” > “توفير البطارية”. أخيرًا، اضغط على “التبديل” لإيقاف تشغيل توفير البطارية.
6. اتصل بمزود خدمة الهاتف أو الشركة المصنعة للهاتف. إذا لم تنجح أي من الحلول المذكورة أعلاه، فقد تحتاج إلى التواصل مع مزود خدمة الهاتف أو الشركة المصنعة للهاتف للحصول على المساعدة.
1. قم بتعطيل الخيار الذي يقوم بإيقاف تشغيل نقطة الاتصال تلقائيًا
تعتبر مشكلة توقف الهوتسبوت فى الاندرويد احيانًا إيقاف تشغيل خاصية الهوتسبوت تلقائيًا على الهواتف الذكية خيارًا قياسيًا يهدف إلى توفير طاقة البطارية ومنع استهلاك البيانات غير الضروري. بينما تعتبر هذه الميزة ملائمة للعديد من المستخدمين، إلا أنها قد تتسبب في انقطاع الاتصال لأولئك الذين يفضلون الاحتفاظ باتصال هوتسبوت لفترة طويلة.
لإلغاء خاصية إيقاف تشغيل الهوتسبوت تلقائيًا على جهاز Android الخاص بك، اتبع هذه الخطوات العامة:
1. افتح تطبيق الإعدادات على هاتفك.
2. ابحث عن “الشبكة والإنترنت” أو قسم مشابه، الذي قد يختلف حسب نوع هاتفك ونسخة Android التي تستخدمها.
3. انتقل إلى “نقطة الاتصال والربط” أو قائمة مشابهة.
4. داخل هذه القائمة، قد تجد خيارًا متعلقًا بـ “نقطة الاتصال Wi-Fi” أو “نقطة الاتصال المحمولة”. حدد ذلك.
على سبيل المثال، على هاتف Pixel:
– إعدادات > الشبكة والإنترنت > نقطة الاتصال والربط > نقطة اتصال Wi-Fi > إيقاف تشغيل نقطة الاتصال تلقائيًا
5. ابحث عن خيار مشابه لـ “إيقاف تشغيل نقطة الاتصال تلقائيًا” أو أي إعداد يشير إلى إيقاف تشغيل الهوتسبوت تلقائيًا.
6. قم بتعطيل هذا الخيار أو قم بتحويله إلى الوضع الخارج.
بعد إيقاف تشغيل إيقاف الهوتسبوت التلقائي، قم بفحص وظيفة الهوتسبوت للتأكد من أنه يظل متصلاً للفترة المرغوبة دون انقطاع. تذكر أن الصياغة الدقيقة وموقع هذه الإعدادات قد تختلف اعتمادًا على نوع ونموذج هاتفك. في حال واجهت أي صعوبات، يُفضل الرجوع إلى دليل المستخدم لهاتفك أو استخدام وظيفة البحث داخل تطبيق الإعدادات باستخدام كلمات رئيسية ذات صلة بميزة الهوتسبوت.
إيقاف تشغيل خيار إيقاف تشغيل نقطة الاتصال تلقائيًا: تحتوي معظم الهواتف على خيار لإيقاف تشغيل نقطة الاتصال تلقائيًا، وتحتفظ بها كإعداد افتراضي. إن إبقاء هذا الخيار ممكّنًا لا يعد دائمًا فكرة سيئة لأنه من السهل أن تنسى إيقاف تشغيل نقطة الاتصال بعد الانتهاء من استخدامها. ومع ذلك، يمكن أن يقطع اتصال نقطة الاتصال عندما تريد الاحتفاظ به متصلاً لفترة طويلة. يعد إيقاف تشغيل هذا الخيار أمرًا بسيطًا، ولكن ستحتاج إلى البحث عن هذا الإعداد لأنه موجود في قسم مختلف للعديد من هواتف Android. على هاتف Pixel، على سبيل المثال، يمكنك العثور عليه في الإعدادات > الشبكة والإنترنت > نقطة الاتصال والربط > نقطة اتصال Wi-Fi > إيقاف تشغيل نقطة الاتصال تلقائيًا. أسهل طريقة للعثور عليه في الطرز الأخرى هي البحث عن كلمات رئيسية مثل “إيقاف تشغيل نقطة الاتصال” أو بعض الأشكال المختلفة لها في إعدادات الهاتف. قم بتعطيل هذا الخيار ومعرفة ما إذا كان يعمل.
ملاحظة: قبل تعطيل هذا الخيار، تأكد من أنك تريد الاحتفاظ بنقطة الاتصال متصلة حتى يتم إيقاف تشغيلها يدويًا.
تحذير مهم:
- تعطيل هذه الميزة يعني أن نقطة الاتصال ستظل نشطة حتى يتم إيقاف تشغيلها يدويًا. هذا يمكن أن يستنزف البطارية بسرعة.
- فكر في إعادة تمكين الميزة عندما لا تستخدم نقطة الاتصال للحفاظ على عمر البطارية.
- إذا كنت غير متأكد من إعدادات هاتفك المحددة، فارجع إلى موارد دعم الشركة المصنعة للحصول على تعليمات مفصلة.
2. زيادة حد البيانات المسموح به
يمكن أن يكون تحديد حد للبيانات على نقطة الوصول الخاصة بك (Hotspot) ميزة مفيدة لإدارة استخدام البيانات بشكل فعال. يساعد ذلك في تجنب التكاليف الغير متوقعة وضمان البقاء ضمن حدود خطة البيانات الخاصة بك.
بالنسبة لمستخدمي Android ، يمكن أن يختلف إدارة هذه الإعدادات اعتمادًا على الشركة المصنعة للهاتف وطرازه. كما ذكرت ، يُعثر عادةً على هذا الإعداد في قسم إعدادات نقطة الوصول الخاصة بالهاتف تحت أسماء مثل “قيود البيانات” أو “حدود البيانات”. على سبيل المثال ، يمكن أن تحتوي هواتف Samsung على خيار “تعيين حد للبيانات الجوالة” في إعدادات تكوين نقطة الوصول الجوال.
بالنسبة للمستخدمين الذين يواجهون مشاكل في اتصال نقطة الوصول الجوالة الخاصة بهم ، يمكن أن يكون ضبط حد البيانات وفقًا لتعليماتك خطوة مفيدة. تذكر دائمًا التحقق من دليل مستخدم الجهاز الخاص بك أو الموارد عبر الإنترنت للحصول على تعليمات دقيقة ومفصلة تناسب طراز هاتفك الخاص.
- النقطة الرئيسية الأولى هي أن بعض هواتف Android تسمح لك بالتحكم في استخدام البيانات على اتصالات نقطة الاتصال. هذا يعني أنه يمكنك تحديد مقدار البيانات التي يمكن استخدامها على نقطة الاتصال قبل أن تتوقف عن العمل.
- النقطة الرئيسية الثانية هي أنه إذا وصلت إلى الحد، فستتوقف نقطة الاتصال عن العمل. هذا يعني أنه لن تتمكن من استخدام أي جهاز متصل بنقطة الاتصال للوصول إلى الإنترنت.
- النقطة الرئيسية الثالثة هي أنه إذا كنت تريد الاستمرار في استخدام نقطة الاتصال، فأنت بحاجة إما إلى زيادة الحد أو إزالته تمامًا. إذا قمت بزيادة الحد، فستتمكن من استخدام المزيد من البيانات قبل أن تتوقف نقطة الاتصال عن العمل. إذا قمت بإزالة الحد تمامًا، فلن يكون هناك حد لاستخدام البيانات على نقطة الاتصال.
- النقطة الرئيسية الرابعة هي أن الإعداد عادة ما يكون موجودًا في قسم إعدادات نقطة الاتصال المحمولة. ومع ذلك، يختلف الاسم والمكان الدقيقان لهذه الخيارة حسب علامة الهاتف.
- النقطة الرئيسية الخامسة هي أن الأسماء الشائعة لهذا الخيار تشمل “تقييد البيانات” أو “حد البيانات”. على هواتف Samsung، يُسمى هذا الخيار “Set mobile data limit”.
- النقطة الرئيسية السادسة هي أنه يجب عليك دائمًا محاولة استخدام نقطة الاتصال بعد تعديل الحد للتأكد من حل المشكلة. هذا لأن بعض الهواتف قد تحتاج إلى إعادة تشغيل نقطة الاتصال قبل أن يسري التغيير.
الخطوات:
- افتح تطبيق “الإعدادات”.
- ابحث عن “نقطة اتصال” أو “ربط”.
- ابحث عن إعداد يتعلق بـ “بيانات نقطة الاتصال” أو “قيود البيانات” أو “حد البيانات”.
- قم بزيادة الحد أو إزالته بالكامل.
3. قم بتعطيل وضع توفير البطارية
يمكن لتفعيل وضع توفير البطارية على هاتفك Android أن يعطل ميزة نقطة الاتصال المحمولة لأنها تستهلك الكثير من الطاقة. لحل هذه مشكلة توقف الهوتسبوت فى الاندرويد، يمكنك ببساطة تعطيل توفير البطارية:
- افتح تطبيق الإعدادات.
- ابحث عن العناية بالبطارية والجهاز أو البطارية (يختلف حسب طراز هاتفك).
- اضغط على توفير البطارية.
- أوقف تشغيل مفتاح توفير البطارية.
نصائح إضافية:
- ابحث عن كلمات رئيسية مثل توفير البطارية أو حفظ الطاقة إذا لم تعثر على الخيار بسهولة.
- عادةً ما يكون موقع الإعداد ضمن قسم البطارية في الإعدادات.
- تذكر أن تعطيل توفير البطارية قد يزيد من استهلاك البطارية بشكل عام.
- راقب مستوى البطارية الخاص بك واستعد لإعادة تشغيل نقطة الاتصال يدويًا لتوفير الطاقة.
4. إعادة ضبط إعدادات الشبكة
إذا لم تنجح أي من الحلول السابقة في حل مشكلة توقف الهوتسبوت فى الاندرويد ، فقد ترغب في تجربة إعادة تعيين إعدادات الشبكة. هذه الخطوة ستعمل على إرجاع جميع إعدادات Wi-Fi والبلوتوث والبيانات الخلوية إلى إعدادات المصنع، مما قد يحل المشكلة في حال كانت ناجمة عن خلل في الإعدادات.
إليك كيفية إعادة تعيين إعدادات الشبكة على هواتف Android المختلفة:
Samsung Galaxy:
- افتح تطبيق “الإعدادات”.
- اضغط على “الإدارة العامة”.
- اضغط على “إعادة تعيين”.
- اضغط على “إعادة ضبط إعدادات الشبكة”.
- أدخل رقم التعريف الشخصي PIN الخاص بهاتفك.
- اضغط على “إعادة تعيين الإعدادات”.
Pixel:
- افتح تطبيق “الإعدادات”.
- اضغط على “النظام”.
- اضغط على “خيارات إعادة التعيين”.
- اضغط على “إعادة ضبط Wi-Fi والشبكة وBluetooth”.
- أدخل رقم التعريف الشخصي PIN الخاص بهاتفك.
- اضغط على “إعادة ضبط الإعدادات”.
هواتف Android الأخرى:
- قد تختلف الخطوات قليلاً حسب طراز هاتفك.
- ابحث عن خيار إعادة تعيين إعدادات الشبكة ضمن قسم الإعدادات.
- إذا لم تتمكن من العثور عليه، فراجع دليل المستخدم أو موقع الشركة المصنعة على الويب.
ملاحظات مهمة:
- سيؤدي إعادة تعيين إعدادات الشبكة إلى حذف جميع شبكات Wi-Fi المحفوظة وكلمات المرور وإعدادات بيانات الجوال.
- ستحتاج إلى إعادة إدخال كلمات مرور Wi-Fi وإعادة تعيين إعدادات بيانات الجوال بعد إعادة التعيين.
- إذا استمرت مشكلة نقطة الاتصال بعد إعادة تعيين إعدادات الشبكة، فقد تحتاج إلى التواصل مع مزود خدمة الهاتف أو الشركة المصنعة للهاتف للحصول على مزيد من المساعدة.
5.أعد تشغيل الهاتف
إعادة تشغيل الهاتف هو حلاً بسيطًا وفعّالًا للعديد من المشكلات التي قد تواجهها على الهاتف الذكي، بما في ذلك مشكلة توقف الهوتسبوت فى الاندرويد. يمكن أن يكون هذا ناتجًا عن اضطرابات مؤقتة في النظام أو التطبيق الذي يدير نقطة الوصول.
لإعادة تشغيل هاتفك، اتبع هذه الخطوات:
- اضغط مع الاستمرار على زر الطاقة.
- عندما تظهر قائمة الطاقة، اضغط على “إعادة التشغيل”.
- انتظر حتى يكمل الهاتف إعادة التشغيل.
هواتف Android الأخرى:
- قد تختلف الخطوات قليلاً حسب طراز هاتفك.
- ابحث عن خيار إيقاف التشغيل أو إعادة التشغيل ضمن إعدادات الطاقة.
- إذا لم تتمكن من العثور عليه، فراجع دليل المستخدم أو موقع الشركة المصنعة على الويب.
ملاحظات مهمة:
- لا تقم بإيقاف تشغيل الهاتف عن طريق الضغط مع الاستمرار على زر الطاقة لبضع ثوانٍ حتى يظهر خيار “إيقاف التشغيل”. سيؤدي ذلك إلى إيقاف تشغيل الهاتف بشكل غير صحيح وقد يؤدي إلى فقدان البيانات.
- إذا كان هاتفك لا يستجيب، فيمكنك محاولة إعادة تشغيله عن طريق الضغط مع الاستمرار على زر الطاقة وزر خفض مستوى الصوت في نفس الوقت لمدة 10 ثوانٍ.
بعد إعادة تشغيل هاتفك، حاول استخدام نقطة الاتصال مرة أخرى لمعرفة ما إذا كانت المشكلة قد تم حلها. إذا لم يكن الأمر كذلك، فيمكنك تجربة الحلول الأخرى المذكورة أعلاه.
6.تحقق من إعدادات نقطة الاتصال
إليك كيفية التحقق من إعدادات نقطة الاتصال على هاتف Android لحل مشكلة توقف الهوتسبوت فى الاندرويد:
- افتح تطبيق “الإعدادات”.
- ابحث عن “نقطة اتصال” أو “ربط”.
- تحقق من الإعدادات التالية:
- اسم نقطة الاتصال: يجب أن يكون الاسم فريدًا ومميزًا حتى يتمكن الأجهزة الأخرى من العثور عليها.
- كلمة مرور نقطة الاتصال: يجب أن تكون كلمة المرور آمنة بما يكفي لمنع الآخرين من الوصول إلى نقطة الاتصال الخاصة بك.
- نوع الأمان: يجب أن يكون نوع الأمان WPA2 أو WPA3 لتوفير أقصى قدر من الأمان.
- حد البيانات: إذا كنت ترغب في تحديد مقدار البيانات التي يمكن استخدامها من خلال نقطة الاتصال، فيمكنك تعيين حد.
- إذا كان هناك أي إعدادات غير صحيحة، فقم بتغييرها وفقًا لذلك.
فيما يلي بعض الإعدادات المحددة التي يجب التحقق منها:
- اسم الشبكة: تأكد من أن اسم الشبكة فريدًا ولا يحتوي على أي مسافات.
- كلمة المرور: تأكد من أن كلمة المرور قوية بما يكفي لمنع الوصول غير المصرح به.
- نوع الأمان: حدد نوع الأمان الذي تريد استخدامه لنقطة الاتصال.
إذا كنت غير متأكد من إعدادات نقطة الاتصال، فراجع دليل المستخدم أو موقع الشركة المصنعة على الويب.
فيما يلي بعض المشكلات المحددة التي قد تتسبب في إيقاف تشغيل نقطة الاتصال تلقائيًا:
- اسم الشبكة غير فريد: إذا كان اسم الشبكة متطابقًا مع اسم شبكة Wi-Fi أخرى في المنطقة، فقد يتسبب ذلك في إيقاف تشغيل نقطة الاتصال تلقائيًا.
- كلمة المرور ضعيفة: إذا كانت كلمة المرور ضعيفة، فقد يتمكن شخص ما من فك تشفيرها والوصول إلى نقطة الاتصال.
- نوع الأمان غير آمن: إذا كنت تستخدم نوع أمان غير آمن، فقد يتمكن شخص ما من فك تشفيرها والوصول إلى نقطة الاتصال.
7.قم بتشغيل الواي فاي
لحل مشكلة توقف الهوتسبوت فى الاندرويد، يمكنك اتباع الخطوات التالية لتشغيل الواي فاي:
1. قم بالتأكد من أن وظيفة الواي فاي في هاتفك مفعلة. يمكنك فعل ذلك عن طريق الانتقال إلى إعدادات الهاتف والبحث عن “الاتصالات” أو “الواي فاي والشبكات”، ثم تأكد من تمكين واي فاي.
2. افتح إعدادات الواي فاي عن طريق الضغط على أيقونة الواي فاي في الشريط العلوي للهاتف أو من خلال الانتقال إلى إعدادات الهاتف ثم “الاتصالات” أو “الواي فاي والشبكات”.
3. بعد دخول قائمة الواي فاي، قم بتفعيل واي فاي إذا كانت هذه الخاصية غير مفعلة.
4. اختر الشبكة اللاسلكية (Wi-Fi) التي ترغب في الانضمام إليها. أدخل كلمة المرور إذا كانت الشبكة محمية بكلمة مرور.
5. بعد الاتصال بالشبكة اللاسلكية بنجاح، جرب تشغيل نقطة الوصول الشخصية مرة أخرى.
يرجى مراعاة أن هذه الخطوات قد تختلف قليلاً استنادًا إلى نسخة Android وواجهة المستخدم التي تستخدمها هاتفك.
8.تحديث الهاتف
نعم، يمكن أن يساعد تحديث الهاتف في حل مشكلة توقف الهوتسبوت فى الاندرويد. غالبًا ما تتضمن تحديثات البرامج إصلاحات الأخطاء وتحسينات الأمان التي يمكن أن تساعد في حل المشكلات التي قد تواجهها مع هاتفك.
إذا كان هاتفك يعمل بنظام أندرويد 12 أو أحدث، فيمكنك التحقق من وجود تحديثات بطريقتين:
- من خلال إعدادات الهاتف: افتح تطبيق “الإعدادات” وانتقل إلى “النظام” > “التحديثات”.
- من خلال تطبيق Google Play: افتح تطبيق Google Play واضغط على رمز القائمة في الزاوية العلوية اليسرى. ثم، اضغط على “الإعدادات” > “تحديثات التطبيق”.
إذا كان هاتفك يعمل بإصدار أقدم من نظام أندرويد، فيمكنك التحقق من وجود تحديثات من خلال موقع الشركة المصنعة للهاتف على الويب.
إذا كان هناك تحديث متاح، فيمكنك تنزيله وتثبيته على هاتفك. بعد تثبيت التحديث، أعد تشغيل هاتفك وحاول استخدام الهوت سبوت مرة أخرى.
إذا استمرت المشكلة بعد تحديث الهاتف، فقد ترغب في تجربة بعض الحلول الأخرى المذكورة أعلاه.
فيما يلي بعض الأسباب التي قد تجعل تحديث الهاتف يساعد في حل مشكلة توقف الهوت سبوت في أندرويد:
- قد يحتوي التحديث على إصلاح لخطأ في نظام التشغيل يتسبب في توقف الهوت سبوت.
- قد يحتوي التحديث على تحسينات في كفاءة الطاقة تمنع الهاتف من إيقاف تشغيل الهوت سبوت تلقائيًا.
إذا كنت غير متأكد مما إذا كان تحديث الهاتف سيساعد في حل المشكلة، فيمكنك دائمًا تجربة ذلك. التحديثات مجانية وآمنة عمومًا، لذلك لا يوجد خطر في تجربتها.
9.وجود مشكلة في بطاقة SIM
وجود مشكلة في بطاقة SIM يمكن أن يكون سببًا في مشكلة توقف الهوتسبوت فى الاندرويد.
فيما يلي بعض الأشياء التي يمكنك القيام بها لاختبار بطاقة SIM الخاصة بك وإصلاح المشكلة:
- تحقق من اتصال بطاقة SIM: تأكد من أن بطاقة SIM مثبتة بشكل صحيح في هاتفك.
- أعد تشغيل الهاتف: أعد تشغيل هاتفك لإعادة تشغيل جميع خدمات الهاتف، بما في ذلك بطاقة SIM.
- قم بإزالة بطاقة SIM وإعادة إدخالها: قم بإزالة بطاقة SIM من هاتفك وإعادة إدخالها.
- اطلب بطاقة SIM جديدة من مزود خدمة الهاتف: إذا لم تنجح أي من الخطوات المذكورة أعلاه في حل المشكلة، فقد تحتاج إلى طلب بطاقة SIM جديدة من مزود خدمة الهاتف الخاص بك.
فيما يلي الخطوات التفصيلية لاختبار بطاقة SIM الخاصة بك:
- افتح تطبيق “الإعدادات” على هاتفك.
- اضغط على “شبكات الهاتف” أو “شبكات المحمول”.
- اضغط على “الإعدادات المتقدمة” أو “المزيد”.
- اضغط على “حالة SIM”.
يجب أن ترى معلومات حول بطاقة SIM الخاصة بك، بما في ذلك اسم مشغل شبكة الجوال ورقم بطاقة SIM. إذا لم تتمكن من رؤية هذه المعلومات، فقد تكون بطاقة SIM تالفة أو غير مثبتة بشكل صحيح.
إذا كنت تعتقد أن بطاقة SIM الخاصة بك تالفة، فيمكنك محاولة إصلاحها بنفسك أو طلب بطاقة SIM جديدة من مزود خدمة الهاتف الخاص بك.
فيما يلي بعض الطرق التي يمكنك بها إصلاح بطاقة SIM التالفة:
- استخدم أداة إزالة بطاقة SIM لإزالة بطاقة SIM من هاتفك.
- افحص بطاقة SIM بحثًا عن أي تلف.
- إذا وجدت أي تلف، فحاول تنظيف بطاقة SIM باستخدام قطعة قماش ناعمة وجافة.
- إذا لم تتمكن من إصلاح بطاقة SIM بنفسك، فيمكنك طلب بطاقة SIM جديدة من مزود خدمة الهاتف الخاص بك.
إذا طلبت بطاقة SIM جديدة من مزود خدمة الهاتف الخاص بك، فتأكد من إدخال بطاقة SIM الجديدة بشكل صحيح في هاتفك.
فيما يلي الخطوات التفصيلية لإدخال بطاقة SIM الجديدة في هاتفك:
- ابحث عن فتحة بطاقة SIM في هاتفك.
- افتح فتحة بطاقة SIM باستخدام أداة إزالة بطاقة SIM.
- أدخل بطاقة SIM الجديدة في فتحة بطاقة SIM.
- اضغط برفق على بطاقة SIM لضمان تثبيتها بشكل صحيح.
- أغلق فتحة بطاقة SIM.
بمجرد إدخال بطاقة SIM الجديدة بشكل صحيح، أعد تشغيل هاتفك.
إذا قمت بإجراء جميع الخطوات المذكورة أعلاه ولم تتمكن من حل المشكلة، فقد تحتاج إلى الاتصال بمزود خدمة الهاتف أو الشركة المصنعة للهاتف للحصول على مزيد من المساعدة.
10.اتصل بمزود خدمة الهاتف أو الشركة المصنعة للهاتف
إذا لم تنجح أي من الحلول المذكورة أعلاه في حل مشكلة توقف الهوتسبوت فى الاندرويد، فقد تحتاج إلى التواصل مع مزود خدمة الهاتف أو الشركة المصنعة للهاتف للحصول على مزيد من المساعدة.
سيتمكن مزود خدمة الهاتف أو الشركة المصنعة للهاتف من مساعدتك في استكشاف الأخطاء وإصلاحها بشكل أكثر شمولاً. قد يشمل ذلك:
- اختبار إعدادات نقطة الاتصال على هاتفك.
- فحص هاتفك بحثًا عن أي مشاكل في البرامج الثابتة.
- تقديم تحديثات البرامج أو البرامج الثابتة لإصلاح المشكلة.
فيما يلي بعض المعلومات التي قد تحتاج إلى توفيرها لمزود خدمة الهاتف أو الشركة المصنعة للهاتف:
- طراز هاتفك.
- إصدار نظام التشغيل Android الخاص بك.
- إعدادات نقطة الاتصال الحالية.
- أي مشكلات أخرى لاحظتها مع هاتفك.
إذا كنت بحاجة إلى الاتصال بمزود خدمة الهاتف أو الشركة المصنعة للهاتف، فيمكنك عادةً العثور على معلومات الاتصال على موقع الويب الخاص بهم أو في دليل المستخدم الخاص بهاتفك.
فيما يلي بعض النصائح لإجراء مكالمة هاتفية فعالة مع مزود خدمة الهاتف أو الشركة المصنعة للهاتف:
- كن مستعدًا بالإجابة على الأسئلة التي قد يطرحها عليك ممثل خدمة العملاء.
- كن هادئًا ومهذبًا أثناء المكالمة.
- اكتب ملاحظات حول المكالمة حتى تتمكن من متابعة أي خطوات تالية.
إليك اتصال نقطة اتصال متنقلة طويل الأمد
آمل أن تكون قد تمكنت من حل مشكلة توقف الهوتسبوت فى الاندرويد باستخدام أحد الحلول المذكورة أعلاه. في معظم الحالات، يكون حل مشكلة توقف الهوتسبوت فى الاندرويد بشكل غير متوقع أمرًا بسيطًا للغاية. بمجرد أن تعيد تشغيلها، يجب أن تجد أن نقطة الاتصال على جهاز Android تعمل بشكل جيد للغاية. ومع ذلك، قد تواجه بعض المشكلات ذات الصلة، مثل بطء بيانات الجوال، على سبيل المثال.
إليك بعض النقاط التي يجب تذكرها:
- راقب استخدام بياناتك: يمكن أن تستهلك نقطة الاتصال الكثير من البيانات، لذا راقب استخدامك لتجنب تجاوز حدود بياناتك الشهرية.
- حافظ على شحن هاتفك: تستهلك نقطة الاتصال أيضًا طاقة البطارية، لذا تأكد من إبقاء هاتفك مشحونًا إذا كنت تستخدمه كثيرًا.
- استخدم كلمة مرور قوية: احمي نقطة الاتصال الخاصة بك بكلمة مرور قوية لمنع الوصول غير المصرح به.
- قم بتحديث هاتفك: تأكد من أن هاتفك يعمل بأحدث إصدار من نظام التشغيل Android، حيث يمكن أن يتضمن ذلك إصلاحات للأخطاء وتحسينات على الأداء.
- ضع في اعتبارك تطبيقات إدارة نقطة الاتصال: تتوفر تطبيقات تابعة لجهات خارجية يمكن أن تساعدك في إدارة نقطة الاتصال الخاصة بك وتحسين أدائها.
إذا واجهت أي مشكلات أخرى تتعلق بنقطة الاتصال، فلا تتردد في البحث عن حلول إضافية عبر الإنترنت أو الاتصال بمزود خدمة الهاتف أو الشركة المصنعة للهاتف للحصول على المساعدة.
الخاتمة
في الختام، يمكن مشكلة توقف الهوتسبوت فى الاندرويد أن تكون مزعجة، ولكن باتباع الخطوات البسيطة يمكن حلها بشكل فعّال. إذا واجهت هذه المشكلة، يمكنك تجربة الحلول التي تم ذكرها أعلاه، ولا سيما تشغيل واي فاي، وإعادة تشغيل الهاتف. قد يكون الحل في بعض الحالات هو إعادة ضبط إعدادات الواي فاي أو الهوتسبوت.
على الرغم من أن الحلول المقدمة قد تكون كافية لحل مشكلتك، إلا أنه في حال استمرار المشكلة، يفضل البحث عن حلاً أعمق أو الرجوع إلى دعم الهاتف أو الشركة المصنعة. يمكن أن تتضمن هذه الخطوات فحصًا لتحديثات البرامج أو تحديد مشكلات محددة في النظام.
باختصار، تذكر دائماً أن إعادة تشغيل الهاتف وتشغيل الواي فاي يمكن أن يكونان أدوات قوية لتجاوز مشكلات الهوتسبوت في Android، وأن الاستمرار في المتابعة مع دعم النظام قد يساعد في العثور على حلاً دائماً.
مع تحيات موقع فارس الاسطوانات.
يمكنكم متابعتنا على صفحة فارس الاسطوانات على الفيسبوك.