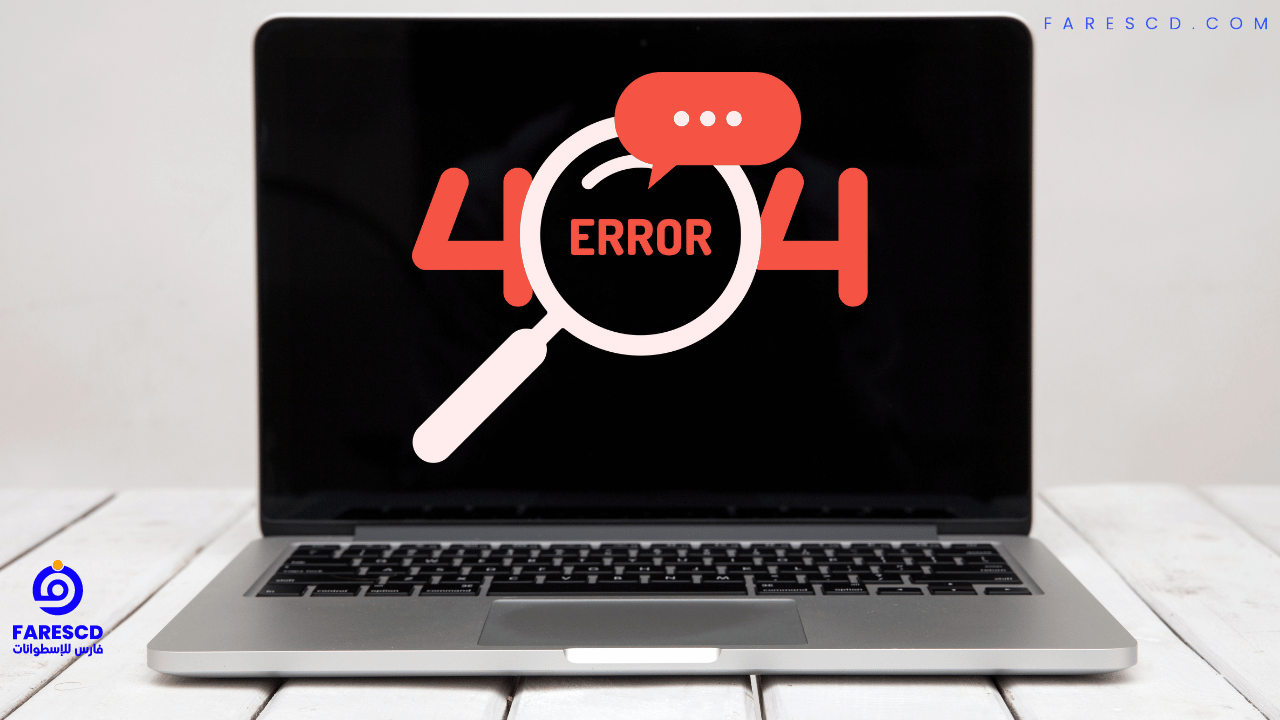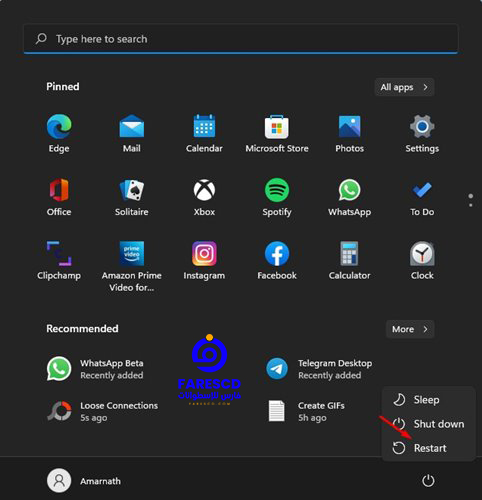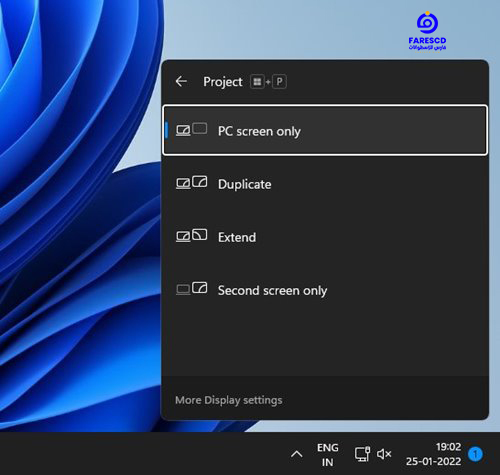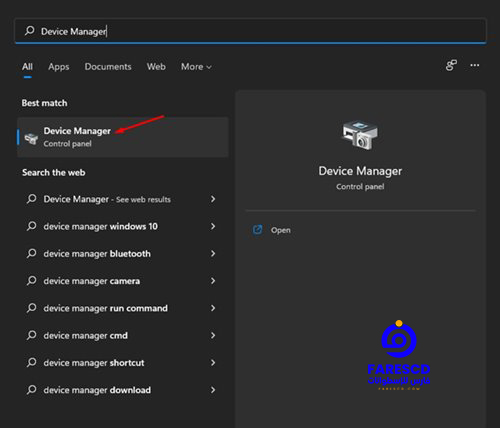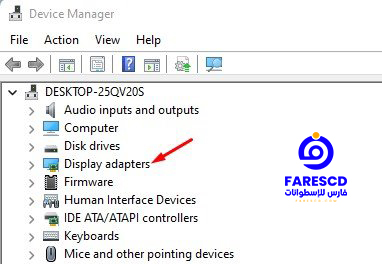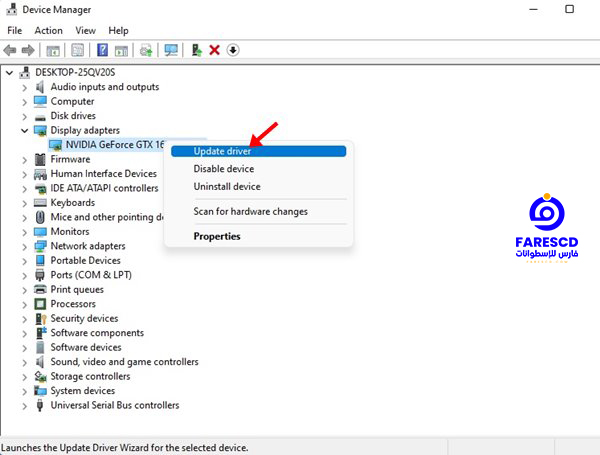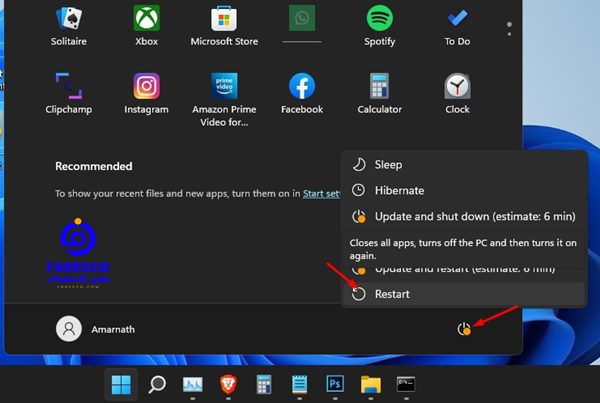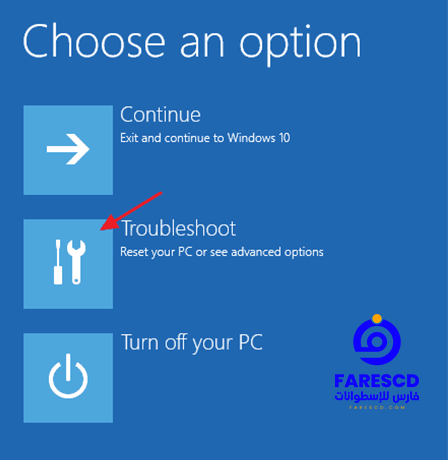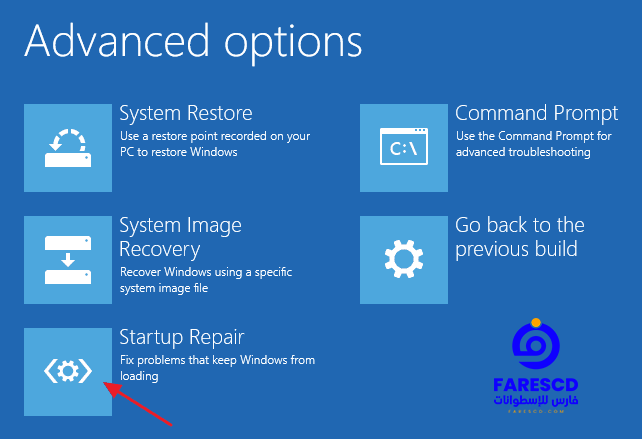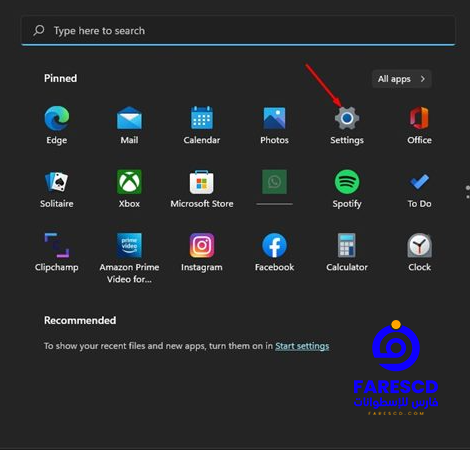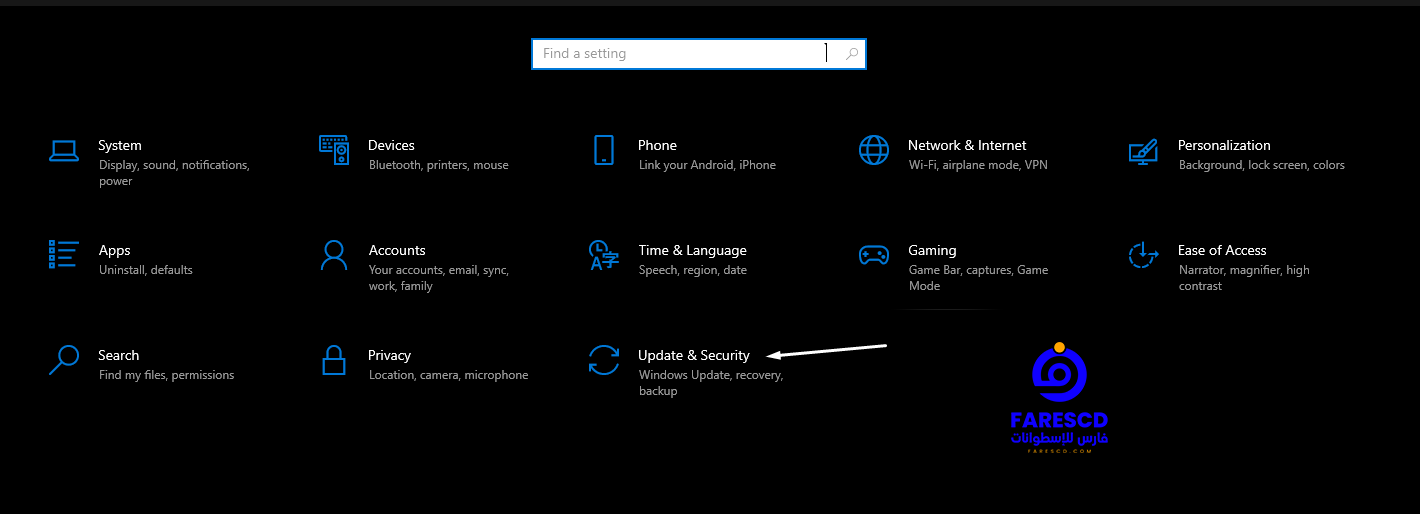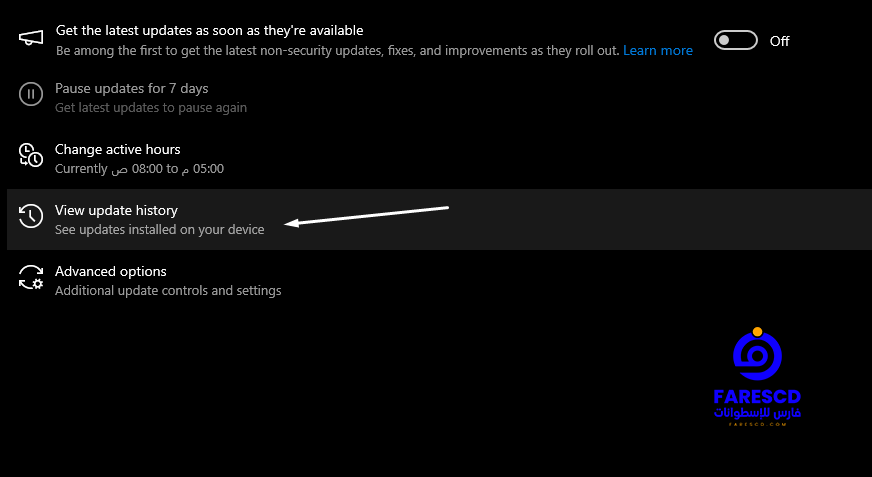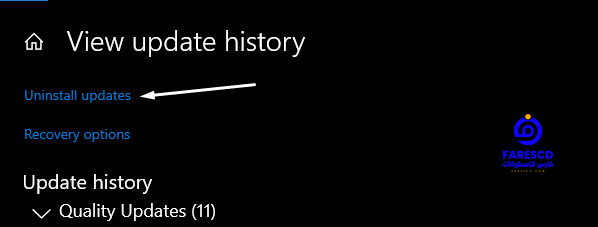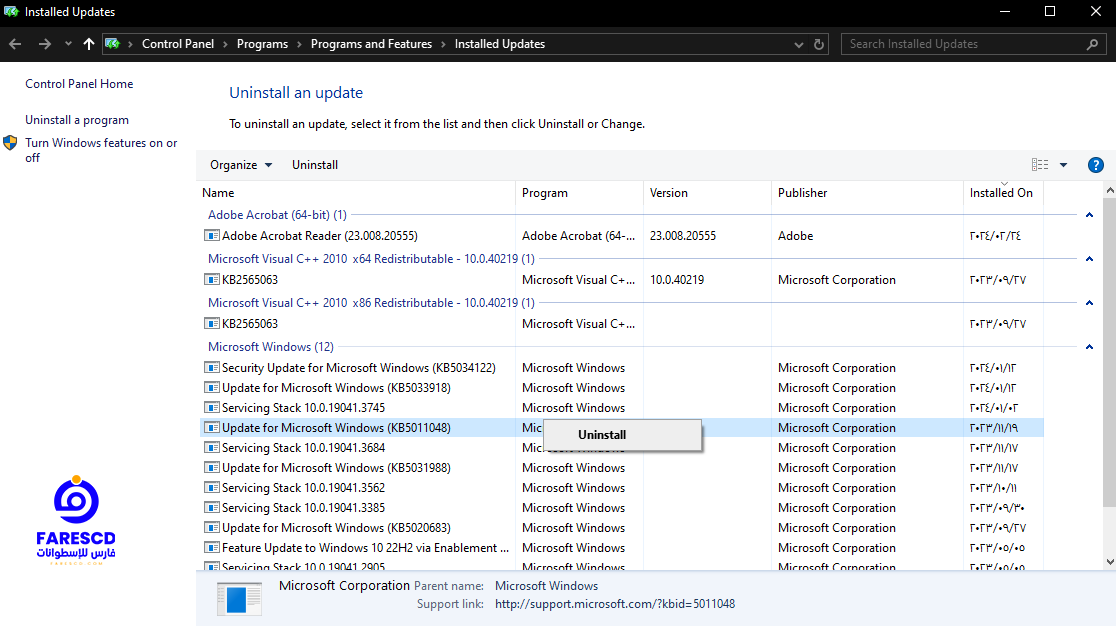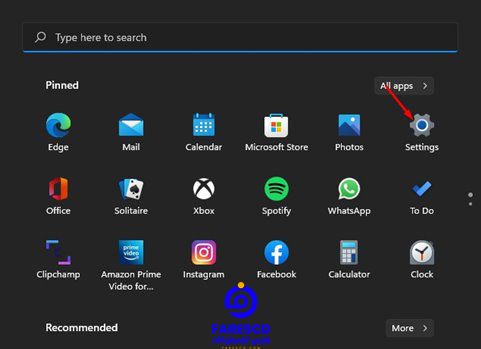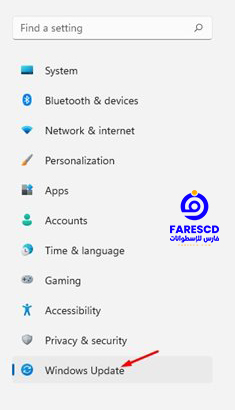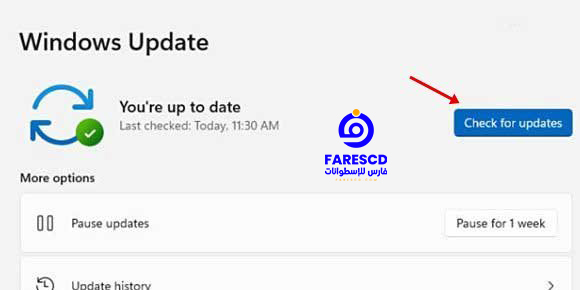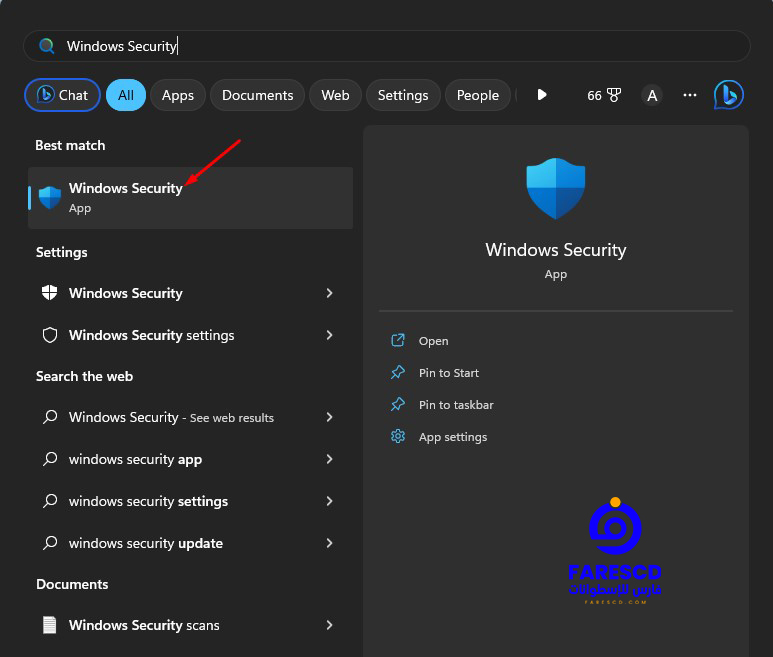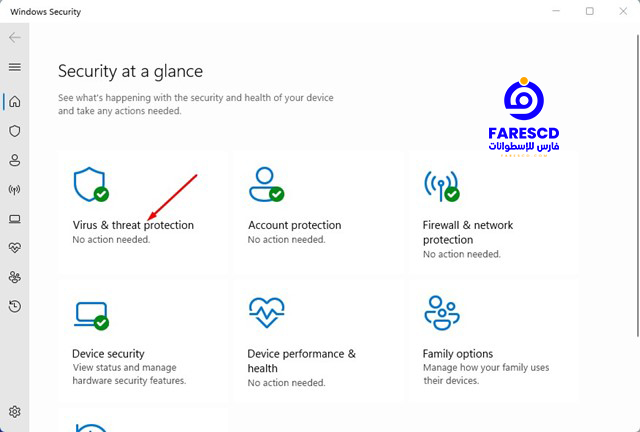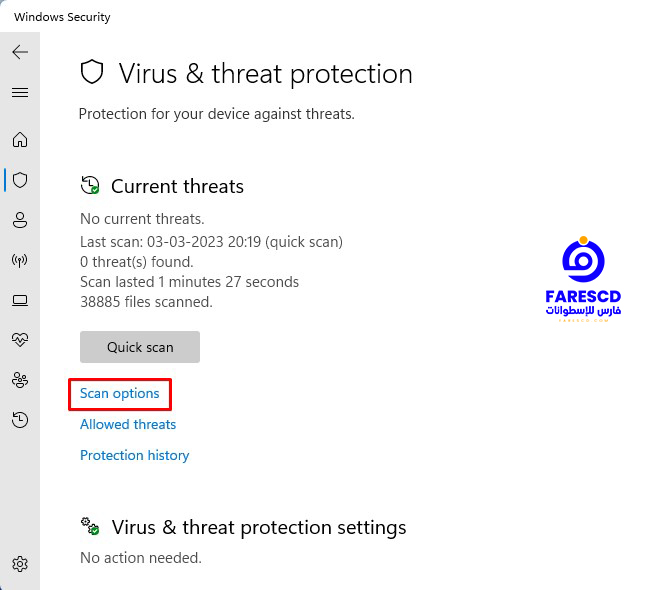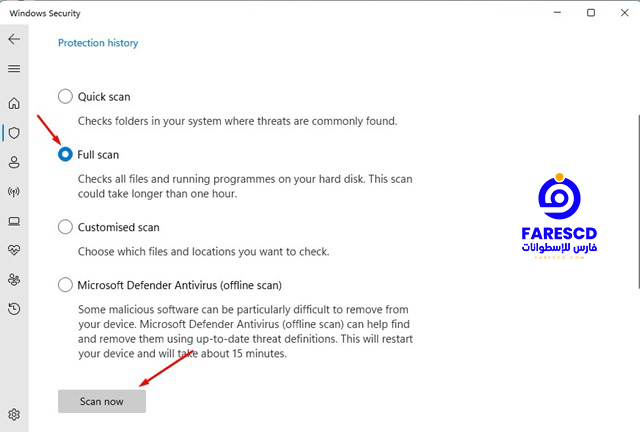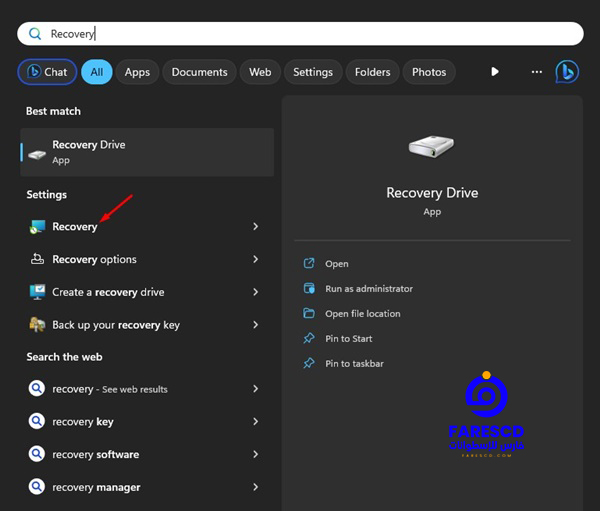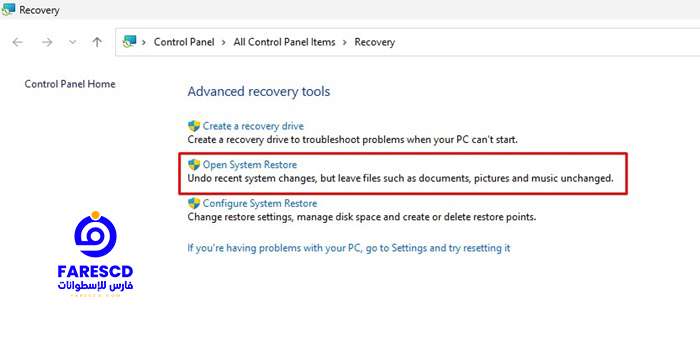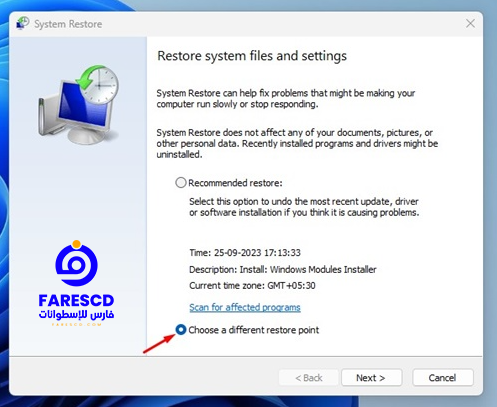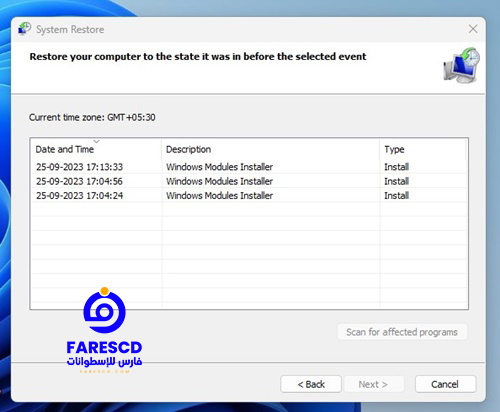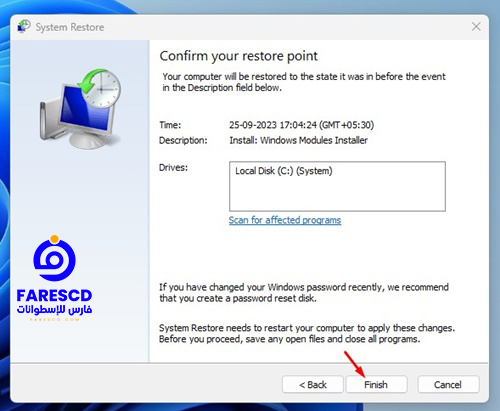حل مشكلة الشاشة السوداء فى ويندوز 11
تبرز مشكلة الشاشة السوداء في ويندوز 11 كواحدة من أكثر المشاكل شيوعًا وإزعاجًا التي قد تواجه المستخدمين. فبدلاً من رؤية واجهة المستخدم الرئيسية التي نعتمد عليها بشكل يومي، نجد أنفسنا محاصرين أمام شاشة سوداء غامضة، تحجب عنا الوصول إلى المعلومات والمهام التي نحتاجها.
هذه المشكلة ليست مجرد عقبة تقنية تحدث بين الحين والآخر، بل قد تكون مصدر قلق وتوتر للمستخدمين، خاصةً عندما يعتمدون بشكل كبير على أجهزتهم لأداء المهام الحيوية كالعمل أو الدراسة أو الترفيه.
في هذا المقال، سنستكشف أسباب وحلول مشكلة الشاشة السوداء في ويندوز 11، ونقدم نصائح عملية للتعامل مع هذه الظاهرة المزعجة، بهدف تخفيف الإحباط وإعادة المستخدم إلى تجربة استخدام سلسة وممتعة مع أنظمة التشغيل الحديثة.
نبذة عن مشكلة الشاشة السوداء
عند حدوث الشاشة السوداء، قد يبدو الجهاز مستمرًا في العمل كالمعتاد، حيث تستمر الأضواء في التوهج وتدور مراوح المعالج ووحدة معالجة الرسومات، لكن الشاشة تختفي تمامًا في لونها الأسود.
لا تظهر الشاشة السوداء أي رمز خطأ أو رسالة توضح السبب. ونظرًا لأن السبب الفعلي للشاشة السوداء لا يزال غير معروف، يتعين على المستخدمين اتباع بعض الخطوات الأساسية لتشخيص المشكلة.
بشكل عام، تنشأ الشاشة السوداء بسبب الأخطاء، أو الاتصالات الضعيفة، أو إعدادات النظام المعيبة أو المفسدة. وعلى الرغم من أن الشاشة السوداء كانت مشكلة معروفة في ويندوز 10، إلا أنها تمت إصلاحها من خلال تحديث النظام.
خطوات حل مشكلة الشاشة السوداء فى ويندوز 11
1- فحص الاتصالات الضعيفة.
قبل اتخاذ الخطوات التالية، تحقق من وجود أي اتصالات ضعيفة مع الشاشة. للقيام بذلك، تأكد من تشغيل الشاشة وتوصيلها بشكل صحيح بمأخذ الكهرباء.
بعد ذلك، قم بإيقاف تشغيل الكمبيوتر وافصل الاتصالات بالشاشة. بمجرد الانتهاء، يجب عليك إعادة توصيل الاتصالات بقوة لإصلاح المشكلة. إذا كان الاتصال سليمًا ولا تزال الشاشة السوداء تظهر، ينبغي عليك توصيل شاشة أخرى بجهاز الكمبيوتر الخاص بك لمعرفة ما إذا كانت مشكلة الشاشة السوداء مرتبطة بالشاشة نفسها.
2- قم بأعادة تشغيل الكمبيوتر.
هذا هو أحد الخطوات البسيطة التي يجب أن تقوم بها إذا ظهرت لك شاشة سوداء على جهاز الكمبيوتر الخاص بك. قبل أن تجرب الطرق الأخرى، تأكد من إعادة تشغيل الكمبيوتر.
لإعادة تشغيل الكمبيوتر، عليك بالضغط والاستمرار على زر الطاقة حتى يتم إيقاف تشغيل الجهاز.
بعد أن يتم إيقاف التشغيل، يتعين عليك الانتظار لبضعة لحظات ثم تشغيل الكمبيوتر مرة أخرى. وبمجرد الانتهاء، تحقق مما إذا تم حل مشكلة الشاشة السوداء أم لا.
3- تحقق من إعدادات الإسقاط “Projection Settings”.
عادة ما يواجه المستخدمون مشكلة الشاشة السوداء في ويندوز 11 عندما يقومون بضبط إعدادات العرض بشكل غير صحيح. لذا، في هذه الحالة، سنقوم بفحص إعدادات العرض لحل مشكلة الشاشة السوداء.
بما أنك غير قادر على رؤية أي شيء على الشاشة، عليك أن تقوم بعدة محاولات لتصحيح إعدادات العرض. كل ما عليك فعله هو الضغط على مفتاح الويندوز + P على لوحة المفاتيح واستخدام مفاتيح الأسهم للتنقل في القائمة.
عندما تظهر الشاشة، اضغط على مفتاح Enter لتحديد شاشة الكمبيوتر فقط.
4- إعادة تعيين محول الرسومات “Graphics Adapter”.
إذا لم تنجح الطريقة المذكورة أعلاه في حل مشكلة الشاشة السوداء، فيجب عليك إعادة تعيين محول الرسومات. نظرًا لعدم قدرتك على رؤية أي شيء على الشاشة، يجب عليك استخدام اختصار لوحة المفاتيح لإعادة تعيين محول الرسومات.
لإعادة تعيين محول الرسومات، اضغط على مفتاح الويندوز + CTRL + SHIFT + B. ستسمع الآن صوتًا تنبيهيًا يليه وميض على الشاشة. يعني الميض على الشاشة أن محول الرسومات قد تم إعادة تعيينه. بعد ذلك، ينبغي أن تظهر الشاشة مرة أخرى.
5- قم بتحديث كارت الشاشة الخاص بك.
إذا لم تكن الطريقة المذكورة أعلاه فعالة، فيجب عليك تحديث برنامج تشغيل بطاقة الرسوميات على جهاز الكمبيوتر الخاص بك. فبرنامج تشغيل بطاقة الرسوميات القديم هو سبب آخر وراء مشكلة الشاشة السوداء. لذا، إذا كنت تستطيع رؤية العرض، فنفّذ الخطوات التالية:
1- افتح بحث ويندوز 11 واكتب “مدير الأجهزة” Device Manager.
2- في مدير الأجهزة، قم بتوسيع “محولات العرض” Display Adapters.
3- انقر بزر الماوس الأيمن على بطاقة الرسوميات الخاصة بك واختر “تحديث برنامج التشغيل” Update driver.
الآن، سيقوم ويندوز 11 بالبحث عن أحدث نسخة من برنامج تشغيل الرسوميات وتثبيتها.
هذا كل شيء! لقد انتهيت. هكذا يمكنك تحديث برنامج تشغيل الرسوميات في ويندوز 11.
6- قم بتشغيل إصلاح بدء التشغيل “Startup Repair“.
في حال ظهور الشاشة السوداء في نظام ويندوز 11 قبل شاشة تسجيل الدخول، ينبغي عليك تنفيذ عملية إصلاح بدء التشغيل. تشير الشاشة السوداء التي تظهر قبل شاشة تسجيل الدخول إلى وجود مشاكل في بدء التشغيل. يُلخّص الإجراء لتشغيل عملية إصلاح بدء التشغيل في نظام ويندوز 11 كما يلي:
1- قم بالنقر فوق زر الطاقة في نظام ويندوز 11، ثم اضغط باستمرار على مفتاح Shift واختر إعادة التشغيل Restart.
2- سيتم فتح خيارات الإقلاع المتقدمة بمجرد ذلك. في شاشة الإقلاع، حدد استكشاف “Troubleshoot” ثم انتقل إلى الخيارات المتقدمة “Advanced Options”.
في الخيارات المتقدمة، انقر على إصلاح بدء التشغيل “Startup Repair”.
سيقوم نظام ويندوز 11 الآن بمحاولة إصلاح مشاكل بدء التشغيل. قد يتم إعادة تشغيل جهاز الكمبيوتر الخاص بك عدة مرات خلال هذه العملية. ولكن بعد إعادة التشغيل، يجب أن تتمكن من تجاوز الشاشة السوداء.
7- قم بإلغاء تثبيت التحديثات الأخيرة
عادةً ما تنشأ مشكلة الشاشة السوداء في ويندوز 11 بعد تثبيت أحدث التحديثات. لذا، من الحكمة إلغاء تثبيت آخر تحديث لحل المشكلة. إليك الخطوات التي يجب اتباعها:
1- انقر بزر الماوس الأيمن على زر “البدء” في ويندوز 11 واختر “الإعدادات” Settings.
2- في نافذة الإعدادات، انتقل إلى علامة التبويب “تحديث ويندوز” Windows Update.
3- على اللوحة اليمنى، انقر فوق “سجل التحديثات” Update History.
4- الآن، انتقل إلى قسم “الإعدادات المرتبطة” وانقر فوق “إلغاء تثبيت التحديثات” Uninstall Updates.
5- انقر بزر الماوس الأيمن على التحديث الذي تم تثبيته مؤخرًا واختر “إلغاء التثبيت” Uninstall.
وهذا كل شيء! بهذه الطريقة، يمكنك إلغاء تثبيت آخر تحديث لويندوز 11.
8- قم بتحديث ويندوز 11
كما ذُكر سابقًا، لقد واجهنا سابقًا مشكلة الشاشة السوداء نفسها في ويندوز 10، وقد قامت مايكروسوفت بحل هذه المشكلة عن طريق تحديث بسيط.
بالتالي، يُعتقد أن ظهور الشاشة السوداء في ويندوز 11 يرجع إلى خلل في البرمجيات. لذا، دائمًا ما يكون من الأفضل تحديث نظام التشغيل ويندوز 11.
لتحديث نظام التشغيل ويندوز 11، يجب اتباع بعض الخطوات البسيطة المذكورة أدناه.
1- انقر على زر “بدء” في ويندوز 11 واختر “الإعدادات” Settings.
2- في صفحة الإعدادات، انقر على خيار “تحديث ويندوز” Windows Update.
3- في الجانب الأيمن، انقر على “التحقق من وجود تحديثات” Check for updates.
هذا كل شيء! لقد انتهيت. بهذه الطريقة يمكنك حل مشكلة الشاشة السوداء في ويندوز 11.
9- قم بعمل فحص مكافحة الفيروسات
يمكن أيضًا أن يكون تشغيل فحص كامل باستخدام تطبيق Windows Security وسيلة مفيدة للمساعدة. إليك الخطوات التي يمكن اتباعها لتشغيل فحص الفيروسات الكامل باستخدام تطبيق Windows Security.
1- ابدأ بكتابة “Windows Security” في مربع البحث في نظام التشغيل Windows. بعد ذلك، افتح تطبيق Windows Security من النتائج المعروضة.
2- عندما يتم فتح تطبيق Windows Security، انقر على “Virus & Threat Protection”.
3- بعد ذلك، انقر على زر “Scan Options” الموجود في قسم “Current Threats”.
4- في الخيارات المتاحة للفحص، حدد “Full Scan” ثم انقر على “Scan Now”.
انتظر حتى يكتمل الفحص. بمجرد الانتهاء، قم بإعادة تشغيل جهاز الكمبيوتر الخاص بك وتحقق مما إذا تم حل مشكلة الشاشة السوداء أم لا.
10- قم بإجراء استعادة النظام “System Restore“.
إذا لم تنجح أي من الخطوات السابقة، فمن الواضح أن الوقت قد حان لإجراء عملية استعادة النظام. ولكن قبل أن تقوم بذلك، يجب عليك التأكد من وجود نقاط استعادة متاحة حاليًا.
إذا كانت هناك نقطة استعادة متاحة، يمكنك استخدامها لاستعادة الإعدادات السابقة للنظام إلى حالتها قبل تاريخ إنشاء نقطة الاستعادة. إليك كيفية القيام بذلك:
١. ابحث عن “استعادة” Recovery في قائمة البحث في ويندوز، ثم افتح تطبيق الاستعادة من نتائج البحث.
٢. في شاشة أدوات الاستعادة المتقدمة، حدد “فتح استعادة النظام” Open System Restore.
٣. في شاشة استعادة ملفات وإعدادات النظام، حدد “اختيار نقطة استعادة مختلفة” Choose a different restore point.
٤. اختر النقطة التي ترغب في استعادتها وانقر على “التالي” Next.
٥. في مربع الحوار التأكيد، انقر على “إنهاء” Finish.
هذا كل شيء! بهذه الطريقة يمكنك إجراء استعادة النظام بسهولة.
ويندوز 11 قابل للأخطاء، ومن بين هذه الأخطاء، تعتبر الشاشة السوداء من المشاكل الشائعة. إذا كنت تواجه هذه المشكلة وفشلت الطريقة المذكورة أعلاه في حلها، فقد تحتاج إلى إعادة تثبيت نظام التشغيل ويندوز. نأمل أن يكون هذا المقال قد أفادك، ولا تتردد في مشاركته مع أصدقائك.
خاتمة
في النهاية، يبقى ويندوز 11 نظام تشغيل قوي ومتطور، ولكن مشكلة الشاشة السوداء قد تثير التوتر والإحباط لدى المستخدمين. على الرغم من ذلك، فإن التحديات التقنية لا تأتي دائمًا بدون حلول. إذا واجهتك هذه المشكلة، فقد تكون الحلول المقدمة هنا بمثابة الدليل الذي يوفر لك الطريق نحو استعادة تجربة استخدامك للكمبيوتر بكل سلاسة.
من خلال التحقق من الاتصالات، واستعادة النظام، وتطبيق الإجراءات اللازمة، يمكنك تجاوز هذه العقبة والعودة إلى العمل والترفيه بكل ثقة.
لا تنسَ أن المجتمع التقني يقف دائمًا على استعداد لمساعدتك. فلا تتردد في طرح الأسئلة ومشاركة التجارب مع الآخرين، فقد يكون حل المشكلة في نقاشات المجتمعات التقنية عبر الإنترنت.
وفي النهاية، لا تنسَ أن التحديات التقنية هي جزء من رحلة استخدام التكنولوجيا، وأن الصبر والإصرار سيكونان دائمًا مفتاحًا للتغلب على المصاعب والوصول إلى أفضل تجربة ممكنة في استخدام أجهزتنا وأنظمتنا.
مع تحيات موقع فارس الاسطوانات.
يمكنكم متابعة موقعنا على الفيس بوك فارس الاسطوانات لمتابعة كل ماهو جديد.