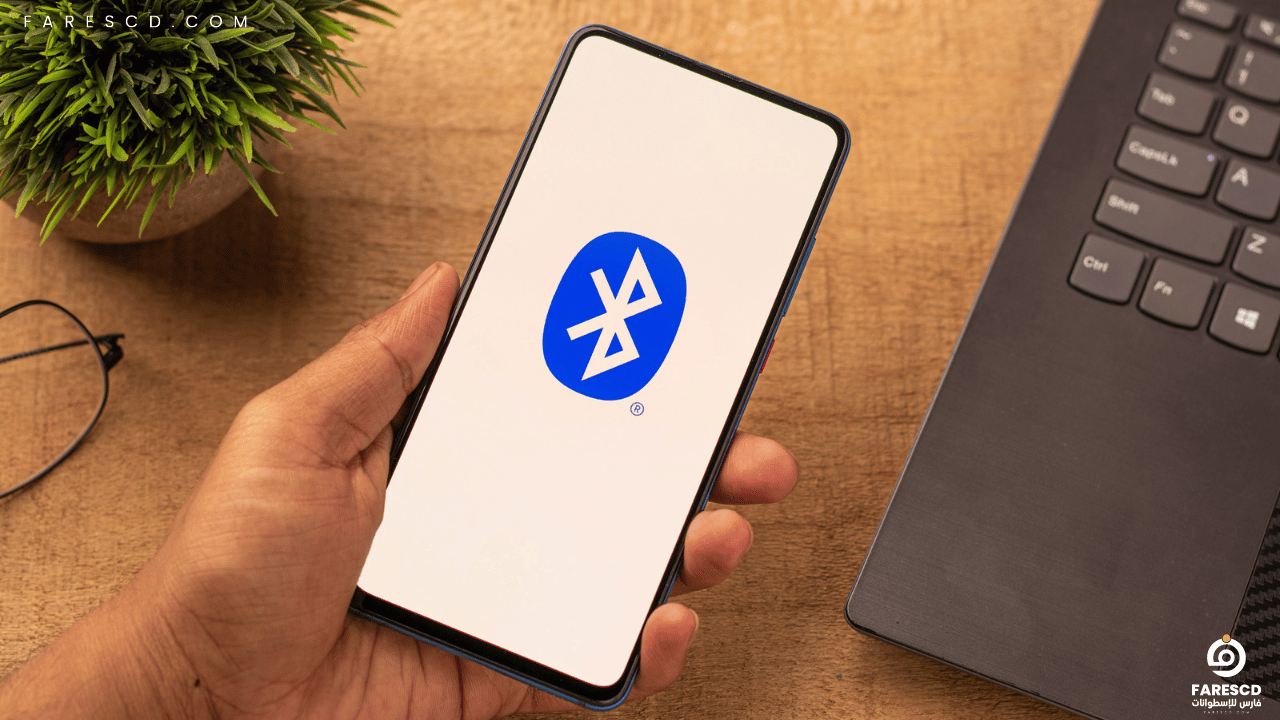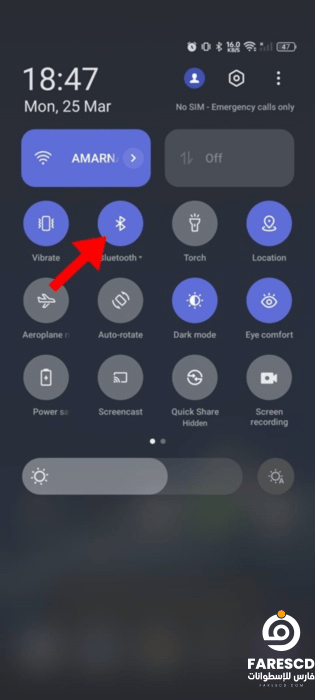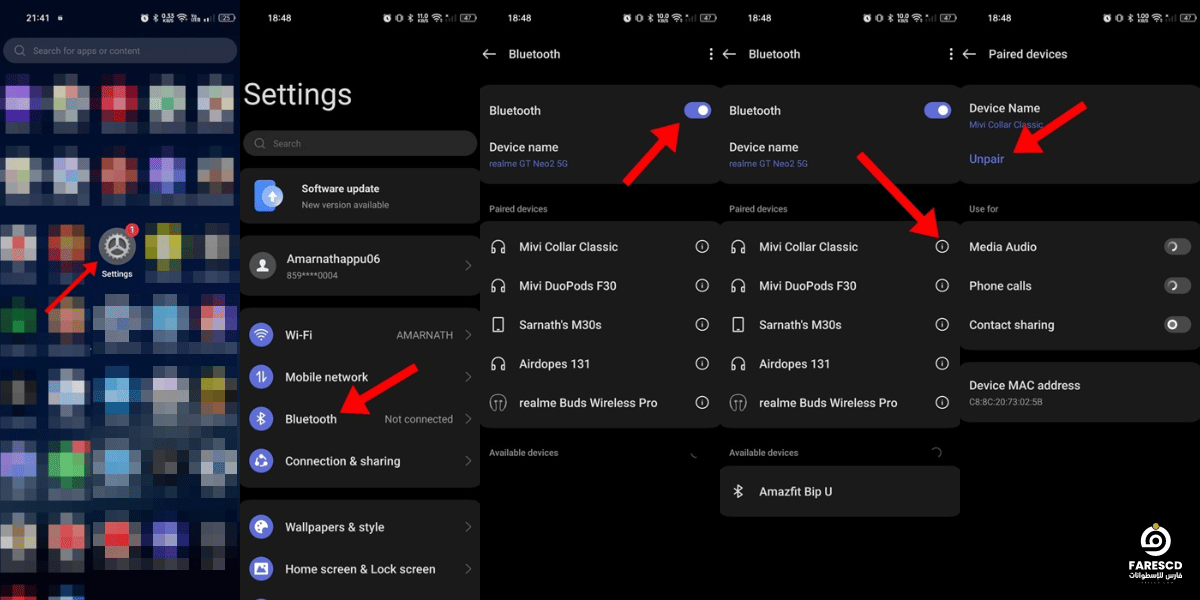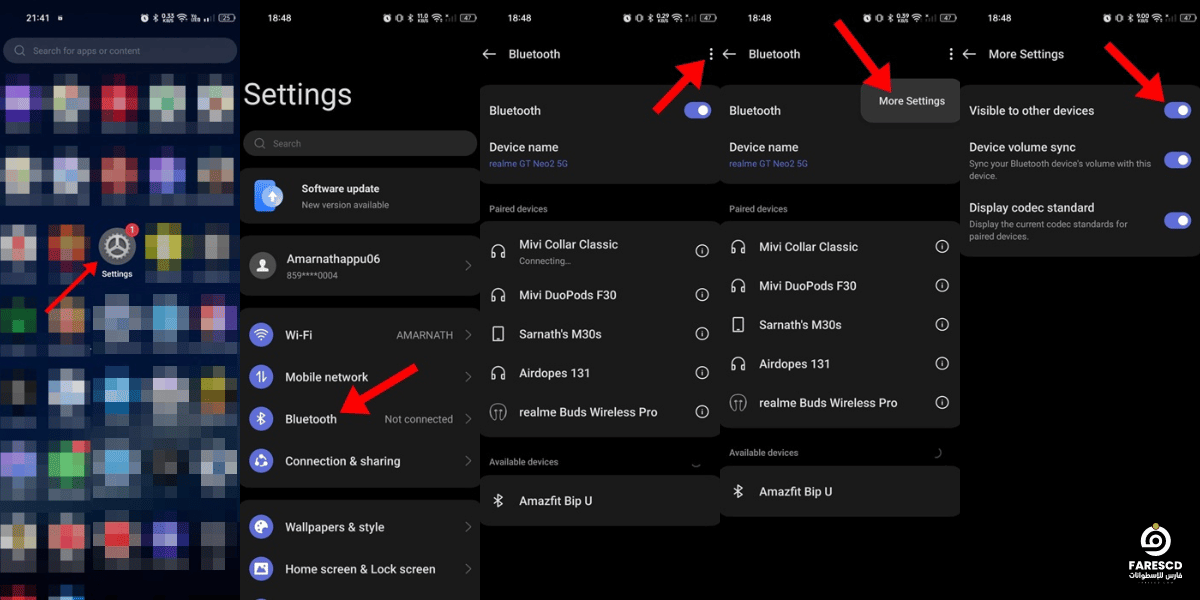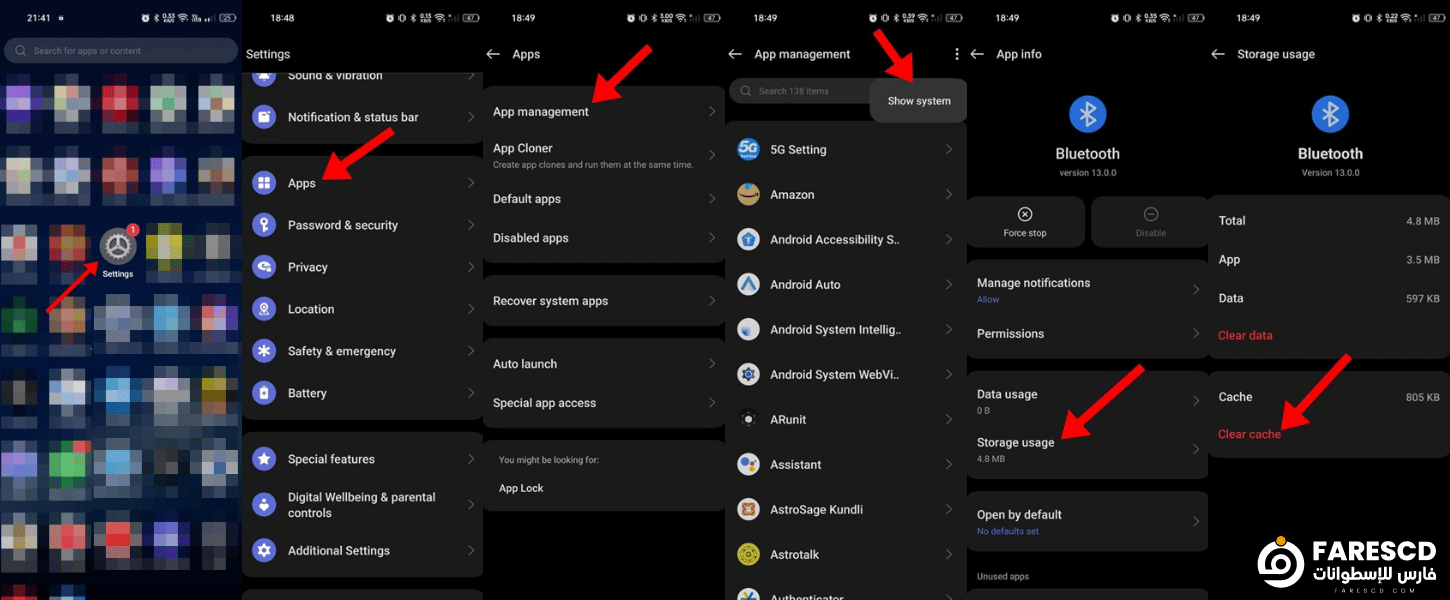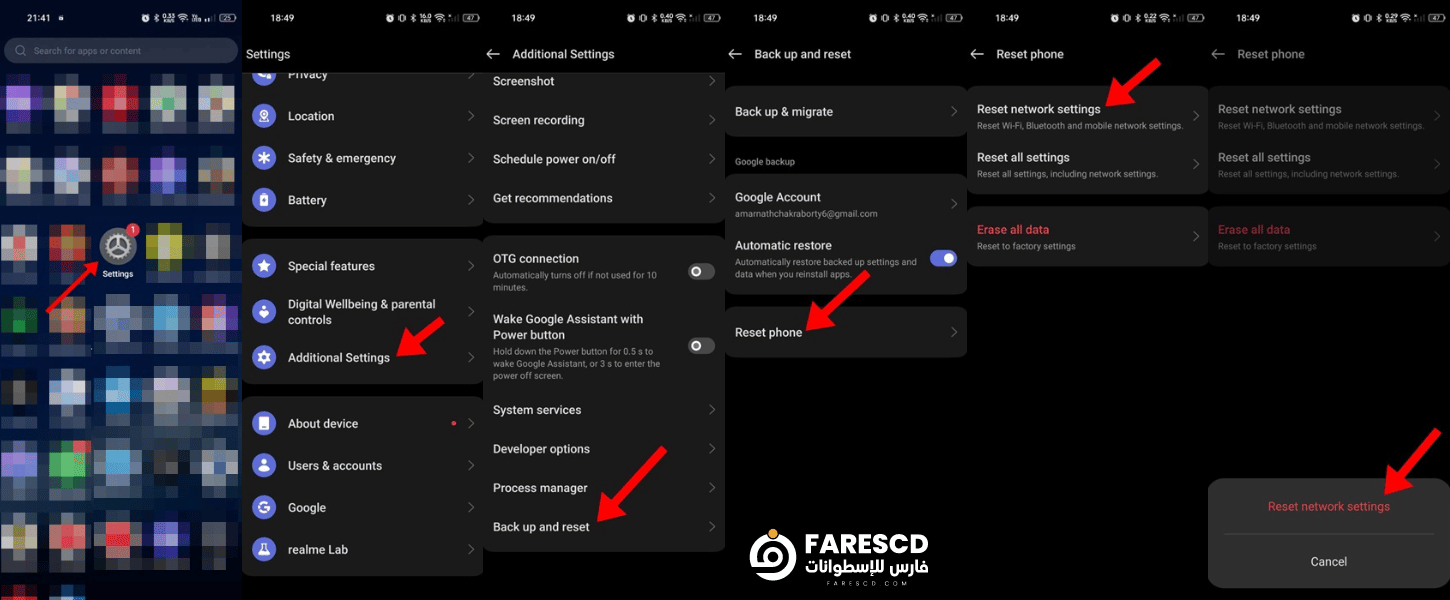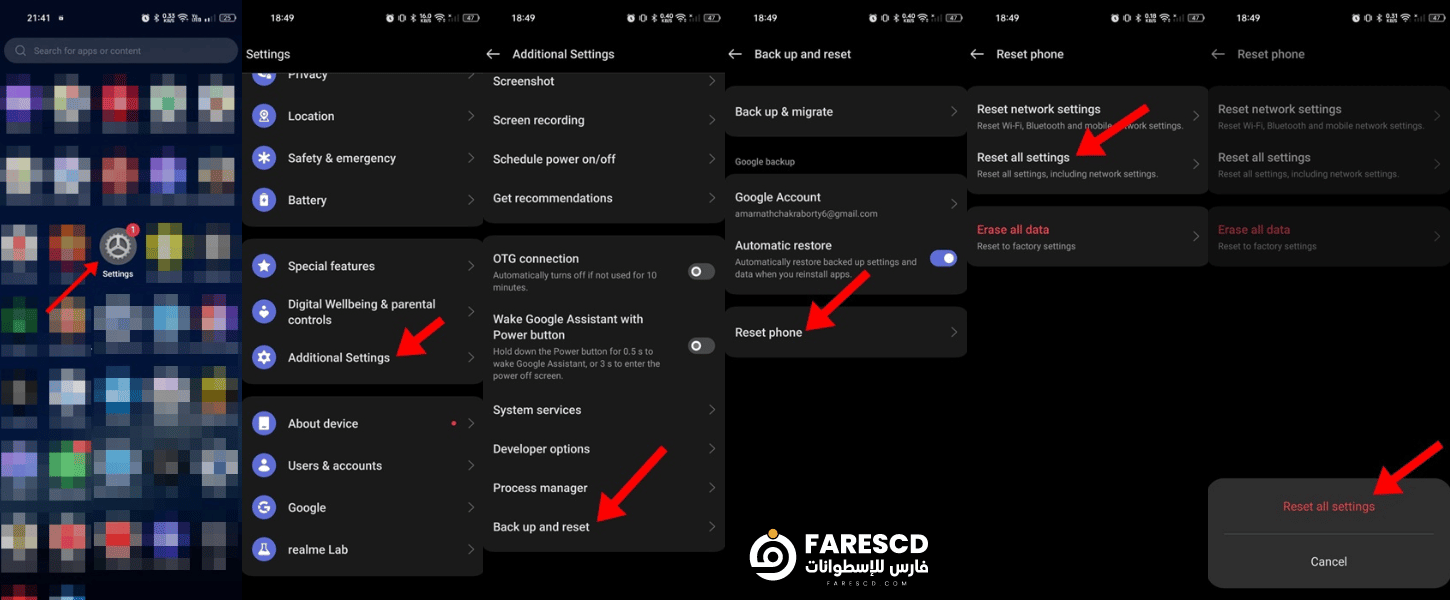حل مشكلة البلوتوث فى الاندرويد
يواجه العديد من مستخدمي هواتف الأندرويد مشاكل في البلوتوث من وقت لآخر، مثل عدم القدرة على تشغيله أو اكتشاف الأجهزة الأخرى أو الاتصال بها. لحسن الحظ، هناك حل مشكلة البلوتوث فى الاندرويد التي يمكنك تجربتها لحل هذه المشكلات.
تعتبر تقنية البلوتوث من أهم التقنيات اللاسلكية في أجهزة الهواتف الذكية، حيث تُستخدم لنقل البيانات والاتصال بالأجهزة الأخرى بشكل سلس وفعال. ومع ذلك، يواجه بعض مستخدمي أنظمة الأندرويد مشاكل متعلقة بالبلوتوث قد تؤثر على تجربتهم اليومية.
تتنوع مشاكل البلوتوث في أنظمة الأندرويد بين عدم القدرة على الاتصال بالأجهزة الأخرى، أو فقدان الاتصال بشكل مفاجئ، أو حتى ضعف جودة الصوت أثناء استخدام سماعات البلوتوث. ومع ذلك، يمكن حل هذه المشاكل باتباع بعض الخطوات البسيطة واعتماد استراتيجيات مناسبة.
في هذا المقال، سنستعرض بعض الحلول الفعّالة مشكلة البلوتوث فى الاندرويد، وذلك بهدف مساعدة المستخدمين على تجاوز هذه مشكلة البلوتوث فى الاندرويد والاستمتاع بتجربة استخدام ممتعة وخالية من المتاعب.
كيفية إصلاح مشكلة البلوتوث فى الاندرويد
مهما كان السبب، فإن عدم عمل البلوتوث على نظام Android يمثل مشكلة البلوتوث فى الاندرويد يمكن حلها بسهولة عن طريق إجراء بعض التغييرات الطفيفة. أدناه، قمنا بمشاركة بعض طرق العمل لإصلاح مشكلة البلوتوث فى الاندرويد. هيا بنا نبدأ.
1. قم بإيقاف تشغيل/تشغيل البلوتوث على هاتفك
إذا لم يكن البلوتوث يعمل على هاتفك الذكي الذي يعمل بنظام أندرويد، فإن أول ما يجب عليك فعله هو إيقاف تشغيل اتصال البلوتوث وتشغيله مرة أخرى.
في بعض الأحيان، يفشل البلوتوث في العمل ببساطة بسبب خلل أو خلل على مستوى النظام. نظرًا لأنك لا تعرف السبب الفعلي وراء عدم عمل البلوتوث على هاتفك، فقد يساعد إعادة تشغيل اتصال البلوتوث.
إليك كيفية القيام بذلك:
- اسحب شريط الإشعارات لأسفل على هاتفك الذي يعمل بنظام أندرويد.
- اضغط على أيقونة البلوتوث لتعطيله.
- انتظر بضع ثوانٍ.
- اضغط على أيقونة البلوتوث مرة أخرى لتشغيله.
قد تكون هذه العملية السريعة كل ما يتطلبه الأمر لإعادة تشغيل البلوتوث بشكل صحيح مرة أخرى.
ملاحظات إضافية:
- إذا استمرت مشكلة البلوتوث فى الاندرويد بعد إعادة تشغيله، فقد تحتاج إلى إعادة تشغيل هاتفك بالكامل.
- يمكنك أيضًا محاولة نسيان جهاز البلوتوث الذي تحاول الاتصال به وإعادة إقرانه.
- تأكد من تشغيل البلوتوث على الجهاز الآخر الذي تحاول الاتصال به.
- إذا كنت لا تزال تواجه مشكلة البلوتوث فى الاندرويد، فقد تحتاج إلى تحديث برنامج تشغيل البلوتوث على هاتفك أو الاتصال بالشركة المصنعة لهاتفك للحصول على المساعدة.
2. تأكد من وجود أجهزة Bluetooth في النطاق
مكن لبلوتوث هاتف Android الخاص بك اكتشاف الأجهزة القريبة بسهولة عندما تكون في النطاق. يجب أن يكون النطاق المثالي بين 5 و 10 أمتار لسهولة التعرف عليه.
في معظم الأحيان، يفشل هاتفك في اكتشاف أجهزة البلوتوث القريبة عندما تكون خارج النطاق.
لذلك، تأكد من أن الجهاز الذي تحاول الاتصال به باستخدام هاتفك في النطاق المحدد. إذا تجاوزت المسافة بين كلا الجهازين النطاق الموصى به، فستواجه مشكلات أخرى مثل الانقطاعات المتكررة، وتدهور جودة الصوت، وتأخير الصوت، وما إلى ذلك.
نصائح إضافية لتحسين نطاق اتصال البلوتوث:
- ابتعد عن التداخل: تجنب استخدام البلوتوث بالقرب من الأجهزة الإلكترونية الأخرى التي قد تتسبب في تداخل الإشارة، مثل أفران الميكروويف وأجهزة الراديو اللاسلكية.
- حافظ على بطارية هاتفك مشحونة: يمكن أن يؤدي انخفاض بطارية هاتفك إلى تقليل نطاق اتصال البلوتوث.
- تأكد من تحديث برامج تشغيل البلوتوث: قد تؤدي برامج تشغيل البلوتوث القديمة إلى مشاكل في النطاق. تأكد من تحديث برامج تشغيل البلوتوث على هاتفك وجهازك الآخر.
3. أعد تشغيل هاتف Android الخاص بك
إذا فشلت الطريقتان المذكورتان أعلاه في حل مشكلة البلوتوث فى الاندرويد، فإن الخطوة التالية التي يجب عليك اتخاذها هي إعادة تشغيل هاتف Android الخاص بك.
يمكن لبعض العمليات والمهام الخلفية منع البلوتوث من العمل على هاتفك. عندما يحدث ذلك، قد يفشل بلوتوث هاتفك في اكتشاف الأجهزة القريبة.
لذلك، من المهم إعادة تشغيل هاتف Android الخاص بك والتحقق من ذلك. لإعادة تشغيل هاتف Android الخاص بك، اضغط مع الاستمرار على زر الطاقة في هاتفك وحدد إعادة التشغيل.
لإعادة تشغيل هاتف الأندرويد الخاص بك:
- اضغط بشكل مطول على زر الطاقة حتى يظهر قائمة الطاقة على الشاشة.
- حدد “إعادة التشغيل” من الخيارات المتاحة.
- انتظر حتى يتم إيقاف تشغيل هاتفك ومن ثم يتم تشغيله مرة أخرى.
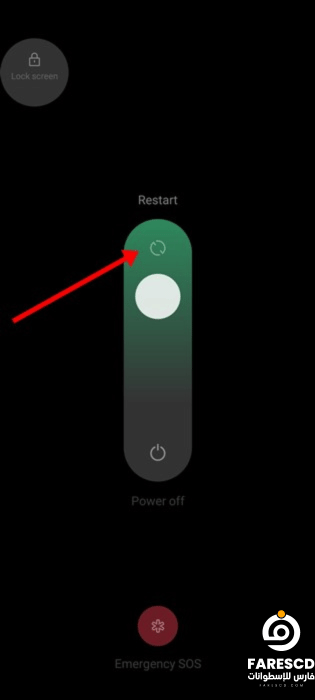
بعد الإعادة التشغيل، قم بتشغيل تقنية البلوتوث وحاول الاتصال بالأجهزة القريبة مرة أخرى. غالبًا ما يحل هذا المشكلات البسيطة في الاتصال ويستعيد الوظائف الطبيعية لتقنية البلوتوث. إذا استمرت مشكلة البلوتوث فى الاندرويد بعد إعادة تشغيل هاتفك، قد تكون هناك خطوات تصحيحية إضافية ضرورية، مثل مسح ذاكرة التخزين المؤقت لتقنية البلوتوث أو إجراء إعادة ضبط المصنع كخيار أخير.
نصائح إضافية:
- إذا استمرت مشكلة البلوتوث فى الاندرويد بعد إعادة تشغيل هاتفك، فقد تحتاج إلى إعادة تعيين إعدادات المصنع لهاتفك.
- تأكد من تحديث نظام التشغيل Android الخاص بك إلى أحدث إصدار.
- اتصل بالشركة المصنعة لهاتفك للحصول على مزيد من المساعدة.
4. انسَ جهاز البلوتوث وقم بإقرانه مرة أخرى
إذا لم يتمكن هاتفك من الاتصال بجهاز بلوتوث معين كنت متصلاً به من قبل، فستحتاج إلى نسيان الجهاز ثم إقرانه مرة أخرى. إليك ما عليك القيام به.
-
افتح تطبيق الإعدادات على هاتف Android الخاص بك.
-
عندما يفتح تطبيق الإعدادات، انقر فوق بلوتوث.
-
بعد ذلك، قم بتشغيل ميزة بلوتوث.
-
اختر الجهاز الذي تواجه مشكلة في الاتصال به. ثم انقر فوق أيقونة ترس الإعدادات أو (i) بجوار الاسم.
-
على الشاشة التالية، انقر فوق إلغاء الاقتران.
-
بمجرد إلغاء الاقتران، ابحث عن أجهزة البلوتوث القريبة مرة أخرى وقم بإقرانها بهاتفك.
هذا كل شيء! هذه هي الطريقة التي يمكنك بها نسيان وإقران جهاز بلوتوث على هاتف Android مرة أخرى. يجب أن يتصل هاتف Android الخاص بك بجهاز البلوتوث الآن دون أي مشكلات.
ملاحظات إضافية:
- إذا استمرت مشكلة البلوتوث فى الاندرويد بعد نسيان الجهاز وإقرانه مرة أخرى، فقد تحتاج إلى إعادة تشغيل هاتفك أو إعادة تعيين إعدادات المصنع.
- تأكد من تحديث برنامج تشغيل البلوتوث على هاتفك وجهازك الآخر إلى أحدث إصدار.
- إذا كنت لا تزال تواجه مشكلة البلوتوث فى الاندرويد، فقد تحتاج إلى الاتصال بالشركة المصنعة لهاتفك أو جهازك للحصول على مزيد من المساعدة.
5. تأكد من إمكانية اكتشاف هاتفك والأجهزة الأخرى
إذا كنت تريد إقران كلا الجهازين، فتأكد من أن كلا الجهازين قابلين للاكتشاف.
إذا لم تتمكن من توصيل هاتف Android الخاص بك بأي جهاز آخر، فيجب عليك التحقق مما إذا كان الجهاز الآخر قابلًا للاكتشاف.
يمكنك ببساطة فتح إعدادات بلوتوث للجهاز والبحث عن خيار “جعل الجهاز قابلاً للاكتشاف” أو “جعل الجهاز مرئيًا”. تأكد من تشغيل هذا الخيار.
لجعل جهاز Android الخاص بك قابلاً للاكتشاف، اتبع الخطوات التالية:
- افتح تطبيق الإعدادات على هاتف Android.
- عندما يتم فتح تطبيق الإعدادات، انقر فوق بلوتوث.
- انقر فوق النقاط الثلاث في الزاوية العلوية اليمنى.
- في القائمة التي تظهر، حدد “المزيد من الإعدادات”.
- في “المزيد من الإعدادات”، قم بتمكين التبديل لـ “مرئي للأجهزة الأخرى”.
هذا كل شيء! هذه هي الطريقة التي يمكنك بها جعل هاتفك والأجهزة الأخرى قابلة للاكتشاف.
نصائح إضافية:
- تأكد من أن كلا الجهازين قريبان من بعضهما البعض.
- تأكد من أن بلوتوث ممكّن على كلا الجهازين.
- إذا كنت لا تزال تواجه مشكلات، فحاول إعادة تشغيل كلا الجهازين.
6. امسح ذاكرة التخزين المؤقت للبلوتوث
يُعدّ بلوتوث تقنية أساسية للتواصل اللاسلكي بين مختلف الأجهزة، بما في ذلك الهواتف الذكية وأجهزة الكمبيوتر اللوحية وسماعات الرأس ومكبرات الصوت. ومع ذلك، قد يواجه مستخدمو هواتف Android أحيانًا مشكلات في الاتصال عبر بلوتوث.
مسح ذاكرة التخزين المؤقت لبلوتوث كحلّ:
يُعدّ مسح ذاكرة التخزين المؤقت لبلوتوث خطوة فعالة لحل العديد من مشكلات الاتصال التي قد تواجهها. إليك الطريقة:
الخطوات:
- افتح تطبيق الإعدادات على هاتفك Android.
- انتقل إلى التطبيقات (أو إدارة التطبيقات).
- اضغط على النقاط الثلاث في الزاوية العلوية اليمنى، ثم اختر إظهار النظام.
- ابحث عن بلوتوث واضغط عليه.
- انقر على استخدام التخزين.
- اضغط على مسح ذاكرة التخزين المؤقت.
شرح:
- تعمل ذاكرة التخزين المؤقت لبلوتوث على تخزين البيانات المؤقتة لتسهيل الاتصالات المتكررة.
- قد تتراكم في ذاكرة التخزين المؤقت بيانات قديمة أو تالفة، مما يتسبب في مشكلات في الاتصال.
- يؤدي مسح ذاكرة التخزين المؤقت إلى إزالة هذه البيانات، مما قد يساعد في حلّ المشكلات.
ملاحظات:
- قد تختلف بعض الخطوات أو المصطلحات قليلاً اعتمادًا على إصدار Android ونموذج هاتفك.
- مسح ذاكرة التخزين المؤقت لبلوتوث لن يؤدي إلى حذف أي بيانات شخصية.
- إذا استمرت مشكلات بلوتوث بعد مسح ذاكرة التخزين المؤقت، فقد تحتاج إلى تجربة خطوات استكشاف الأخطاء وإصلاحها أخرى.
7. إعادة ضبط إعدادات البلوتوث
إعادة تعيين إعدادات البلوتوث على هاتفك سيؤدي إلى إزالة جميع الأجهزة المقترنة، ولكنه سيصلح مشكلة البلوتوث فى الاندرويد.
لذلك، إذا لم ينجح أي شيء حتى الآن، فقد حان الوقت لإعادة تعيين إعدادات البلوتوث على هاتف Android.
إليك كيفية إعادة تعيين إعدادات البلوتوث:
-
للبدء، افتح تطبيق الإعدادات على هاتف Android.
-
عند فتح تطبيق الإعدادات، انقر فوق النظام أو عام أو الإعدادات الإضافية.
-
في الشاشة التالية، انقر فوق النسخ الاحتياطي وإعادة التعيين.
-
بعد ذلك، انقر فوق خيار إعادة تعيين الهاتف.
-
على شاشة إعادة تعيين الهاتف، انقر فوق إعادة تعيين إعدادات الشبكة.
-
في مطالبة التأكيد، انقر فوق إعادة تعيين إعدادات الشبكة مرة أخرى.
هذا كل شيء! سيؤدي ذلك إلى إعادة تعيين إعدادات WiFi و Bluetooth وشبكة الجوال المحفوظة على هاتف Android.
ملاحظة: سيعيد إعادة تعيين إعدادات الشبكة جميع كلمات مرور Wi-Fi واتصالات Bluetooth وإعدادات شبكة الجوال. قد يكون هذا خطوة مفيدة لاستكشاف الأخطاء وإصلاحها إذا كنت تواجه مشكلات في البلوتوث، ولكن من المهم أن تكون على دراية بما يعيده تعيينه قبل القيام بذلك.
هناك طريقة لإعادة تعيين إعدادات البلوتوث فقط على معظم هواتف Android دون التأثير على إعدادات الشبكة الأخرى:
- افتح تطبيق الإعدادات على هاتف Android.
- انقر فوق الأجهزة المتصلة أو البلوتوث.
- انقر فوق مفتاح البلوتوث لإيقاف تشغيله.
- انتظر بضع ثوانٍ ثم انقر فوق المفتاح مرة أخرى لتشغيل البلوتوث.
سيؤدي ذلك إلى مسح ذاكرة التخزين المؤقت للبلوتوث ونسيان جميع الأجهزة المتصلة حاليًا. ستحتاج إلى إقران أجهزة البلوتوث الخاصة بك مرة أخرى بعد اتباع هذه الخطوات.
8. قم بتحديث هاتف Android الخاص بك
إنّ الحفاظ على إصدار Android محدثًا هو ممارسة أمان جيدة. بهذه الطريقة، لن تستمتع فقط بالميزات الجديدة، بل سيصبح هاتفك أكثر استقرارًا وسيُلغي مشكلات الأمان.
قد يكون إصدار نظام تشغيل Android الذي تستخدمه يعاني من مشكلة البلوتوث فى الاندرويد، والتي قد تم إصلاحها في إصدار التحديث التالي.
لذلك، إذا كان هناك تحديث معلق، فيجب عليك تنزيله وتثبيته على الفور. لتحديث هاتف Android الخاص بك، توجه إلى الإعدادات > النظام. على شاشة تحديث النظام، قم بتنزيل جميع التحديثات المعلقة وقم بتثبيتها.
هذا صحيح تمامًا! يعد تحديث Android أمرًا بالغ الأهمية لكل من الأمان والوظائف. فيما يلي تفصيل للسبب:
- الأمان: غالبًا ما تقوم التحديثات بإصلاح الثغرات الأمنية في نظام Android التي قد يحاول المتسللون استغلالها. من خلال البقاء على اطلاع دائم، فإنك تجعل من الصعب عليهم اختراق هاتفك.
- الاستقرار: يمكن للتحديثات إصلاح الأخطاء والخلل التي قد تسبب مشكلات في هاتفك، بما في ذلك مشكلات البلوتوث كما ذكرت.
- ميزات جديدة: تقدم التحديثات أحيانًا ميزات ووظائف جديدة لهاتفك.
إليك دليل سريع حول كيفية تحديث هاتف Android:
- افتح تطبيق الإعدادات.
- انتقل إلى النظام (أو تحديث البرامج اعتمادًا على إصدار هاتفك).
- ابحث عن قسم متعلق بالتحديثات (على سبيل المثال، تحديث النظام).
- إذا كان التحديث متاحًا، فسترى زرًا لـ “تنزيل” أو “تثبيت”.
- يوصى بالاتصال بشبكة Wi-Fi قبل تنزيل التحديث لأنه قد يستخدم كمية كبيرة من البيانات.
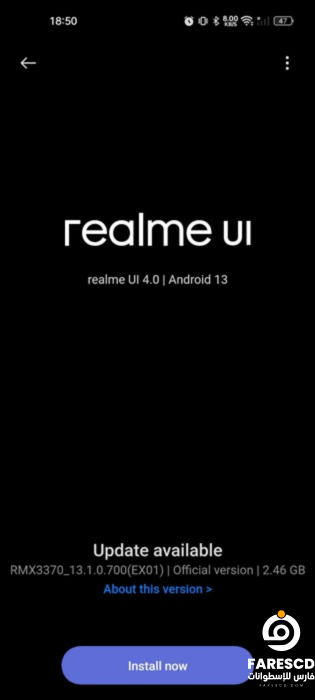
9. قم بإعادة ضبط هاتف Android الخاص بك
إذا لم ينجح أي من الحلول السابقة، فيمكن إعادة تعيين هاتفك كملجأ أخير. ومع ذلك، سيؤدي ذلك إلى محو جميع بياناتك وإعداداتك، لذا فإن إنشاء نسخة احتياطية أمر بالغ الأهمية.
إليك كيفية إعادة تعيين هاتف Android:
- افتح تطبيق الإعدادات على هاتف Android الخاص بك.
- انتقل إلى النظام أو عام أو الإعدادات الإضافية.
- في الشاشة التالية، انقر فوق النسخ الاحتياطي وإعادة التعيين.
- بعد ذلك، انقر فوق خيار إعادة تعيين الهاتف.
- على شاشة إعادة تعيين الهاتف، انقر فوق إعادة تعيين جميع الإعدادات.
- في مطالبة التأكيد، انقر فوق إعادة تعيين جميع الإعدادات مرة أخرى.
هذا كل شيء! ستبدأ عملية إعادة التعيين وقد تستغرق عدة دقائق حتى تكتمل. بعد إعادة التعيين، تحقق مما إذا كان البلوتوث يعمل على هاتف Android الخاص بك.
ملاحظة: تستغرق عملية إعادة التعيين وقتًا. بعد اكتمال العملية، تحقق مما إذا كانت وظيفة البلوتوث قد تم استعادتها على هاتف Android الخاص بك.
نقاط إضافية يجب توضيحها للمستخدمين:
- النسخ الاحتياطي للبيانات ضروري: تأكد من التأكيد على أهمية نسخ بياناتك احتياطيًا قبل إعادة التعيين. يشمل ذلك جهات الاتصال والصور ومقاطع الفيديو والرسائل وغيرها من الملفات المهمة. تتوفر طرق نسخ احتياطي مختلفة اعتمادًا على هاتفك وتفضيلاتك (التخزين السحابي، ونقل الكمبيوتر، وما إلى ذلك).
- إعادة التعيين كملجأ أخير: يجب التأكيد على أن إعادة تعيين هاتفك يجب أن يكون الملاذ الأخير لأنه يمحو جميع بياناتك وإعداداتك. تأكد من أنك قد استنفدت طرق استكشاف الأخطاء وإصلاحها الأخرى مثل إعادة تعيين البلوتوث أو تحديثات البرامج قبل المتابعة.
10. خذ هاتفك إلى مركز الخدمة
حتى لو كنا متأكدين من أن الطرق المذكورة أعلاه ستحل مشكلة البلوتوث فى الاندرويد، في حالات نادرة، قد تفشل الأشياء.
قد تفشل طرق استكشاف الأخطاء وإصلاحها إذا كان عدم عمل البلوتوث على Android مرتبطًا بمشكلة في الأجهزة. لذلك، إذا كنت لا تزال تواجه المشكلة، فأنت بحاجة إلى اصطحاب هاتفك إلى مركز الخدمة الخاص به.
تحتاج إلى مطالبة فريق الدعم بإصلاح المشكلة وإبلاغهم بما حاولت حله.
هذه بعض الطرق البسيطة لإصلاح عدم عمل البلوتوث على هاتف Android. إذا كنت بحاجة إلى مزيد من المساعدة في هذا الموضوع، فأخبرنا بذلك في التعليقات. أيضًا، إذا كان هذا المقال قد ساعدك، فمشاركه مع أصدقائك.
أنت على حق تمامًا. الطرق المذكورة رائعة لاستكشاف أخطاء البلوتوث الشائعة على Android، ولكن يمكن أن تكون هناك استثناءات. فيما يلي استجابة موحدة تجمع بين أفضل جوانب العالمين:
استكشاف أخطاء البلوتوث وإصلاحها على Android
إليك بعض الخطوات التي يمكنك تجربتها لإصلاح مشكلات اتصال البلوتوث على هاتف Android الخاص بك:
1. الفحوصات الأساسية:
- تأكد من تمكين البلوتوث على كل من هاتفك والجهاز الذي تحاول الاتصال به.
- تأكد من أن الجهازين في نطاق قريب (عادةً حوالي 10 أمتار أو أقل) وخالٍ من التداخل من إشارات لاسلكية أخرى.
- أعد تشغيل كل من هاتفك وجهاز البلوتوث.
2. مسح ذاكرة التخزين المؤقت للبلوتوث: قد تؤدي أخطاء البيانات المؤقتة أحيانًا إلى حدوث مشكلات. يمكن أن يساعد مسح ذاكرة التخزين المؤقت للبلوتوث:
- انتقل إلى الإعدادات > التطبيقات والإشعارات (أو شيء مشابه اعتمادًا على إصدار هاتفك).
- ابحث عن “بلوتوث” في قائمة التطبيقات وانقر عليه.
- ابحث عن “التخزين” أو “التخزين والذاكرة المؤقتة” وانقر عليها.
- امسح ذاكرة التخزين المؤقت وأعد تشغيل هاتفك.
3. إعادة تعيين إعدادات البلوتوث: إذا لم ينجح مسح ذاكرة التخزين المؤقت، فحاول إعادة تعيين إعدادات البلوتوث:
- انتقل إلى الإعدادات > الأجهزة المتصلة (أو البلوتوث).
- انقر على قائمة البلوتوث (عادةً ثلاث نقاط) وحدد “إعادة تعيين الإعدادات”.
4. تحديث البرنامج: قد يتسبب البرنامج القديم أحيانًا في مشكلات التوافق. تحقق من وجود تحديثات للنظام:
- انتقل إلى الإعدادات > النظام (أو تحديث البرامج).
- قم بتنزيل وتثبيت أي تحديثات متاحة.
5. إعادة تعيين المصنع (الملاذ الأخير): إذا لم تنجح أي من الطرق المذكورة أعلاه، فقد يكون إعادة تعيين هاتفك إلى إعدادات المصنع ضروريًا. سيؤدي ذلك إلى محو جميع بياناتك وإعداداتك، لذا تأكد من نسخ احتياطي كل شيء مهم أولاً. ارجع إلى دليل هاتفك أو موقع الشركة المصنعة على الويب للحصول على تعليمات محددة حول كيفية إعادة تعيين المصنع.
إذا استمرت المشكلة بعد تجربة هذه الخطوات، فقد يكون من الممكن أن تكون المشكلة متعلقة بالأجهزة. في مثل هذه الحالات، يوصى بالاتصال بالشركة المصنعة لهاتفك أو مركز إصلاح معتمد لمزيد من التشخيص والإصلاح.
تذكر إبلاغ فريق الدعم بخطوات استكشاف الأخطاء وإصلاحها التي قمت بها بالفعل لتوفير الوقت وتسريع عملية الإصلاح.
الخاتمة
ختاماً، يظل حل مشكلة البلوتوث في أنظمة الأندرويد مهمة تتطلب التفكير الإبداعي والجهود المستمرة من قبل مطوري البرمجيات ومصنعي الأجهزة. على الرغم من التقدم الذي تم تحقيقه في هذا المجال، إلا أن بعض المشاكل لا تزال تواجه المستخدمين بين الحين والآخر. لذا، ينبغي على المطورين العمل على تحسين أداء تقنية البلوتوث وتحديثات نظام الأندرويد بانتظام لتقديم تجربة استخدام أفضل وأكثر سلاسة لجميع مستخدمي الهواتف الذكية. كما ينبغي للمستخدمين أيضًا التحقق من تحديثات البرامج والإعدادات المتاحة لهم، وتوجيه التغذية الراجعة إلى مطوري التطبيقات ومصنعي الهواتف لتحسين أداء البلوتوث وتجنب المشاكل المحتملة. بالتعاون المستمر بين الجميع، يمكننا تحقيق تحسين مستدام في تجربة استخدام تقنية البلوتوث على منصة الأندرويد.
مع تحيات موقع فارس الاسطوانات.
يمكنكم متابعتنا على صفحة فارس الاسطوانات على الفيسبوك.