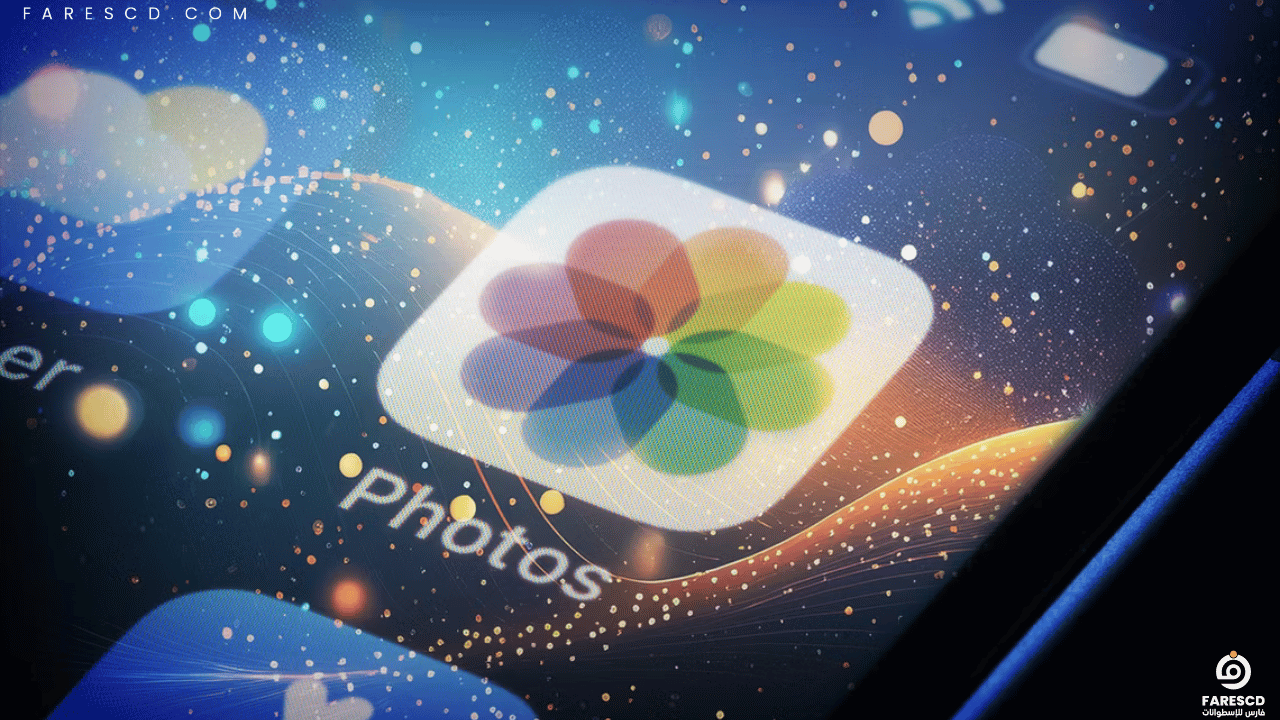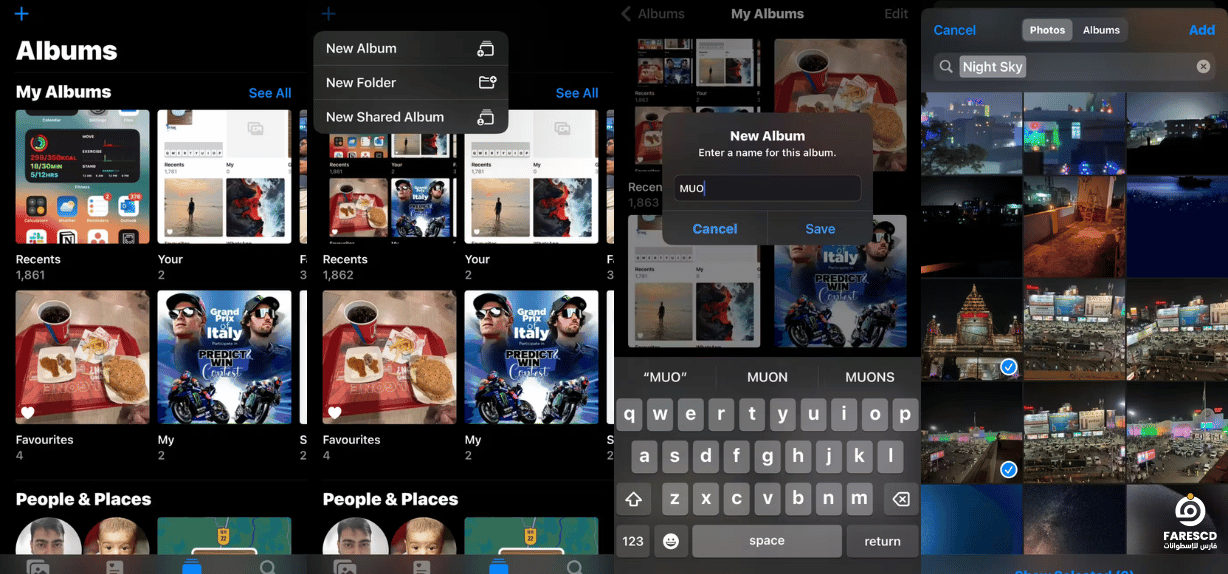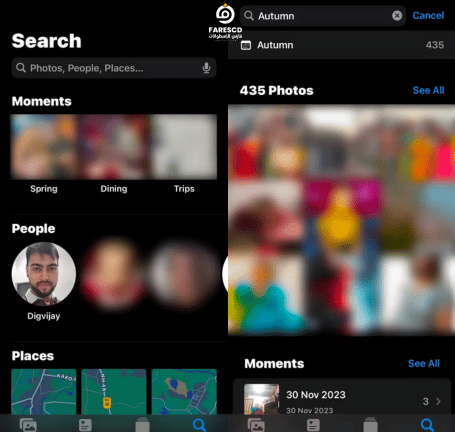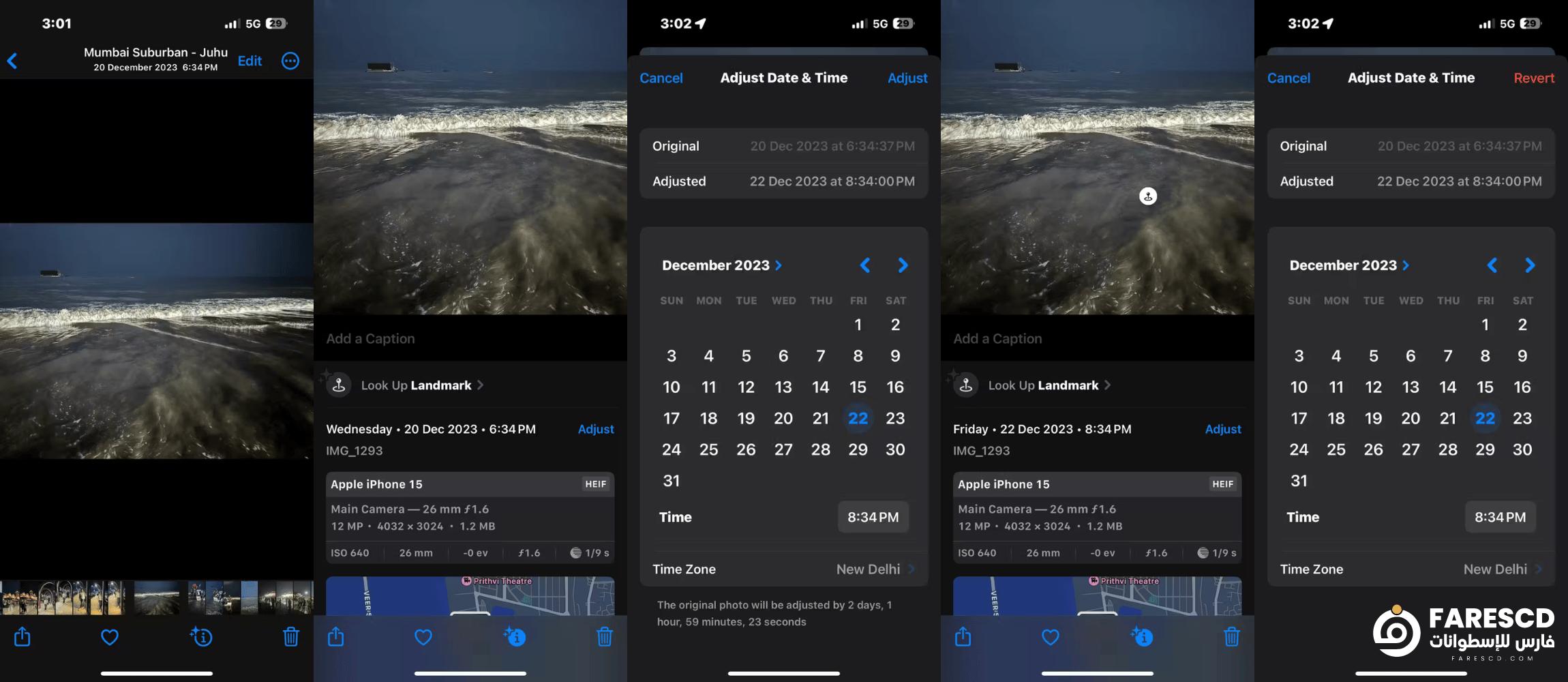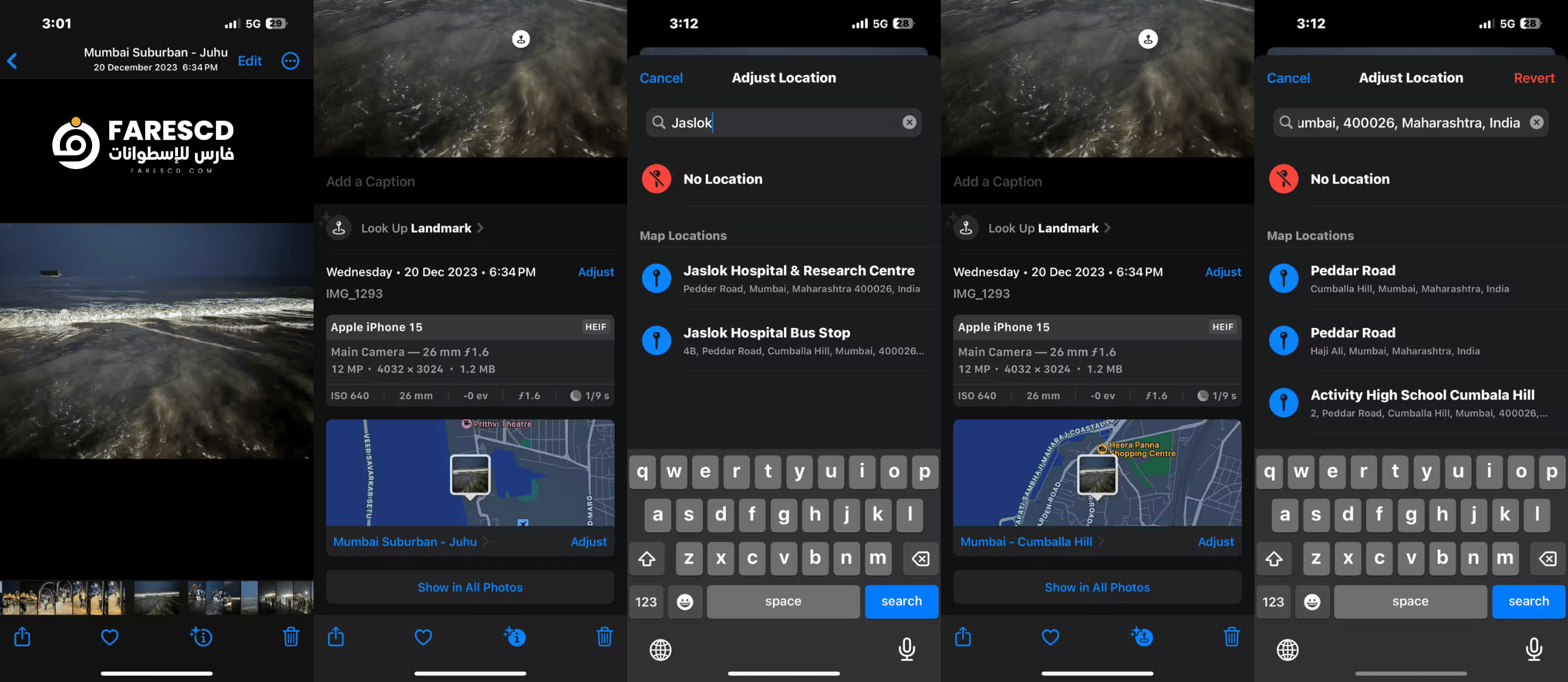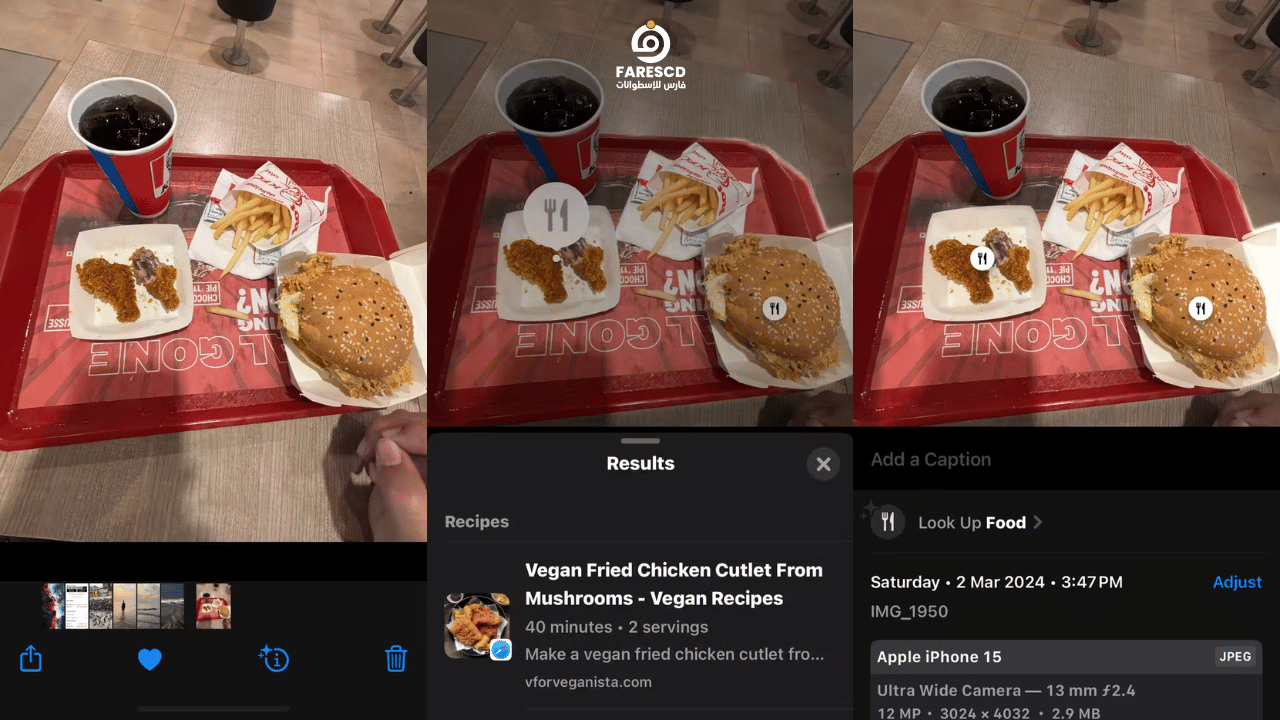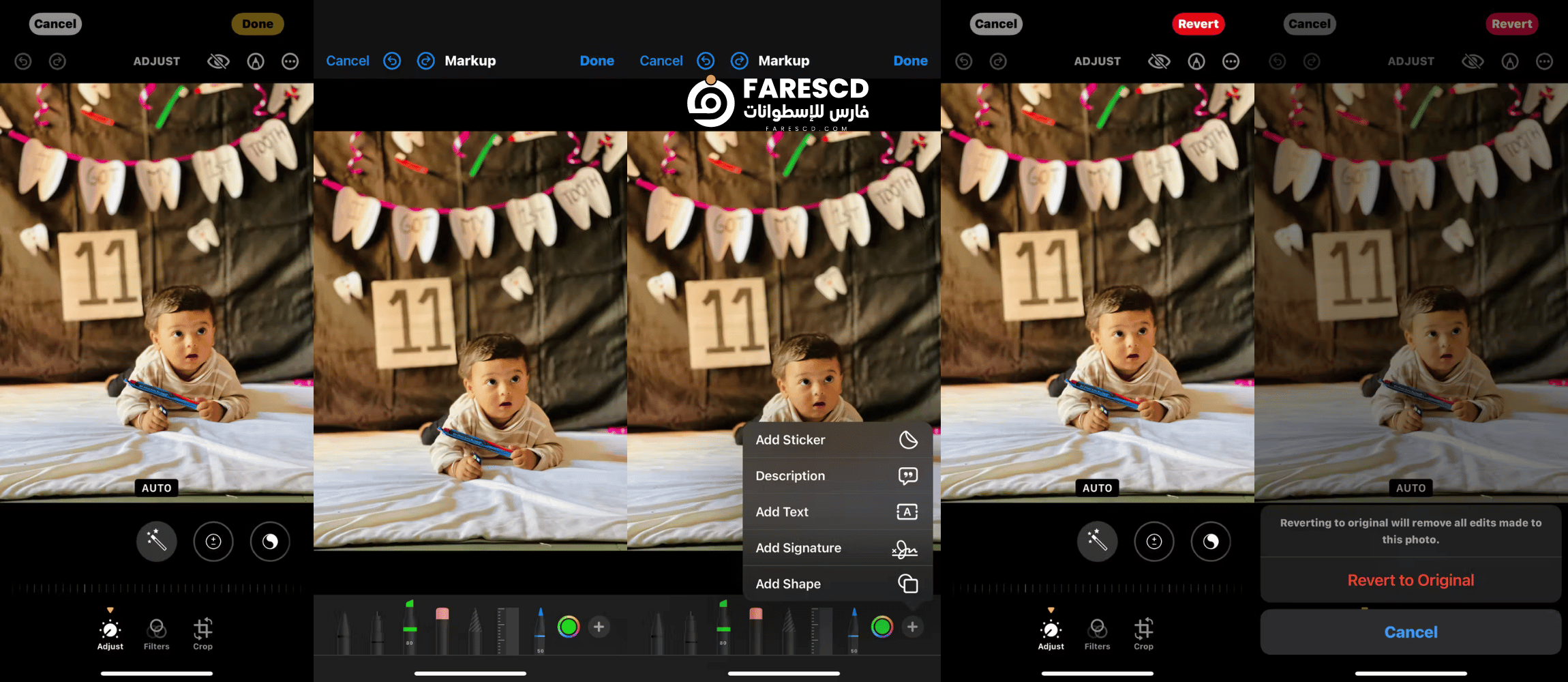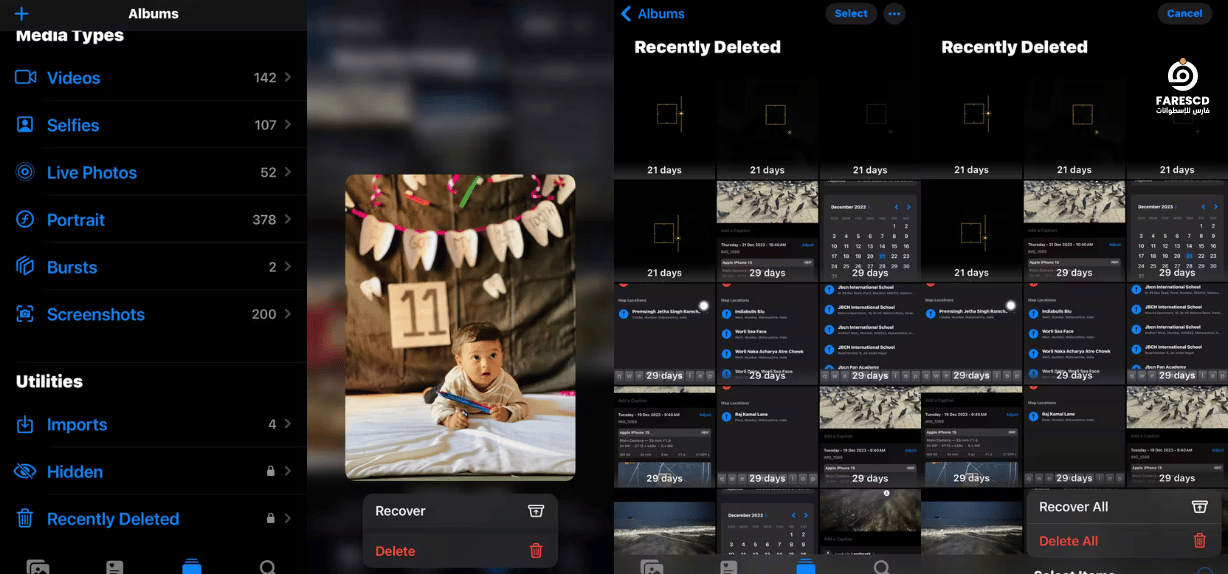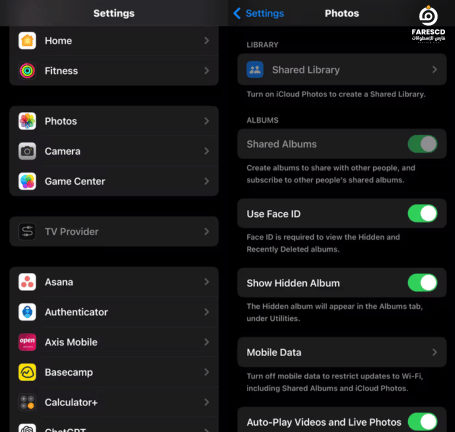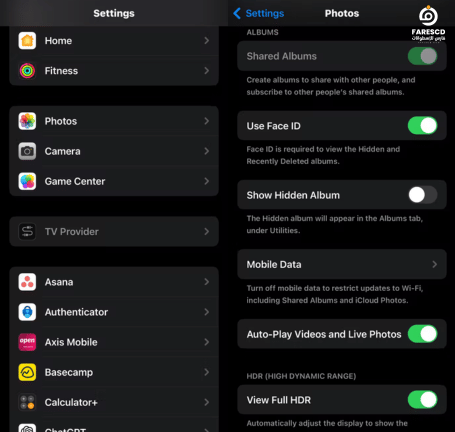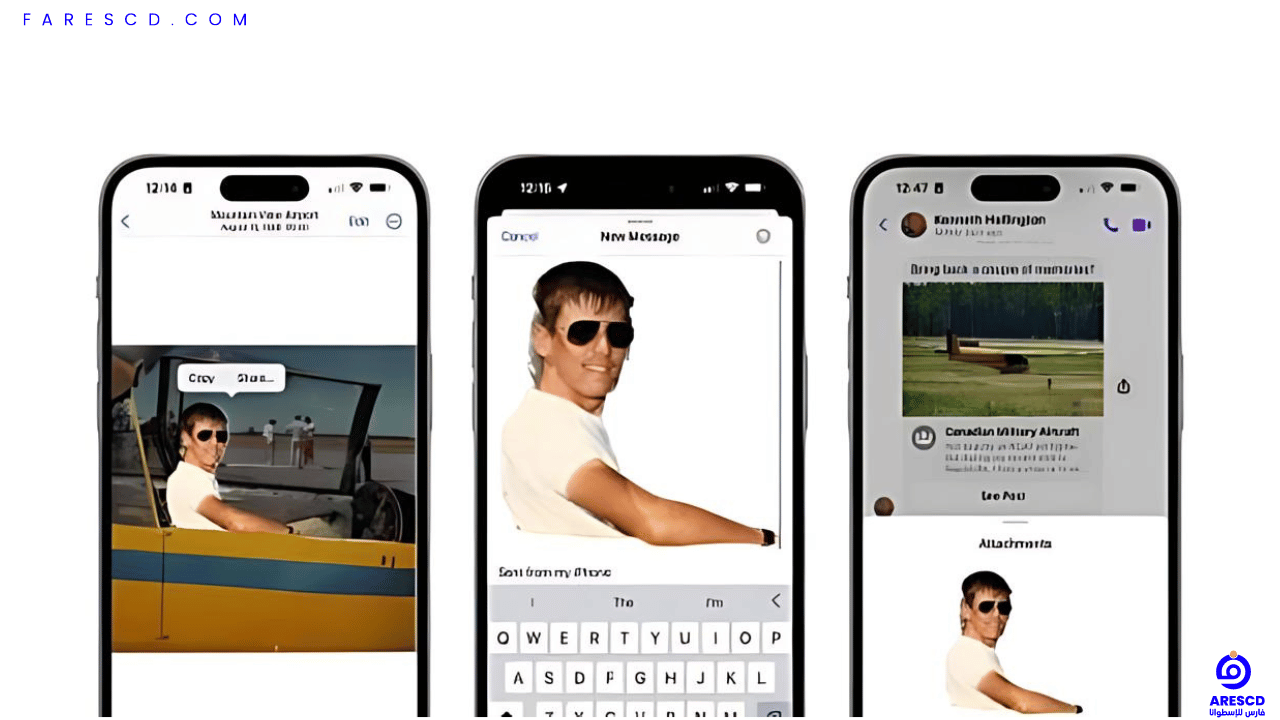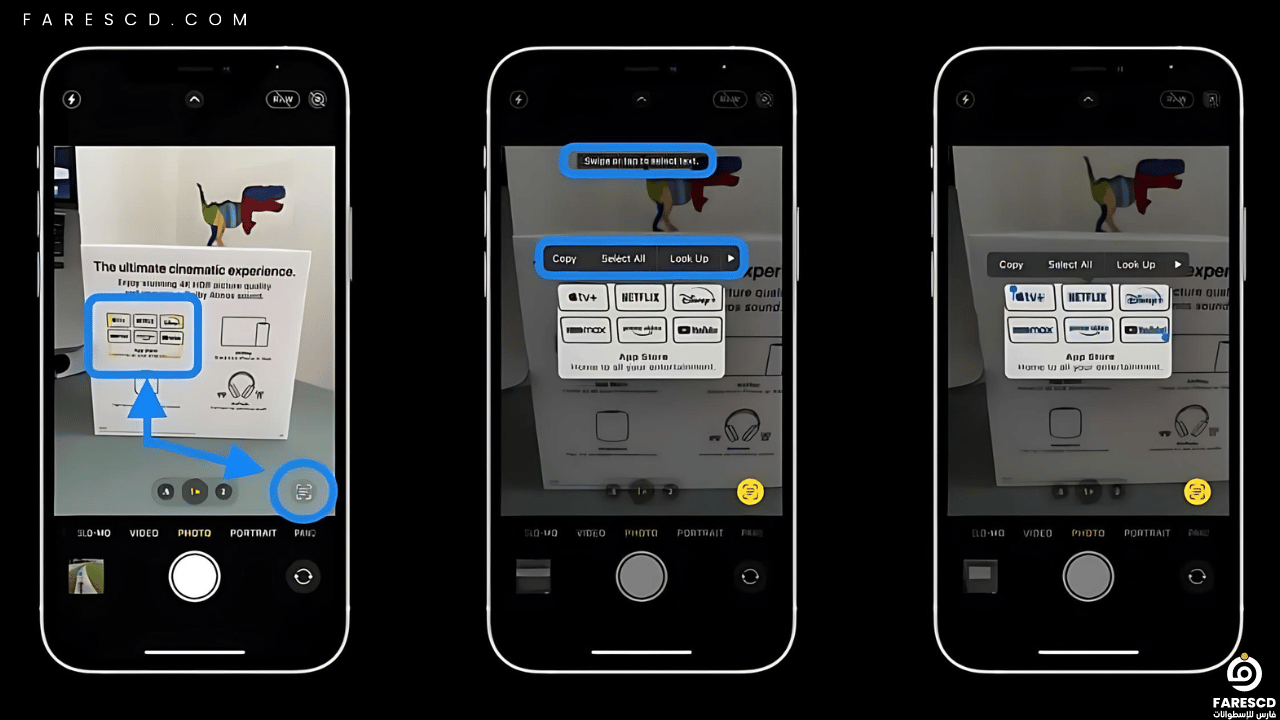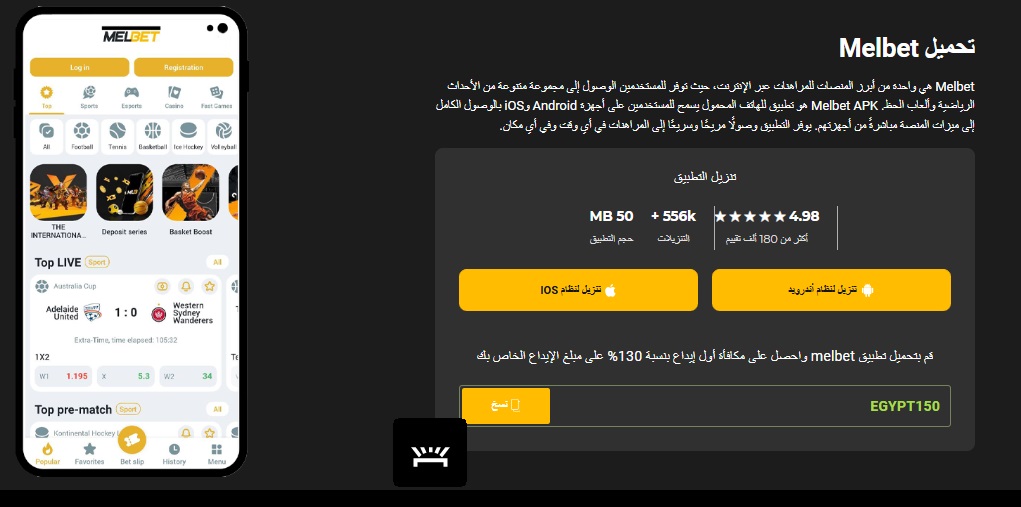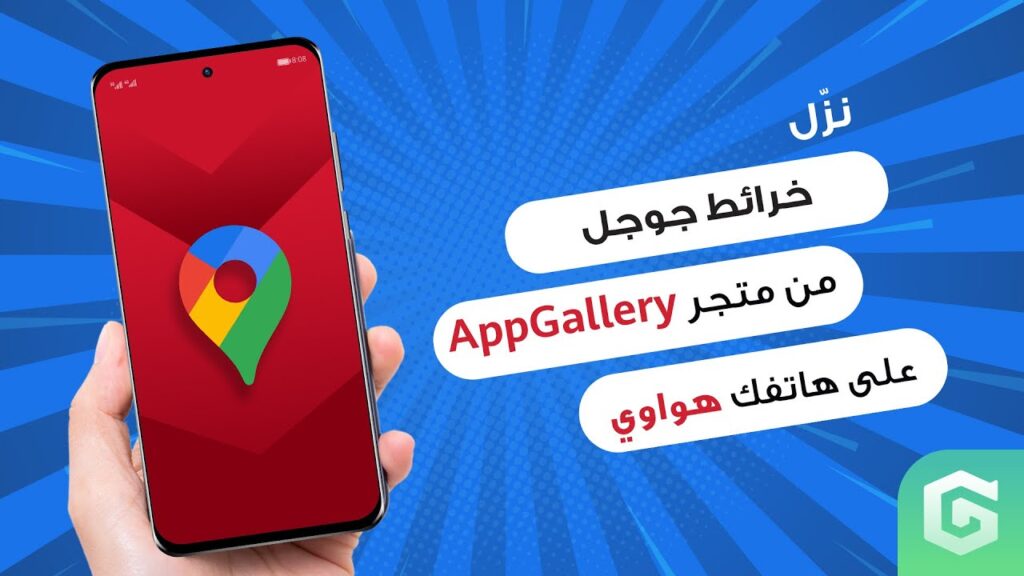تعلم كل مميزات تطبيق الصور على الايفون
يُعد تطبيق الصور على الآيفون بمثابة معرض فني ضخم يحفظ ذكرياتك الثمينة، لكن هل تُدرك كل إمكانياته الهائلة؟ في هذا المقال الشامل، نأخذك في رحلة لاكتشاف كنوز تطبيق الصور، ونُرشدك لتتعلم كل مميزات تطبيق الصور على الايفون، من التنظيم المثالي إلى التعديلات المُبهرة، لتصبح خبيرًا في إدارة صورك واستغلال إبداعك .
في العصر الرقمي الحالي، أصبح الهاتف الذكي أداة لا غنى عنها في حياتنا اليومية، ومع التقدم التكنولوجي المستمر، تتزايد الإمكانيات المتاحة لنا من خلال هذه الأجهزة. يعد الآيفون من بين أكثر الهواتف الذكية انتشارًا واستخدامًا حول العالم، ويتميز بتقديمه لتطبيقات مبتكرة ومفيدة تعزز من تجربة المستخدم. من بين هذه التطبيقات، يبرز تطبيق الصور كواحد من الأدوات الأساسية التي لا غنى عنها لمحبي التصوير وتنظيم الصور.
يعتبر تطبيق الصور على الآيفون أكثر من مجرد مكتبة لحفظ الصور؛ فهو يقدم مجموعة واسعة من المميزات التي تتيح للمستخدمين تحرير الصور، وإنشاء الألبومات، ومشاركة اللحظات المميزة بسهولة. ومع كل تحديث جديد لنظام التشغيل iOS، تضيف شركة آبل تحسينات ووظائف جديدة تجعل من هذا التطبيق أكثر فعالية ومتعة في الاستخدام.
في هذا المقال، سنستعرض بالتفصيل جميع مميزات تطبيق الصور على الايفون، وكيفية الاستفادة القصوى منها. سنقدم لك دليلاً شاملاً يمكن أن يساعدك في اكتشاف الخفايا والأسرار التي ربما لم تكن تعلم بوجودها، مما يعزز من مهاراتك في إدارة وتحرير الصور. سواء كنت مصورًا محترفًا أو مجرد هاوٍ يحب توثيق لحظاته اليومية، فإن هذا المقال سيقدم لك كل ما تحتاجه لجعل تجربتك مع تطبيق الصور على الآيفون أكثر غنى وفائدة.
10 نصائح وحيل لإتقان تطبيق الصور بسرعة على جهاز iPhone الخاص بك
1. تنظيم الصور مع الألبومات
يمكنك بسهولة فرز الصور في ألبومات في تطبيق الصور لتنظيمها بشكل أفضل. هذا يجعل العثور على الصور المرغوبة والوصول إليها أسهل دون الحاجة إلى التمرير عبر الفوضى.
لإنشاء ألبوم جديد، اتبع الخطوات التالية:
- افتح تطبيق الصور وانتقل إلى علامة تبويب “الألبومات”.
- اضغط على أيقونة علامة الجمع (+) في الزاوية العلوية اليسرى واختر “ألبوم جديد”.
- أدخل اسمًا لهذا الألبوم، ثم اضغط على “حفظ”.
- ابحث عن المعايير (مثل الأشخاص أو الأماكن أو المفضلة) لفرز صورك وتحديدها.
- اضغط على “إضافة” في الزاوية العلوية اليمنى لحفظ اختياراتك.
تعديل أو حذف الألبوم: يمكنك أيضًا تعديل هذا الألبوم أو حذفه وقتما تشاء عن طريق فتحه والنقر على أيقونة علامة الحذف (…) في الزاوية العلوية اليمنى.
2. ابحث عن الصور باستخدام الكلمات الرئيسية أو الفئات
تعمل ميزة البحث في تطبيق الصور مثل محرك بحث صغير. ما عليك سوى كتابة كلمة رئيسية أو عبارة، وستعرض على الفور جميع الصور ذات الصلة. يمكنك تحسين بحثك بشكل أكبر باستخدام فئات مثل لقطات الشاشة أو الصور الشخصية أو الصور الحية أو حتى محتوى محدد داخل الصورة.
اتبع الخطوات التالية للبحث عن الصور:
- توجه إلى علامة التبويب “بحث” في تطبيق الصور من القائمة السفلية.
- اكتب الكلمة الأساسية أو الفئة التي تبحث عنها.
- تصفح النتائج واضغط على الصورة لمشاهدتها.
بالإضافة إلى ذلك، يمكنك تصفية نتائجك بناءً على تواريخ أو مواقع أو أشخاص محددين.
3. اضبط تاريخ الصور ووقتها وموقعها
يقوم تطبيق الصور تلقائيًا بتنظيم صورك بناءً على بيانات التاريخ والموقع، على الرغم من أنه يمكنك ضبط هذه المعلومات يدويًا حسب الحاجة. هذه الميزة مفيدة للصور القديمة الممسوحة ضوئيًا أو للعثور على صور من مواقع مختلفة لاحقًا.
لعرض وتحرير البيانات التعريفية لصورة ما على جهاز iPhone الخاص بك، اتبع الخطوات التالية:
- افتح الصورة التي تريد تعديلها في تطبيق الصور.
- اضغط على أيقونة المعلومات (i) في شريط القائمة السفلي.
- اضغط على “ضبط” في الجزء العلوي من لوحة المعلومات.
- اضبط وقتًا وتاريخًا جديدًا باستخدام الساعة والتقويم.
- اضغط على “ضبط” في الزاوية العلوية اليمنى لحفظ التغييرات.
للعودة إلى التاريخ والوقت الأصليين:
اتبع نفس الخطوات السابقة، ثم اضغط على “رجوع” في الزاوية العلوية اليمنى.
لتغيير موقع الصورة، اتبع الخطوات التالية:
- اضغط على أيقونة المعلومات (i) بمجرد فتح الصورة، ثم اسحب لأعلى لعرض معلومات الموقع.
- ستظهر معاينة الخريطة مع دبوس الموقع. اضغط على “ضبط” في الزاوية اليمنى السفلية من المعاينة.
- أدخل الموقع الجديد في شريط البحث واختره من القائمة.
ستعرض معاينة الخريطة الموقع الجديد في لوحة المعلومات. للعودة إلى الموقع الأصلي:
كرر الخطوات المذكورة أعلاه، ثم انقر فوق “ضبط” > “رجوع”.
باتباع هذه الخطوات، يمكنك تنظيم صورك بشكل أكثر دقة والاستفادة القصوى من تطبيق الصور.
4. استخدم البحث المرئي للتعرف على الكائنات”Visual Look Up”
تُعد ميزة Visual Look Up مفيدة للغاية، حيث تستخدم التعلم الآلي لتحديد الكائنات في صورك وتوفير المعلومات ذات الصلة بها. يمكنها التعرف على الأشياء مثل المعالم والنباتات والحيوانات الأليفة وحتى أنواع الطعام.
لاستخدام هذه الميزة، اتبع الخطوات التالية:
- افتح تطبيق الصور وتصفح مكتبة الصور الخاصة بك.
- ابحث عن صورة تحتوي على أيقونة البحث المرئي (تشبه زر المعلومات ولكن مع تأثيرات لامعة).
- إذا رأيت زر المعلومات العادي، فهذا يعني أن البحث المرئي غير متاح لتلك الصورة.
- اضغط على أيقونة المعلومات (i): عند النقر على هذه الأيقونة، سترى أيقونة البحث المرئي على كائن في الصورة.
- اضغط على أيقونة البحث المرئي للحصول على مزيد من المعلومات:
- ستحصل على معلومات مثل الصور ذات الصلة، الأوصاف، وروابط ويكيبيديا.
- قد يختلف الرمز حسب الكائن:
- رمز شوكة لعناصر الطعام.
- رمز ورقة للنباتات.
5. قم بالتعليق على الصور باستخدام أدوات التوصيف”Markup”
تحتوي ميزة Markup المضمنة على مجموعة من أدوات التعليقات التوضيحية التي يمكنك استخدامها للرسم أو إضافة نص إلى الصور من أجل لمسة شخصية. إليك كيفية الوصول إليها:
لتحرير صورة باستخدام Markup، اتبع الخطوات التالية:
- افتح الصورة التي تريد تحريرها في تطبيق الصور، ثم اضغط على “تحرير”.
- الآن، اضغط على أيقونة التوصيف (التي تبدو مثل رأس القلم) في الأعلى.
- اختر أداة اللون والرسم من شريط الأدوات السفلي.
- اضغط على أيقونة علامة الجمع (+) في الأسفل لإضافة نص أو أشكال إلى صورتك.
- قم بهز هاتفك للتراجع، أو استخدم أسهم التراجع/الإعادة في الأعلى.
- عند الانتهاء، اضغط على “تم” لحفظ التغييرات.
لإزالة التعليقات التوضيحية:
- أعد فتح الصورة واضغط على “تحرير”.
- اضغط على “رجوع”.
- اختر “الرجوع إلى النسخة الأصلية”.
6. استعادة الصور المحذوفة عن طريق الخطأ
عندما تحذف صورة أو مقطع فيديو، فإنها تنتقل إلى ألبوم “المحذوفة مؤخرًا” وتظل هناك لمدة 30 يومًا قبل إزالتها نهائيًا من جهازك. لذا، طالما أنك تتصرف بسرعة، يمكنك استعادة الصور المحذوفة عن طريق الخطأ باتباع الخطوات التالية:
لاستعادة الصور المحذوفة، اتبع الخطوات التالية:
- افتح تطبيق الصور وتوجه إلى قسم الألبومات.
- قم بالتمرير لأسفل، ثم انقر فوق “المحذوفة مؤخرًا”.
- اضغط لفترة طويلة على الملف الذي تريد استرداده، ثم حدد “استرداد”.
- لاستعادة جميع الصور:
- اضغط على “تحديد” في الجزء العلوي.
- اضغط على أيقونة علامة الحذف (…) في الزاوية اليمنى السفلية واختر “استرداد الكل”.
ستتم إعادة الصور المستردة إلى ألبوماتها الأصلية.
7.قفل الألبومات المخفية والمحذوفة مؤخرًا باستخدام Face ID أو Touch ID
عندما تقوم بإخفاء الصور أو مقاطع الفيديو على جهاز iPhone الخاص بك، فإنها تنتقل إلى الألبوم المخفي. ومع ذلك، يظل كل من الألبومات المخفية والمحذوفة مؤخرًا مرئية ويمكن لأي شخص لديه حق الوصول إلى جهازك الوصول إليها. ولمنع ذلك، يمكنك قفل هذه الألبومات باستخدام Face ID أو Touch ID.
اتبع الخطوات التالية لقفل الألبومات:
- افتح تطبيق الإعدادات على جهاز iPhone الخاص بك.
- قم بالتمرير لأسفل وحدد الصور.
- الآن، قم بالتمرير لأسفل وقم بالتبديل إلى استخدام Face ID (أو استخدام Touch ID).
في المرة التالية التي تفتح فيها الألبوم المخفي أو المحذوف مؤخرًا، سيطلب منك مصادقة Face ID أو Touch ID للوصول إلى المحتوى. يضيف هذا طبقة إضافية من الأمان ويضمن إخفاء صورك الخاصة حقًا.
قفل تطبيق الصور باستخدام تطبيق Shortcuts
يمكنك أيضًا قفل تطبيق الصور بالكامل باستخدام تطبيق Shortcuts المدمج على جهاز iPhone الخاص بك. إليك كيفية القيام بذلك:
- افتح تطبيق Shortcuts على جهاز iPhone الخاص بك.
- اضغط على علامة الجمع (+) لإنشاء اختصار جديد.
- اختر إضافة إجراء وابحث عن “قفل الشاشة”.
- حدد “قفل الشاشة” من الخيارات المتاحة.
- اضغط على “التالي”، ثم اسم الاختصار وليكن “قفل تطبيق الصور”.
- اضغط على “تم” لإنهاء إنشاء الاختصار.
لاستخدام الاختصار:
- افتح تطبيق Shortcuts.
- اضغط على “قفل تطبيق الصور” لتفعيل القفل.
8. إخفاء وإظهار الألبوم المخفي في تطبيق الصور
بمجرد قفل الألبوم المخفي، يمكنك إخفاؤه من تطبيق الصور لديك. لإخفاء الألبوم المخفي على نظام iOS، اتبع الخطوات التالية:
- افتح تطبيق الإعدادات على جهاز iPhone الخاص بك.
- قم بالتمرير لأسفل وابحث عن تطبيق الصور وحدده.
- قم بالتمرير لأسفل وقم بإيقاف تشغيل “إظهار الألبوم المخفي”.
لإظهار الألبوم المخفي مرة أخرى:
- افتح تطبيق الإعدادات على جهاز iPhone الخاص بك.
- قم بالتمرير إلى الصور وحدده.
- قم بتشغيل “إظهار الألبوم المخفي”.
9. ميزةقص أهداف من الصورة ومشاركتها على iPhone
ميزة حذف الخلفية من الصور في تطبيق الصور على الآيفون هي واحدة من الميزات المتقدمة التي تمكن المستخدمين من تعديل الصور بشكل فعال وسهل. تم إدخال هذه الميزة بدايةً في iOS 15، وتعتمد على تقنية التعرف على الأشياء (Object Recognition) والذكاء الاصطناعي لتمييز الأشخاص والأشياء في الصور.
كيفية استخدام ميزة حذف الخلفية:
- افتح الصور وحدد الصورة التي ترغب في تعديلها: انتقل إلى تطبيق الصور على جهاز iPhone الخاص بك وابحث عن الصورة التي ترغب في تعديلها.
- اختر أدوات التحرير: اضغط على زر “تحرير” في أسفل اليمين.
- اختر خيار حذف الخلفية: بعد الدخول إلى وضع التحرير، ابحث عن أيقونة جديدة تُعرف باسم “حذف الخلفية” واضغط عليها. تظهر عندما تكون الصورة تحتوي على أشخاص أو أشياء قابلة للتمييز.
- انتظر حتى يتم إزالة الخلفية: بمجرد الضغط على “حذف الخلفية”، سيبدأ الجهاز في عملية التعرف على الأشخاص والأشياء في الصورة وحذف الخلفية بشكل آلي. يمكن أن يستغرق هذا بضع ثواني حتى يكتمل.
- مراجعة وتعديل النتائج (إن لزم الأمر): بعد إزالة الخلفية، يمكنك مراجعة النتيجة والتأكد من أنها تناسب ما تريد. إذا كان هناك أي تعديلات تحتاج إليها، يمكنك استخدام أدوات التحرير الأخرى مثل القص والتعديلات على الإضاءة لضبط الصورة كما تريد.
- حفظ التعديلات: بمجرد الانتهاء من تعديل الصورة والتأكد من أن النتيجة مرضية، اضغط على “تم” أو “حفظ” لحفظ التغييرات التي أجريتها.
- توافر الميزة: يجب أن يكون جهازك مدعومًا بـ iOS 15 أو أحدث للاستفادة من ميزة حذف الخلفية.
- دقة النتائج: قد تتفاوت دقة النتائج وفقًا لتعقيد الصورة وكمية العناصر الموجودة في الخلفية.
- تعديلات إضافية: بالإضافة إلى حذف الخلفية، يمكنك استخدام أدوات التحرير الأخرى في تطبيق الصور لتعديلات إضافية على الصورة.
10.ميزة نسخ النص من الصور
عند عرض صورة أو إيقاف فيديو مؤقتًا في تطبيق الصور ، يتعرف النص الحي على النص والمعلومات داخل الصورة، مما يتيح لك التفاعل معها بطرق متعددة. يمكنك تحديد نص لنسخه أو مشاركته أو ترجمته، أو يمكنك استخدام الإجراءات السريعة لأداء مهام مثل إجراء مكالمة هاتفية أو فتح موقع إلكتروني أو تحويل عملات.
تفعيل النص الحي:
-
- قم بالانتقال إلى إعدادات الآيفون.
- اختر “عام” ثم “اللغة والمنطقة”.
- تأكد من أن ميزة “النص الحي” مُفعّلة (اللون الأخضر يعني أنها مُفعّلة).
استخدام النص الحي في الصور والفيديوهات:
-
- افتح صورة أو اضغط لإيقاف مؤقت لفيديو يحتوي على نص ترغب في استخدامه.
- اضغط واستمر بالضغط على النص المحدد داخل الصورة أو الفيديو.
- ستظهر نقاط الالتقاط لتحديد النص المراد. يمكنك تحديد جزء محدد من النص أو اختيار “تحديد الكل” لاختيار كل النص داخل الإطار.
الإجراءات المتاحة:
-
- بمجرد تحديد النص، ستظهر خيارات متعددة:
- نسخ النص: للصقه في تطبيق آخر مثل الملاحظات أو الرسائل.
- الترجمة: لترجمة النص إلى لغة مختلفة.
- البحث في الويب: للبحث عن النص المحدد على الإنترنت.
- المشاركة: لمشاركة النص عبر الإرسال السريع أو الرسائل أو البريد الإلكتروني أو غيرها من الخيارات المتاحة.
- بمجرد تحديد النص، ستظهر خيارات متعددة:
الإجراءات السريعة: يمكنك أيضًا الضغط على زر “إجراء سريع” في الجزء السفلي من الشاشة لتنفيذ إجراءات مثل إجراء مكالمة هاتفية، الحصول على الاتجاهات، ترجمة اللغات، تحويل العملات، والمزيد، اعتمادًا على المحتوى الذي تظهره الصورة أو الفيديو.
هذه الميزة تسهل الكثير من الاستخدامات اليومية مثل نسخ رقم هاتف، ترجمة نص، أو البحث عن معلومات إضافية عبر الإنترنت دون الحاجة إلى كتابة النص يدويًا.
الخاتمة
تطبيق الصور على iPhone ليس مجرد مكان لتخزين الصور، بل هو أداة قوية لتنظيم وإدارة مكتبتك الشخصية بكل سهولة. من خلال استخدام ميزات مثل إنشاء الألبومات، والبحث البصري، والتعلم الآلي في التعرف على الكائنات، يمكنك الآن تنظيم صورك بطريقة تسهم في تسهيل الوصول إلى ذكرياتك المفضلة. لا تنسَ استخدام ميزة العلامات التوضيحية للتعبير عن أفكارك الإبداعية على الصور، واستعادة الصور المحذوفة بسهولة من خلال الألبوم ‘المحذوفة مؤخرًا’. بالإضافة إلى ذلك، يمكنك الحفاظ على خصوصيتك بقفل الألبومات المخفية باستخدام Face ID أو Touch ID. استمتع بتعلم كل ميزات تطبيق الصور، واجعل تجربتك مع جهاز iPhone أكثر سلاسة ومتعة!.
مع تحيات موقع فارس الاسطوانات.
يمكنكم متابعتنا على صفحة فارس الاسطوانات على الفيسبوك.