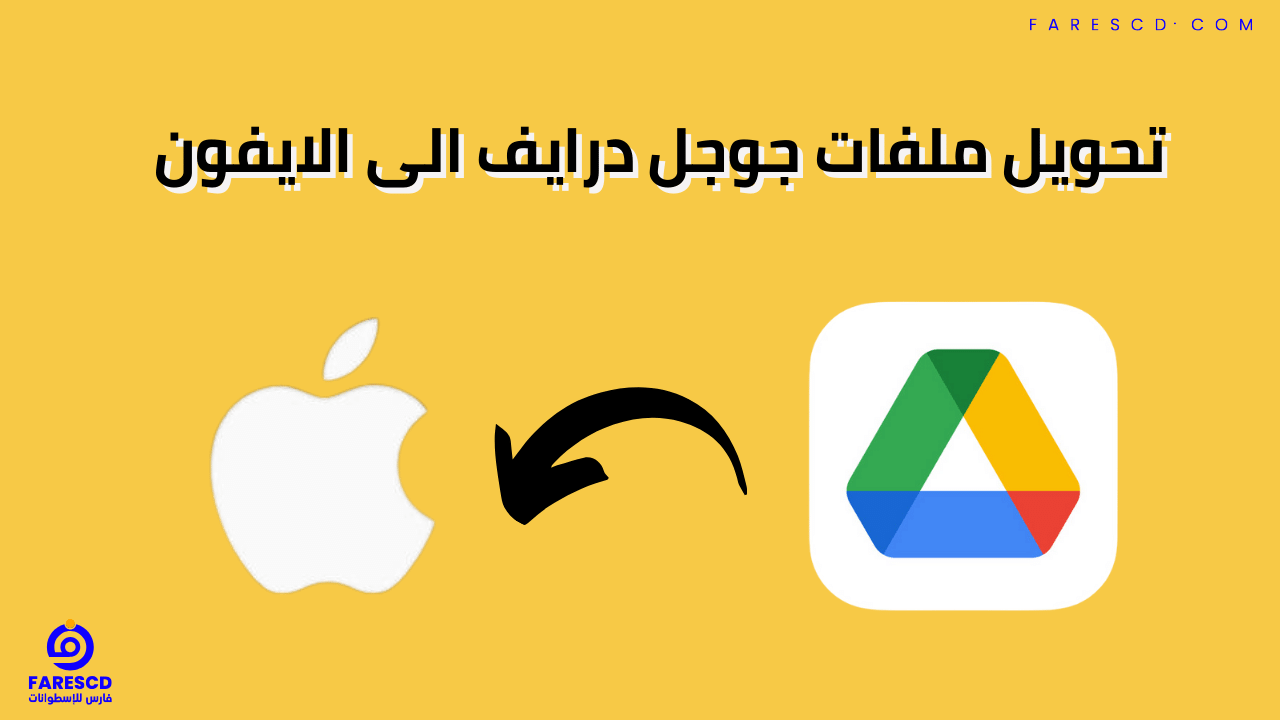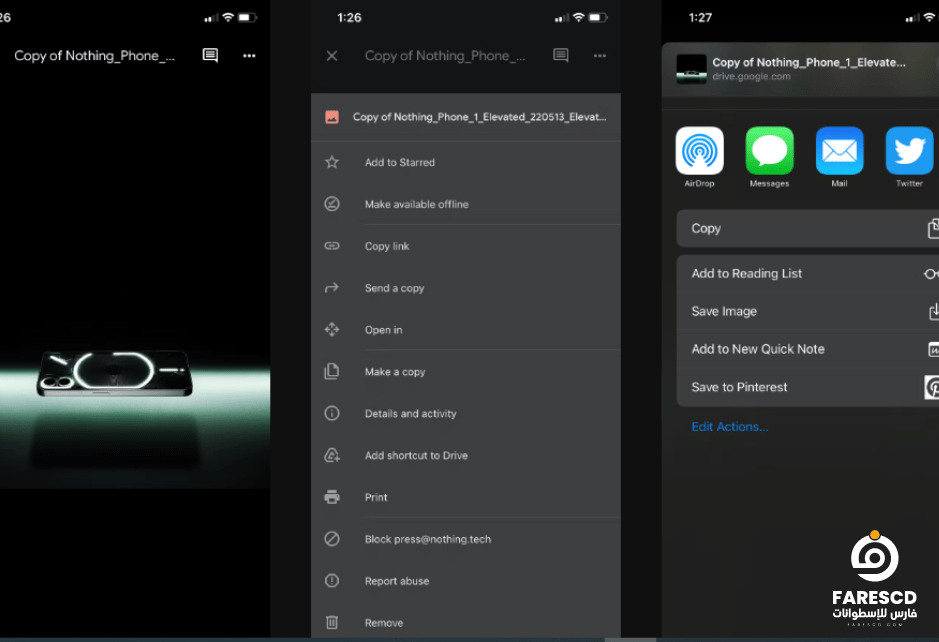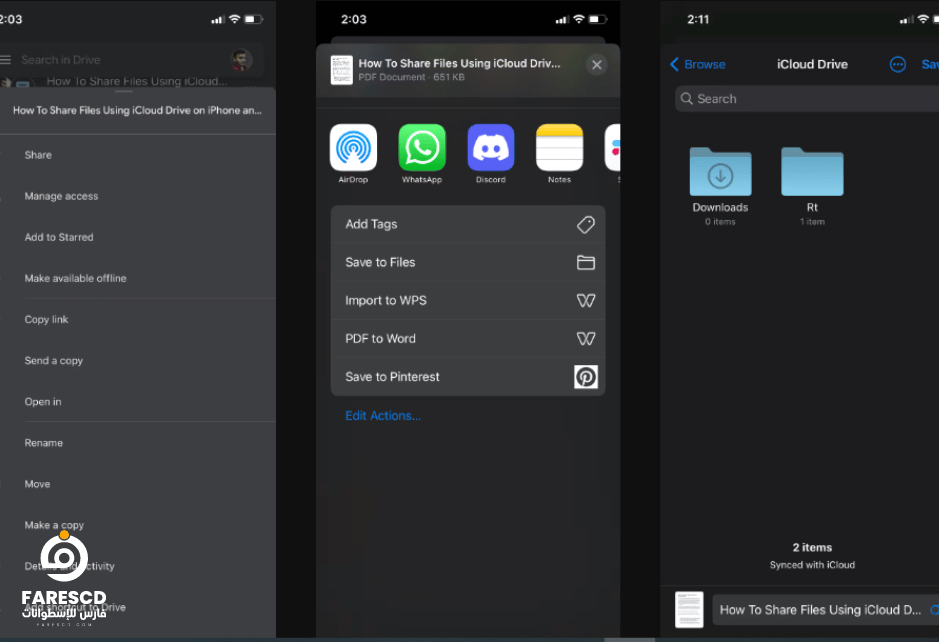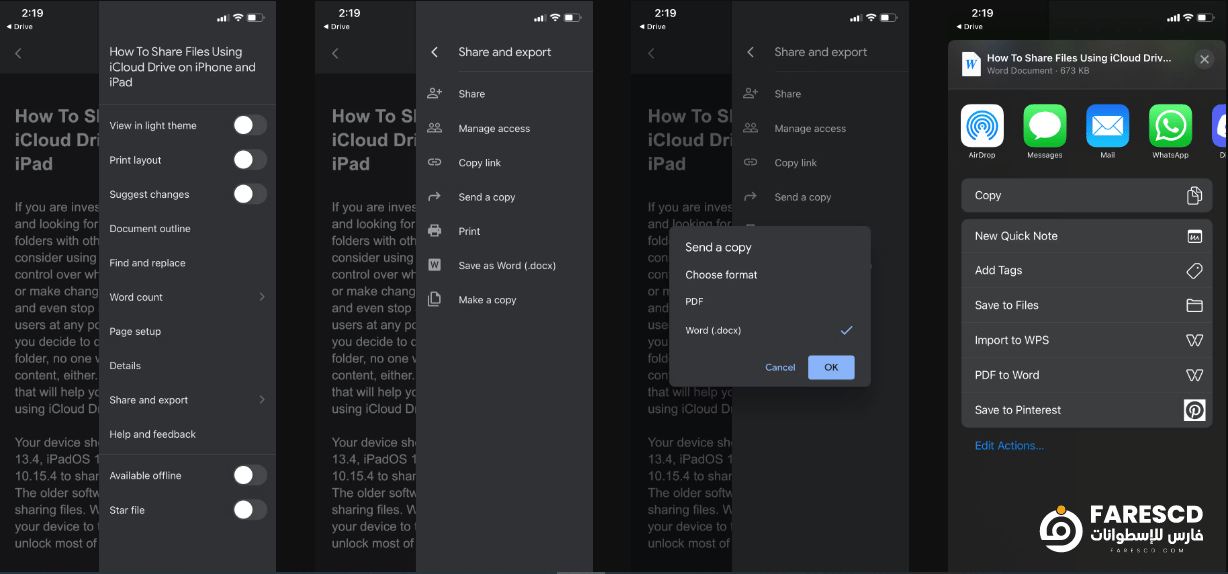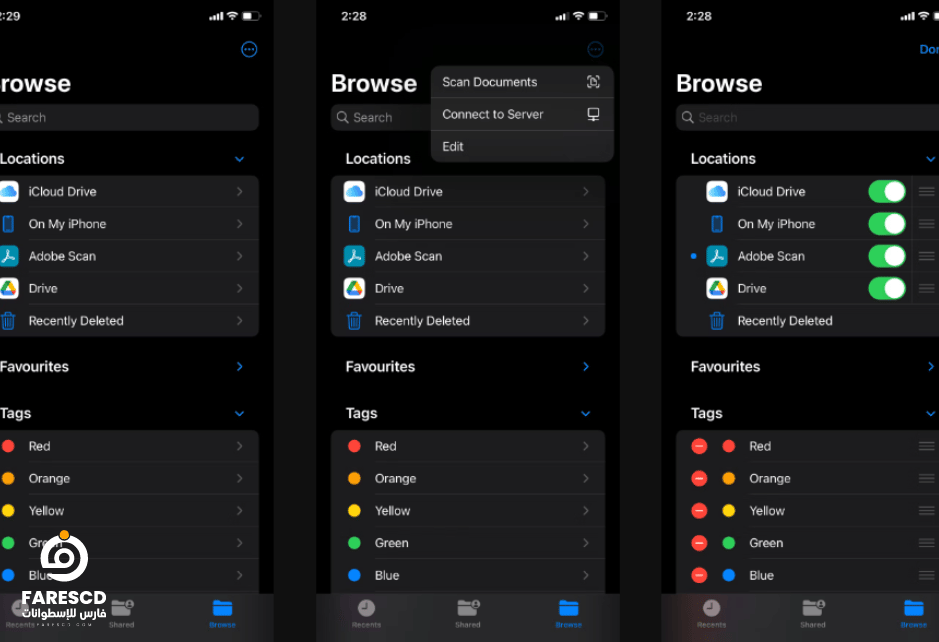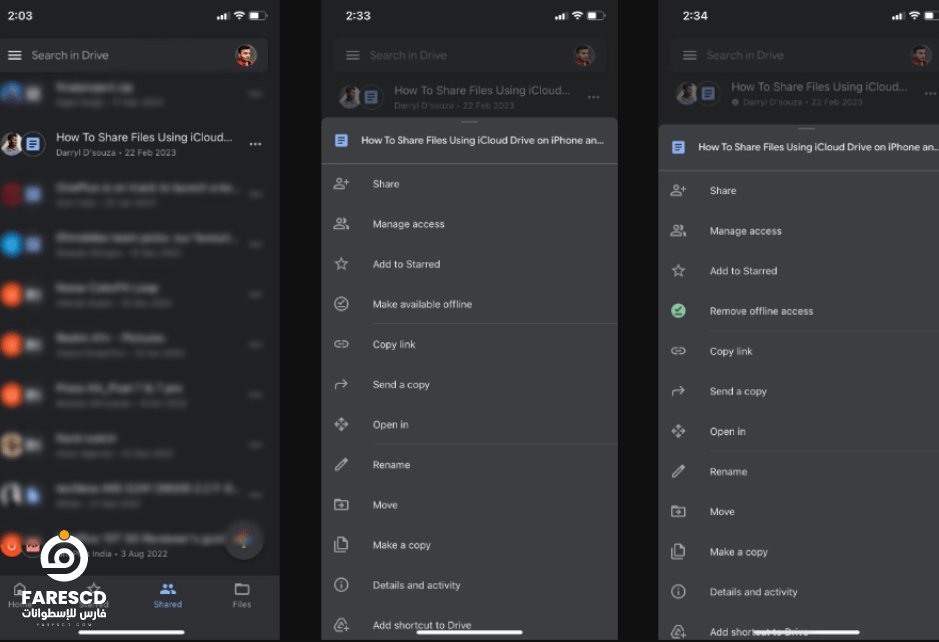طريقة تحويل ملفات جوجل درايف الى الايفون
هل تستخدم جوجل درايف على جهازك الاندرويد؟ هل تريد الوصول إلى ملفاتك على جوجل درايف على جهازك الايفون؟ إذا كان الأمر كذلك، فإليك طريقة تحويل ملفات جوجل درايف الى الايفون في خطوات بسيطة.
في ظل التطور التكنولوجي السريع الذي نشهده في عصرنا الحالي، أصبحت الحاجة إلى مشاركة الملفات ونقلها بين الأجهزة مسألة حيوية للكثيرين. يعتبر تحويل الملفات من خدمات التخزين السحابي إلى الأجهزة المحمولة أمراً شائعاً، وفي هذا السياق يبرز دور جوجل درايف وأهميته في تخزين ومشاركة الملفات.
مع زيادة استخدام أجهزة الايفون وأجهزة iOS بشكل واسع، يصبح من الضروري العثور على طرق فعّالة تحويل ملفات جوجل درايف الى الايفون. هذا المقال يهدف إلى استعراض الخطوات والطرق الممكنة لتحقيق هذا الهدف، مما يوفر للمستخدمين القدرة على الوصول إلى محتواهم بسهولة وفعالية.
سنقوم خلال هذا المقال بتقديم أساليب مختلفة تحويل ملفات جوجل درايف الى الايفون، سواءً كان ذلك عبر تطبيقات خاصة، أو استخدام البريد الإلكتروني، أو حتى من خلال الطرق المباشرة المتاحة في نظام iOS. تلك الخطوات ستساعد المستخدمين على تسهيل عملية نقل الملفات والبيانات، مما يجعل التجربة الرقمية أكثر سلاسة وفاعلية.
كيفية نقل الصور من Google Drive إلى iPhone
تلك الخطوات المبسطة توضح كيفية نقل الصور ومقاطع الفيديو من Google Drive إلى جهاز iPhone الخاص بك بسهولة. إذا كانت لديك مجموعة كبيرة من الصور أو مقاطع الفيديو التي ترغب في نقلها، يمكن أن يكون هذا العمل مكلفًا من الناحية الزمنية. ومع ذلك، يمكنك تكرار الخطوات لنقل كل صورة أو فيديو بشكل فردي.
هذه العملية تعتمد على تنزيل الصور والفيديو من Google Drive إلى تطبيق الصور على جهاز iPhone الخاص بك، مما يتيح لك إمكانية تحريرها وتطبيق التعديلات اللازمة. تأكد من أن تكون متصلاً بالإنترنت أثناء تنزيل الصور والفيديو لضمان نقلها بنجاح.
فيما يلي كيفية نقل الصور ومقاطع الفيديو من Google Drive إلى iPhone:
- افتح تطبيق Google Drive على جهاز iPhone الخاص بك.
- ابحث عن الصورة أو الفيديو الذي تريد نقله.
- اضغط على النقاط الأفقية الثلاث في الزاوية العلوية اليمنى من الشاشة.
- حدد إرسال نسخة من القائمة.
- حدد حفظ الصورة أو حفظ الفيديو من القائمة.
- ستظهر لك رسالة تفيد بأن الملف يتم تنزيله. اضغط على موافق.
- بمجرد اكتمال التنزيل، ستظهر الصورة أو الفيديو في تطبيق الصور على جهاز iPhone الخاص بك.
ملاحظة: لا يمكنك تحديد عدة صور أو مقاطع فيديو مرة واحدة لنقلها إلى جهاز iPhone الخاص بك. يجب عليك نقل كل صورة أو مقطع فيديو على حدة.
كيفية نقل ملفات PDF والملفات من Google Drive إلى iPhone
يوفر Google Drive طريقة سهلة لتخزين ملفات PDF والمستندات وجداول البيانات الخاصة بك في السحابة. ومع ذلك، قد ترغب في نقل ملفات PDF والمستندات وجداول البيانات من Google Drive إلى جهاز iPhone الخاص بك للوصول إليها دون اتصال بالإنترنت أو تحريرها باستخدام تطبيقات الطرف الثالث.
فيما يلي كيفية تحويل ملفات جوجل درايف الى الايفون:
- افتح تطبيق Google Drive على جهاز iPhone الخاص بك.
- حدد الملف الذي تريد نقله.
- اضغط على النقاط الأفقية الثلاث في الزاوية العلوية اليمنى من الشاشة.
- حدد فتح في من القائمة.
- حدد الحفظ في الملفات من القائمة.
- اختر موقعًا في تطبيق الملفات لنقل الملف إليه.
- أعد تسمية الملف إذا أردت، ثم اضغط على الزر “حفظ” في الزاوية العلوية اليمنى.
ملاحظة: لا يمكنك نقل ملفات متعددة من تطبيق Google Drive إلى جهاز iPhone الخاص بك دفعة واحدة. يجب عليك نقل كل ملف على حدة.
نصيحة: إذا كنت تريد نقل مجموعة من الملفات، فيمكنك استخدام تطبيق تابع لجهة خارجية مثل iMazing أو CopyTrans. تتيح لك هذه التطبيقات نقل الملفات بين جهاز الكمبيوتر وجهاز iPhone الخاص بك.
فيما يلي بعض النصائح الإضافية لنقل الملفات من Google Drive إلى iPhone:
- إذا كنت تريد نقل ملف إلى تطبيق آخر على جهاز iPhone الخاص بك، فيمكنك فتح الملف في التطبيق الآخر مباشرةً من تطبيق Google Drive.
- إذا كنت تريد نقل ملف إلى جهاز الكمبيوتر الخاص بك، فيمكنك تنزيله من تطبيق Google Drive ثم نقله إلى جهاز الكمبيوتر الخاص بك.
- إذا كنت تريد نقل ملف إلى جهاز آخر، فيمكنك مشاركته عبر البريد الإلكتروني أو تطبيق المراسلة أو أي طريقة أخرى.
كيفية تحويل ملفات جوجل درايف الى الايفون بالتنسيق الأصلي
هذا دليل رائع حول كيفية تحويل ملفات جوجل درايف الى الايفون بتنسيقاتها الأصلية! من المفيد معرفة أن Google Drive يحفظها بتنسيقات PDF افتراضيًا، وتوضح تعليماتك بوضوح الخطوات لتصديرها بتنسيقاتها الأصلية باستخدام تطبيق Google Drive.
فيما يلي بعض النقاط الإضافية التي قد تكون مفيدة:
- التنسيقات المدعومة: يذكر هذا الدليل المستندات والعروض التقديمية وجداول البيانات، ولكن من الجدير بالذكر أنه يمكن أيضًا تصدير أنواع الملفات الأخرى مثل الصور ومقاطع الفيديو باستخدام هذه الطريقة.
- تطبيقات بديلة: بينما يركز الدليل على استخدام تطبيقات Google Workspace، يمكن فتح بعض أنواع الملفات وتصديرها مباشرةً داخل تطبيقات iPhone الأخرى. على سبيل المثال، يمكنك فتح الصور في تطبيق الصور وحفظها بتنسيقات مختلفة.
- تطبيقات الطرف الثالث: هناك أيضًا تطبيقات طرف ثالث متاحة تسمح بنقل ملفات Google Drive إلى جهاز iPhone بتنسيقاتها الأصلية. ومع ذلك، قد تتطلب هذه التطبيقات أذونات أو اشتراكات إضافية.
- افتح المستند أو العرض التقديمي أو جدول البيانات في تطبيق Google Drive على iPhone الخاص بك.
- حسب تنسيق الملف، قد يطلب منك فتح الملف في إحدى تطبيقات Google Workspace.
- اضغط على النقاط الثلاث الأفقية في الزاوية العلوية اليمنى.
- اختر خيار “المشاركة والتصدير” من القائمة.
- اضغط على “إرسال نسخة” واختر تنسيق الملف الذي تريده.
- اضغط على “موافق” ثم اضغط على “حفظ في الملفات”.
- اضغط على زر “حفظ” في الزاوية العلوية اليمنى لنقل المستند بتنسيقه الأصلي إلى تطبيق الملفات.
يمكنك التحقق من تنسيق الملف المصدر عن طريق الضغط المطول على الملف في تطبيق الملفات والنقر على خيار “الحصول على معلومات”. سيظهر لك قائمة المعلومات التي توفر تفاصيل الملف، بما في ذلك تنسيقه.
بشكل عام، هذا دليل قيم يوفر طريقة واضحة ومختصرة لنقل ملفات Google Drive إلى جهاز iPhone بتنسيقاتها الأصلية. شكرًا على المشاركة!
كيفية تصفح Google Drive من تطبيق الملفات
هذا دليل مفيد حول كيفية تصفح ونقل ملفات Google Drive على iPhone باستخدام تطبيق الملفات! فيما يلي بعض الأفكار الإضافية والتحسينات المحتملة:
نقاط القوة:
- واضحة ومختصرة: التعليمات سهلة الفهم والمتابعة، مما يجعلها متاحة للمستخدمين من جميع مستويات المهارة الفنية.
- إشارات مرئية: تضمين إشارات مرئية مثل “ثلاثة نقاط أفقية” و”زر المشاركة” يساعد المستخدمين على تحديد الخيارات الصحيحة داخل التطبيق.
- إجراءات محددة: يذكر الدليل إجراءات محددة مثل “اضغط مع الاستمرار” و”انقر فوق” مما يوفر تعليمات واضحة للتفاعل مع التطبيق.
اقتراحات للتحسين:
- لقطات شاشة: إضافة لقطات شاشة للخطوات المختلفة التي ينطوي عليها الأمر من شأنه أن يعزز وضوح الدليل بشكل أكبر، خاصةً للطلاب المتعلمين بصرياً.
- طرق بديلة: ذكر طرق بديلة لتصفح ونقل ملفات Google Drive (مثل استخدام تطبيق Google Drive مباشرةً) يمكن أن يوفر للمستخدمين المزيد من الخيارات.
- أنواع الملفات المدعومة: تحديد أنواع الملفات المدعومة للنقل المباشر إلى تطبيقات الصور والملفات سيكون مفيدًا للمستخدمين الذين يحاولون نقل ملفات محددة.
- قم بتشغيل تطبيق Files على iPhone الخاص بك.
- انقر على النقاط الثلاث الأفقية في الزاوية العلوية اليمنى.
- حدد Edit من القائمة.
- قم بتشغيل مفتاح Google Drive.
الآن يمكنك تصفح ملفات Google Drive في تطبيق Files. يتيح لك ذلك نقل الملفات مباشرةً من Google Drive إلى تطبيق الصور أو تطبيق Files على iPhone الخاص بك. قم بالضغط بشكل طويل على الملف أو الصورة أو الفيديو الذي ترغب في تصديره، واضغط على زر المشاركة. اختر خيار “Save Image” أو “Save Video” أو “Save to Files” من القائمة.
بشكل عام، هذا دليل مكتوب جيدًا وغني بالمعلومات. مع التحسينات المقترحة، يمكن أن يكون أكثر فائدة وسهولة في الاستخدام لمستخدمي iPhone الذين يحاولون إدارة ملفات Google Drive الخاصة بهم.
كيفية استخدام ملفات Google Drive عندما تكون غير متصل بالإنترنت
إذا كان لديك تطبيق Google Drive مثبتًا على جهاز iPhone الخاص بك، فيمكنك تصفح ملفات Google Drive مباشرة من تطبيق الملفات. فيما يلي كيفية تصفح ونقل ملفات Google Drive في تطبيق الملفات على جهاز iPhone الخاص بك:
- افتح تطبيق الملفات على جهاز iPhone الخاص بك.
- انقر على النقاط الثلاث الأفقية في الزاوية العلوية اليمنى.
- حدد “تحرير” من القائمة.
- قم بتشغيل تبديل Google Drive.
يمكنك الآن تصفح ملفات Google Drive في تطبيق الملفات. يتيح لك هذا نقل الملفات مباشرة من Google Drive إلى تطبيق Photos أو تطبيق الملفات على جهاز iPhone الخاص بك. اضغط مع الاستمرار على الملف أو الصورة أو الفيديو الذي تريد تصديره وانقر على زر المشاركة. اضغط على خيار “حفظ الصورة” أو “حفظ الفيديو” أو “حفظ في الملفات” من القائمة.
كيفية استخدام ملفات Google Drive عندما تكون غير متصل بالإنترنت
إحدى حيل Google Drive العديدة هي أنه يمكنك استخدام ملفات Google Drive عندما لا يكون لديك إمكانية الوصول إلى الإنترنت عن طريق جعلها متاحة للاستخدام دون اتصال بالإنترنت. يمكن أن يكون هذا مفيدًا إذا كنت تخطط للسفر إلى مكان به اتصال إنترنت محدود. اتبع هذه الخطوات لاستخدام ملفات Google Drive عندما تكون غير متصل بالإنترنت:
- افتح Google Drive وابحث عن الملف الذي تريد الوصول إليه دون اتصال بالإنترنت.
- انقر على النقاط الثلاث الأفقية بجوار اسم الملف.
- اضغط على خيار “جعل متاحًا دون اتصال بالإنترنت” من القائمة.
بمجرد الانتهاء، يجب أن ترى علامة اختيار صغيرة أسفل الملف تؤكد حالة عدم الاتصال بالإنترنت. يمكنك التحقق من جميع الملفات غير المتصلة بالإنترنت في مكان واحد عن طريق النقر على الخطوط الثلاثة الأفقية في الزاوية العلوية اليمنى من شريط البحث وتحديد الخيار “غير متصل بالإنترنت” من القائمة.
علاوة على ذلك، يمكنك أيضًا تحديد ملفات Google Drive المهمة وفتحها من علامة التبويب “المميزة”. بالإضافة إلى الوصول دون اتصال بالإنترنت، يسمح Google أيضًا بحماية ملفات Google Drive باستخدام Face ID كطبقة إضافية من الخصوصية والأمان.
هل يمكنني نقل جميع ملفاتي قبل حذف حساب Google؟
نعم, يمكنك نقل جميع ملفاتك قبل حذف حساب Google الخاص بك. إليك بعض الطرق للقيام بذلك:
1. تنزيل الملفات يدويًا:
- يمكنك تنزيل كل ملف على حدة من خدمات Google المختلفة مثل Drive وPhotos وGmail. للقيام بذلك، سجّل الدخول إلى كل خدمة واختر الملفات التي تريد تنزيلها.
2. استخدام أداة Takeout:
- تتيح لك أداة Google Takeout تنزيل جميع بياناتك من Google دفعة واحدة، بما في ذلك الملفات والرسائل الإلكترونية وجهات الاتصال والمزيد. يمكنك تحديد الخدمات التي تريد تنزيل بياناتها وتنسيق الملفات التي تريد استخدامها.
3. نقل الملكية إلى مستخدم آخر (إذا كنت تستخدم Google Workspace):
- إذا كنت تستخدم حساب Google Workspace، فيمكنك نقل ملكية ملفاتك إلى مستخدم آخر في مؤسستك. بهذه الطريقة، ستظل الملفات متاحة لهم حتى بعد حذف حسابك.
4. استخدام خدمة نقل بيانات خارجية:
- يمكنك استخدام خدمات نقل بيانات خارجية مثل MultCloud أو CloudHQ لنقل ملفاتك بين خدمات مختلفة، بما في ذلك خدمات Google.
ملاحظات مهمة:
- تأكد من تنزيل جميع الملفات التي تريد الاحتفاظ بها، لأن حذف حسابك سيؤدي إلى حذف جميع بياناتك بشكل دائم.
- لا يمكنك نقل ملفاتك إلى حساب Google شخصي أو مستخدم في مؤسسة أخرى.
- إذا كنت تستخدم حساب Google Workspace، فيجب أن يكون لديك امتيازات المشرف لنقل ملكية الملفات.
هل هناك خطوات إضافية لحماية ملفاتي على iPhone؟
بالتأكيد! بالإضافة إلى نقل ملفاتك المهمة بعيدًا عن حساب Google الخاص بك قبل حذفه، هناك العديد من الخطوات التي يمكنك اتخاذها لحماية ملفاتك على جهاز iPhone:
1. استخدم رمز مرور قوي:
- يعد استخدام رمز مرور قوي أحد أهم الطرق لحماية جهاز iPhone والبيانات الموجودة عليه. تأكد من استخدام رمز مرور مكون من 6 أحرف على الأقل يتضمن مزيجًا من الأحرف والأرقام والرموز. يمكنك أيضًا تمكين المصادقة الثنائية للحصول على طبقة إضافية من الأمان.
2. تشغيل Find My iPhone:
- تتيح لك ميزة Find My iPhone تحديد موقع جهاز iPhone المفقود أو المسروق عن بُعد، وكذلك مسح بياناته عن بُعد إذا لزم الأمر. تأكد من تمكين هذه الميزة على جهاز iPhone الخاص بك.
3. الاحتفاظ بنسخ احتياطية من ملفاتك:
- من المهم دائمًا إجراء نسخ احتياطية من ملفاتك المهمة في حالة فقدان جهاز iPhone أو تلفه. يمكنك إجراء نسخ احتياطية إلى iCloud أو iTunes على الكمبيوتر.
4. كن حذرًا بشأن التطبيقات التي تمنحها إذنًا للوصول إلى ملفاتك:
- عند تثبيت تطبيق جديد، تأكد من مراجعة الأذونات التي يطلبها. لا تمنح إذنًا للوصول إلى ملفاتك إلا للتطبيقات التي تثق بها حقًا.
5. ابق جهاز iPhone الخاص بك محدثًا:
- تعمل Apple باستمرار على إصدار تحديثات البرامج التي تحتوي على تصحيحات أمان مهمة. تأكد من تحديث جهاز iPhone الخاص بك إلى أحدث إصدار من نظام التشغيل iOS.
6. استخدام تطبيقات الأمان:
- هناك العديد من تطبيقات الأمان المتاحة على App Store والتي يمكن أن تساعدك على حماية جهاز iPhone والبيانات الموجودة عليه. على سبيل المثال، يمكن أن تساعدك بعض التطبيقات في اكتشاف البرامج الضارة وحظر مواقع الويب الضارة.
الخاتمة
في الختام، يمكن القول إن عملية تحويل ملفات جوجل درايف الى الايفون تصبح أمرًا سهلاً وميسرًا باستخدام التوجيهات المذكورة. سواء أكنت ترغب في الوصول إلى ملفات Google Drive بدون اتصال بالإنترنت أو في نقل ملفاتك قبل حذف حساب Google، يتيح لك استخدام تطبيق Files على iPhone إمكانية القيام بذلك بشكل سريع وآمن. لا داعي للقلق بشأن فقدان البيانات أو تعقيدات العملية، حيث يمكنك الآن بسهولة الوصول إلى جميع ملفاتك من Google Drive على جهاز iPhone الخاص بك والتمتع بملفاتك بسهولة وفعالية.
مع تحيات موقع فارس الاسطوانات.
يمكنكم متابعتنا على صفحة فارس الاسطوانات على الفيسبوك.