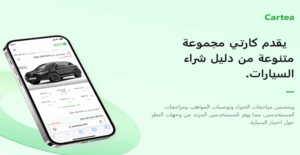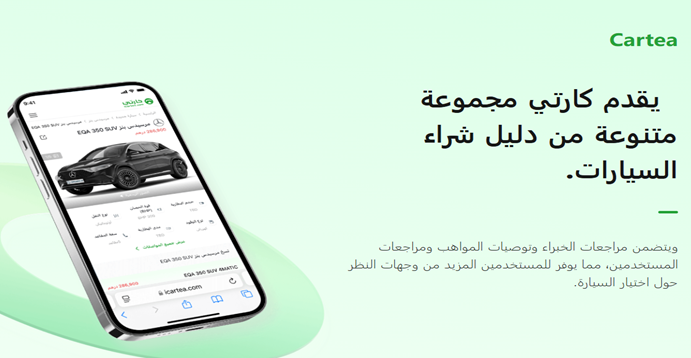هل ترغب في تحويل التلفزيون العادي إلى سمارت يمكنه بث المحتوى؟ مشغل Blu-ray الذكي هو الحل المثالي. فهذه الأجهزة المتعددة الاستخدامات لا تقوم فقط بتشغيل أقراص Blu-ray المفضلة لديك، بل توفر أيضًا الوصول إلى مجموعة واسعة من خدمات البث، مما يسمح لك بمشاهدة الأفلام، والعروض، والموسيقى مباشرة على تلفازك. ومع ذلك، من المهم أن تلاحظ أن ليس كل مشغلات Blu-ray تأتي بنفس الميزات والقدرات. إليك ما تحتاج إلى معرفته قبل الشراء.
اختيار مشغل Blu-ray الذكي المناسب
عند التسوق لمشغل Blu-ray ذكي، ضع في اعتبارك الميزات التالية لضمان اختيار الأفضل لاحتياجاتك:
إعداد مشغل Blu-ray الخاص بك
بمجرد اختيار مشغل Blu-ray الذكي، فإن إعداد الجهاز عملية بسيطة. إليك دليل خطوة بخطوة:
- فتح العلبة والتفتيش: أخرج مشغل Blu-ray من عبوته وتأكد من وجود جميع المكونات.
- التوصيل بالتلفاز: استخدم كابل HDMI لتوصيل مشغل Blu-ray بتلفازك. تأكد من توصيل الكابل بإحكام بمنافذ HDMI في كلا الجهازين.
- تشغيل الجهاز: شغل التلفاز ومشغل Blu-ray. اختر الإدخال الصحيح لـ HDMI على التلفاز لعرض شاشة الترحيب لمشغل Blu-ray.
- الإعداد الأولي: اتبع التعليمات على الشاشة لإكمال الإعداد الأولي. يتضمن هذا عادةً اختيار اللغة، والاتصال بشبكة الواي فاي، وتسجيل الدخول إلى حسابات البث الخاصة بك.
- تحديث البرنامج الثابت: تحقق من وجود أي تحديثات متاحة للبرنامج الثابت لضمان حصول جهازك على أحدث الميزات والتحسينات الأمنية.
- الاستمتاع بالبث: بمجرد اكتمال الإعداد، يمكنك بدء بث المحتوى المفضل لديك. انتقل عبر واجهة المشغل للوصول إلى التطبيقات المختلفة والاستمتاع!
3. استخدم وحدات تحكم الألعاب

هل تعلم أن جهاز الألعاب الحديث الخاص بك يمكن أن يكون أكثر من مجرد آلة ألعاب؟ تعمل العديد من وحدات التحكم أيضًا كأجهزة بث، مما يتيح لك الوصول إلى برامجك وأفلامك المفضلة، بل وحتى تصفح الويب على تلفزيونك!
إليك كيفية تحويل جهاز الألعاب بسهولة إلى تلفزيون ذكي:
1. قم بتوصيل جهاز التحكم الخاص بك:
- خذ كابل HDMI (متضمن عادةً مع وحدة التحكم).
- قم بتوصيل أحد طرفي كابل HDMI بمنفذ HDMI على التلفزيون.
- قم بتوصيل الطرف الآخر من كابل HDMI بمنفذ HDMI على جهاز الألعاب الخاص بك.
2. قم بتشغيله:
- قم بتوصيل كابل طاقة وحدة التحكم بمأخذ كهرباء.
- قم بتشغيل التلفزيون الخاص بك وقم بتغيير المدخل إلى منفذ HDMI الذي قمت باستخدامه (راجع دليل التلفزيون الخاص بك إذا لم تكن متأكدًا).
3. قم بالتنزيل والتدفق!
- باستخدام وحدة التحكم في وحدة التحكم الخاصة بك ، انتقل إلى القائمة الرئيسية أو متجر التطبيقات.
- قم بتنزيل تطبيقات البث التي تريد استخدامها ، مثل Netflix أو Disney + أو YouTube.
- سجّل الدخول إلى التطبيقات المختارة وابدأ في بث المحتوى المفضل لديك!
نصائح إضافية:
- اختر منفذ HDMI الصحيح: قد تحتوي بعض أجهزة التلفزيون على منافذ HDMI متعددة. تأكد من ملاحظة المنفذ الذي قمت بتوصيل وحدة التحكم به للتبديل بسهولة لاحقًا.
- تحقق مرة أخرى من اتصالك بالإنترنت: تأكد من توصيل وحدة التحكم الخاصة بك بالإنترنت عبر Wi-Fi أو كابل Ethernet للبث السلس.
- استكشف متجر التطبيقات: قد يقدم متجر التطبيقات الخاص بوحدة التحكم الخاصة بك خيارات ترفيهية إضافية تتجاوز خدمات البث ، مثل تطبيقات الموسيقى أو الألعاب.
4. استخدم جهاز Chromecast
هل تبحث عن إضافة بعض الميزات الذكية إلى تلفزيونك الحالي دون إنفاق الكثير من المال؟ لا تبحث أكثر من Chromecast! يتم توصيل هذا الجهاز المفيد بمنفذ HDMI على تلفزيونك ، على الرغم من أنه ليس تجربة تلفزيون ذكي كاملة ، إلا أنه يفتح عالمًا من خيارات الترفيه.
الدليل خطوة بخطوة:
1. توصيل جهاز كروم كاست
- العثور على منفذ HDMI: ابحث عن منفذ HDMI في التلفاز. يكون عادة في الجزء الخلفي أو الجانبي للتلفاز.
- إدخال جهاز كروم كاست: قم بتوصيل جهاز كروم كاست بمنفذ HDMI.
- تشغيل جهاز كروم كاست: قم بتوصيل كابل الطاقة USB بجهاز كروم كاست وقم بتوصيل الطرف الآخر بمصدر طاقة، مثل منفذ USB في التلفاز أو محول الجدار.
2. الاتصال بشبكة WiFi
- تبديل مدخل التلفاز: استخدم جهاز التحكم عن بعد للتلفاز للتبديل إلى مدخل HDMI حيث تم توصيل جهاز كروم كاست.
- تحميل تطبيق Google Home: على هاتفك الذكي، قم بتحميل وفتح تطبيق Google Home من متجر التطبيقات (iOS) أو متجر Google Play (Android).
- إعداد جهاز كروم كاست: اتبع التعليمات في تطبيق Google Home لإعداد جهاز كروم كاست. سيتضمن ذلك الاتصال بشبكة WiFi المنزلية.
3. بث المحتوى
- فتح تطبيق البث: افتح تطبيق بث على هاتفك الذكي، مثل Netflix أو YouTube أو Spotify.
- إرسال المحتوى: انقر على أيقونة الإرسال (عادة تكون مستطيل مع موجات تشبه WiFi في الزاوية) في التطبيق وحدد جهاز كروم كاست الخاص بك.
- الاستمتاع: ابدأ تشغيل المحتوى على هاتفك الذكي وسيتم بثه مباشرة إلى التلفاز.
فوائد استخدام كروم كاست
- ميسور التكلفة: كروم كاست هو وسيلة فعالة من حيث التكلفة لتحسين تلفازك.
- سهل الاستخدام: إعداد بسيط وسهل التنقل باستخدام هاتفك الذكي.
- بث متنوع: بث الموسيقى والفيديوهات والمزيد من التطبيقات المختلفة.
5. قم بتوصيل الكمبيوتر المحمول الخاص بك بالتلفزيون الخاص بك
ربط جهاز الكمبيوتر المحمول بالتلفزيون باستخدام كابل HDMI هو طريقة رائعة لتحسين تجربة المشاهدة وتوسيع الشاشة لأغراض مختلفة. إليك دليل سريع حول كيفية القيام بذلك وبعض النصائح للاستفادة القصوى من ذلك:
خطوات ربط الكمبيوتر المحمول بالتلفزيون عبر HDMI
- فحص المنافذ: تأكد من أن كلا من الكمبيوتر المحمول والتلفزيون يحتويان على منافذ HDMI. معظم الأجهزة الحديثة تحتوي على هذه المنافذ.
- شراء كابل HDMI: قم بشراء كابل HDMI إذا لم يكن لديك واحد بالفعل. كابلات HDMI متوفرة بأطوال مختلفة.
- توصيل كابل HDMI:
- قم بتوصيل أحد طرفي كابل HDMI بمنفذ HDMI في الكمبيوتر المحمول.
- قم بتوصيل الطرف الآخر بمنفذ HDMI المتاح في التلفزيون.
- اختيار مدخل HDMI على التلفزيون:
- شغل التلفزيون واستخدم جهاز التحكم عن بعد لاختيار مدخل HDMI الذي قمت بتوصيل الكابل به (مثل HDMI 1، HDMI 2).
- تهيئة الكمبيوتر المحمول:
- على جهاز الكمبيوتر المحمول، اضغط على مفتاح
Windows + P (في نظام Windows) أو اذهب إلى تفضيلات النظام > شاشات العرض (في نظام Mac) لاختيار كيفية استخدام شاشة التلفزيون.
- يمكنك الاختيار بين “تكرار” (نفس العرض على كلا الشاشتين)، “تمديد” (تمديد سطح المكتب إلى التلفزيون)، أو “شاشة ثانية فقط” (استخدام التلفزيون فقط كعرض).
الفوائد والنصائح
- بث المحتوى: استمتع بمشاهدة الأفلام، البرامج التلفزيونية، ومقاطع YouTube على شاشة أكبر وبجودة صوت أفضل إذا كان تلفزيونك يحتوي على مكبرات صوت متفوقة.
- شاشة ثانية: استخدم التلفزيون كشاشة ثانوية لتعدد المهام، مثل العمل على مستندات على الكمبيوتر المحمول مع الاحتفاظ بالمواد المرجعية مفتوحة على شاشة التلفزيون.
- الألعاب: جرب ألعاب الكمبيوتر المفضلة لديك على شاشة أكبر للحصول على تجربة أكثر غمرًا.
- العروض التقديمية: استخدم التلفزيون للعروض التقديمية أو مكالمات الفيديو، مما يسهل مشاركة المحتوى مع الآخرين في الغرفة.
المشكلات المحتملة التي قد تواجهها
عند توصيل جهاز بث أو استخدام أحد الخيارات الأخرى المذكورة أعلاه تحويل التلفزيون العادي إلى سمارت، قد تواجه بعض المشاكل. إليك بعض هذه المشكلات وكيفية التعامل معها:
- نقص منافذ HDMI
- التحدي: قد لا تحتوي التلفزيونات القديمة على منافذ HDMI، وهي ضرورية لتوصيل معظم أجهزة البث.
- الحل: قبل شراء أي جهاز بث، تأكد من أن التلفزيون الخاص بك مجهز بمنفذ HDMI. إذا لم يكن يحتوي على منفذ HDMI، يمكنك استخدام محولات مثل HDMI to AV أو HDMI to VGA لتوصيل الجهاز بالتلفزيون.
- التحدي: قد تجد أن الكمبيوتر المحمول الخاص بك، خاصة إذا كان طرازًا حديثًا، لا يحتوي على منفذ HDMI.
- الحل: في هذه الحالة، قد تحتاج إلى شراء محول مثل USB-C to HDMI أو Mini DisplayPort to HDMI لتسهيل الاتصال.
- قيود الدقة
- التحدي: إذا كان لديك تلفزيون قديم لا يدعم دقة HD أو 4K، قد تجد أن المحتوى الذي تقوم ببثه يفتقر إلى الحدة والوضوح.
- الحل: في هذه الحالة، لا يوجد الكثير مما يمكن فعله لرفع دقة التلفزيون القديم، لكن يمكنك التأكد من ضبط إعدادات جهاز البث على الدقة المناسبة لأفضل عرض ممكن على تلفزيونك.
- الحاجة إلى شراء أجهزة بث إضافية
- التحدي: قد تحتاج إلى حساب تكلفة إضافية لشراء جهاز بث. بينما هذه التكلفة لا تقارب تكلفة تلفاز ذكي جديد، إلا أنها تبقى نفقات إضافية تحتاج إلى أخذها بعين الاعتبار.
- الحل: قارن بين أسعار أجهزة البث المختلفة وحدد الجهاز الذي يوفر لك الميزات التي تحتاجها بسعر مناسب. أجهزة مثل Roku، Amazon Fire Stick، وGoogle Chromecast تأتي بأسعار متفاوتة وبميزات متنوعة.
نصائح للتعامل مع هذه المشكلات
- التخطيط المسبق: قبل شراء أي جهاز بث، تأكد من أن التلفزيون لديك يتوافق مع الجهاز من حيث المنافذ والدقة المدعومة.
- البحث عن المحولات: إذا كانت هناك قيود في المنافذ، ابحث عن المحولات المناسبة التي يمكن أن تساعدك في توصيل الجهاز بالتلفزيون.
- تحديد الميزانية: قم بتحديد ميزانية مسبقة لشراء جهاز البث وتأكد من أن الجهاز يلبي احتياجاتك دون تجاوز الميزانية.
بهذه الطريقة، يمكنك تحويل التلفزيون العادي إلى سمارت والاستمتاع بتجربة مشاهدة محسنة مع تجنب المشكلات الشائعة التي قد تواجهها.
هل يمكنك تأجيل شراء تلفزيون سمارت عن طريق تحويل التلفزيون العادي إلى سمارت؟
إذا كنت لا ترغب في شراء تلفزيون جديد، توفر لك هذه الطرق بدائل تحويل التلفزيون العادي إلى سمارت. لقد قمت ببث الأفلام والبرامج التلفزيونية على تلفزيون LED عادي باستخدام العديد من الطرق المذكورة أعلاه. ولكن ضع في اعتبارك أنك قد تواجه مشكلات، مثل انخفاض الدقة والتأخير وتجمد التطبيقات، من وقت لآخر. إذا كنت تريد تجربة مشاهدة سلسة يوفرها تلفزيون ذكي مخصص، فقد ترغب في التفكير في الترقية إلى واحد في النهاية.
الخاتمة
في الختام، فإن تحويل التلفزيون العادي إلى سمارت هو خيار مجدي يوفر لك الاستفادة من التكنولوجيا الحديثة دون الحاجة إلى إنفاق مبالغ كبيرة على تلفاز جديد. باستخدام أجهزة البث مثل Roku، Amazon Fire Stick، وGoogle Chromecast، أو توصيل الكمبيوتر المحمول بالتلفاز عبر كابل HDMI، يمكنك الوصول إلى مجموعة واسعة من المحتويات المتاحة على الإنترنت بكل سهولة.
ومع ذلك، يجب أن تكون على دراية ببعض التحديات التي قد تواجهها مثل انخفاض الدقة، التباطؤ، وتجميد التطبيقات. التعامل مع هذه المشكلات يتطلب تحسين اتصال الإنترنت، واختيار الأجهزة المناسبة، والمحافظة على تحديث البرامج.
إذا كنت تبحث عن تجربة مشاهدة سلسة وخالية من المتاعب، فقد تفكر في الترقية إلى تلفاز ذكي في المستقبل. لكن حتى ذلك الحين، تبقى هذه الطرق البديلة حلاً ممتازًا للاستمتاع بالمزايا الذكية وتحسين تجربة المشاهدة على تلفازك العادي.
مع تحيات موقع فارس الاسطوانات.
يمكنكم متابعتنا على صفحة فارس الاسطوانات على الفيسبوك.