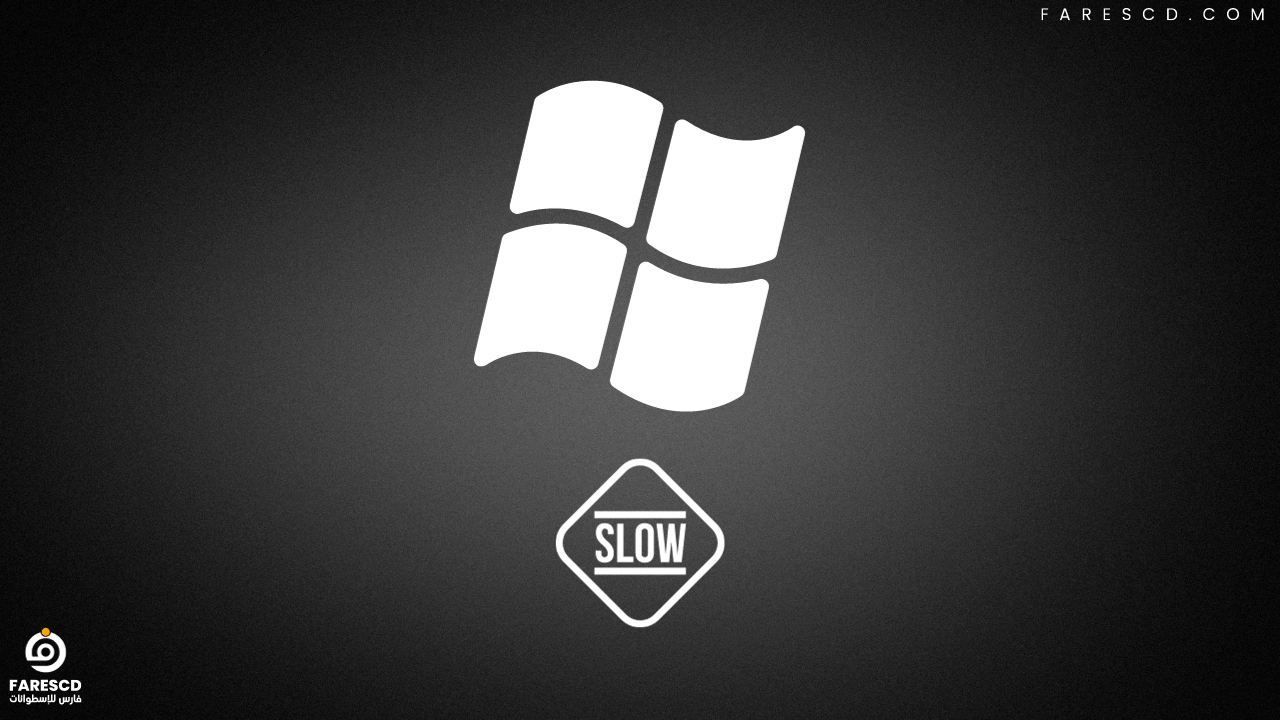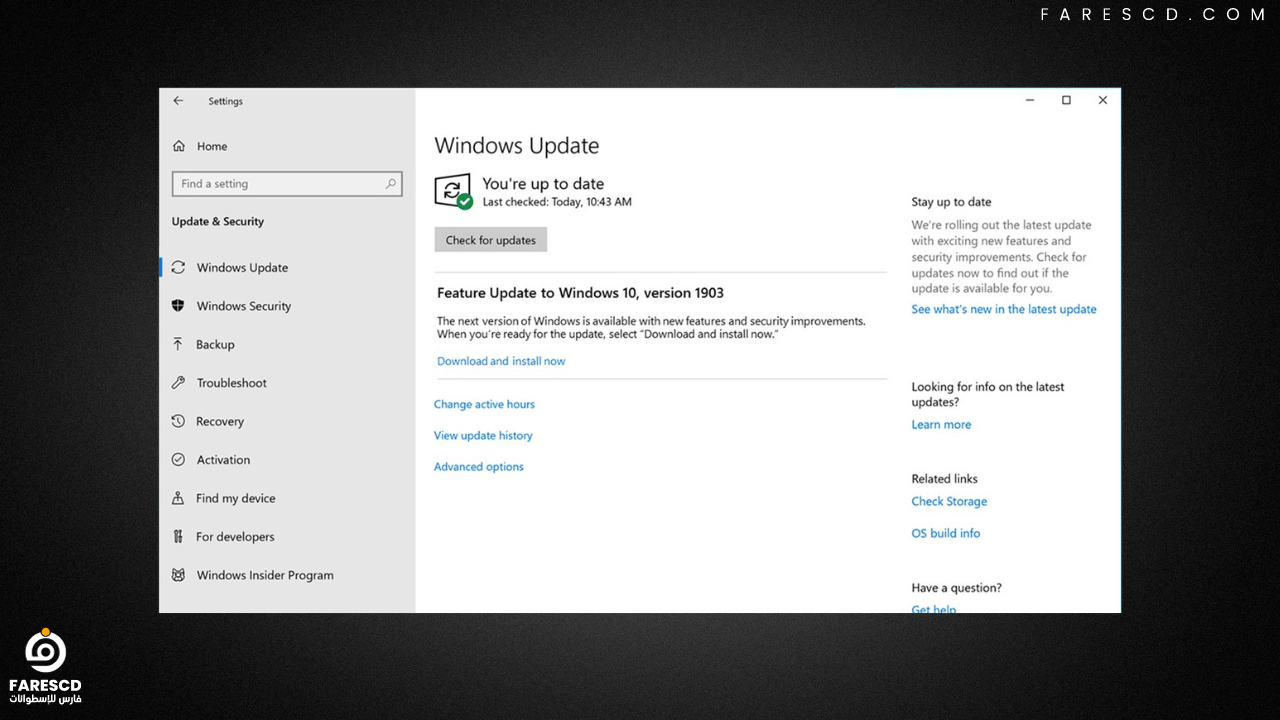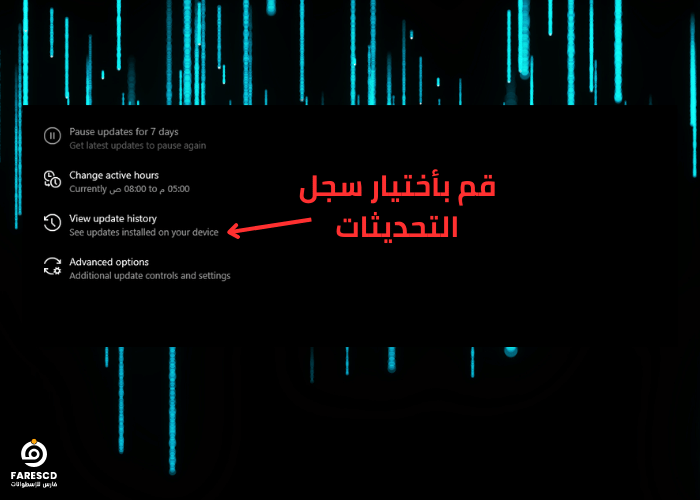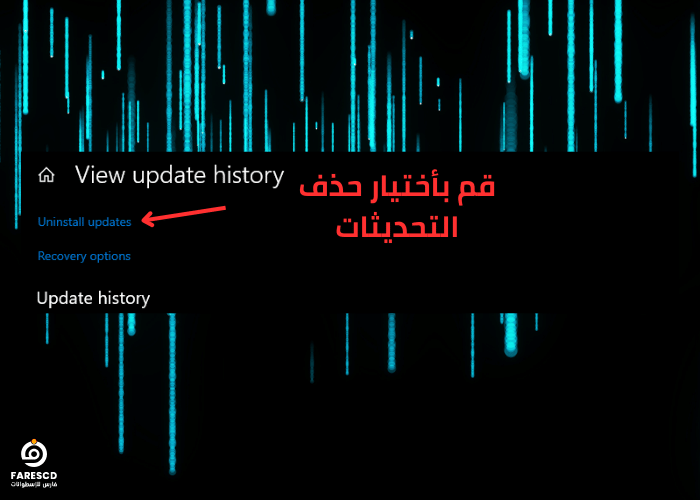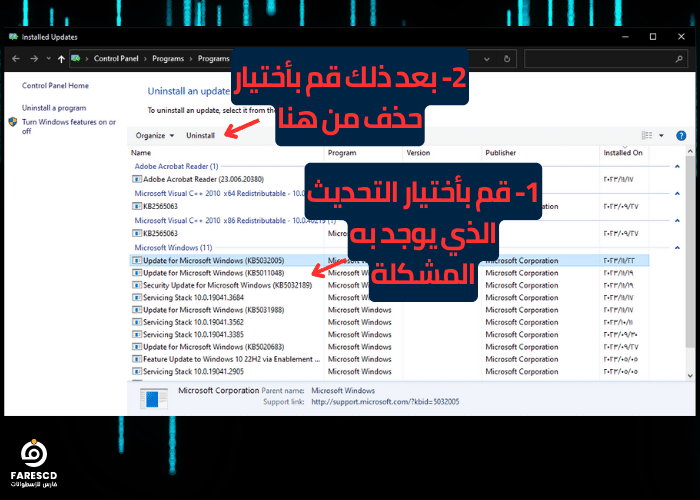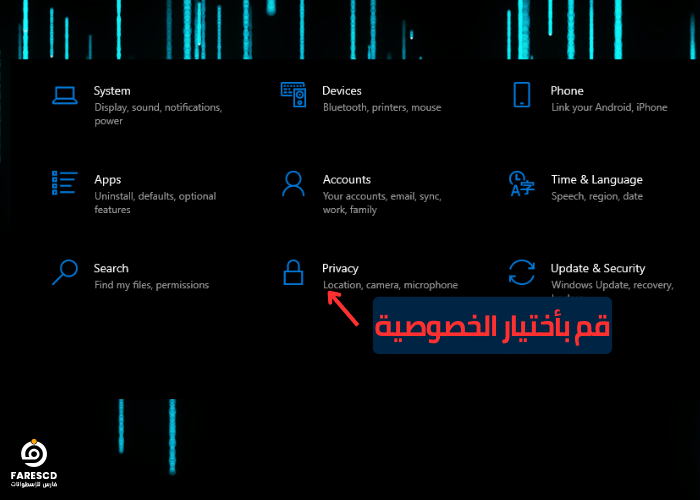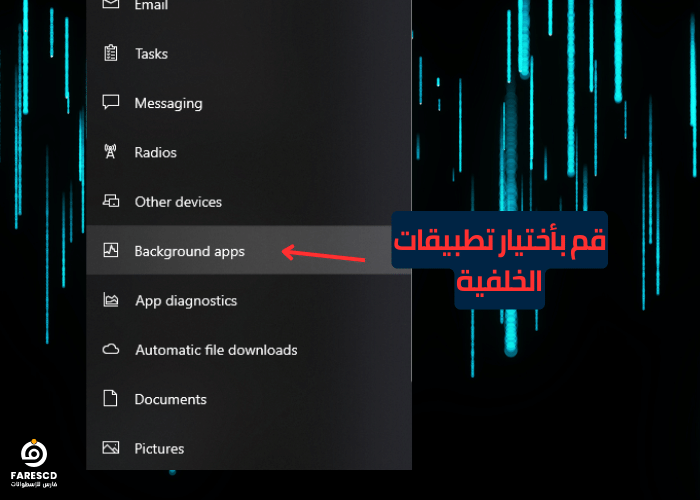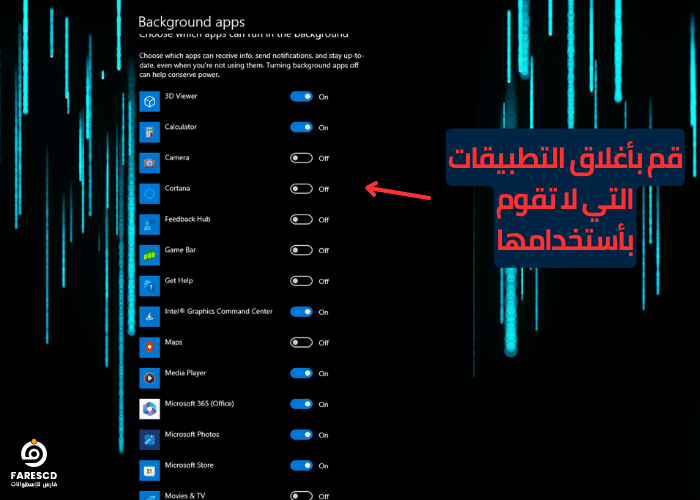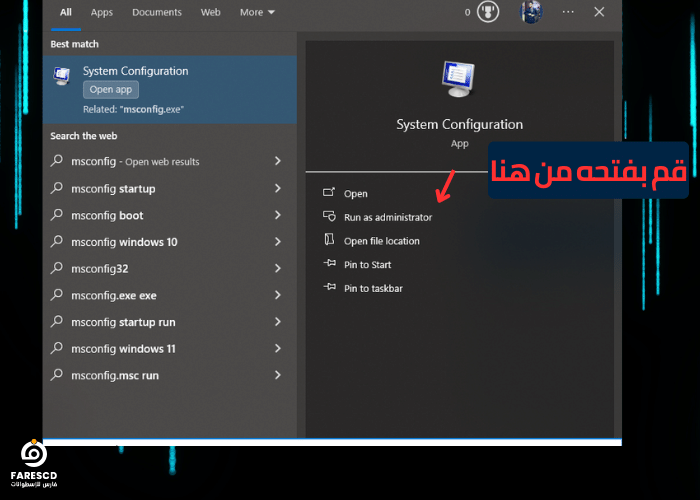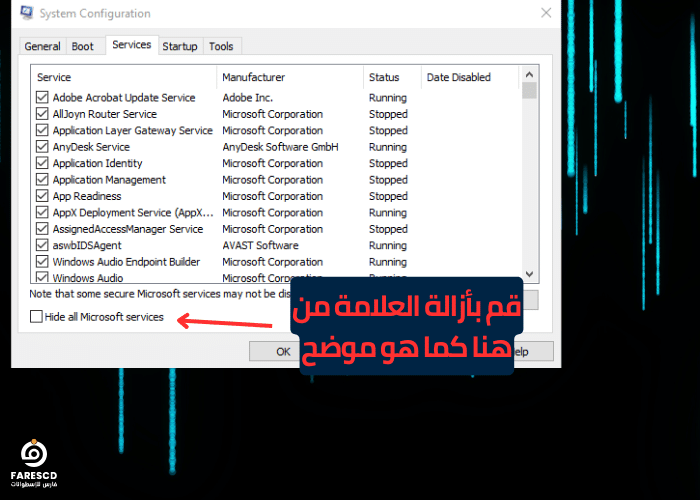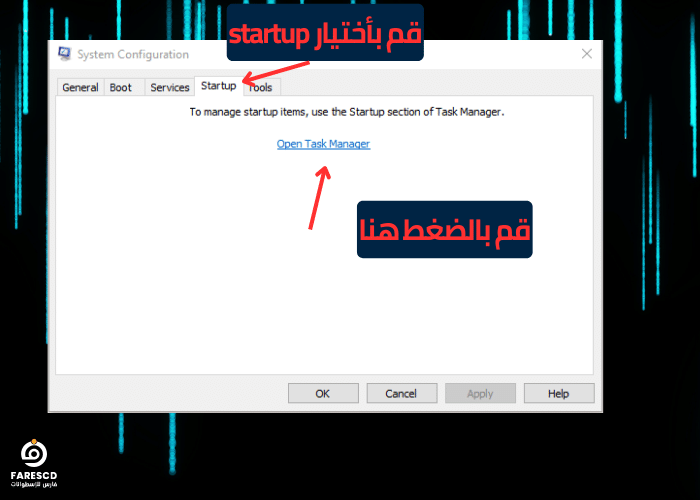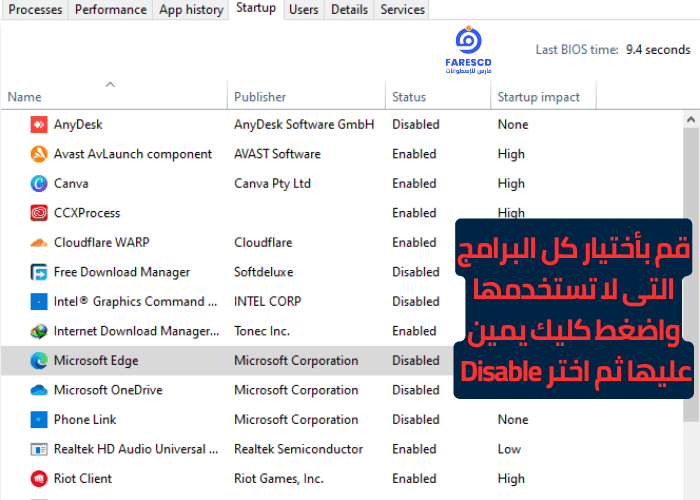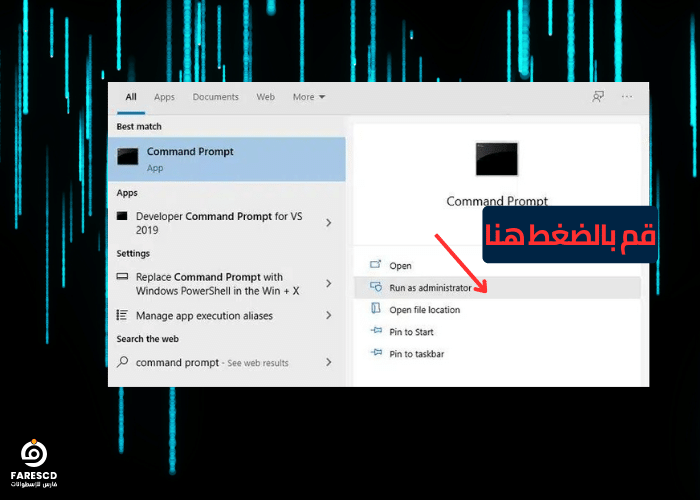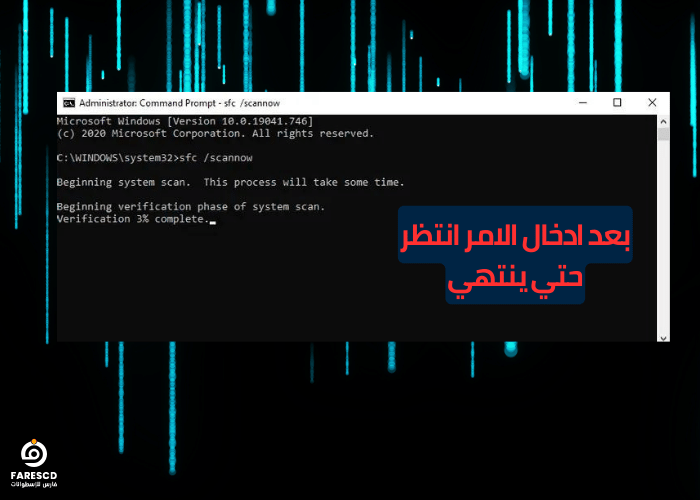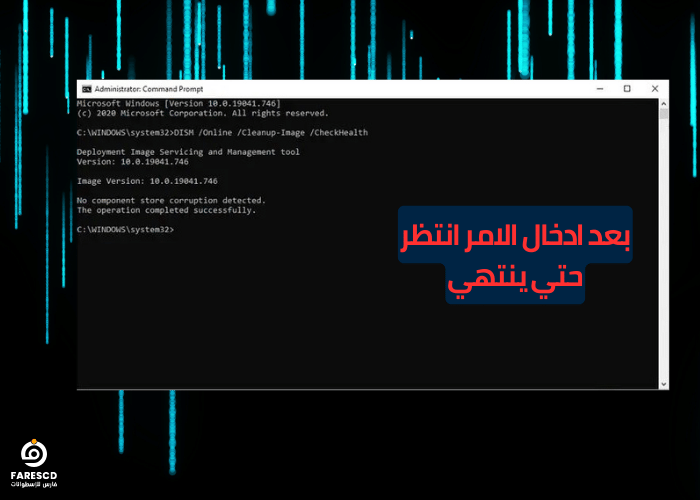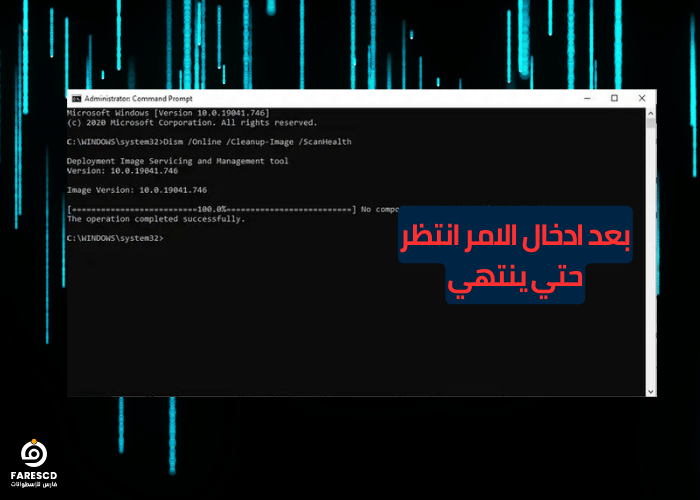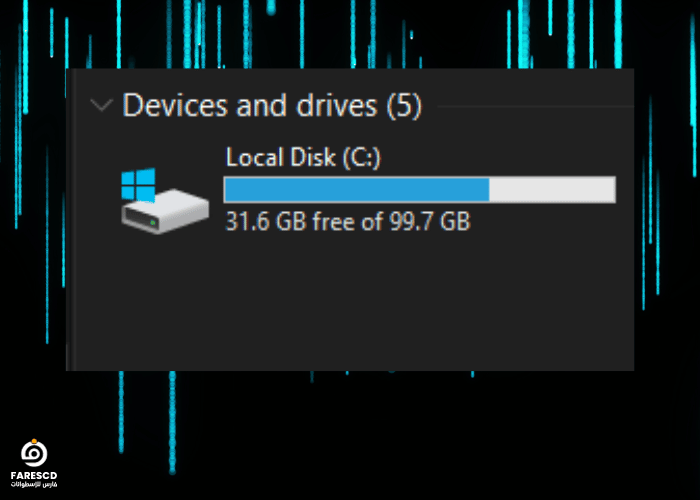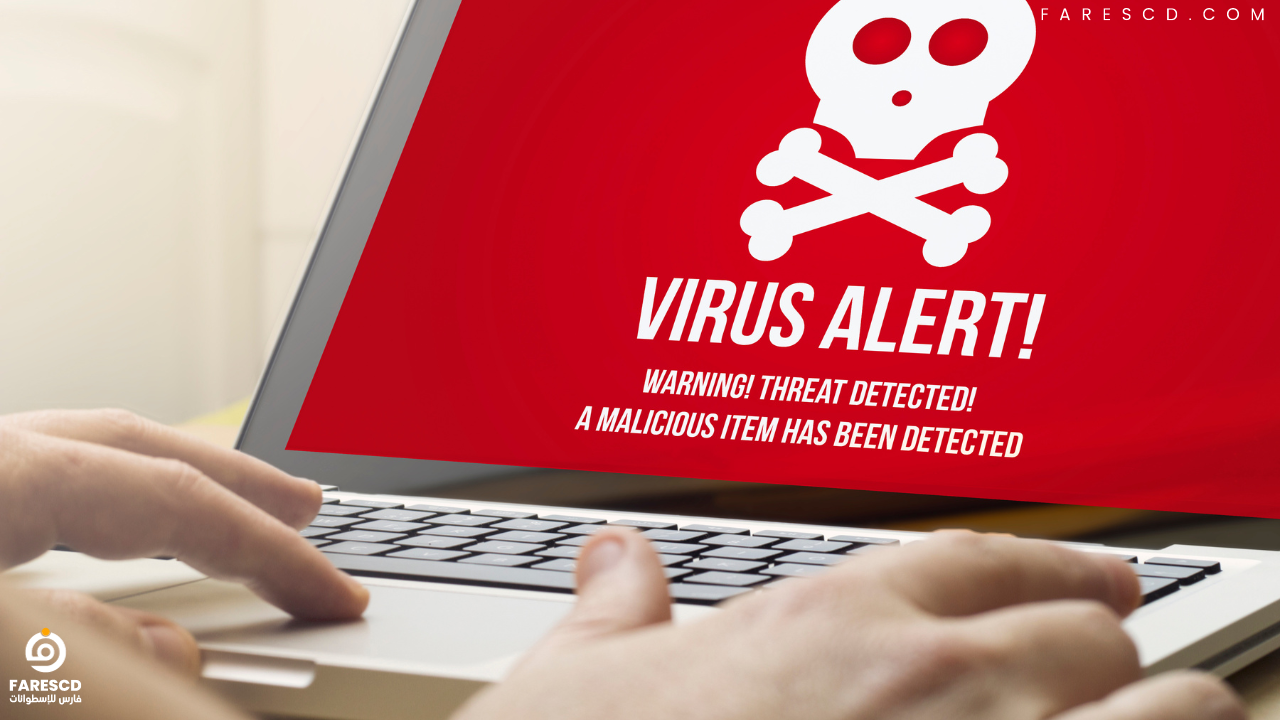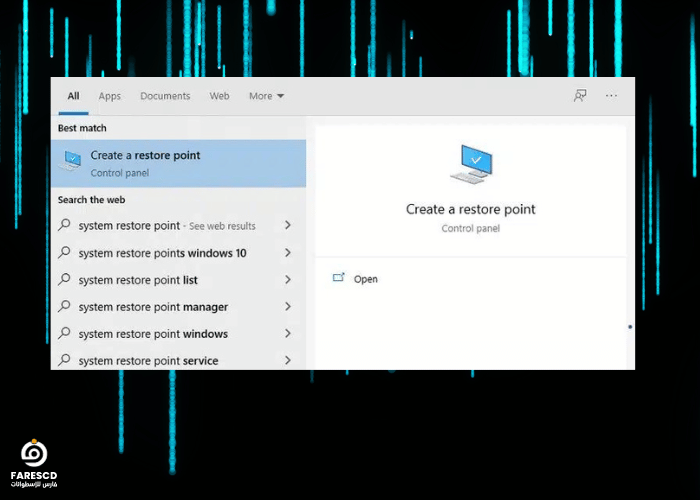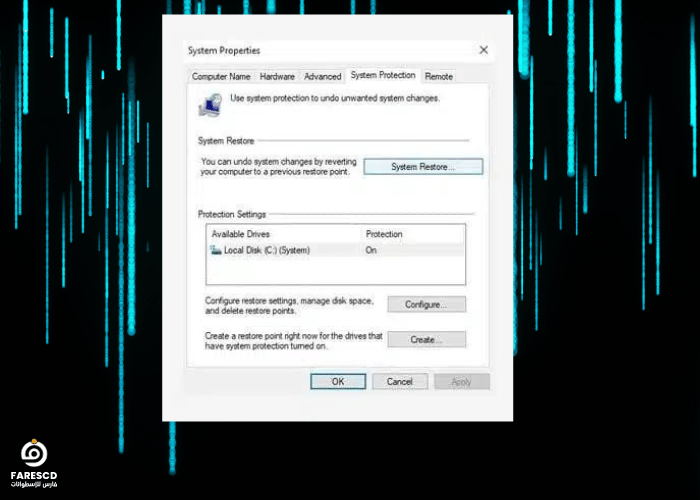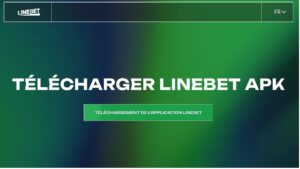طريقة حل مشكلة بطء ويندوز 10 بعد تثبيت التحديثات
هل تعاني من بطء ويندوز 10 بعد تثبيت التحديثات الاخيرة؟ هل أصبح استخدام جهازك أمر شاق بسبب كثرة الاخطاء التي تظهر لك والبطء في اداء ابسط الاوامر؟ حسناً يا صديقي في هذا المقال سنتناول معاً اسباب بطء ويندوز 10 بعد تثبيت التحديثات وطريقة حلها بطرق بسيطة وسحرية بدون الحاجة الي استخدام اي برامج خارجية.
بطء نظام التشغيل ويندوز 10 بعد تثبيت التحديثات يمكن أن يكون أمرًا مزعجًا للغاية، حيث يؤثر ذلك على أداء الجهاز وقدرته على تلبية احتياجات المستخدم بشكل فعال. يعاني العديد من المستخدمين من هذه المشكلة، ولكن هناك بعض الخطوات التي يمكن اتخاذها لحل هذا التحدي وتحسين أداء النظام.
أولًا وقبل كل شيء، يجب أن نفهم أن تثبيت التحديثات هو عملية حيوية لأمان واستقرار النظام. لكن في بعض الأحيان، يمكن أن يتسبب التحديث في إضافة أعباء إضافية على النظام، مما يؤدي إلى بطء الأداء.
ماهي الاسباب التي تجعل الكمبيوتر بطئ بعد التحديثات؟
حسناً يوجد عدة نقاط يجب النظر إليها و وضعها في الحسبان لاجل بطء ويندوز 10 بعد تثبيت التحديثات ولربما تجد حلها من خلالهم وبعد هذه الاسباب هي:
- تحديثات البرامج والتعاريف: قد تكون هناك تحديثات لبرامج الأجهزة (drivers) أو التطبيقات الخاصة بك التي لم تتوافق تمامًا مع الإصدار الجديد من Windows 10.
- عمليات التحميل الخلفية: يمكن أن يؤدي تحميل التحديثات أو العمليات الخلفية الأخرى التي تحدث بعد التحديث إلى استهلاك موارد النظام وبالتالي تباطؤ الأداء.
- خلل في التثبيت: قد يحدث خلل أثناء عملية التحديث قد يتسبب في تأثير غير مرغوب فيه على أداء النظام.
- تحسينات الأمان والخصوصية: بعض التحديثات تأتي مع تحسينات في مجال الأمان والخصوصية، وهذا قد يزيد من العبء على النظام.
- التطبيقات التشغيلية في الخلفية: تطبيقات تعمل في الخلفية أو تقوم بإجراء عمليات تحديث قد تؤثر على أداء النظام.
- المتطلبات الأجهزة: قد يتطلب الإصدار الجديد من Windows 10 موارد أجهزة أكبر، وإذا كانت جهازك لا يلبي هذه المتطلبات، فقد يحدث تباطؤ.
يوجد عدت طرق تستطيع اتباعها معنا لعلها هي السبب في المشكلة، وستجد حل لكل مشكلة في نقطة مختلفة.
1- طريقة استرجاع تحديث الويندوز الأخير
للاسترجاع تحديث الويندوز الأخير وحذف التحديث الذي تعتقد ان به مشكلة بطء ويندوز 10 بعد تثبيت التحديثات، يمكنك اتباع الخطوات التالية:
افتح إعدادات الويندوز:
انقر على زر “ابدأ” في شريط المهام.
حدد “إعدادات” (الرمز يشبه عجلة التروس) “Settings”.
انتقل إلى قسم التحديث والأمان وقم بأختيار “Update & Security”.
قم باختيار view update history:
بعد ذلك قم بأختيار uninstall updates.
ستجد في القائمة التي ظهرت اسم كل تحديث وتاريخ تثبيته.
قم بأختيار التحديث الذي تشك بأن المشكلة فيه وبعد ذلك اختر من فوق uninstall.
2- تعطيل التطبيقات التي تعمل في الخلفية
تعمل التطبيقات في الخلفية على استهلاك موارد النظام مثل الذاكرة العشوائية (RAM) ووحدة المعالجة المركزية (CPU). إذا كان لديك العديد من التطبيقات التي تعمل في الخلفية وهي احد اسباب بطء ويندوز 10 بعد تثبيت التحديثات، قد تكون هناك تأثيرات على أداء النظام. الأسباب التي قد تؤدي إلى بطء الويندوز بسبب التطبيقات في الخلفية تشمل:
استهلاك الموارد: بعض التطبيقات تحتاج إلى موارد كبيرة من النظام حتى عندما لا تكون في الاستخدام النشط. قد يكون لديك تطبيقات غير ضرورية تستمر في العمل في الخلفية.
تحديثات التطبيقات: بعض التطبيقات تقوم بالتحديث التلقائي في الخلفية، مما يستهلك موارد النظام. يمكن أن تكون هذه التحديثات غير مرئية للمستخدم ولكنها تؤثر على أداء النظام.
تطبيقات الأمان والمضادات الضارة: بعض برامج الأمان وبرامج مكافحة الفيروسات قد تعمل في الخلفية لفحص الأنشطة الضارة، وهذا يمكن أن يسبب بطء النظام.
تطبيقات التشغيل الآلي: بعض التطبيقات تبدأ تلقائيًا عند بدء تشغيل النظام وتستمر في العمل في الخلفية. قد تحتاج إلى إدارة تلك التطبيقات لتقليل تأثيرها.
تطبيقات التجسس والإعلانات: بعض التطبيقات تقوم بجمع البيانات أو عرض الإعلانات في الخلفية، وهذا يمكن أن يؤدي إلى استهلاك موارد النظام.
خطوات تعطيل التطبيقات التي تعمل في الخلفية
1- نذهب إلي الاعدادت ومنها نختار الخصوصية privacy.
2- في القائمة علي اليسار نبحث عن background apps.
3- ستجد العديد من التطبيقات التي تعمل في الخلفية قم بتعطيل التطبيقات التى لا تقوم بأستخدامها وتستهلك موارد الجهاز بشكل مستمر.
3- أستخدام اداة التنظيف Clean Boot
في نظام التشغيل ويندوز، يُشار إلى “Clean Boot” (تمهيد نظيف) كإجراء يهدف إلى تعطيل البرامج والخدمات الطرفية (third-party) لتحديد ما إذا كانت هناك مشكلة نظام أساسي (core system) تؤثر على أداء النظام. يمكن أن يساعد Clean Boot في تحديد مصدر المشاكل مثل تعارض برمجيات أو خدمات غير متوافقة.
لتنفيذ Clean Boot في ويندوز، يمكنك اتباع الخطوات التالية:
في قائمة ابدء اكتب “msconfig” في مربع البحث واضغط Enter.
انتقل إلى علامة التبويب “Services”: قم بوضع علامة علي مربع “hide all my microsoft services”.
انتقل إلى علامة التبويب “Startup”: واضغط كما هو موضح في الصورة.
بعد ذلك ستظهر لك تلك القائمة قم بأغلاق كل البرامج التي لا تستخدمها والتي تستهلك من موارد الجهاز وخاصتاً عند عملية الاقلاع والتي تجعله يأخد وقت اطول في التشغيل.
بعد إعادة التشغيل، ستقوم النظام بالتشغيل باستخدام تكوين نظيف دون تحميل البرامج والخدمات الطرفية. يمكنك الآن فحص أداء النظام والتحقق مما إذا كانت المشكلة قد حلت أم لا. إذا تم حل المشكلة، يمكنك بالتدريج إعادة تمكين البرامج والخدمات لتحديد المكون الذي يتسبب في المشكلة.
4- إصلاح الملفات التالفه في الويندوز والتي قد تكون سبب المشكلة
يوجد عدة اوامر تستطيع استخدامها لحل مشاكل الويندوز وسنشرح اشهر اثنين منهم وهم:
الأمر “sfc /scannow” هو أمر يستخدم في نظام التشغيل Windows لتشغيل أداة فحص الملفات النظام (System File Checker – SFC). هذه الأداة تقوم بفحص وتصحيح ملفات النظام التالفة أو المفقودة في نظام Windows.
تقوم عملية الفحص بالبحث عن مشاكل في ملفات النظام الأساسية وتحاول إصلاحها إذا كانت هناك أي مشاكل. يعتبر الأمر “sfc /scannow” أحد الأوامر الشائعة التي يستخدمها المستخدمون للتحقق من سلامة نظامهم وإصلاح أي مشاكل محتملة.
لتنفيذ هذا الأمر، يمكنك اتباع الخطوات التالية:
افتح نافذة “Command Prompt” (موجه الأوامر) بصلاحيات المسؤول كما هو موضح في الصورة.
أدخل الأمر “sfc /scannow” واضغط Enter.
انتظر حتى يكتمل الفحص والإصلاح، وقد يطلب منك إعادة تشغيل النظام بعد الانتهاء.
الأمر DISM
أداة DISM تعني “Deployment Image Service and Management Tool”، وهي أداة متقدمة في نظام التشغيل Windows تستخدم لإدارة الصور والتثبيت والإصلاح في النظام. يمكن استخدام DISM لأغراض عدة، من بينها:
تثبيت وإلغاء تثبيت الميزات والحزم: يمكنك استخدام DISM لتثبيت أو إلغاء تثبيت الميزات والحزم في نظام Windows.
إعداد النظام للتثبيت: يمكن استخدام DISM لتحديث الصورة الأساسية لنظام التشغيل Windows بتحديثات جديدة أو لإضافة تعريفات جديدة.
إصلاح الصور الضائعة أو التالفة: يمكن استخدام DISM لإصلاح الصور التي قد تكون تالفة أو فقدت، وهو أمر مفيد في حال حدوث مشاكل في النظام.
تحقق صحة الصور: يمكنك استخدام DISM لفحص صحة الصور والتحقق من عدم وجود أخطاء.
إعداد البيئة للتثبيت الآلي: يستخدم DISM في بعض الحالات لإعداد النظام لعمليات التثبيت الآلي أو التكوين.
لتشغيل DISM، يجب عليك استخدام سطر الأوامر (Command Prompt) أو PowerShell بصلاحيات المسؤول (Run as Administrator). يوفر DISM العديد من الخيارات والمعلمات التي يمكنك استخدامها وفقًا لاحتياجاتك الخاصة.
اتبع الخطوات كما هي مرفقة في الصور.
بعد ان نقوم بفتح Command Prompt بصلاحيات المسؤول “Run as Administrator”.
نقوم بكتابة الامر التالي:
DISM /Online /Cleanup-Image /CheckHealth
بعد ذلك نضغط علي Enter ونتركه حتي ينتهي.
إذا كانت هناك مشكلة تتعلق بتلف كبير يمكنك اجراء فحص أكثر تقدماً وذلك عن طريق ادخال الامر التالي:
Dism /Online /Cleanup-Image /ScanHealth
ملحوظة مهمة جداً: في حالة انك وجدت ملفات تالفة ظهرت معك، قم بأدخال الامر التالي لأصلاحها:
Dism /Online /Cleanup-Image /RestoreHealth
5- متابعة أخر تحديثات الويندوز
قد يكون بالفعل بعض التحديثات يوجد بها مشكلة، وقد تكون الشركة علي علم بهذه المشاكل لذلك تقوم في اقرب وقت بأصدار تحديثات جديدة تقوم بأصلاح هذه المشاكل لذلك لا تهمل التحديثات لانها قد تعالج وبشكل كبير بطء ويندوز 10 بعد تثبيت التحديثات.
6- امتلاء القرص C الخاص بالويندوز
قد يمتلئ القرص c بسبب كثرة البرامج لديك وعند امتلائه قد لا تعمل بعض البرامج او مميزات الويندوز والتي قد تسبب لك العديد من المشاكل، لذلك يفضل أن تقوم دائماً بمتابعة مساحة القرص C ولا تقم بتثبيت برامج غير ضرورية ولن تستخدمها ويفضل أيضاً ان تجعل القرص C بمساحة تخزين كبيرة حتي تتجنب هذه المشكلة ويجب العلم انها قد تكون احد اسباب بطء ويندوز 10 بعد تثبيت التحديثات.
7- وجود فيروسات في الجهاز
وجود الفيروسات في جهاز الكمبيوتر قد يؤثر على سرعته وأدائه بشكل كبير. الفيروسات هي برامج ضارة تصمم للتكاثر والتسبب في أضرار للنظام. بعد أن يصيب الفيروس الجهاز، قد يقوم بتنفيذ أنشطة ضارة مثل سحب موارد النظام، تشغيل عمليات غير مصرح بها، أو إرسال بيانات شخصية.
تشغيل الفيروسات والبرامج الضارة يمكن أن يتسبب في زيادة استهلاك موارد النظام مثل الذاكرة ووحدة المعالجة المركزية (CPU)، مما يؤدي إلى بطء في الأداء. بعض الفيروسات قد تقوم أيضًا بتشفير الملفات أو تدميرها، مما يسبب فقدان البيانات.
لتحسين أداء جهاز الكمبيوتر وتجنب تأثيرات الفيروسات، يُنصح بتثبيت برامج مكافحة الفيروسات والحفاظ على تحديثات النظام بانتظام.
8- وجود تعريفات غير متوافقة مع الويندوز
هذه النقطة مهمة جداً وقد يحدث بسببها العديد من المشاكل ومنها بطء ويندوز 10 بعد تثبيت التحديثات لانه عند وجود تعريفات غير متوافقة مع نظام التشغيل Windows، يمكن أن يؤدي ذلك إلى مجموعة متنوعة من المشاكل والأعطال. إليك بعض الأمور التي قد تحدث:
عدم الاعتراف بالأجهزة: إذا كانت تعريفات الجهاز غير متوافقة، قد لا يتعرف النظام على الأجهزة بشكل صحيح. على سبيل المثال، إذا كان لديك تعريف بطاقة الرسومات غير متوافق، فإن الرسوميات قد لا تظهر بشكل صحيح أو قد يكون هناك تأخر في الأداء.
تعطل النظام أو الشاشة الزرقاء (Blue Screen of Death): في حالة وجود تعريفات غير متوافقة بشكل كبير، قد يؤدي ذلك إلى تعطل النظام أو ظهور الشاشة الزرقاء، والتي تشير إلى وجود خطأ نظام حاد.
أداء منخفض أو غير مستقر: تعريفات غير متوافقة قد تؤدي إلى أداء منخفض أو غير مستقر للنظام بشكل عام، وقد تلاحظ تأخرًا في استجابة الأجهزة أو تجميدًا مفاجئًا.
مشاكل في الطابعات والماسحات الضوئية والطابعات وغيرها: قد تتسبب تعريفات غير متوافقة في عدم القدرة على استخدام بعض الأجهزة مثل الطابعات، الماسحات الضوئية، والطابعات الأخرى بشكل صحيح.
رسائل الخطأ وتحذيرات النظام: قد تظهر رسائل الخطأ أو تحذيرات النظام إذا كانت هناك تعريفات غير متوافقة، وتشمل هذه الرسائل معلومات حول الخطأ وكيفية إصلاحه.
ولأجل حل هذه المشاكل، يفضل تحديث تعريفات الأجهزة بانتظام والتأكد من أنها متوافقة مع إصدار النظام الخاص بك.
9- استخدام استعادة نظام الويندوز
استعادة نظام Windows هي احد حلول بطء ويندوز 10 بعد تثبيت التحديثات وتعني إعادة تثبيت النظام الأساسي لنظام التشغيل Windows على جهاز الكمبيوتر الخاص بك. يمكن أن تكون هناك أسباب متعددة للقيام بذلك، بما في ذلك:
مشكلات في النظام: إذا كانت هناك مشاكل كبيرة في نظام التشغيل تصعب إصلاحها بوسائل عادية، يمكن استعادة النظام للوضع الافتراضي لحل هذه المشاكل.
التأكد من الأداء الأمثل: قد تقوم بإعادة تثبيت النظام لضمان أداء النظام بشكل أمثل وخالٍ من المشاكل.
التخلص من البرامج الضارة: في حالة إصابة الجهاز ببرمجيات ضارة لا يمكن إزالتها بسهولة، يمكن استخدام إعادة تثبيت النظام لتنظيف الجهاز من هذه البرامج الضارة.
يمكن تنفيذ استعادة النظام عبر وسائل مختلفة، مثل استخدام أقراص الاستعادة التي تأتي مع الكمبيوتر أو استخدام الأدوات المدمجة في نظام Windows مثل “إعدادات النظام” و “إدارة الحاسوب”. يجب أن يتم اتخاذ الاحتياطات اللازمة لتجنب فقدان البيانات أثناء هذه العملية، مثل النسخ الاحتياطي للملفات الهامة.
طريقة استخدام استعادة نظام الويندوز
- في قائمة ابدء قم بكتابة System Restore وبعد ذلك قم بأختيار إنشاء نقطة استعادة create a restore point.
- ستظهر لك القائمة التالية إذا وجت مربع system restore مضئ وتستطيع الضغط عليه فانت بالفعل ليك نقطة استعادة يمكنك استخدامها والرجوع عليها.
- وبعد ذلك أضغط زر التالي
- اختر النقطة المرغوبة للاسترجاع وانقر على البحث عن التطبيقات المتأثرة للتحقق من التطبيقات التي سيتم إزالتها إذا كانت قد تم تثبيتها بعد تاريخ النقطة المحددة للاستعادة.
- بعد ذلك اضغط التالي.
- وفي النهاية اضغط انتهاء بعد ان تقوم الاداة بالانتهاء من عملها.
ملحوظة: إذا لم تكن مضية فلا يمكنك استخدام هذه الخطوة للاسف.
خاتمة
في ختام هذا المقال، يظهر أن مشكلة بطء ويندوز 10 بعد تثبيت التحديثات قد تكون تحدٍ كبيرًا لتجربة المستخدم. لحل هذه القضية وتحسين أداء النظام، يمكن اتباع الخطوات المذكورة أعلاه. من تعطيل الخدمات غير الضرورية إلى تحديث تعريفات الأجهزة، ومراجعة إعدادات الطاقة، تقدم هذه الإجراءات حلاً شاملاً لمشكلة البطء المحتملة.
من الضروري أن يكون لدينا فهم عميق للتحديثات الأخيرة وكيف يؤثر ذلك على أداء النظام. يمكن أن تكون تلك الإجراءات البسيطة مفيدة في الحفاظ على أداء Windows 10 بشكل أفضل وتحسين استجابته. على الرغم من أن الأوضاع قد تختلف، إلا أن فحص وتحسين إعدادات النظام يمكن أن يسهم بشكل كبير في تجنب المشاكل الناجمة عن التحديثات.
في النهاية، يجب أن يكون التوازن بين تحديثات النظام وأدائه محور اهتمامنا. بالتالي، باستمرار في مراقبة المشكلات وتبني إجراءات وقائية، يمكن للمستخدمين الاستمتاع بتجربة استخدام Windows 10 بشكل أفضل وأكثر سلاسة، حتى بعد تثبيت التحديثات الأخيرة.
مع تحيات موقع فارس الاسطوانات.
يمكنك متابعة أخر الاخبار والتحديثات المميزة والكورسات علي صفحتنا علي الفيس بوك فارس الاسطوانات.