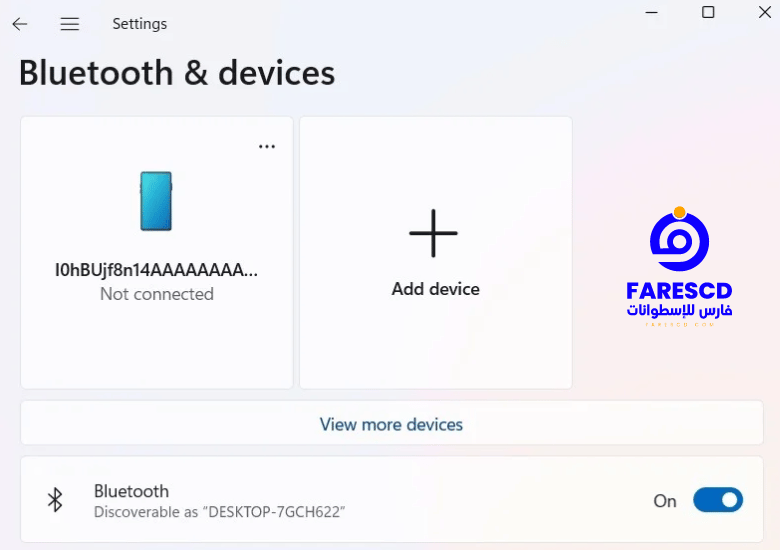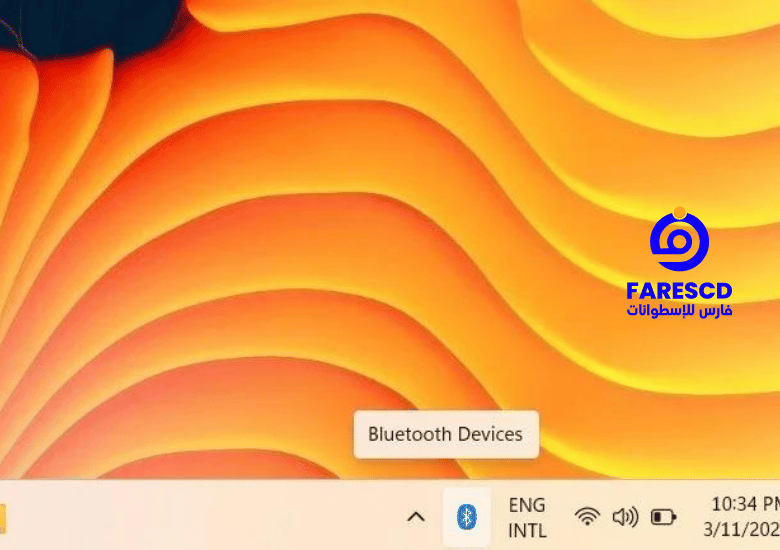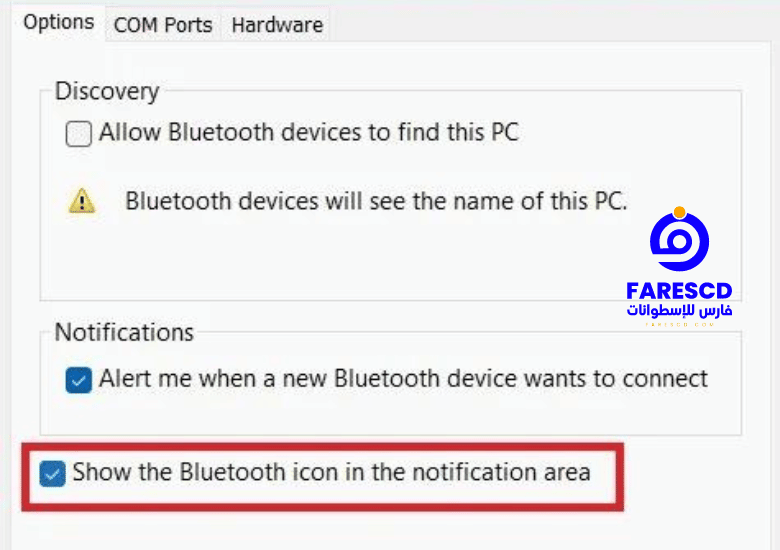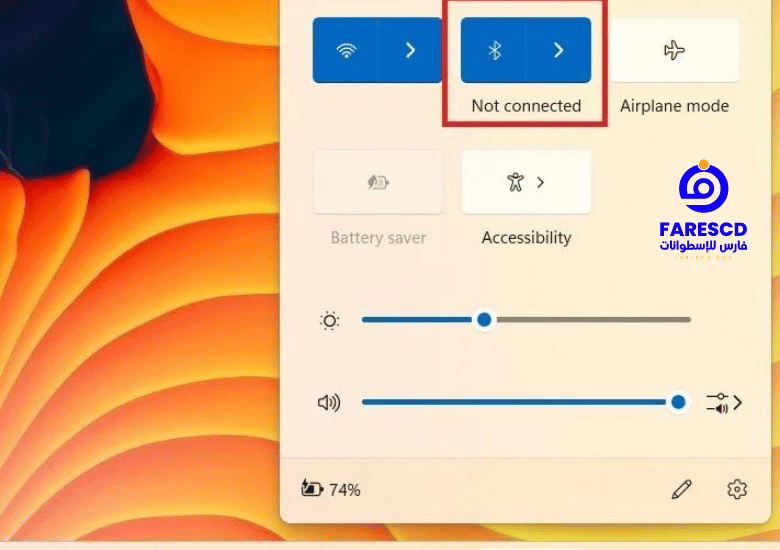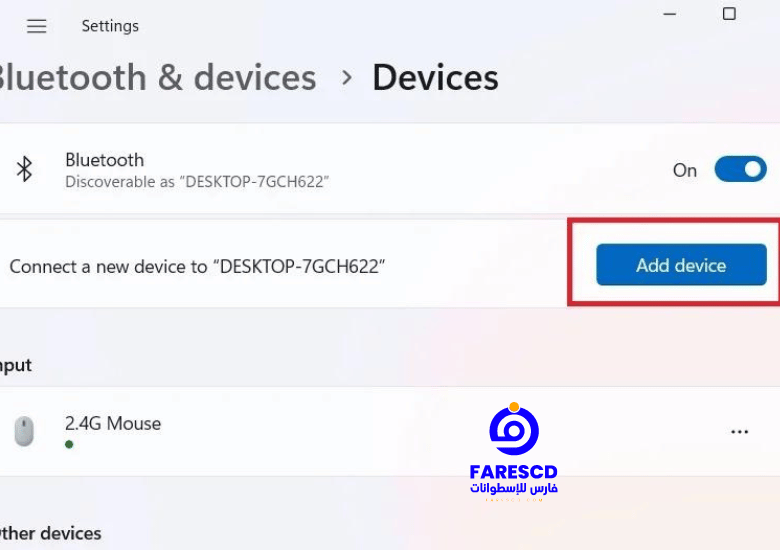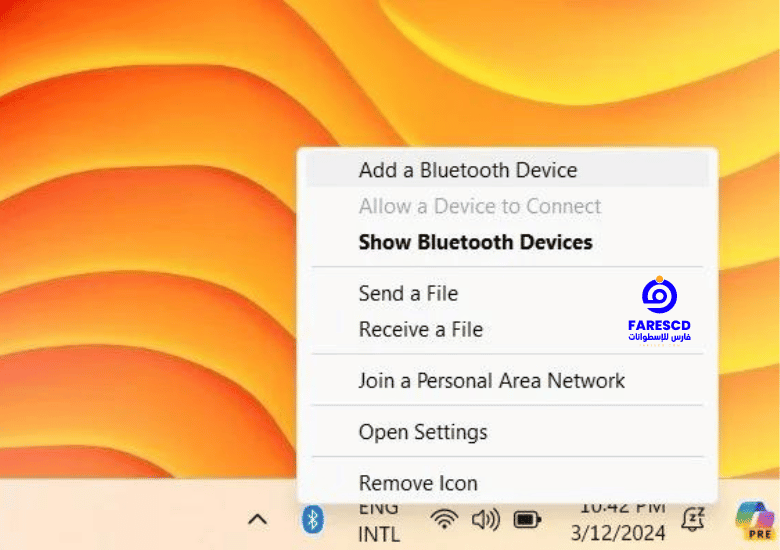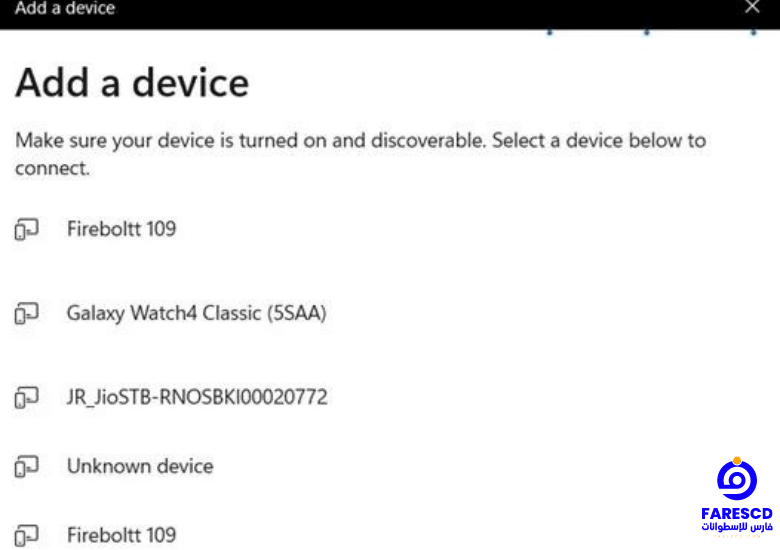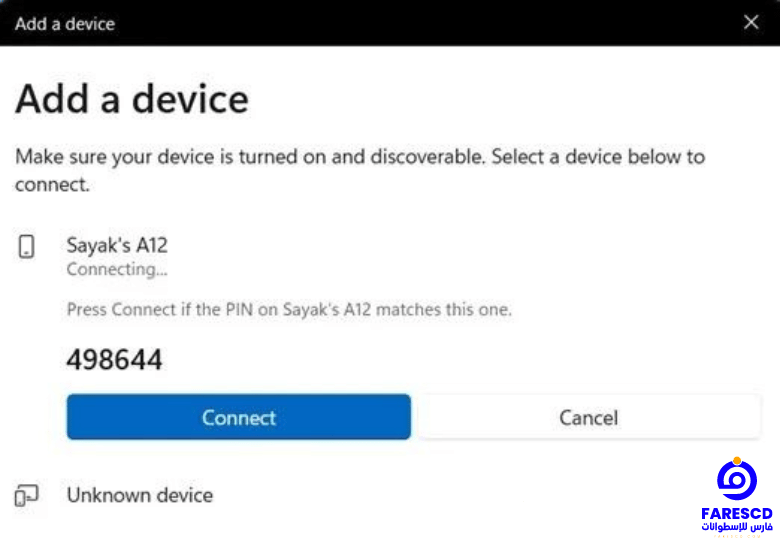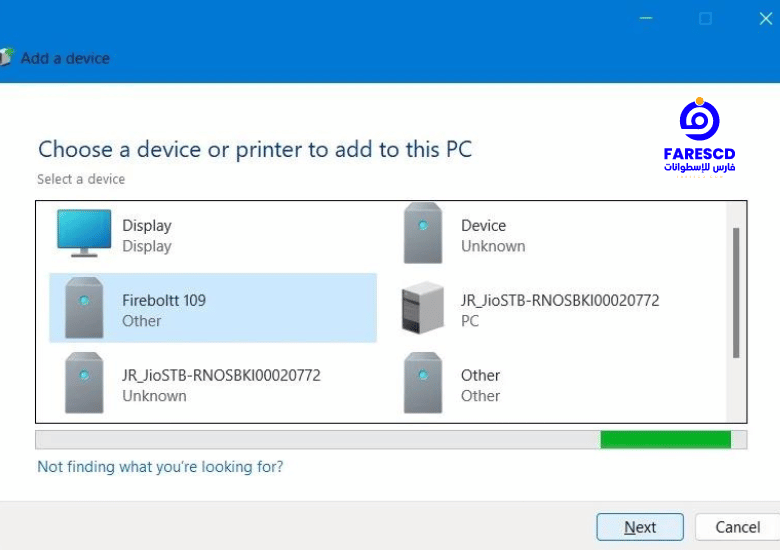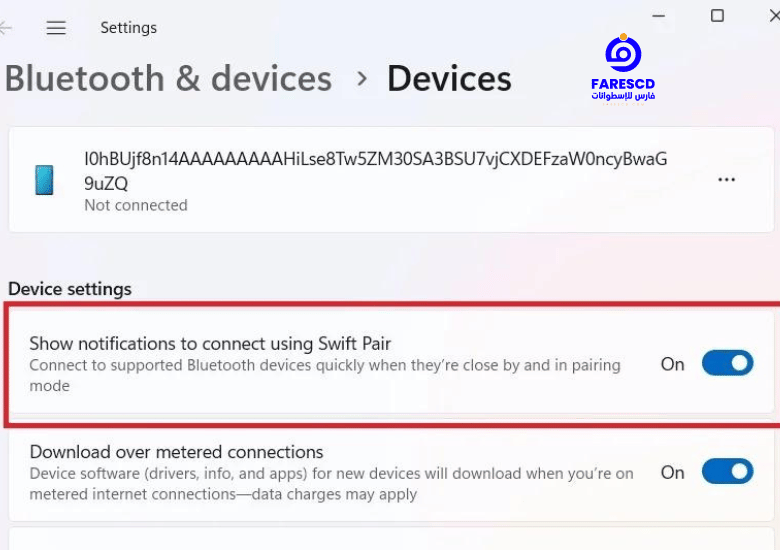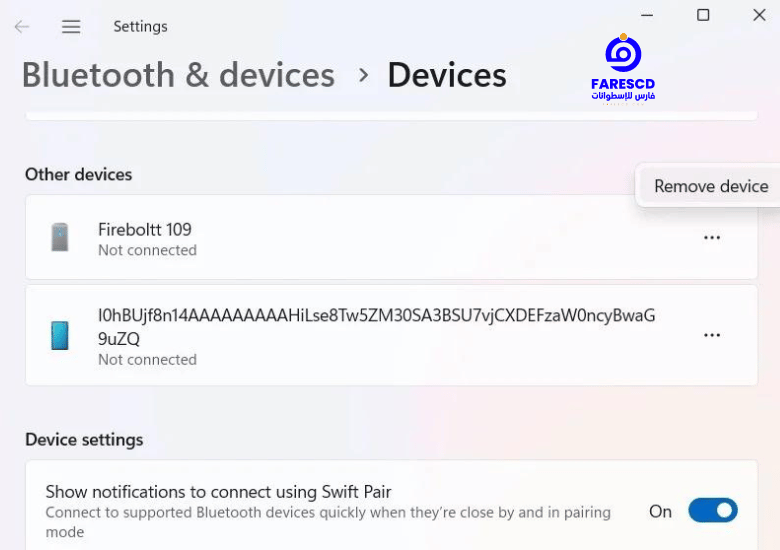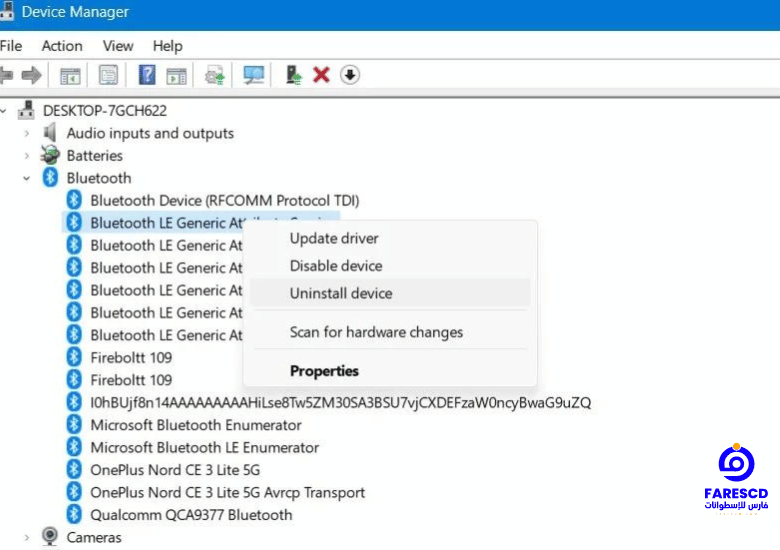طريقة تثبيت والتحكم فى البلوتوث فى الويندوز
من خلال هذا المقال سوف نقدم لكم طريقة تثبيت والتحكم فى البلوتوث فى الويندوز بطريقة سهلة جداً وسنقدم لكم كل المعلومات التى تشمل كل ما يتعلق بالبلوتوث حيث أصبح البلوتوث من التقنيات الأساسية في حياتنا اليومية، حيث يتيح لنا الاتصال بين الأجهزة المختلفة بسهولة وبدون الحاجة إلى كابلات. سواء كنت ترغب في توصيل سماعات رأس لاسلكية، فأرة، لوحة مفاتيح، أو حتى مشاركة الملفات بين الأجهزة، فإن البلوتوث يقدم حلاً مريحاً وفعالاً.
تثبيت البلوتوث والتحكم فيه في نظام التشغيل ويندوز يمكن أن يبدو معقداً للبعض، خاصةً مع تعدد إصدارات الويندوز وتنوع الأجهزة المختلفة. في هذا المقال، سنستعرض خطوة بخطوة كيفية تثبيت البلوتوث على جهازك الذي يعمل بنظام ويندوز، بدءاً من التحقق من وجود محول البلوتوث وتفعيله، وصولاً إلى توصيل الأجهزة والتحكم بها عبر إعدادات الويندوز.
سنقدم أيضاً نصائح وحلول للمشاكل الشائعة التي قد تواجهها أثناء استخدام البلوتوث، مثل مشاكل الاتصال أو عدم ظهور الأجهزة. سيكون هذا الدليل مفيداً للمبتدئين والمحترفين على حد سواء، لضمان تحقيق أقصى استفادة من تقنية البلوتوث في نظام التشغيل ويندوز.
طريقة تشغيل البلوتوث على الويندوز
توضح الطرق التالية كيفية تشغيل البلوتوث على جهاز الكمبيوتر الذي يعمل بنظام ويندوز.
أسرع طريقة في ويندوز 11 هي الذهاب إلى الإعدادات “Settings ” -> البلوتوث والأجهزة “Bluetooth & devices”، وتفعيل زر التبديل للبلوتوث. يجب على مستخدمي ويندوز 10 القيام بنفس الشيء، لكن المسار يختلف قليلاً بالنسبة لهم: الإعدادات “Settings”-> الأجهزة “Devices “-> البلوتوث والأجهزة الأخرى”Bluetooth & other devices”.
بدلاً من ذلك، قد يكون هناك بالفعل أيقونة صغيرة لأجهزة البلوتوث في منطقة الإشعارات في الزاوية السفلية اليمنى من سطح المكتب. هذه القائمة توفر وصولاً سريعاً لإعداد وإدارة جميع الأنشطة المتعلقة بالبلوتوث على جهاز يعمل بنظام ويندوز.
ملاحظة: بالنسبة لأولئك الذين يستخدمون جهاز Microsoft Surface أو Surface Pro X أو جهازاً مشابهاً، سيكون زر البلوتوث على لوحة المفاتيح نفسها.
إذا لم تكن أيقونة أجهزة البلوتوث مرئية، قم بتشغيلها يدوياً. من إعدادات البلوتوث والأجهزة “Bluetooth & devices” في ويندوز 11، اذهب إلى عرض المزيد من الأجهزة “View more devices” -> المزيد من إعدادات البلوتوث “More Bluetooth Settings”. تحت خيارات “Options” في النافذة المنبثقة، حدد المربع الخاص بإظهار أيقونة البلوتوث في منطقة الإشعارات “Show the Bluetooth icon in the notification area”.
ملحوظة: يجب على مستخدمي ويندوز 10 تحديد نفس المربع تحت الإعدادات “Settings” -> الأجهزة “Devices” -> البلوتوث والأجهزة الأخرى “Bluetooth & other devices” -> المزيد من خيارات البلوتوث “More Bluetooth options”.
هناك طريقة أخرى لتشغيل البلوتوث على جهازك وهي فتح مركز إجراءات Windows بالضغط على Win + A والنقر على أيقونة البلوتوث. إذا ظهرت عبارة “غير متصل”، فإن النقر عليها مرة واحدة سيؤدي إلى إقران ناجح مع أي جهاز Bluetooth آخر.
نصيحة: يمكنك القيام بالعديد من الأشياء بمجرد تشغيل Bluetooth في Windows. بالإضافة إلى مساعدتك على الاتصال بالأجهزة الطرفية المتوافقة مع Bluetooth، استخدم Bluetooth في Windows لتوصيل شاشة كمبيوتر محمول كشاشة عرض خارجية. استخدم أيضًا خيار المشاركة القريبة في Windows
كيفية إضافة جهاز بلوتوث في نظام التشغيل Windows
يصبح تفعيل البلوتوث في نظام التشغيل Windows عملية بسيطة بمجرد أن تتعلم الطرق العديدة لإضافة أجهزة بلوتوث مختلفة إلى كمبيوتر يعمل بنظام Windows.
١. باستخدام قائمة “البلوتوث والأجهزة”
لإضافة جهاز بلوتوث، قم بتشغيل وضع المسح / الاقتران الخاص به. تختلف إجراءات القيام بذلك بين الأجهزة. بشكل عام، يتضمن الأمر الضغط باستمرار على زر على الجهاز لعدة ثوانٍ قبل أن تبدأ أضواءه بالوميض، أو يخبرك بأنه “يقترن”.
بمجرد أن يكون جهازك المستهدف في وضع الاقتران، انتقل إلى صفحة “البلوتوث والأجهزة” -> “الأجهزة” في نظام التشغيل Windows 11، ثم انقر فوق “إضافة جهاز”.
يمكن لمستخدمي Windows 10 الوصول إلى خيار مشابه جدًا، “إضافة جهاز بلوتوث أو جهاز آخر”، في صفحة “البلوتوث والأجهزة الأخرى”.
يمكنك أيضًا إضافة جهاز Bluetooth مباشرةً بالنقر بزر الماوس الأيمن على رمز Bluetooth بجوار منطقة الإعلام ، ثم تحديد “إضافة جهاز Bluetooth”.
هناك ثلاثة أنواع من فئات الأجهزة التي يمكن إضافتها عبر الشاشة المنبثقة:
تشمل فئة Bluetooth الفئران ولوحات المفاتيح والأقلام وأجهزة الصوت ووحدات التحكم والمزيد. هذا هو الخيار الذي يجب عليك اختياره للفئران ولوحات المفاتيح والمكبرات والهواتف الذكية والأجهزة الطرفية.
شاشة أو قاعدة العرض اللاسلكي هي الفئة الثانية. اختر هذا إذا كنت تستخدم شاشة تلفزيون Bluetooth لاسلكية أو شاشة.
كل شيء آخر موجود في الفئة الثالثة. يتيح لك هذا تحديد وحدات تحكم Xbox و DLNA وأجهزة أخرى.
بعد اختيار إحدى الفئات ، تظهر أجهزة Bluetooth القريبة في نافذة إضافة جهاز. انقر فوق الجهاز الذي تريد إقرانه.
قد يطلب منك Windows أو لا يطلب رقم PIN الخاص بالجهاز. إذا كان مطلوبًا ، فاضغط أولاً على “إقران / نعم” على جهاز Bluetooth الطرفي الذي تريد إقرانه. في نفس الوقت ، انقر فوق “اتصال” على الويندوز الخاص بك.
سترى أنه متصل ، إلى جانب حالة “جهازك جاهز للاستخدام”. انقر فوق “تم” لإكمال إضافة الجهاز.
ستظهر جميع أجهزة البلوتوث التي قمت بإقترانها مؤخرًا في صفحة “البلوتوث والأجهزة” في نظام التشغيل Windows 11 وفي صفحة “البلوتوث والأجهزة الأخرى” في نظام التشغيل Windows 10.
إذا واجهتك رسالة الخطأ “لم نتلق أي استجابة من الجهاز” “We didn’t get any response from the device”، فقم بتشغيل جهاز البلوتوث في وضع الاقتران مرة أخرى.
2. استخدام معالج جهاز Bluetooth
نظام التشغيل Windows يوفر أمر تشغيل من خلال Win + R ، يسمى “devicepairingwizard” ، لتمكين الاقتران بأجهزة Bluetooth أخرى. أدخل النص، وسيتم فتح نافذة كما هو موضح أدناه.
انقر على الجهاز الذي تريد إضافته إلى شبكة Bluetooth الخاصة بنظام التشغيل Windows.
3- بأستخدام Swift Pair
قد يكون لديك جهاز بلوتوث متوافق بشكل كبير مع جهاز الكمبيوتر المحمول أو الحاسوب الذي يعمل بنظام التشغيل Windows وذلك بسبب وجود نفس التعريفات. في مثل هذه الحالات ، لا يلزمك رمز PIN لإتمام عملية اقتران البلوتوث.
بدلاً من ذلك ، يمكن تحقيق الاقتران مباشرةً عن طريق تفعيل خيار “إظهار الإشعارات للاتصال باستخدام Swift Pair” من صفحة Bluetooth و الأجهزة / Bluetooth و الأجهزة الأخرى.
وبالمثل ، إذا كان لديك دونجل USB Bluetooth ، فيجب أن يكتشفه Windows ويتم تثبيته تلقائيًا.
كيفية إزالة جهاز بلوتوث من ويندوز
في بعض الأحيان، يصبح من الضروري إزالة جهاز Bluetooth من كمبيوتر يعمل بنظام التشغيل Windows. قد يكون هذا بسبب عدم الحاجة إلى الجهاز بعد الآن، أو أنه لا يعمل بشكل صحيح.
لإزالة جهاز Bluetooth في نظام التشغيل Windows 11، انتقل إلى الجهاز المستهدف من الإعدادات -> Bluetooth & devices -> الأجهزة “Devices”، وانقر فوق قائمة النقاط الثلاث لإزالة الجهاز “Remove device”. في نظام التشغيل Windows 10، انتقل إلى الإعدادات Settings -> الأجهزة -> Bluetooth وأجهزة أخرى، وانقر فوق الجهاز لتحديد إزالة الجهاز “Remove device”.
يمكنك أيضًا استخدام إدارة الأجهزة في Windows لإزالة أجهزة Bluetooth المتصلة بشكل فردي. باستخدام أمر التشغيل، اضغط على Win + R، واكتب devmgmt.msc.
بمجرد فتح إدارة الأجهزة، انقر بزر الماوس الأيمن على أي عنصر ضمن قائمة Bluetooth، وانقر فوق إلغاء تثبيت الجهاز.
من الجدير بالذكر أن إحدى أبسط وأكثر الطرق موثوقية لحل أي مشكلة Bluetooth في Windows هي إزالة الجهاز ثم إعادة إضافته. بالنظر إلى أن مشاكل Bluetooth يتم مواجهتها بشكل متكرر في Windows ، فقد ترغب في التحقق من مستكشف الأخطاء ومصلحها المضمن لإصلاحات متقدمة.
خاتمة
تثبيت البلوتوث والتحكم فيه في نظام التشغيل ويندوز ليس معقدًا كما قد يبدو في البداية. من خلال اتباع خطوات بسيطة ومتسلسلة، يمكن لأي مستخدم تفعيل البلوتوث واستخدامه بكفاءة.
في البداية، يجب التأكد من أن الجهاز يحتوي على محول بلوتوث مدمج أو متصل خارجيًا. بعدها، يتم تثبيت التعريفات اللازمة من موقع الشركة المصنعة أو من خلال تحديث ويندوز. بعد التثبيت، يمكن تفعيل البلوتوث من قائمة الإعدادات، وتحديث الحالة إلى “قابل للاكتشاف” لتسهيل الاتصال بالأجهزة الأخرى.
أما بالنسبة للتحكم في البلوتوث، فإنه يمكن إدارة الأجهزة المتصلة، إزالة الأجهزة القديمة، وتحديث التعريفات عند الحاجة. يمكن أيضًا استخدام البلوتوث لنقل الملفات، توصيل الأجهزة الطرفية مثل السماعات ولوحات المفاتيح، وحتى استخدامه لتشغيل التطبيقات المتوافقة.
من خلال اتباع هذه الخطوات والاستفادة من الأدوات المتاحة في نظام التشغيل ويندوز، يمكن للمستخدمين ضمان تجربة بلوتوث سلسة وفعالة، مما يعزز من إمكانيات أجهزتهم وقدرتها على التواصل مع الأجهزة الأخرى بشكل لا سلكي وسهل.
مع تحيات موقع فارس الاسطوانات.
يمكنكم متابعتنا على صفحة فارس الاسطوانات على الفيسبوك.