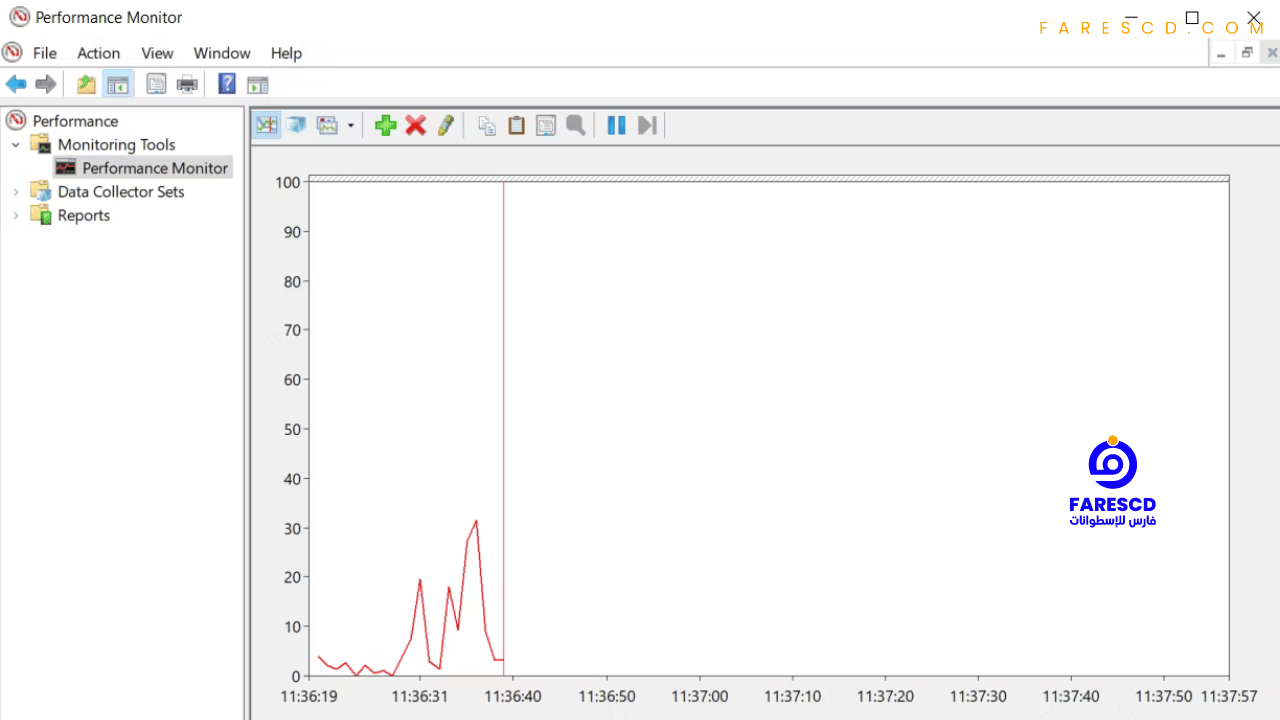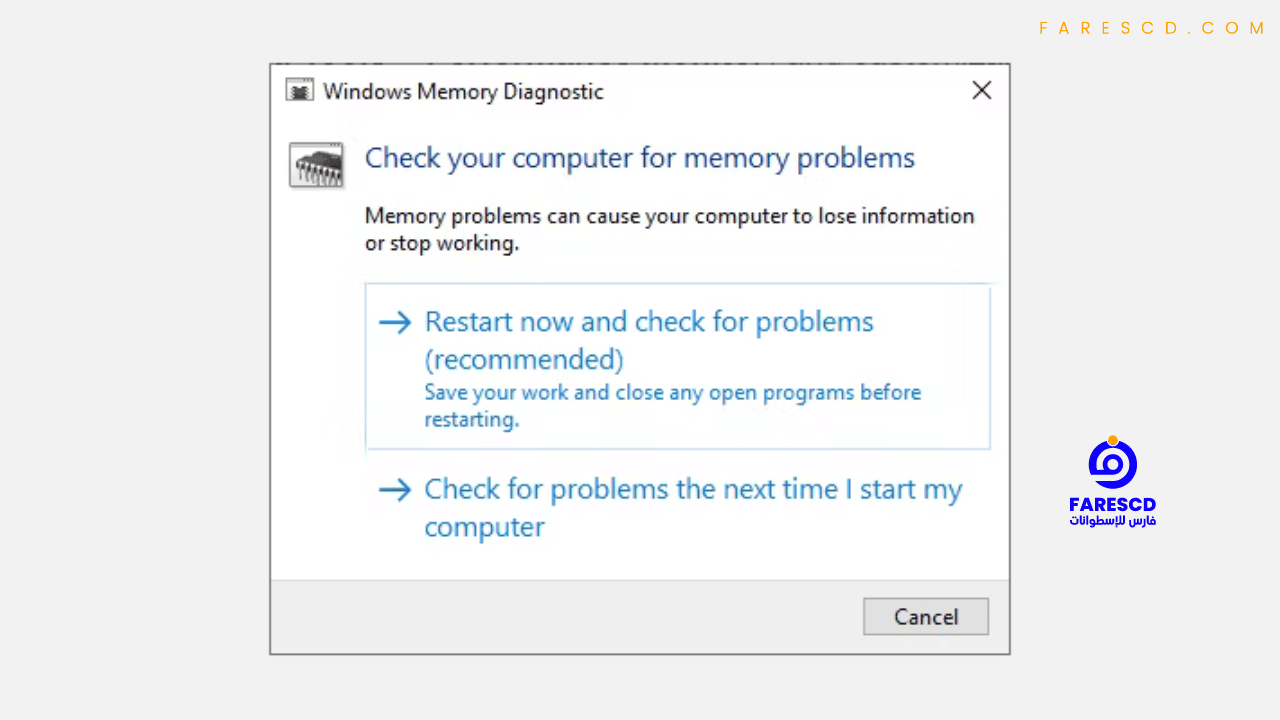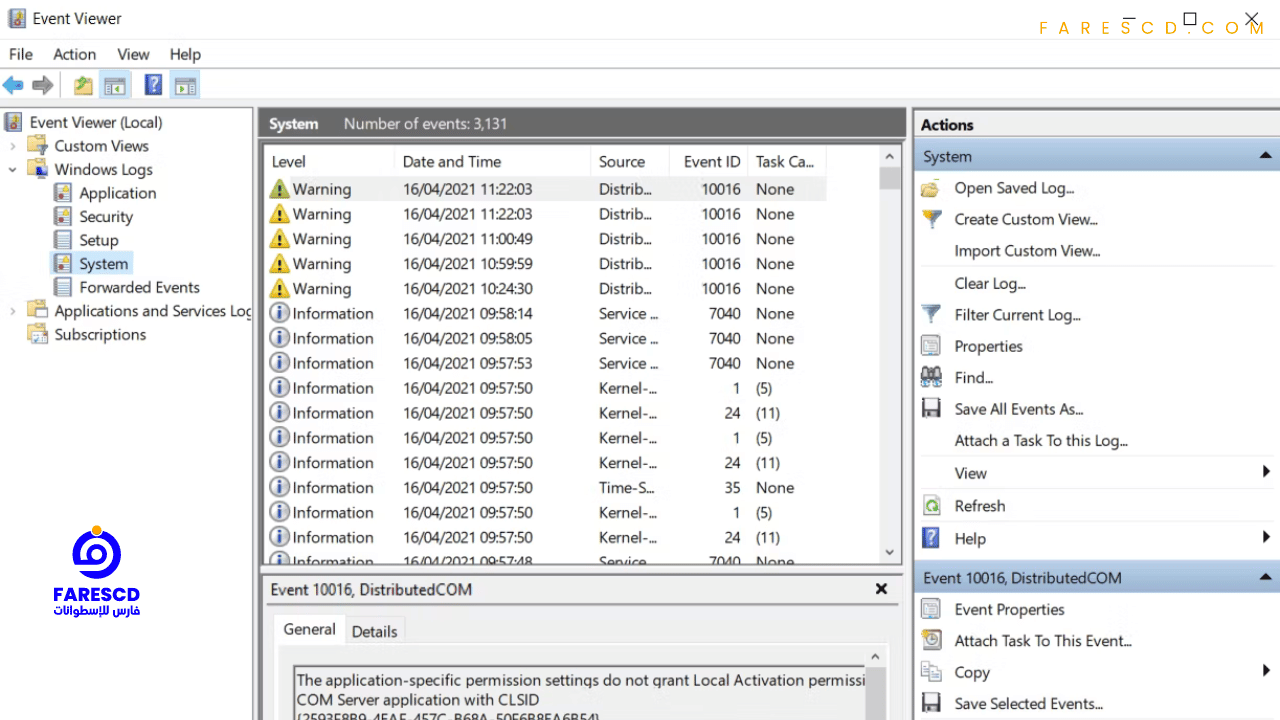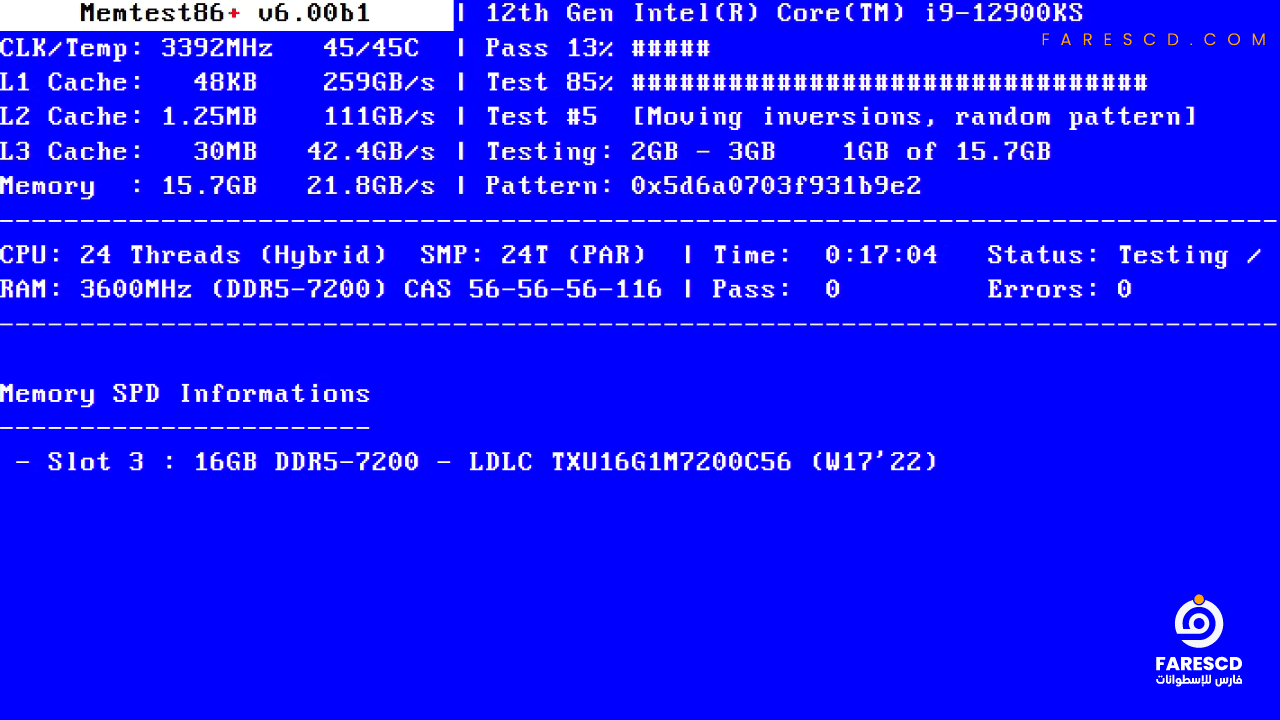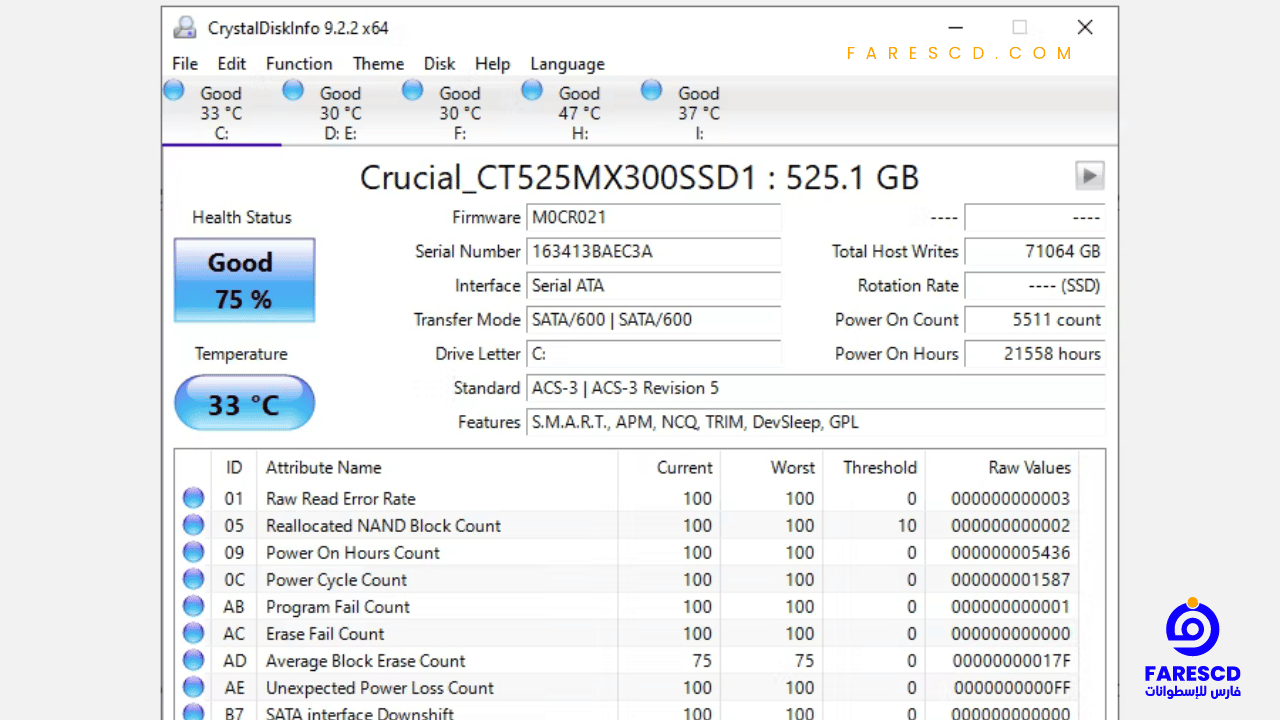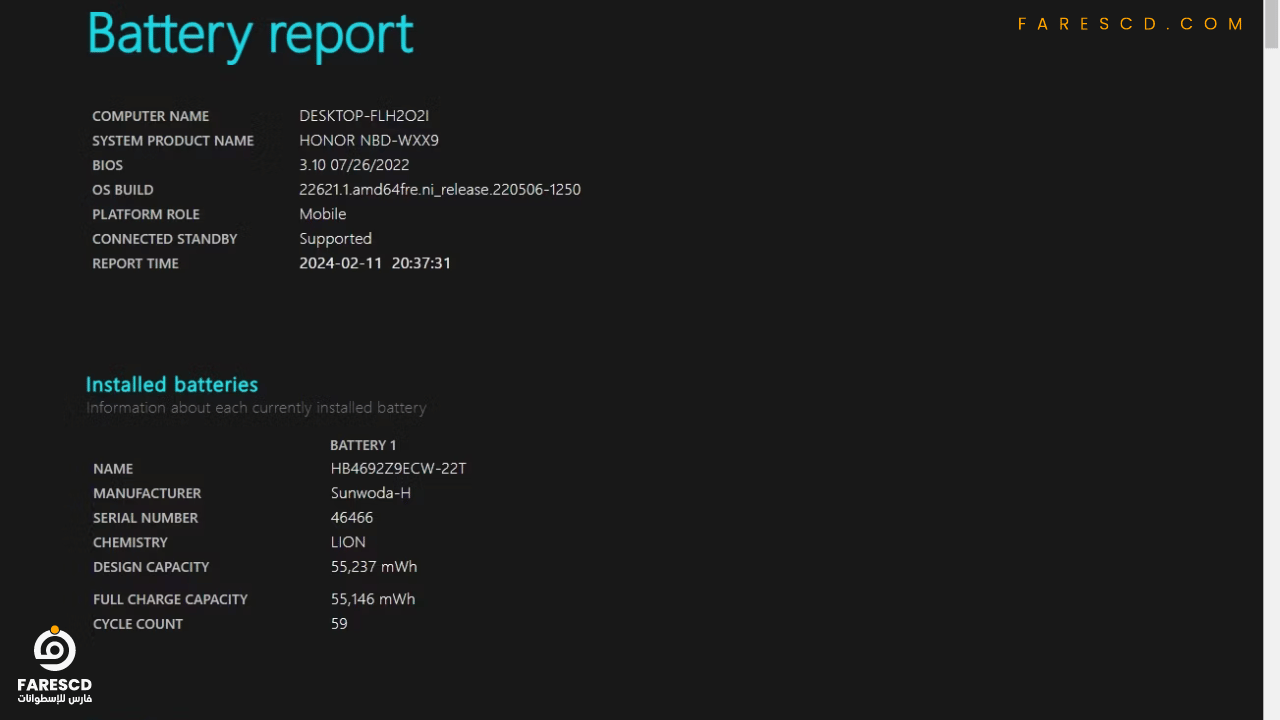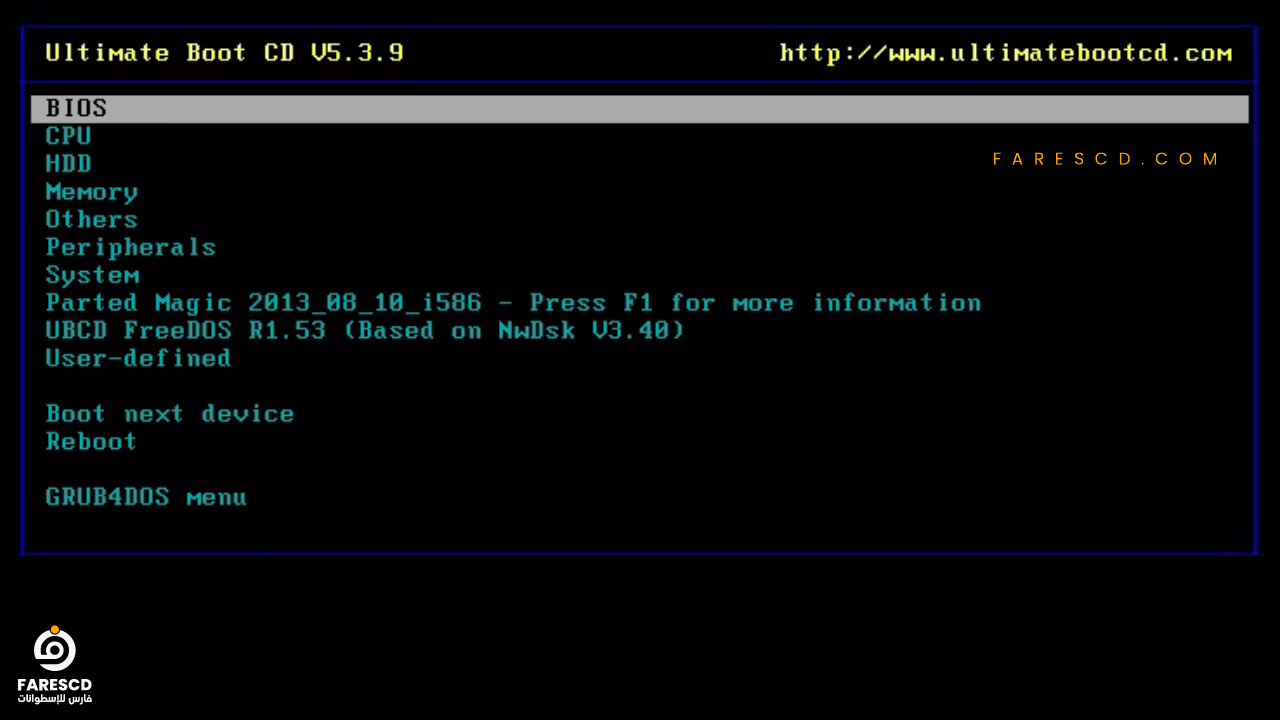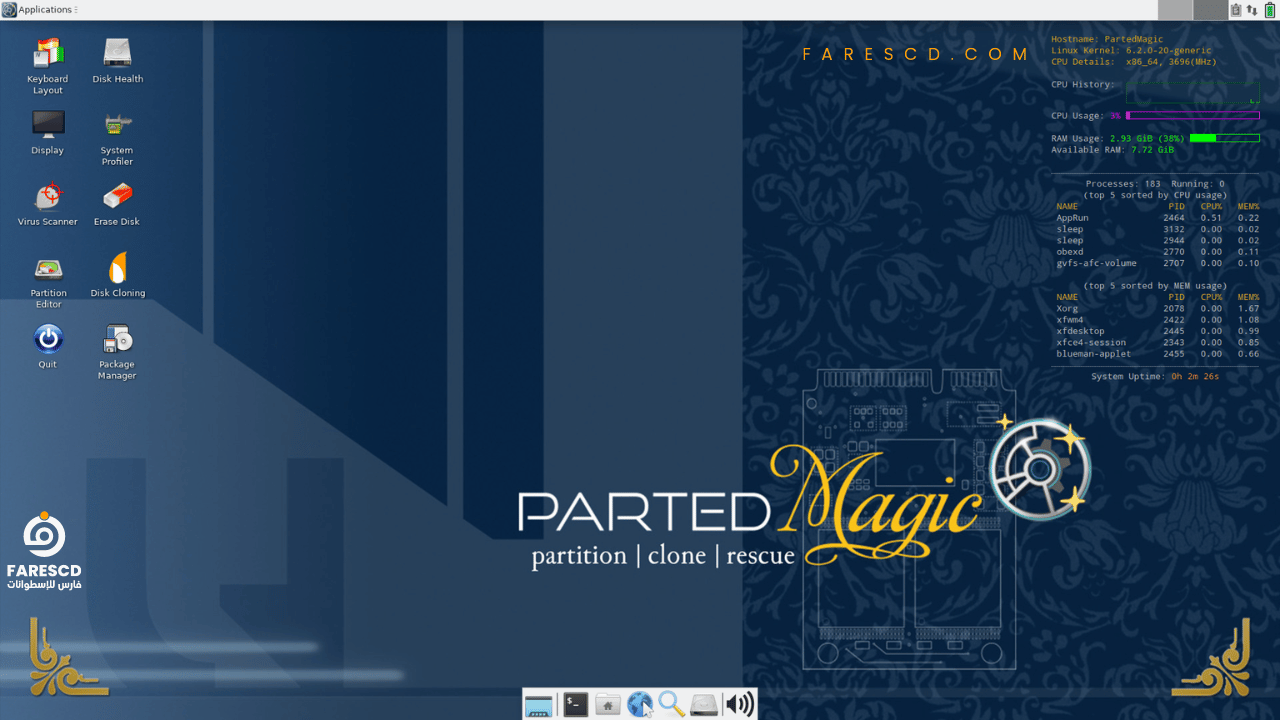نصائح لاختبار الكمبيوتر واكتشاف الاعطال بنفسك
من خلال هذا المقال البسيط سوف نقدم لكم نصائح لاختبار الكمبيوتر واكتشاف الاعطال بنفسك حيث تستخدم اجهزة الكمبيوتر في كل شيء، من التعليم إلى الأعمال وحتى الترفيه. ولكن ماذا يحدث عندما تواجه مشكلة في جهازك؟ هل يجب عليك الاعتماد على الفنيين المتخصصين ودفع مبالغ كبيرة مقابل إصلاحه؟
من الرائع أن تكون قادرًا على إصلاح مشاكل جهازك بنفسك، وهذا بالفعل ممكن بمعرفة بسيطة وبعض الأدوات الأساسية. في هذا المقال، سنستكشف عالم إصلاح الكمبيوترات بنفسك، حيث سنقدم لك نصائح قيمة لاختبار الجهاز واكتشاف الأعطال بسهولة.
سواء كنت مبتدئًا في عالم التقنية أو خبيرًا متمرسًا، فإن هذه النصائح ستساعدك على فهم المشاكل الشائعة التي قد تواجهها مع جهازك، وستمنحك الثقة لتحديد المشكلة وإصلاحها بنفسك بسرعة وسهولة.
دعونا نغوص في عالم إصلاح الكمبيوترات بما فيه من تحديات ومكافآت، حيث ستكتشف مهارات جديدة وستوفر الوقت والمال في عملية الصيانة والإصلاح.
عندما تقوم بفتح جهاز الكمبيوتر الخاص بك، يتبادر إلى ذهنك تلك الشبكة المعقدة من الأجزاء والتوصيلات، كل جزء منها يمثل نقطة فشل محتملة. فالمعالج والذاكرة والقرص الصلب وغيرها، كلها تشكل جزءاً من هذا النظام المعقد، ولا شيء يبقى دائمًا في حالة مثالية.
بالطبع، لا أحد يتمنى أن تتعطل أجهزته الثمينة، ومن هنا تأتي أهمية اختبارات أجهزة الكمبيوتر. فبفضل هذه الاختبارات، يُمكنك تفحص نظامك بشكل دوري واكتشاف أي أجهزة قد تكون في طريقها نحو الفشل، مما يتيح لك الفرصة لاتخاذ الإجراءات اللازمة قبل أن يصبح الأمر كارثيًا.
ما الأشياء التى يمكن أن تتسبب فى مشاكل لجهازك؟
الأجهزة التي تولد الحرارة أو تحتوي على أجزاء متحركة عادةً ما تتعرض للفشل بشكل أكثر تكرارًا. الأجزاء في الكمبيوتر التي تنكسر بشكل شائع هي:
- وحدات معالجة الرسومات (GPUs).
- أقراص الصلب (Hard drives) / وحدات التخزين الصلبة الثابتة (SSDs).
- ذواكر الوصول العشوائي (RAM).
- وحدات توزيع الطاقة (PSUs).
- المراوح (Fans).
- وحدات المعالجة المركزية (CPUs).
هل لاحظت أن وحدات المعالجة المركزية تأتي في آخر القائمة؟ يمكن أن تتعطل وحدات المعالجة المركزية، لكنها غالبًا ما تكون آخر جزء في الكمبيوتر يفعل ذلك، وغالبًا ما يكون السبب في ذلك هو مشكلة أخرى، مثل مشاكل الطاقة أو السخونة، أو غير ذلك. من بين جميع مكونات الكمبيوتر الخاص بك، وحدة المعالجة المركزية هي الأقل احتمالًا لحدوث مشكلة، خاصة إذا قمت بتثبيتها وتركتها بمفردها (باستثناء أعمال إعادة تطبيق معجون الحرارة بين الحين والآخر).
ولكن بغض النظر عن الأجهزة، فإن أفضل طريقة لتجنب الوقوع في مأزق هي إجراء اختبارات تشخيصية دورية للأجهزة على جهاز الكمبيوتر الخاص بك، وهناك العديد من الطرق لتشغيل اختبارات الأجهزة على نظام التشغيل ويندوز 10 و 11.
1- أدوات تشخيص الأجهزة لنظامي التشغيل ويندوز 10 و11
Windows 10 و 11 تحتويان على أداة تشخيص الأجهزة المدمجتين.
- مراقب الأداء Performance Monitor.
- فحص الذاكرة “Windows Memory Diagnostic”.
تحليل الأداء الأول أداء النظام على جهاز الكمبيوتر الخاص بك، ويقوم الثاني بتشغيل اختبارات الذاكرة على جهاز الكمبيوتر الخاص بك بنظام Windows.
مراقب الأداء Performance Monitor.
مراقب الأداء هو تطبيق تشخيص الأجهزة الأصلي في Windows 10/11. إنه أكثر الأدوات شمولًا في Windows لتحديد مواقع وتشخيص مشكلات الأجهزة والنظام.
افتح قائمة “ابدأ” ، ابحث عن مراقب الأداء performance monitor ، وحدد أفضل تطابق.
للحصول على نظرة عامة سريعة على الأجهزة في نظامك ، استخدم اللوحة اليسرى للانتقال إلى
Reports > System > System Diagnostics > Computer Name
قد تضطر إلى الانتظار لبضع ثوانٍ بينما يقوم التطبيق بجمع البيانات. يقدم العديد من الفحوصات لأجهزتك ، والبرمجيات ، ووحدة المعالجة المركزية ، والشبكة ، والقرص ، والذاكرة ، جنبًا إلى جنب مع قائمة طويلة من الإحصاءات التفصيلية.
إذا لم تكن هناك بيانات ، انتقل إلى مجموعات جامع البيانات > النظام Data Collector Sets > System ، ثم انقر نقرًا مزدوجًا على تشخيص النظام System Diagnostics لتشغيل فحص التشخيص في Windows. يستغرق العملية عادة حوالي 60 ثانية لاستكمالها. بمجرد الانتهاء ، انتقل إلى التقارير > النظام > تشخيص النظام > [اسم الكمبيوتر]
Reports > System > System Diagnostics > [Computer Name] وتحقق من النتائج الخاصة بك.
هذه هي أسهل طريقة لاستخدام مراقب الأداء Windows Performance Monitor ، ولكن إذا كنت ترغب في المزيد من البيانات ، ستجد رسومات الأداء المباشر في أدوات المراقبة > مراقب الأداء ومجموعات البيانات المخصصة في مجموعات جامع البيانات > تعريف المستخدم.
فحص الذاكرة Windows Memory Diagnostic
وحدة المعالجة المركزية (CPU) لجهاز الكمبيوتر يستخدم الذاكرة العشوائية (RAM) لتخزين المعلومات القصيرة المدى. كل ما يحتويه الذاكرة العشوائية يتم فقده عند إيقاف تشغيل الجهاز.
هناك العديد من علامات التحذير عندما تقترب الذاكرة العشوائية من الفشل. منها تدهور الأداء ، والتعطل المتكرر ، وفشل بطاقات الفيديو في التحميل عند التمهيد ، وملفات البيانات التالفة ، ومعلومات الذاكرة العشوائية غير الصحيحة في تطبيق النظام Windows.
إذا كنت تتساءل كيفية تشغيل اختبار الذاكرة على الذاكرة العشوائية ، فيجب عليك استخدام أداة فحص الذاكرة في Windows. يعمل عن طريق كتابة ، ثم قراءة ، ذاكرة الكمبيوتر العشوائية الخاصة بك. تشير القيم المختلفة إلى أجهزة أساسية معيبة.
لبدء الأداة:
- اضغط على Windows + R لفتح مربع الحوار تشغيل ، ثم اكتب mdsched.exe واضغط على Enter.
- ستطلب Windows منك إعادة تشغيل الكمبيوتر الخاص بك ، وسيستغرق الاختبار بضع دقائق لاستكماله.
- عند الانتهاء ، سيتم إعادة تشغيل جهاز الكمبيوتر الخاص بك مرة أخرى. سترى النتائج على الشاشة بمجرد عودتك إلى سطح المكتب في Windows.
إذا لم تظهر لك Windows تلقائيًا النتائج ، اضغط على Win + X لفتح قائمة الطاقة ، ثم حدد “عارض الأحداث”. بعد ذلك ، انتقل إلى السجلات > النظام وابحث عن الملف الأحدث المسمى “MemoryDiagnostic”.
2- تطبيقات تشخيص أجهزة الطرف الثالث ” البرامج الخارجية “.
إذا كنت تبحث عن شيء محدد أو أكثر قوة، ستحتاج إلى اللجوء إلى برامج من طرف ثالث.
هناك العديد من أدوات تشخيص ويندوز، لكن يمكنك تشخيص معظم مشاكل ويندوز باستخدام هذه التطبيقات.
1- برنامج MemTest86+
هو برنامج يستخدم لاختبار الذاكرة العشوائية (RAM) في أجهزة الكمبيوتر. يعتبر MemTest86+ أحد الأدوات الشهيرة والفعّالة في اختبار وفحص الذاكرة، وهو مهم جدا لأن الذاكرة العشوائية تعتبر واحدة من أجزاء الكمبيوتر الرئيسية والحيوية، وأي خلل فيها قد يؤدي إلى أخطاء واضطرابات في عمل النظام.
من مميزات برنامج MemTest86+:
- اختبار شامل: يقوم البرنامج بفحص الذاكرة بشكل شامل ودقيق للتأكد من عدم وجود أي عيوب أو أخطاء فيها.
- اختبار فعّال: يعتبر MemTest86+ أحد أدوات الاختبار الأكثر فعالية، حيث يقوم بتشغيل سلسلة من الاختبارات التي تساعد في رصد أي مشاكل في الذاكرة.
- سهولة الاستخدام: يتميز البرنامج بواجهة مستخدم بسيطة وسهلة الاستخدام، مما يجعله مناسبًا للمستخدمين من جميع المستويات.
- توافق واسع: يمكن تشغيل MemTest86+ على معظم أنظمة التشغيل الشائعة، بما في ذلك Windows وLinux وMac OS.
- استقرارية عالية: يعتمد البرنامج على تقنيات اختبار متقدمة تضمن استقرارية الاختبارات وموثوقيتها.
- تقارير الاختبار: يوفر البرنامج تقارير مفصلة بعد انتهاء الاختبارات توضح النتائج وتساعد في تحديد أي مشاكل محتملة في الذاكرة.
باختصارإن هذا البرنامج هو أداة فعّالة وموثوقة تستخدم لاختبار الذاكرة العشوائية في أجهزة الكمبيوتر، مما يساعد في تشخيص ومعالجة المشاكل المتعلقة بالذاكرة وضمان استقرارية وأداء النظام.
تحميل برنامج MemTest86+
يمكنك تحميل البرنامج من الموقع الرسمي من هنا ” تحميل برنامج MemTest86+ “.
2- برنامج CrystalDiskInfo
هو أداة مجانية تستخدم لمراقبة صحة وأداء أقراص التخزين على الكمبيوتر، سواء كانت أقراص صلبة (HDD) أو أقراص صلبة تقليدية (SSD).
يقدم البرنامج العديد من المميزات المفيدة لمستخدمي الكمبيوتر، من بينها:
- عرض معلومات مفصلة: يوفر البرنامج معلومات شاملة عن حالة القرص، مثل درجة الحرارة الحالية، وعدد ساعات التشغيل، وعدد القطاعات الخاطئة، والمزيد.
- الإنذارات والتنبيهات: يتيح البرنامج إعداد إنذارات مخصصة للتنبيه عندما تتجاوز درجة الحرارة المحددة أو عندما يتم اكتشاف مشكلة محتملة بالقرص.
- دعم الأقراص المتعددة: يمكن استخدامه لمراقبة أكثر من قرص تخزين في الوقت نفسه، مما يسمح للمستخدمين بمراقبة أجهزتهم بشكل شامل.
- واجهة بسيطة وسهلة الاستخدام: تتيح واجهة البرنامج للمستخدمين الوصول السهل إلى المعلومات الهامة حول أقراصهم دون الحاجة إلى معرفة متقدمة في مجال التكنولوجيا.
- دعم متعدد اللغات: يدعم البرنامج العديد من اللغات المختلفة، مما يجعله ملائمًا للمستخدمين في مختلف الدول.
باختصار، يعتبر البرنامج أداة مفيدة لمراقبة وصيانة أقراص التخزين على أجهزة الكمبيوتر، مما يساعد في تقليل مخاطر فقدان البيانات وزيادة عمر القرص.
تحميل برنامج CrystalDiskInfo
يمكنك تحميل البرنامج من الموقع الرسمي من هنا ” تحميل برنامج CrystalDiskInfo “.
او من موقعنا من ← هنا.
3- برنامج HWiNFO
هو برنامج مجاني متخصص في تقديم معلومات دقيقة حول مكونات الحاسوب وأداءها. وهو يوفر مجموعة واسعة من المعلومات التقنية والإحصائيات حول العتاد (Hardware) في الحاسوب، مثل المعالج (CPU)، واللوحة الأم (Motherboard)، والذاكرة (RAM)، وبطاقة الرسوميات (GPU)، والأقراص التخزينية (HDD/SSD)، والمزيد.
من بين مميزات برنامج HWiNFO:
- تقارير مفصلة: يقدم تقارير مفصلة حول معلومات العتاد بما في ذلك الموديلات والمواصفات والأداء.
- مراقبة الحرارة والجهد: يعرض الحرارة والجهد لمكونات الحاسوب، مما يساعد في مراقبة الأداء والتحقق من أي مشاكل حرارية.
- رصد السرعة والأداء: يقيس السرعة والأداء للمعالج وبطاقة الرسوميات والذاكرة وغيرها من المكونات، مما يساعد في تقييم أداء النظام.
- دعم شامل: يدعم مجموعة واسعة من العتاد، بما في ذلك العتاد الجديد والقديم.
- واجهة مستخدم بديهية: يأتي بواجهة مستخدم بسيطة وسهلة الاستخدام تجعل من السهل الوصول إلى المعلومات المطلوبة.
- تحديثات مستمرة: يتم تحديث برنامج HWiNFO بانتظام لدعم العتاد الجديد وتحسين الأداء وإصلاح الأخطاء.
باختصار، HWiNFO هو أداة مفيدة لمستخدمي الكمبيوتر الذين يرغبون في مراقبة أداء أجهزتهم والحصول على معلومات دقيقة حول مكوناتها.
تحميل برنامج HWiNFO
يمكنك تحميل البرنامج من الموقع الرسمي من هنا ” تحميل برنامج HWiNFO “.
او من موقعنا من ← هنا.
3- تحقق من صحة بطارية اللابتوب
قطعة أخرى من أجزاء الحاسوب المحمول التي تعرض للفشل هي البطارية وأفضل خيار لمستخدمي Windows هو الأداة المدمجة، powercfg. تولد هذه الأمر القوي تقريرًا دقيقًا عن حالة بطاريتك وتاريخها، مما يعرض سعتها وأكثر.
1- افتح قائمة “ابدأ”، وأدخل CMD، انقر بزر الماوس الأيمن على “أفضل مطابقة”، واختر “تشغيل كمسؤول”.
بدلاً من ذلك، يمكن لمستخدمي Windows 11 الضغط على Win + X لفتح قائمة الطاقة واختيار “الطرفية (مدير)”.
2- الآن، أدخل powercfg /batteryreport واضغط على Enter. يقوم بحفظ تقرير عن البطارية بتنسيق HTML في C:\Windows\system32\battery-report.html.
3- انتقل إلى موقع الملف وافتحه. سيتم فتح تقرير البطارية في متصفح الويب الخاص بك.
تفاصيل الجزء الأول من تقرير البطارية تشمل عتادك، وحالة بطاريتك الحالية، والسعة الإجمالية، والسعة الحالية، وهذه كلها معلومات رائعة. إذا قمت بالتمرير لأسفل، ستجد مزيدًا من المعلومات حول حالة الشحن، والفترات، وأكثر من ذلك.
4- قم بأستخدام PartedMagic أو The Ultimate Boot CD
طريقة أخرى لتشخيص الأجهزة الخاطئة في نظام Windows هي باستخدام قرص Linux Live CD أو USB. هناك عدة أقراص إنقاذ واستعادة لنظام Windows، ولكن اثنين من التوزيعات المفيدة لتشخيص أجهزة Windows الخاطئة هي PartedMagic و Ultimate Boot CD.
PartedMagic هي أداة مدفوعة ولكنها تتميز بعدة أدوات مفيدة لقياس الأداء وفحص الأجهزة الخاصة بك، بالإضافة إلى أدوات تقسيم الأقراص، والإغلاق، والإنقاذ، والمسح، بينما يأتي Ultimate Boot CD مجانًا تمامًا ويتضمن أيضًا العديد من أدوات فحص الأجهزة الخاصة بـ Windows وخيارات الاختبار والتحليل، بالإضافة إلى إصلاح المشاكل الشائعة. بدءًا من إصدار Ultimate Boot CD الخامس، تتضمن القرص الإنقاذ أيضًا نسخة من PartedMagic (لتقسيم وإدارة الأقراص الصلبة)، لذا فهي أداة مفيدة للغاية للحفاظ عليها.
لاستخدام PartedMagic أو Ultimate Boot CD، ستحتاج إلى أداة ISO إلى USB قابلة للتشغيل. أقترح استخدام Rufus، لأنه سهل الاستخدام للغاية ويهتم بتكوين ملف ISO وقرص USB الخاص بك.
- أولاً، قم بتنزيل PartedMagic؛ حيث يتطلب دفع رسوم بقيمة 15 دولارًا مرة واحدة. بدلاً من ذلك، قم بتنزيل Ultimate Boot CD، الذي هو مجاني.
- استخدم أداة ISO إلى USB قابلة للتشغيل مثل Rufus لحرق ملف ISO لـ PartedMagic أو Ultimate Boot CD على قرص USB فلاش.
- أوقف تشغيل الكمبيوتر الذي تريد تشخيصه. قم بإدخال قرص USB فلاش PartedMagic أو Ultimate Boot CD (أو CD).
- الآن، ستحتاج إلى تغيير ترتيب التمهيد لتحديد قرص PartedMagic أو Ultimate Boot CD. يمكن لمعظم الأجهزة التي تعمل بنظام Windows تغيير ترتيب التمهيد عن طريق الضغط على ESC أو F8 أثناء عملية التمهيد، ولكن قد تحتاج جهازك إلى مفتاح محدد. ومع ذلك، إذا كان تمهيد Windows السريع مفعلًا، فقد تحتاج إلى إيقاف تشغيل هذا لجعل العملية تعمل.
- بمجرد التمهيد، يمكنك بدء عملية تحديد المشكلات وقياس أداء Windows باستخدام PartedMagic أو Ultimate Boot CD.
تنزيل: PartedMagic من الموقع الرسمي من هنا.
تنزيل: Ultimate Boot CD يمكنك تحميله من هنا.
توفر توزيع PartedMagic تجربة استخدام بسيطة نسبيًا، والأهم من ذلك، يعمل بشكل كامل مثل أنظمة التشغيل العادية، مما يجعله خيارًا مناسبًا حيث لا توجد واجهة معقدة. يعتبر مراقبة الأجهزة الخاصة بك وتنفيذ اختبارات لأجهزة الكمبيوتر جزءًا أساسيًا من الحفاظ على أداء جهاز الكمبيوتر بشكل سلس وصحي. إن تنظيف الجهاز يعد واحدًا من أهم الخطوات للحفاظ على صحة الكمبيوتر. فالغبار والرواسب الأخرى في مروحة الكمبيوتر والصندوق يمكن أن تؤثر سلبًا على أدائه. لذا، من الضروري أن تستغرق الوقت لفتح الصندوق الجانبي للكمبيوتر الخاص بك وتنظيف الغبار بانتظام كل بضعة أشهر – وسيكون جهازك ومحفظتك ممتنين لك على ذلك.
خاتمة
باستخدام الخبرة والمعرفة، يُعد اكتشاف الأعطال في أجهزة الكمبيوتر واختبارها بنفسك تحديًا شيقًا. إنَّ توجيه جهودك نحو فهم أساسيات الأجهزة وبرمجياتها يعكس استعدادك لمواجهة التحديات التقنية بثقة. وبهذه الطريقة، تتحسَّن قدراتك على تقديم الصيانة الذاتية والتشخيص الفعَّال، وتعزز من قدرتك على اتخاذ القرارات المستنيرة بشأن صيانة جهازك.
عندما تتخذ هذا النهج، فإنك تتحكم بشكل أكبر في تجربتك التكنولوجية. بدلاً من الاعتماد على الآخرين لإصلاح مشاكلك، تكون قادرًا على التعامل مع التحديات بنفسك، مما يوفر لك الوقت والمال. تتيح لك هذه المهارة أيضًا فهمًا أعمق لعمل أجهزتك، مما يمكنك من اتخاذ القرارات الأفضل عند اختيار الأجهزة الجديدة أو الترقية من الأجهزة القديمة.
في النهاية، يُظهِر اكتشاف الأعطال واختبار الكمبيوتر بنفسك ليس فقط مهارة فنية، بل يُعَدّ تعبيرًا عن استقلالك التكنولوجي. يمنحك هذا النهج الثقة في قدراتك للتعامل مع التحديات التقنية، ويفتح أبوابًا جديدة للاستكشاف والتعلم المستمر في عالم التكنولوجيا.
مع تحيات موقع فارس الاسطوانات.
يمكنكم متابعة موقعنا على الفيس بوك فارس الاسطوانات لمتابعة كل ماهو جديد.