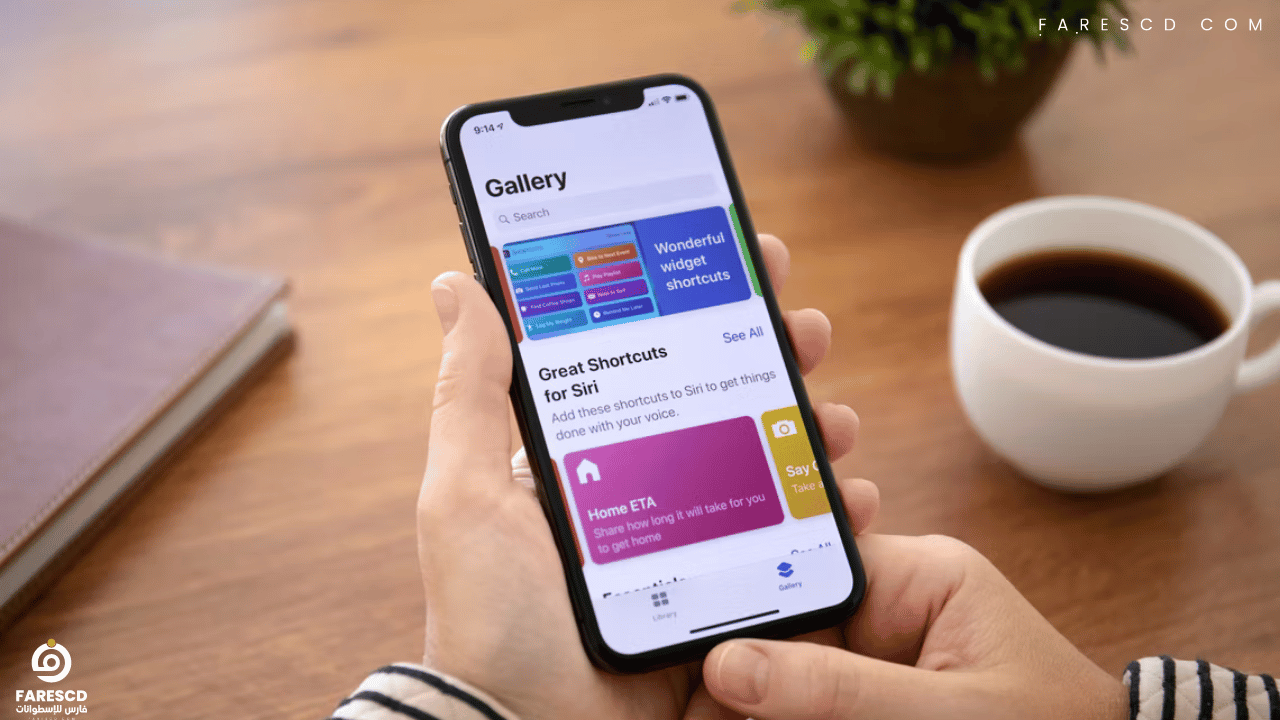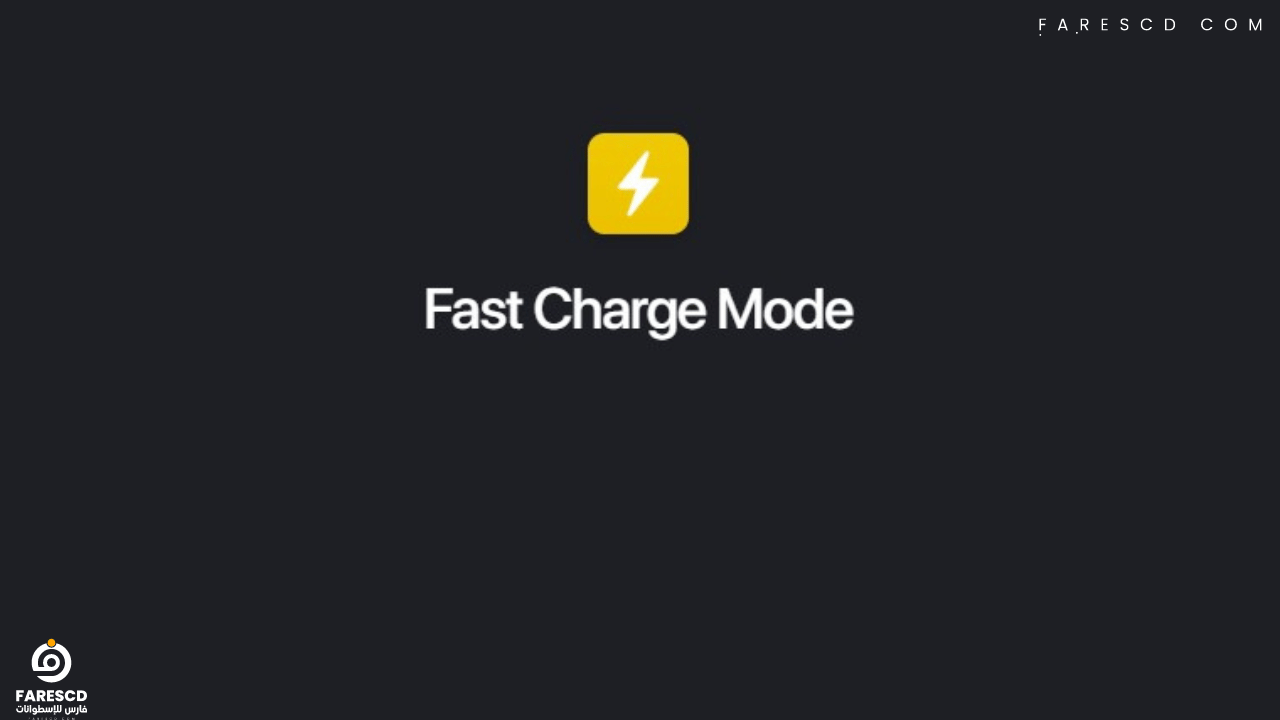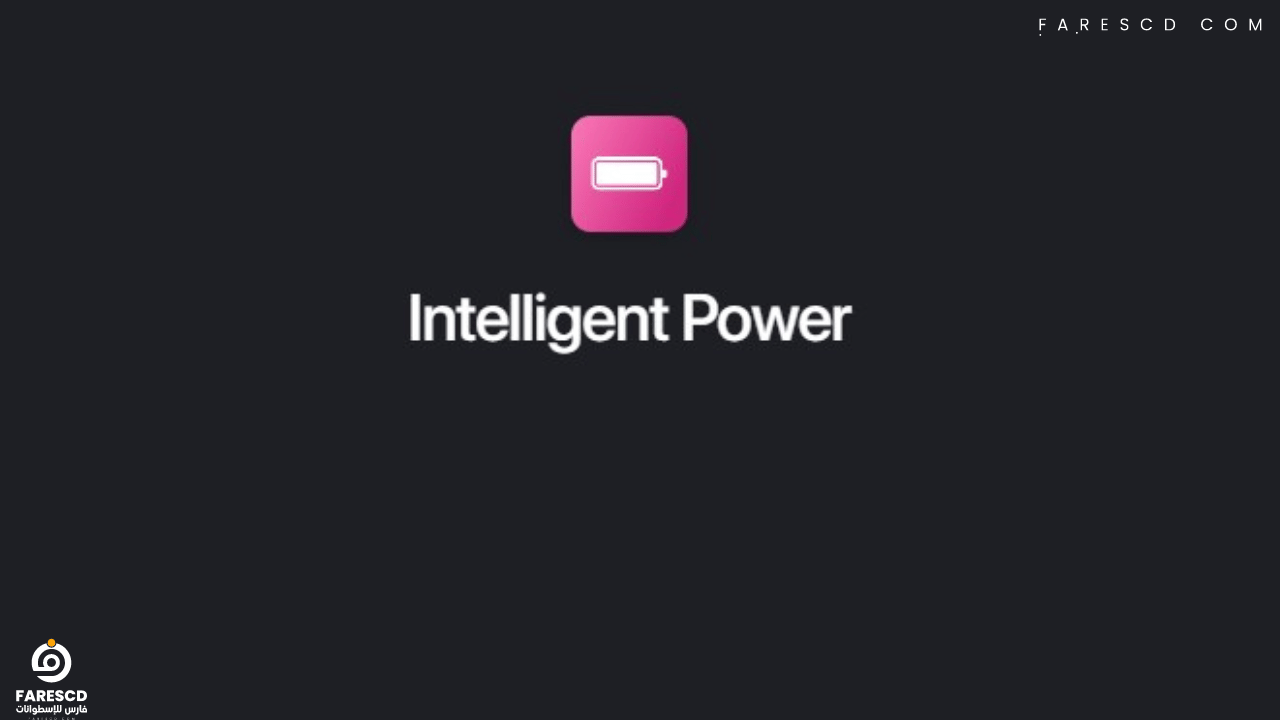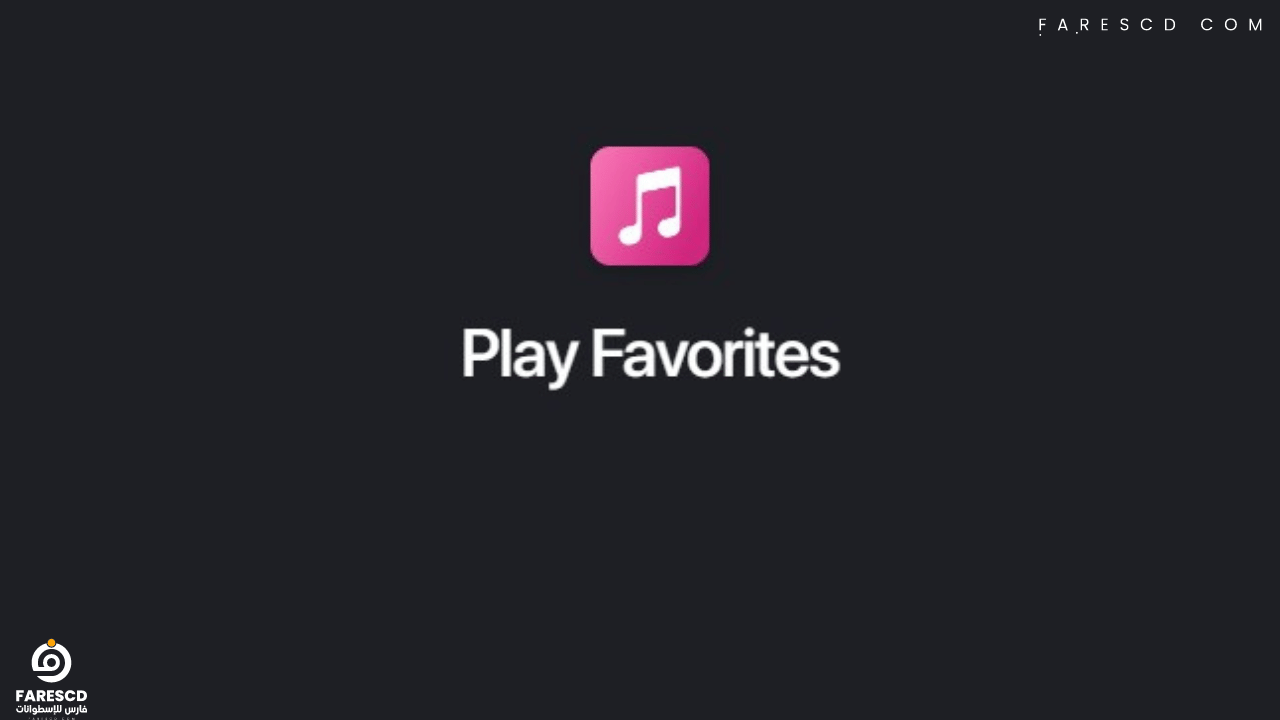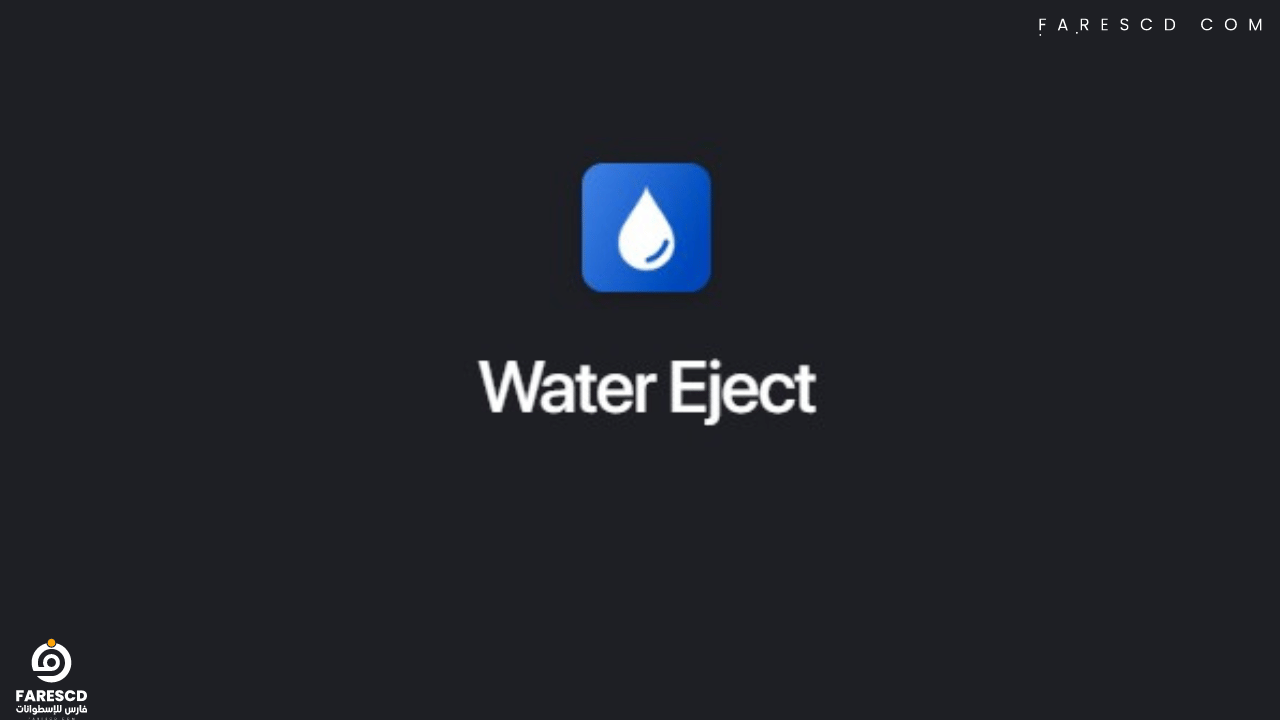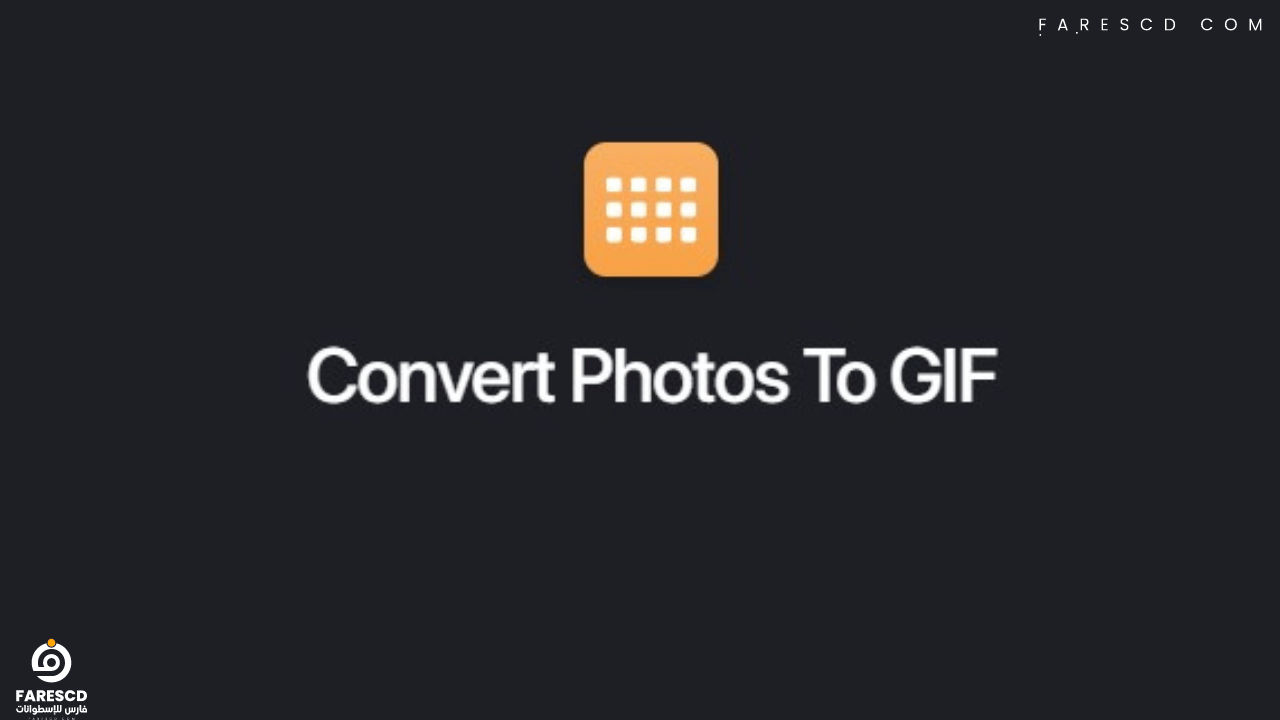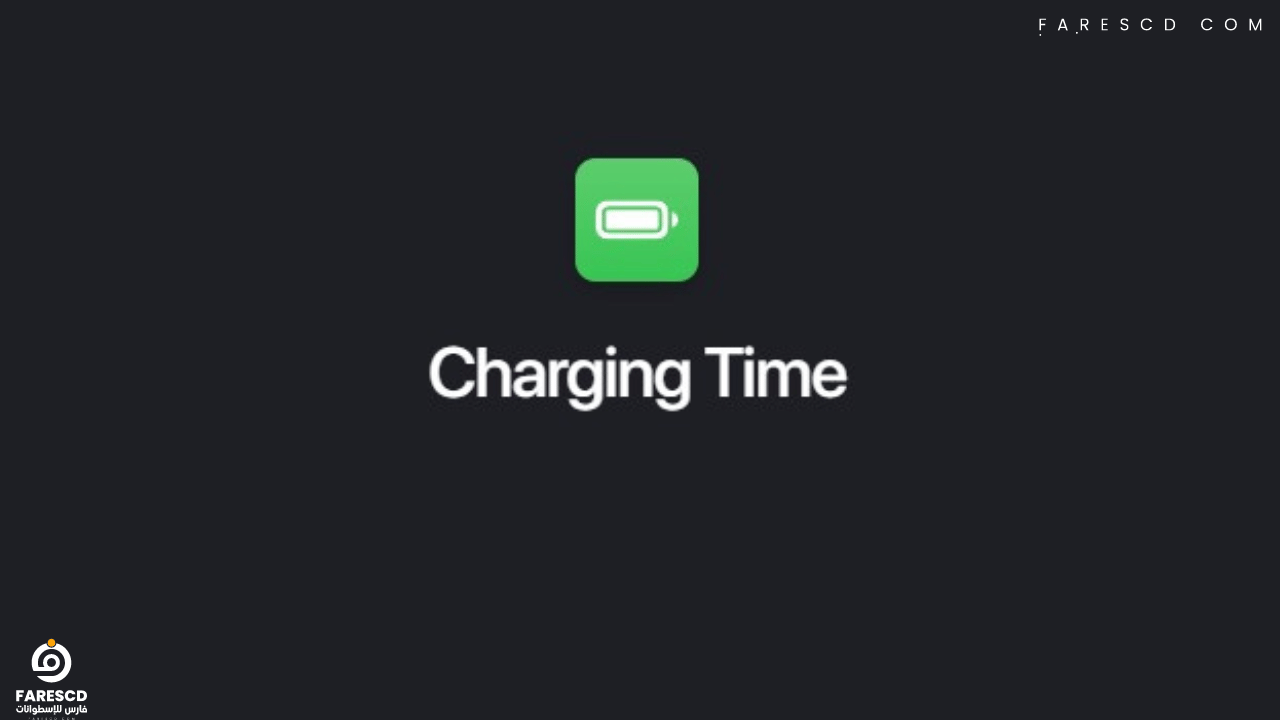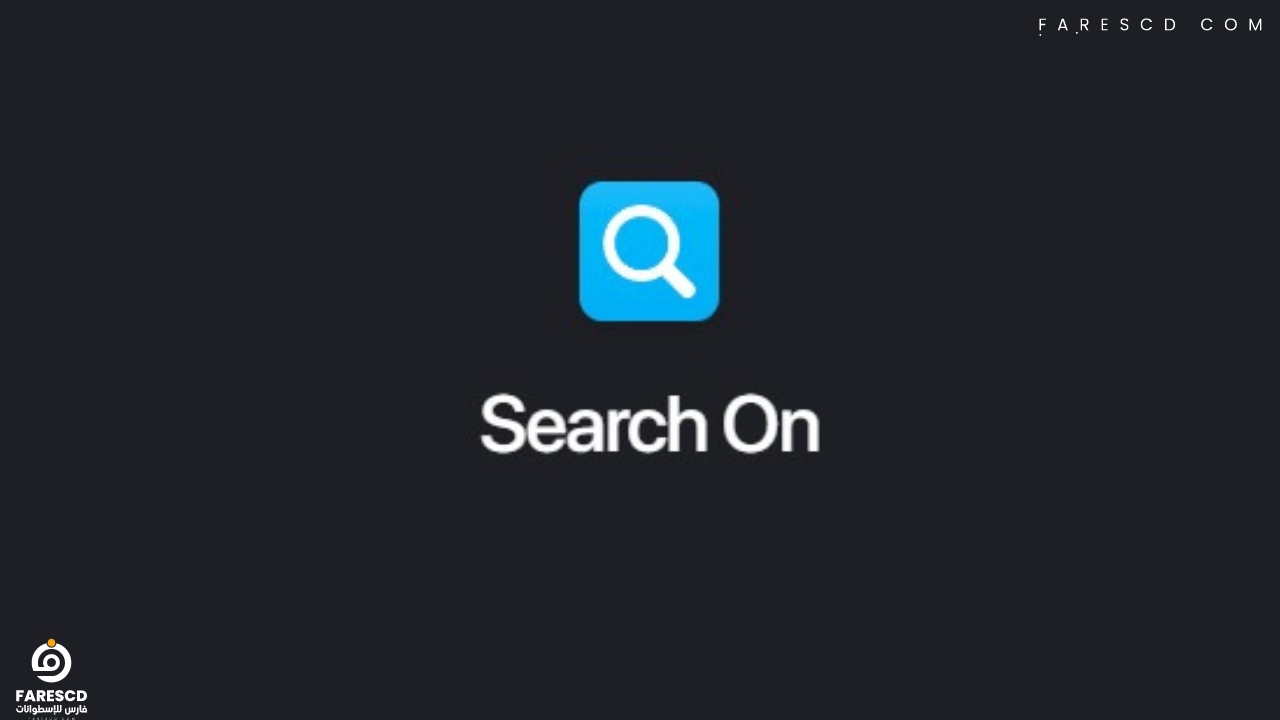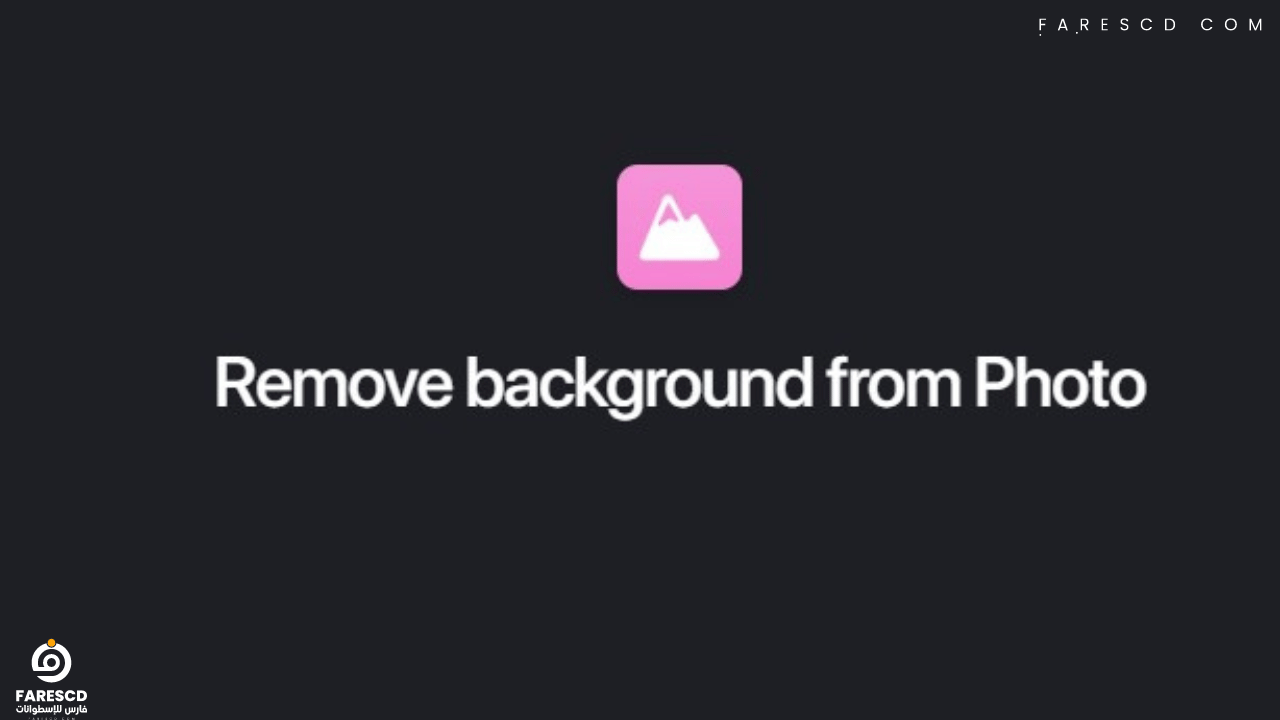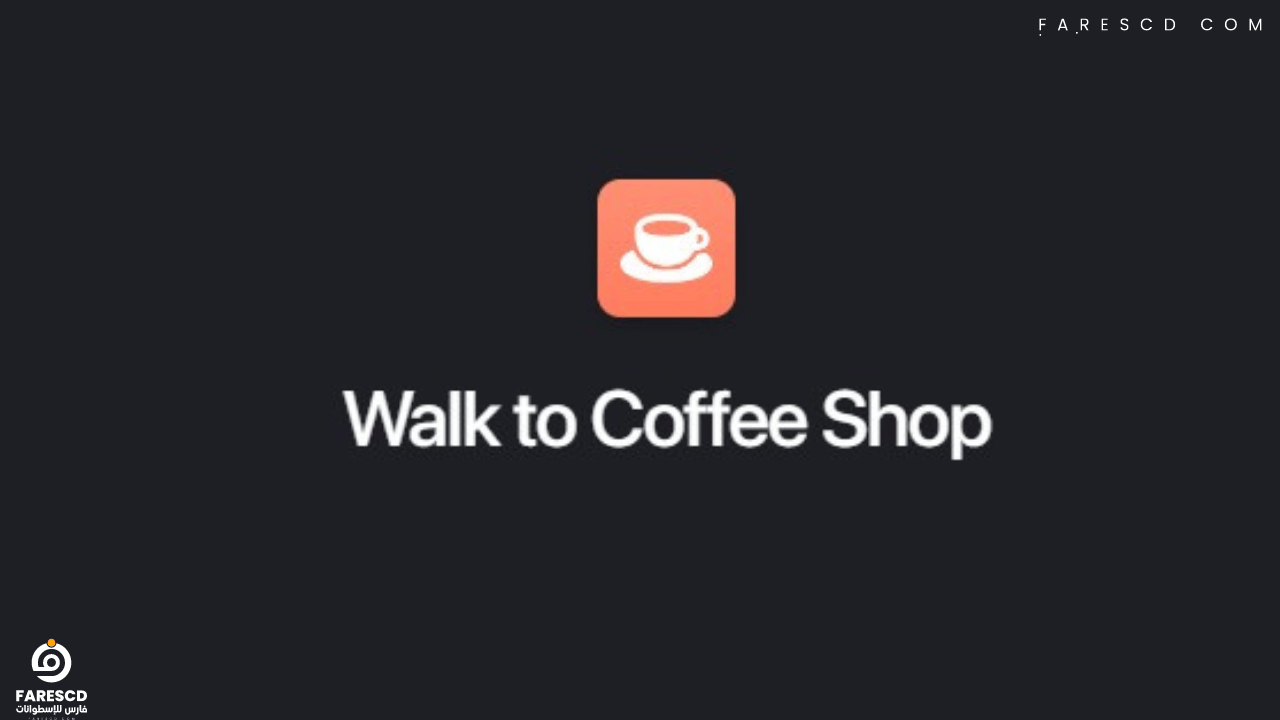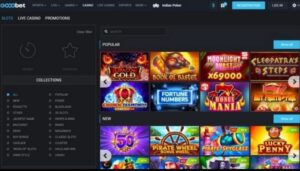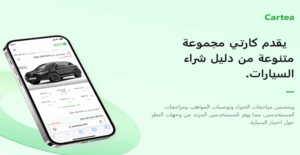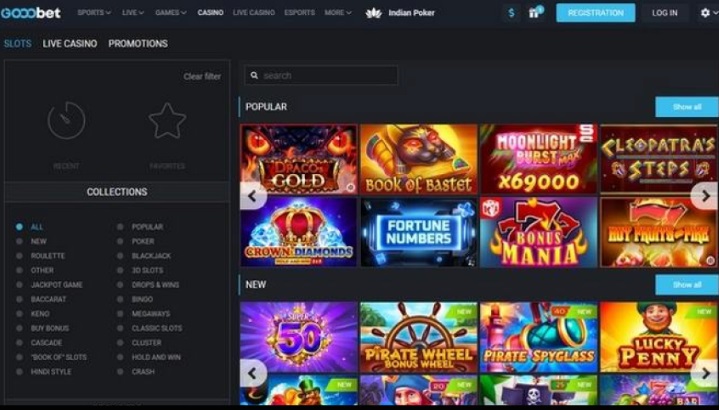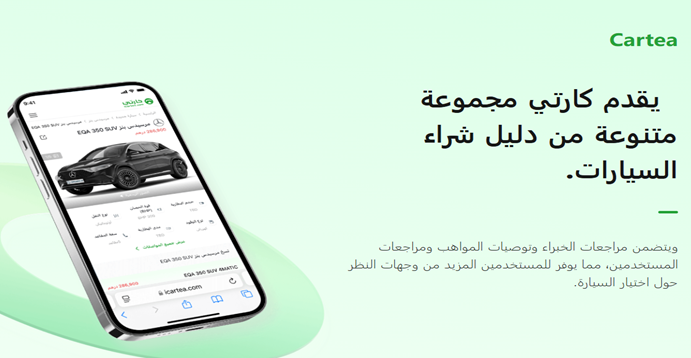أفضل اختصارات ios لتحسين تجربتك للايفون
تُعد اختصارات iOS ميزة قوية تسمح لك بتنفيذ مهام متعددة بخطوات قليلة. يمكنك إنشاء اختصاراتك الخاصة أو تصفح وتنزيل اختصارات تم إنشاؤها بواسطة مستخدمين آخرين. فيما يلي بعض أفضل اختصارات ios لتحسين تجربة هاتفك الذكي.
تُعدّ أجهزة الآيفون من بين الأكثر تطوراً وابتكاراً في عالم الهواتف الذكية، ومع كل تحديث جديد لنظام التشغيل iOS، تُقدّم آبل مجموعة من الميزات الرائعة التي تهدف إلى تحسين تجربة المستخدم. من بين هذه الميزات، تبرز الاختصارات (Shortcuts) كواحدة من الأدوات الأكثر قوة وفعالية. توفر الاختصارات إمكانيات هائلة لتخصيص وتحسين أداء جهازك، مما يمكّنك من تنفيذ المهام بسرعة وكفاءة أكبر. في هذا المقال، سنستعرض أفضل اختصارات iOS التي ستساعدك على الاستفادة القصوى من جهاز الآيفون الخاص بك، مما يجعل تجربتك اليومية أكثر سلاسة وإنتاجية. سواء كنت ترغب في تسريع الوصول إلى التطبيقات، أو تبسيط إجراءات معينة، أو حتى أتمتة المهام المتكررة، ستجد في هذه القائمة ما يلبي احتياجاتك ويعزز من قدرتك على التحكم في هاتفك بطرق مبتكرة وذكية.
Fast Charge Mode
يعد هذا الاختصار منقذًا للحياة عندما تحتاج إلى شحن هاتف iPhone الخاص بك بمعدل أسرع من المعتاد. بينما لا يمتلك قوى سحرية لزيادة سرعة الشحن، إلا أنه يقوم بإيقاف تشغيل Bluetooth و Wi-Fi، وخفض سطوع الشاشة إلى الصفر، وتشغيل وضع الطائرة ووضع الطاقة المنخفضة دفعة واحدة.
يعمل كل هذا بشكل جماعي على زيادة السرعة عن طريق وضع iPhone في حالة شبه نوم. ما عليك سوى النقر على الاختصار واختيار “نعم” من نافذة “تعطيل الخدمات” لتشغيل الشحن السريع.
- إيقاف تشغيل البلوتوث والواي فاي: تعطيل هذه الخدمات يقلل من استهلاك الطاقة الناتج عن الاتصالات اللاسلكية.
- تخفيض سطوع الشاشة إلى الصفر: خفض سطوع الشاشة يحافظ على البطارية لأن الشاشة تعتبر من أكثر المكونات استهلاكاً للطاقة.
- تفعيل وضع الطائرة: هذا الوضع يعطل جميع الاتصالات اللاسلكية، مما يقلل من استهلاك الطاقة بشكل أكبر.
- تشغيل وضع الطاقة المنخفضة: هذا الوضع يقلل أو يعطل تحديث التطبيقات في الخلفية، التنزيلات التلقائية، جلب البريد الإلكتروني، وغيرها من الميزات التي تستهلك الطاقة.
من خلال القيام بكل هذه الإجراءات في وقت واحد، يقوم “وضع الشحن السريع” بوضع جهاز iPhone في حالة منخفضة الطاقة، مما يسمح له بالشحن بشكل أكثر كفاءة.
كيفية الاستخدام:
- تحميل وتثبيت الاختصار: قم بتحميل “وضع الشحن السريع” من الرابط المقدم (تأكد من أنه من مصدر موثوق).
- تشغيل الاختصار: انقر على الاختصار وقم بتأكيد الإجراء عن طريق اختيار “نعم” من النافذة المنبثقة لتعطيل الخدمات.
هذا الحل العملي يساعد في الحالات التي تحتاج فيها إلى شحن أسرع دون أي أجهزة إضافية أو شواحن خاصة. ومع ذلك، تذكر أنه لا يزيد من سرعة الشحن عن المعدل الذي يمكن أن يوفره الشاحن الخاص بك؛ بل يقلل ببساطة من استهلاك الهاتف للطاقة ليزيد من كفاءة الشحن المتاحة.
التحميل:
يمكن التحميل التطبيق من خلال هذا الرابط: “Fast Charge Mode“
Intelligent Power
إذا لم تتمكن من استخدام اختصار الشحن السريع لشحن جهاز iPhone الخاص بك بسرعة وأصبح الآن لديك بطارية منخفضة، فهنا يأتي دور “الطاقة الذكية” (Intelligent Power) الذي يسمح لك بالحفاظ على بطاريتك بفضل ميزة “وضع الطاقة المنخفضة جداً” الرائعة.
كيفية عمل “Intelligent Power”:
-
توفير البطارية متعدد المستويات: يستخدم نهجًا متدرجًا للحفاظ على البطارية. يتم تنشيط وضع الطاقة المنخفضة بنسبة 25٪ لتحسين الأداء ونشاط الخلفية لتوفير بعض البطارية. ثم، عند مستوى 5٪ حرج، يتحول إلى وضع الطاقة المنخفضة للغاية لإجراءات جذرية.
-
وضع الطاقة المنخفضة للغاية للاستخدام الأساسي: يعطي هذا الوضع الأولوية للوظائف الأساسية من خلال السماح فقط بالمكالمات الهاتفية. يقلل بشكل كبير من استنزاف البطارية عن طريق إيقاف تشغيل ميزات مثل الوصول إلى الإنترنت و Bluetooth و Wi-Fi وبيانات الهاتف المحمول وتقليل سطوع الشاشة.
-
خيارات التخصيص: يوفر الاختصار المرونة من خلال السماح لك بتعيين مستويات البطارية لتفعيل وضع الطاقة المنخفضة ووضع الطاقة المنخفضة للغاية أثناء الإعداد. يمكنك حتى تعديل هذه القيم لاحقًا لتتناسب مع تفضيلاتك.
إعدادات تخصيص النسبة المئوية:
- تخصيص نسبة البطارية: يمكنك اختيار النسبة المئوية للبطارية التي ترغب في تفعيل وضع الطاقة المنخفضة ووضع الطاقة المنخفضة جداً عند إعداد الاختصار.
- تعديل القيم لاحقاً: يمكنك أيضًا تعديل هذه القيم في أي وقت لاحق.
كيفية الاستخدام:
- تحميل وتثبيت الاختصار: قم بتحميل “الطاقة الذكية” من الرابط المقدم (تأكد من أنه من مصدر موثوق).
- إعداد النسب المئوية: عند إعداد الاختصار، اختر نسبة البطارية التي ترغب في تفعيل وضع الطاقة المنخفضة ووضع الطاقة المنخفضة جداً عند الوصول إليها.
- تشغيل الاختصار: انقر على الاختصار ليتم تفعيل أوضاع الطاقة وفقًا لنسبة البطارية المحددة.
التحميل:
يمكن التحميل التطبيق من خلال هذا الرابط: “Intelligent Power“
Play Favorites
إذا كنت من محبي الموسيقى، فإن اختصار “Play Favorites” مخصص لك. هذا الاختصار سيقوم بخلط وتشغيل أغانيك المفضلة من Apple Music. قم بتنزيل هذا الاختصار، ولن تحتاج بعد الآن للجلوس واختيار أغنية قبل بدء قيادة سيارتك.
كيفية عمل “Play Favorites”:
- تشغيل قائمة المفضلة: سيقوم هذا الاختصار بتشغيل الأغاني في قائمة المفضلة لديك تلقائيًا.
- تشغيل أثناء القيادة: كل ما عليك فعله هو الجلوس والاسترخاء والاستمتاع بالألحان بينما يتم تشغيل الأغاني تلقائيًا.
- إمكانية التعديل: يمكنك أيضًا تعديل الاختصار لتشغيل قائمة تشغيل أخرى بدلاً من قائمة المفضلة.
كيفية الاستخدام:
- تحميل وتثبيت الاختصار: قم بتحميل “Play Favorites” من الرابط المقدم (تأكد من أنه من مصدر موثوق).
- تشغيل الاختصار: عند تشغيل الاختصار، سيقوم بتشغيل قائمة المفضلة لديك من Apple Music تلقائيًا.
- تعديل قائمة التشغيل: إذا كنت ترغب في تشغيل قائمة تشغيل أخرى، يمكنك تعديل الاختصار لتحديد القائمة المطلوبة.
الفوائد:
- سهولة الاستخدام: لن تحتاج إلى البحث عن أغاني أو قوائم تشغيل يدوياً أثناء القيادة.
- تجربة مريحة: يوفر لك تجربة موسيقية مريحة حيث يتم تشغيل أغانيك المفضلة تلقائيًا.
- تخصيص: يمكنك تخصيص الاختصار بسهولة لتشغيل أي قائمة تشغيل أخرى ترغب فيها.
الخطوات التفصيلية:
- فتح تطبيق Shortcuts على جهاز iPhone.
- تنزيل “Play Favorites” من رابط موثوق.
- فتح الاختصار وضبط الإعدادات إذا لزم الأمر (مثل تحديد قائمة تشغيل أخرى).
- تشغيل الاختصار والاستمتاع بالموسيقى.
باستخدام “Play Favorites”، يمكنك الاستمتاع بموسيقاك المفضلة بسهولة وأنت في الطريق دون الحاجة للتدخل اليدوي في اختيار الأغاني.
التحميل:
يمكن التحميل التطبيق من خلال هذا الرابط: “Play Favorites“
Water Eject
على الرغم من أن أحدث أجهزة iPhone مقاومة للماء، إلا أنها ليست مقاومة تماماً. إذا قمت بإسقاط جهاز iPhone الخاص بك في الماء بطريق الخطأ، فإن هذا الاختصار يمكنه على الأقل المساعدة في إخراج الماء من مكبرات الصوت في جهازك.
كيفية عمل “Water Eject”:
- تشغيل الاختصار: بعد تشغيل “Water Eject”، سترى شريط التحكم في الصوت على الجانب الأيسر من الشاشة.
- رفع الصوت إلى 100%: سيكون مستوى الصوت عند 100% بينما يهتز جهاز iPhone الخاص بك.
- صوت الجرس: ستسمع صوت جرس عند الانتهاء، والذي عادةً ما يستغرق أقل من 20 ثانية.
فوائد “Water Eject”:
- إزالة المياه المحتملة: على الرغم من أنه لا يضمن النجاح الكامل، إلا أن هذا الاختصار يهدف إلى طرد المياه الموجودة في مكبر صوت جهاز iPhone الخاص بك.
- آمنة وغير جراحية: فهي توفر طريقة آمنة مقارنة بأشياء ملتصقة مثل المسحات القطنية في مكبر الصوت، مما قد يؤدي إلى تلف المكونات الحساسة.
- التنشيط البسيط: يعد تشغيل الاختصار أمرًا بسيطًا. بمجرد التنشيط، سترى شريط مستوى الصوت على شاشتك مضبوطًا على 100%.
- اهتزاز وصوت قصير: سوف يهتز جهاز iPhone الخاص بك لفترة وجيزة أثناء إصدار صوت محدد مصمم لإزاحة جزيئات الماء. تستغرق العملية برمتها عادة أقل من 20 ثانية.
- زيادة الحجم: من المهم ملاحظة أنه سيتم ضبط مستوى الصوت على الحد الأقصى أثناء هذا الإجراء. تأكد من تعديله مرة أخرى بعد ذلك.
كيفية الاستخدام:
- تحميل وتثبيت الاختصار: قم بتحميل “Water Eject” من الرابط المقدم (تأكد من أنه من مصدر موثوق).
- تشغيل الاختصار: بعد تشغيل الاختصار، سيقوم بإخراج الماء من مكبرات الصوت عبر الاهتزاز وتشغيل الصوت بأقصى مستوى.
- الانتهاء: ستسمع صوت جرس عند الانتهاء من العملية، مما يعني أن العملية قد اكتملت.
الخطوات التفصيلية:
- فتح تطبيق Shortcuts على جهاز iPhone.
- تحميل “Water Eject” من رابط موثوق.
- تشغيل الاختصار عبر التطبيق.
- انتظار انتهاء العملية وسماع صوت الجرس.
باستخدام “Water Eject”، يمكنك إزالة الماء من مكبرات الصوت في جهاز iPhone الخاص بك بشكل آمن وفعال بعد حادثة التعرض للماء.
التحميل:
يمكن التحميل التطبيق من خلال هذا الرابط: “Water Eject“
Convert Photos to GIF
تسمح بعض منصات التواصل الاجتماعي، مثل Discord، بتعيين صورة GIF متحركة كصورة للملف الشخصي. باستخدام اختصار “Convert Photos to GIF”، يمكنك اختيار عدة صور وفيديوهات من تطبيق الصور وتحويلها إلى صورة GIF متحركة لاستخدامها في أي مكان.
كيفية عمل “Convert Photos to GIF”:
- اختيار الصور والفيديوهات: يمكنك اختيار الصور والفيديوهات التي ترغب في تحويلها إلى GIF من تطبيق الصور على جهازك.
- إنشاء GIF: بعد اختيار الوسائط، يقوم الاختصار بدمجها وإنشاء صورة GIF متحركة.
فوائد “Convert Photos to GIF”:
- إنشاء محتوى ممتع: هذا الاختصار مثالي لإنشاء محتوى ممتع وجذاب لنشره على وسائل التواصل الاجتماعي أو حتى للضحك مع أصدقائك في مجموعة الدردشة.
- استخدام سهل: العملية بسيطة ولا تتطلب أي برامج خارجية.
كيفية الاستخدام:
- تحميل وتثبيت الاختصار: قم بتحميل “Convert Photos to GIF” من الرابط المقدم (تأكد من أنه من مصدر موثوق).
- اختيار الوسائط: افتح الاختصار واختر الصور والفيديوهات من تطبيق الصور التي ترغب في تحويلها إلى GIF.
- تحويل الصور إلى GIF: سيقوم الاختصار بإنشاء GIF متحرك من الوسائط التي اخترتها.
خطوات حفظ GIF:
- بعد الانتهاء من إنشاء GIF، تذكر أن الضغط على “Done” لن يحفظ GIF تلقائيًا.
- حفظ GIF: انقر على أيقونة المشاركة في الأسفل واختر “Save Image” لتنزيل GIF إلى تطبيق الصور.
الخطوات التفصيلية:
- فتح تطبيق Shortcuts على جهاز iPhone.
- تحميل “Convert Photos to GIF” من رابط موثوق.
- تشغيل الاختصار واختيار الوسائط المراد تحويلها.
- انتظار انتهاء العملية.
- حفظ GIF: انقر على أيقونة المشاركة في الأسفل واختر “Save Image”.
باستخدام “Convert Photos to GIF”، يمكنك بسهولة تحويل الصور والفيديوهات إلى صور GIF متحركة واستخدامها في أي مكان، مما يتيح لك إنشاء محتوى ممتع وجذاب بسهولة.